

管理番号:YMHSW-23904
(最終更新日: 2023/12/18)
スイッチに接続している無線LANアクセスポイントに給電をしながら、死活監視をする設定例です。
本設定例では、Pingによる死活監視をします。
無線LANアクセスポイントの異常を検出した場合、PoE給電を一時停止して、無線LANアクセスポイントを再起動させます。無線LANアクセスポイントの状態変化(停止/復旧)は、管理者にメールで通知します。
また、スケジュール機能を使用して、平日の8時から16時の間だけ給電をします。無線LANを使用しない時間帯の消費電力の削減や、不正使用を防ぎます。
※スケジュール機能を使用したPoE給電停止時、および、PoE給電復旧時にも、無線LANアクセスポイントの状態変化(停止/復旧)を、管理者にメールで通知します。


本設定例では、以下の構成で説明します。
| 10ギガビット/マルチギガビットスイッチ | ギガビットスイッチ | |||
|---|---|---|---|---|
| インテリジェントL2スイッチ | SWX2322P (Rev.2.06.08以降) |
SWX2310P (Rev.2.02.23以降) |
||
| 10ギガビット/マルチギガビットスイッチ | ギガビットスイッチ | |||
|---|---|---|---|---|
| 端末監視 | SWX2322P | SWX2310P | ||
| メール通知 | SWX2322P | SWX2310P | ||
| スケジュール実行 | SWX2322P | SWX2310P | ||
※ 本設定例は、コマンドによる設定はできません。
以下の手順で設定を行います。
1. スイッチの設定画面を開きます。
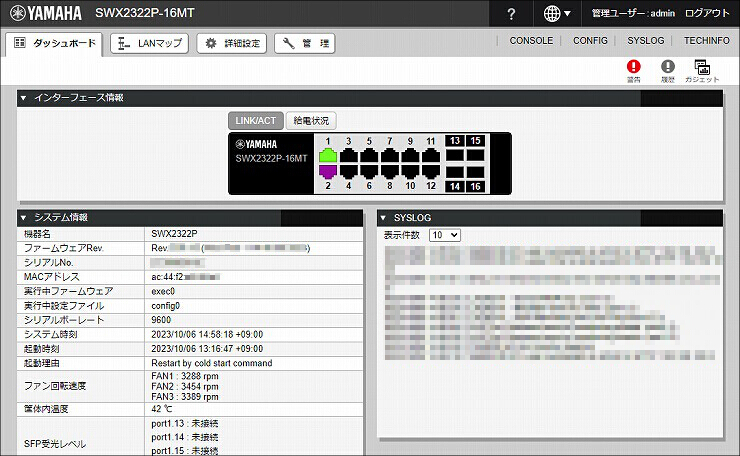
2.「管理」をクリックします。

3.「端末監視」をクリックします。
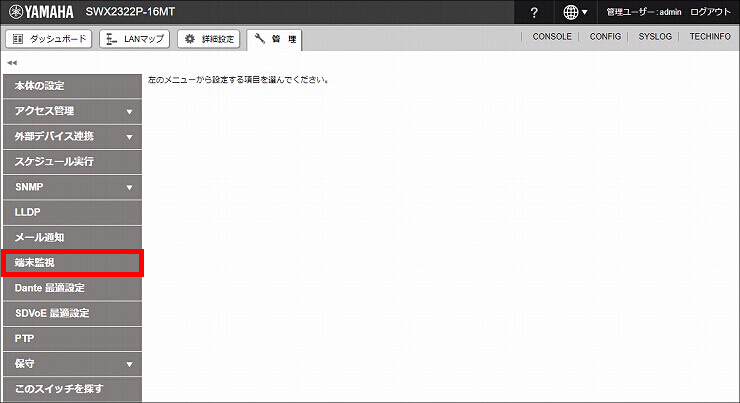
4.「新規」をクリックします。
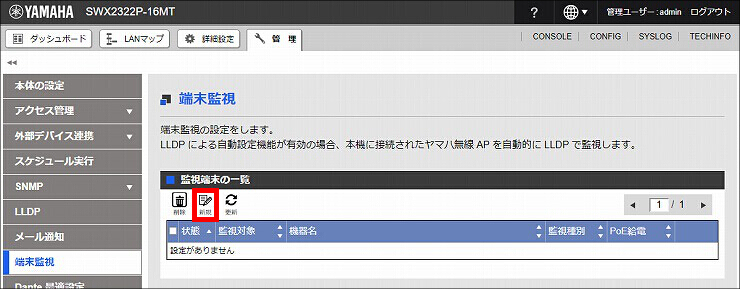
5.「端末監視の設定」を設定します。
| 監視種別 | Pingによる疎通監視 |
|---|---|
| Ping送信先IPアドレス | 監視する機器のIPアドレス |
| 状態変化を検出した時の動作 | PoE給電一時停止による端末再起動(ダウン検出時のみ)にチェック メール通知 にチェック |
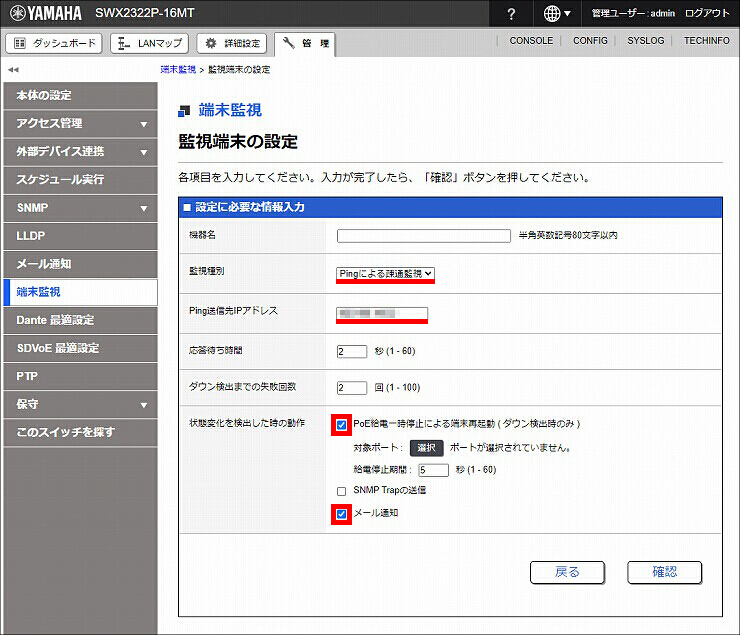
6.「対象ポート」の「選択」をクリックします。
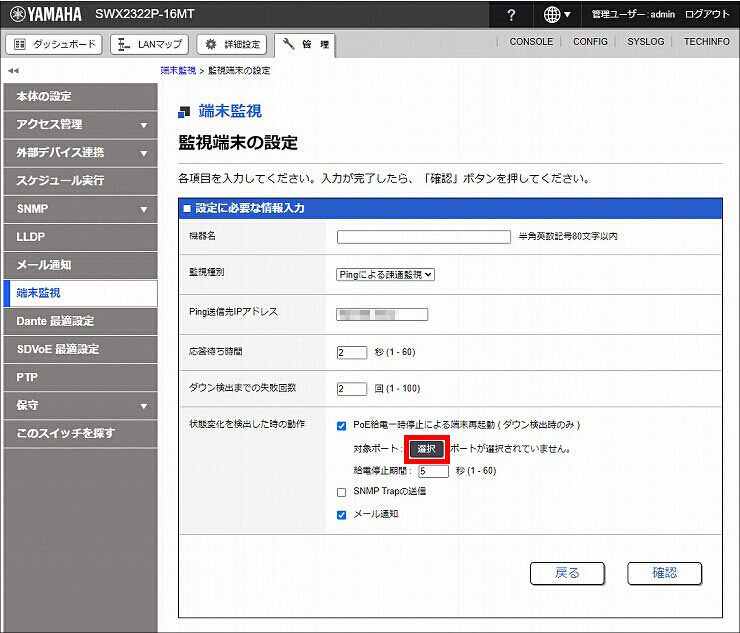
7. 異常を検知したときに再起動するポートにチェックを入れて、「確定」をクリックします。
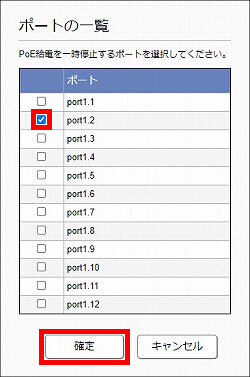
8. ポートが選択されていることを確認して、「確認」をクリックします
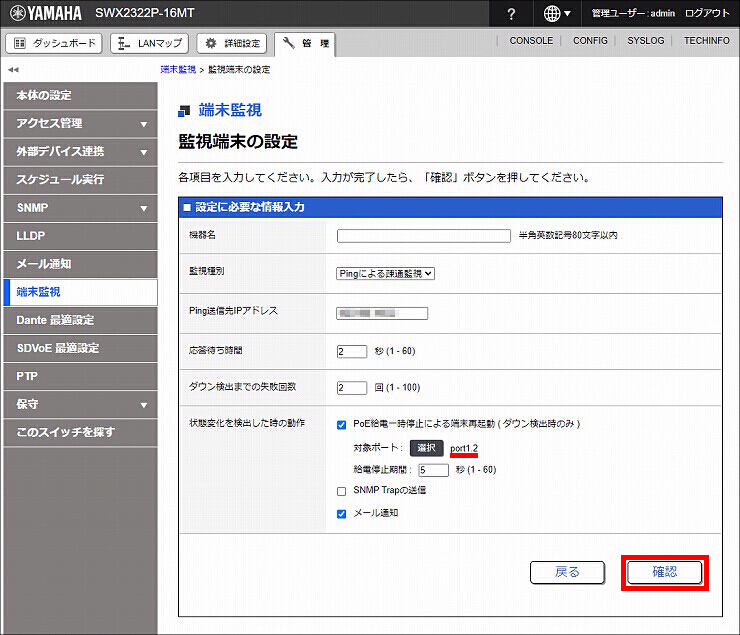
9. 設定内容を確認して問題がなければ、「設定の確定」をクリックします。
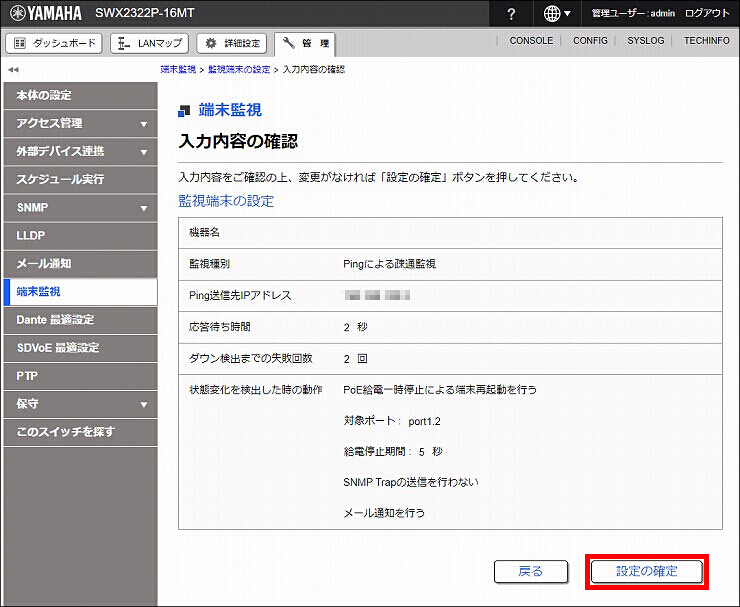
10. 端末監視の設定が完了しました。
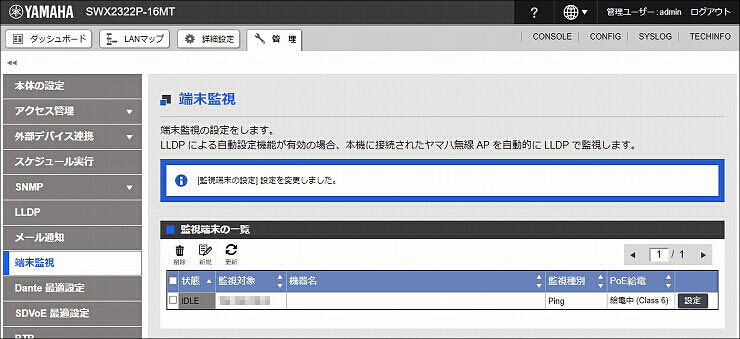
1.「メール通知」をクリックします。
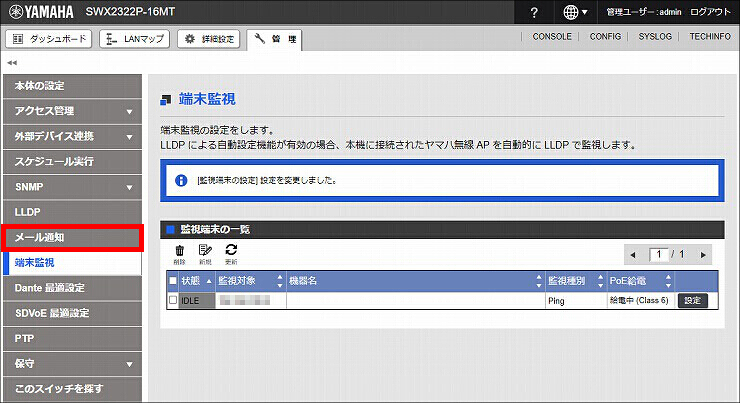
2.「登録されているメールサーバーの一覧」の「新規」をクリックします。
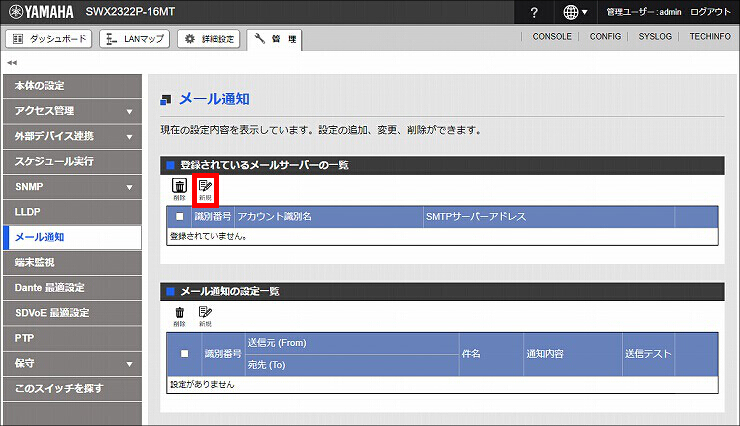
3.「メールサーバーの設定」の各項目を設定して、「確認」をクリックします。
| アカウント識別名 | 任意の文字列 |
|---|---|
| SMTPサーバーアドレス | SMTP サーバーのIPアドレス |
| SMTP認証 | 認証しない |
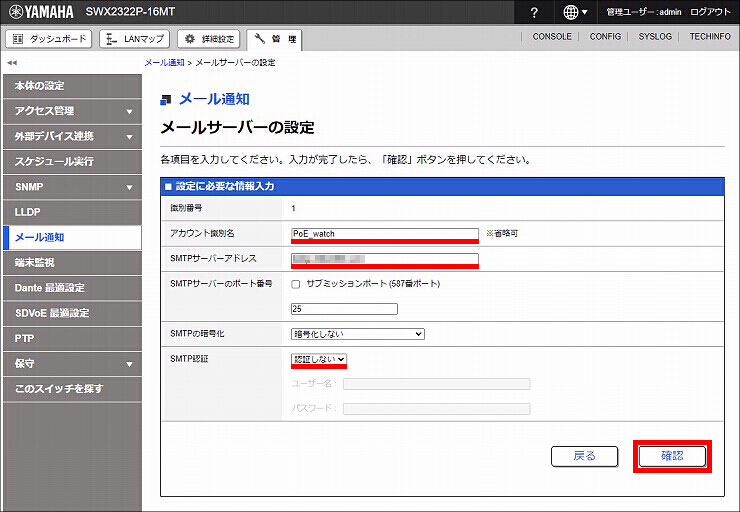
4. 設定内容を確認して問題がなければ、「設定の確定」をクリックします。
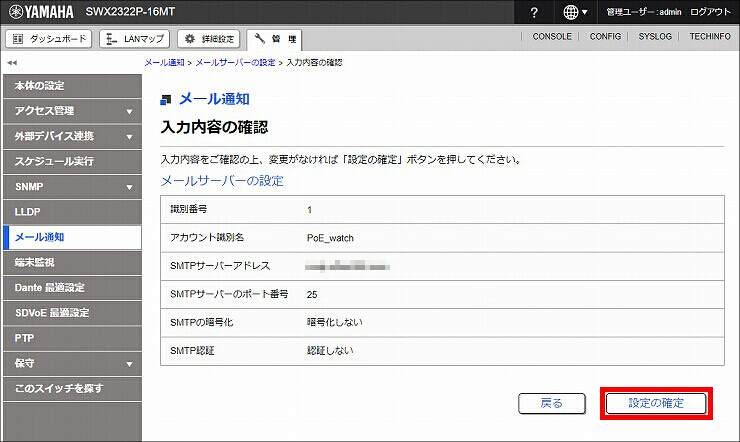
5. メールサーバーの設定が完了しました。「メール通知の設定一覧」の「新規」をクリックします。
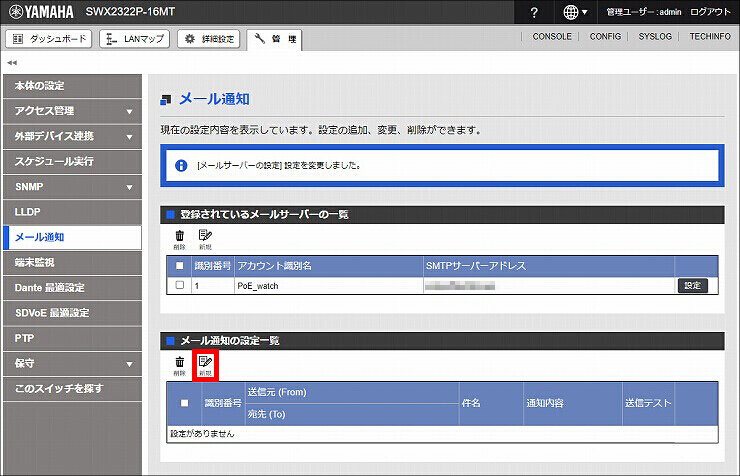
6.「メール通知の設定」の各項目を設定して、「確認」をクリックします。
| 送信元(From) > SMTPサーバー | メールを送信するときに使用するSMTPサーバー |
|---|---|
| 送信元(From) > メールアドレス | 送信元のメールアドレス |
| 宛先(To) > メールアドレス | 宛先のメールアドレス |
| 通知内容 | 端末監視の状態通知 |
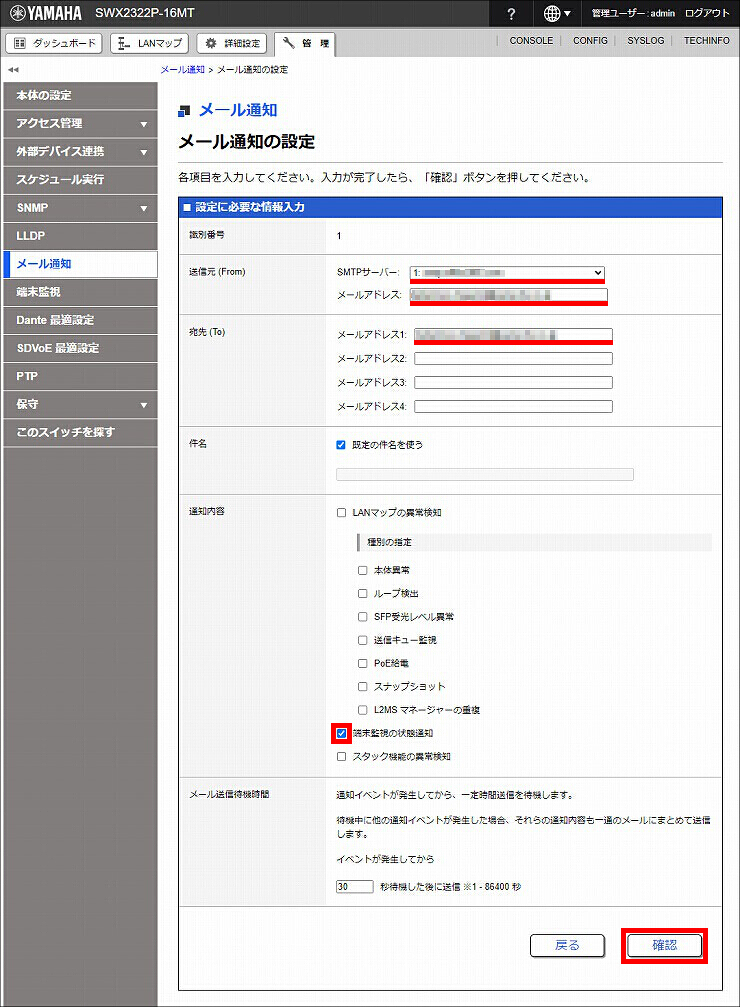
7. 設定内容を確認して問題がなければ、「設定の確定」をクリックします。
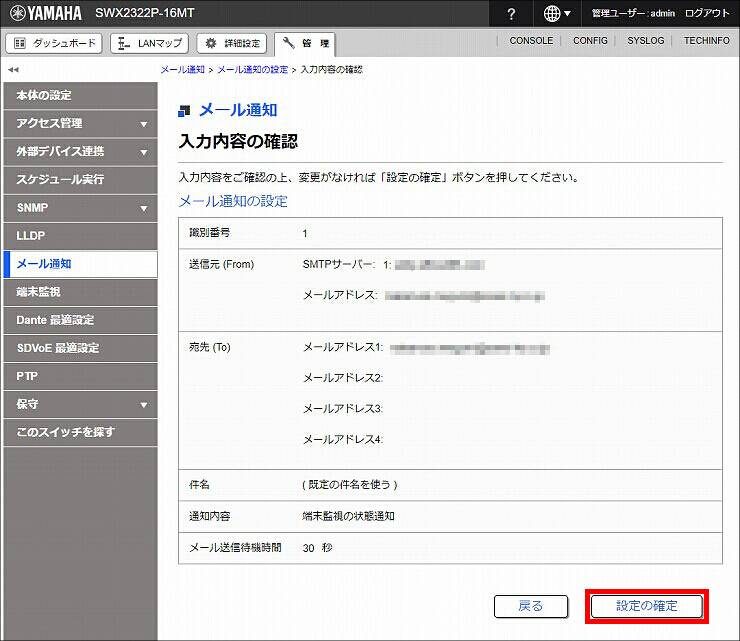
8. メール通知の設定が完了しました。
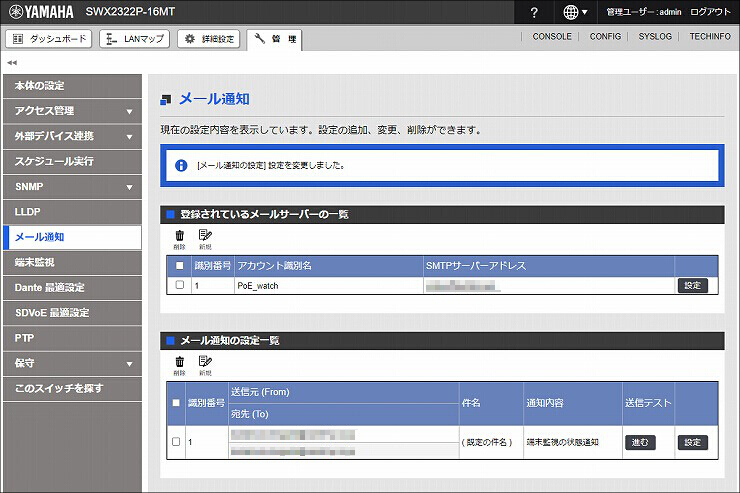
1.「スケジュール実行」をクリックします。
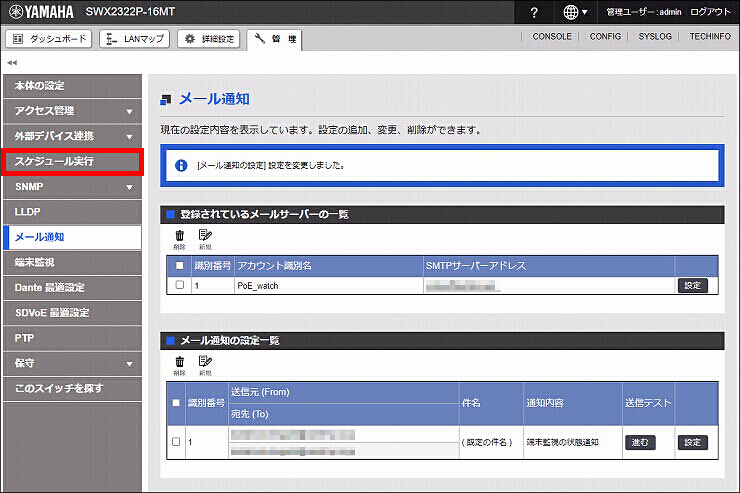
2. PoE 給電を有効にする設定をします。「スケジュールテンプレートの一覧」の「新規」をクリックします。
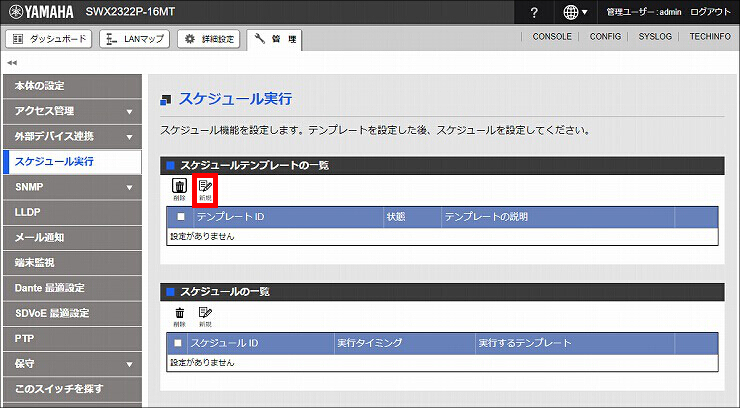
3.「スケジュールテンプレートの設定」の各項目を設定します。
| テンプレートの説明 | 任意の文字列 |
|---|---|
| テンプレートの状態 | 有効 |
| スケジュール実行内容の読み込み先 | 本体の CONFIG |
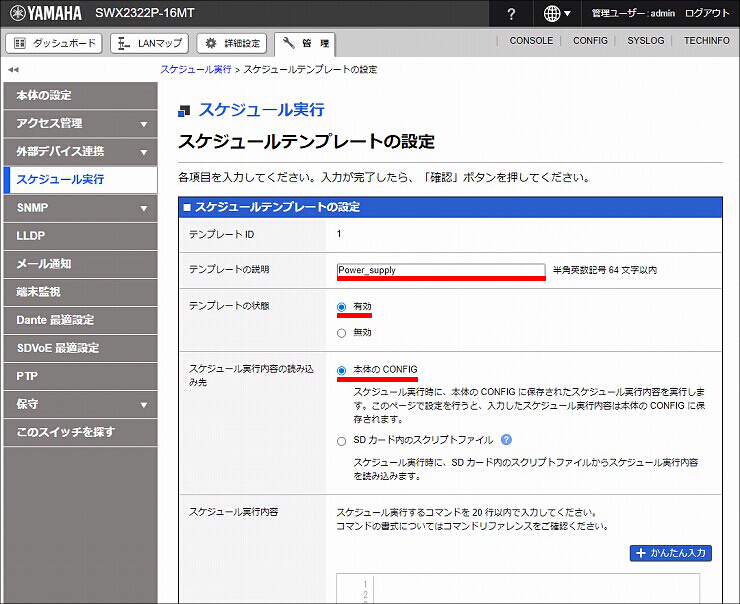
4.「かんたん入力」をクリックします。
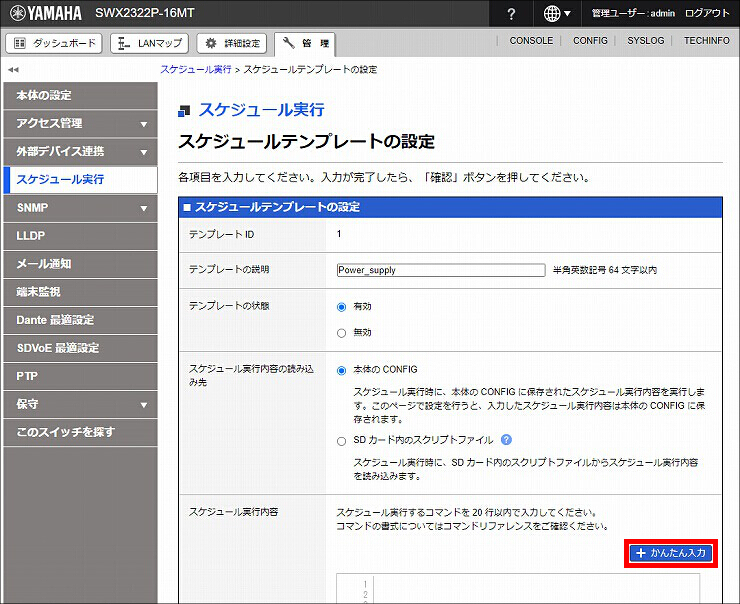
5.「かんたん入力」の各項目を設定して、「ポート指定」の「選択」をクリックします。
| 実行する内容 | PoE 給電を有効にする |
|---|---|
| 対象 | ポート指定 |
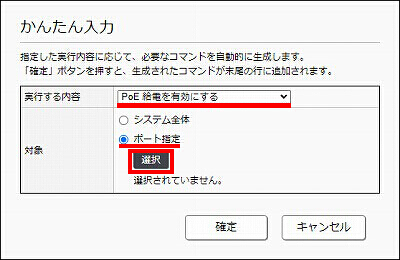
6. PoE 給電を有効にしたいポートにチェックを入れて、「確定」をクリックします。
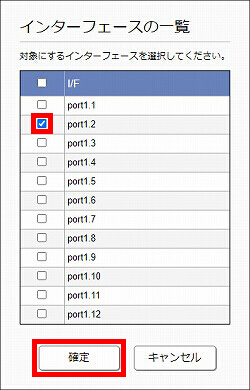
7. ポートが選択されていることを確認して、「確定」をクリックします。
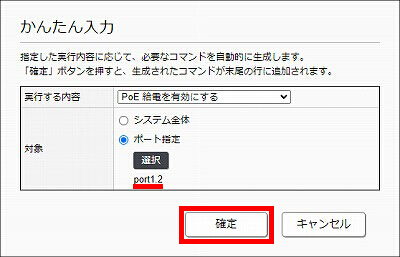
8.「確認」をクリックします。
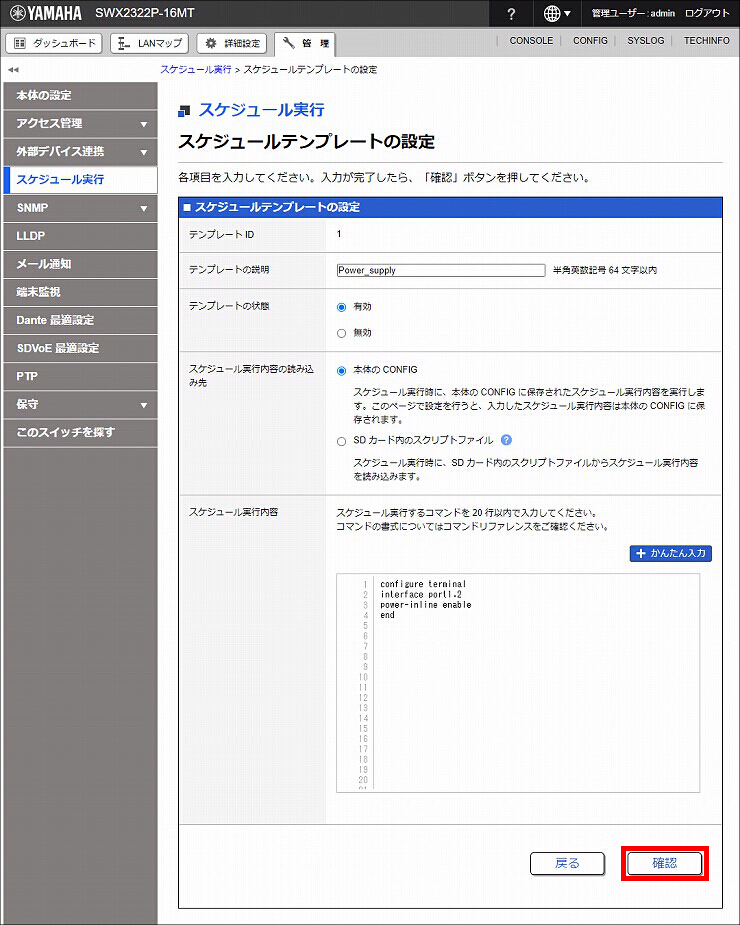
9. 設定内容を確認して問題がなければ、「設定の確定」をクリックします。
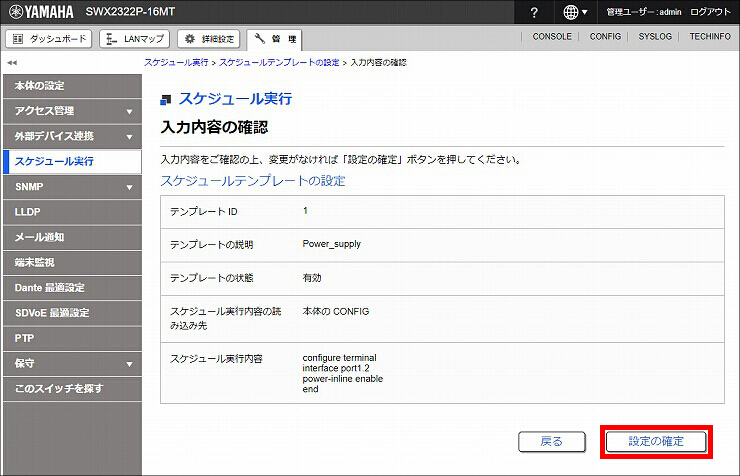
10. PoE 給電を無効にする設定をします。「スケジュールテンプレートの一覧」の「新規」をクリックします。
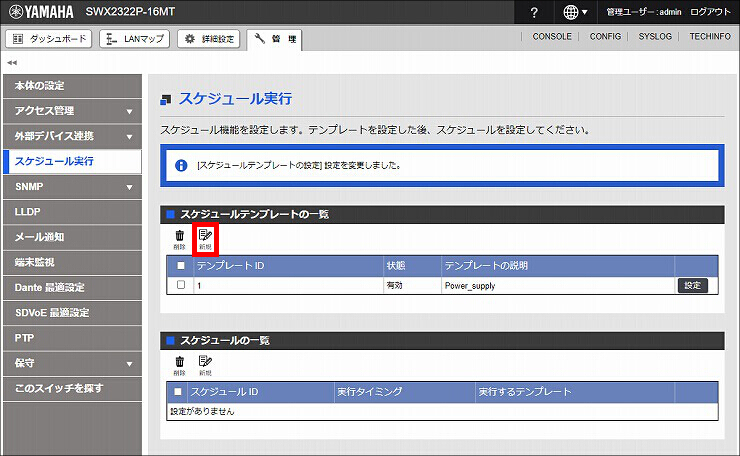
11.「スケジュールテンプレートの設定」の各項目を設定します。
| テンプレートの説明 | 任意の文字列 |
|---|---|
| テンプレートの状態 | 有効 |
| スケジュール実行内容の読み込み先 | 本体の CONFIG |
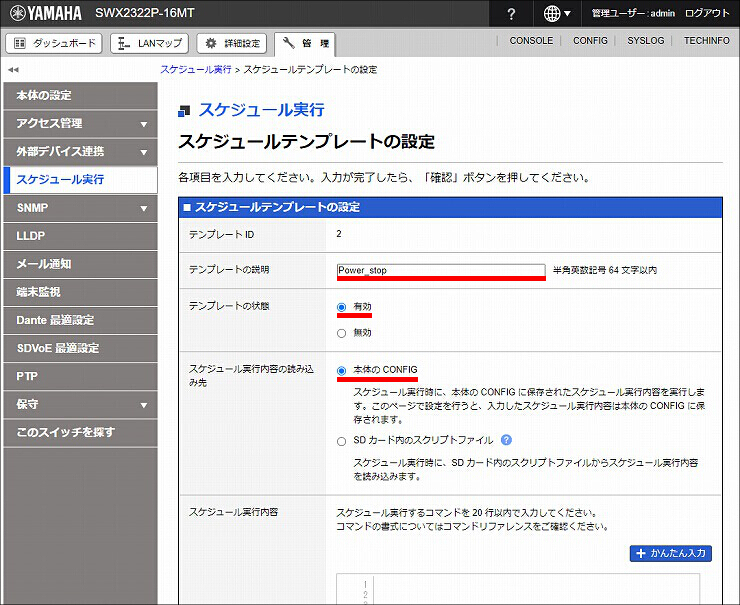
12.「かんたん入力」をクリックします。
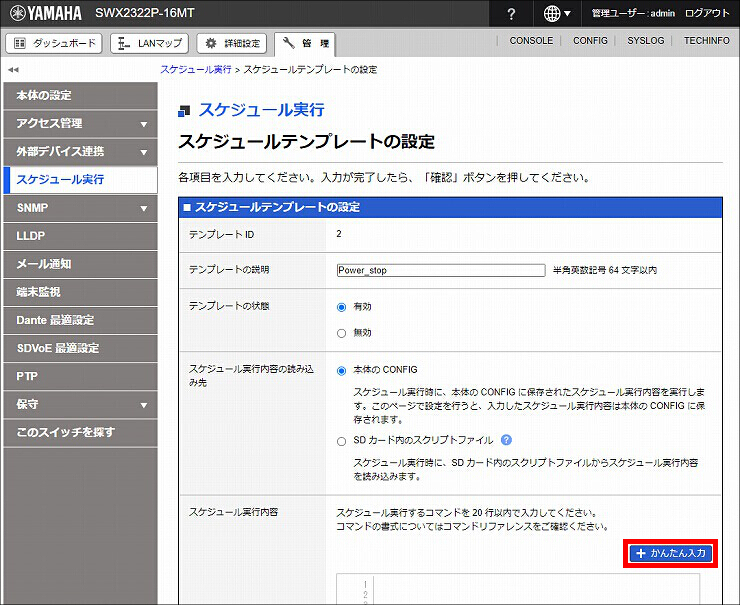
13.「かんたん入力」の各項目を設定して、「ポート指定」の「選択」をクリックします。
| 実行する内容 | PoE 給電を無効にする |
|---|---|
| 対象 | ポート指定 |
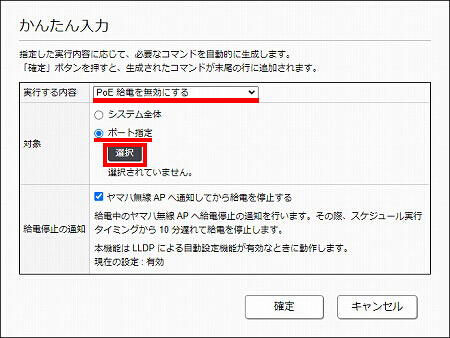
14. PoE 給電を無効にしたいポートにチェックを入れて、「確定」をクリックします。
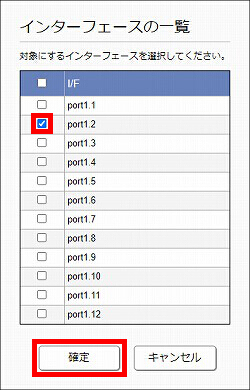
15. ポートが選択されていることを確認、「給電停止の通知」を設定して、「確定」をクリックします。
| 給電停止の通知 | ヤマハ無線AP へ通知してから給電を停止する のチェックを外す |
|---|
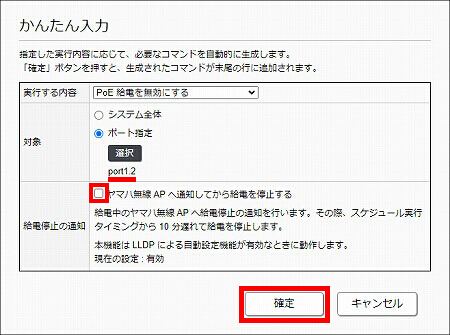
16.「確認」をクリックします。
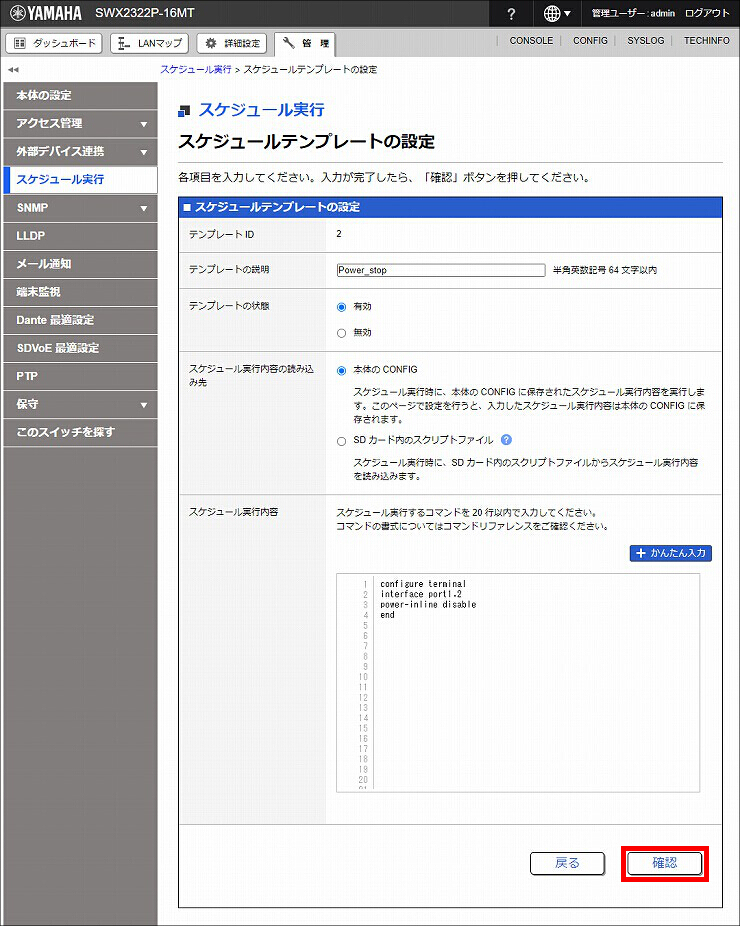
17. 設定内容を確認して問題がなければ、「設定の確定」をクリックします。
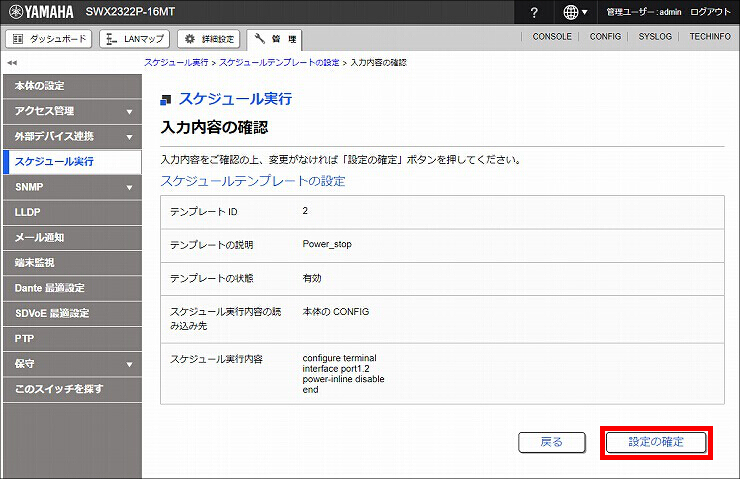
18. スケジュールテンプレートの設定が完了しました。
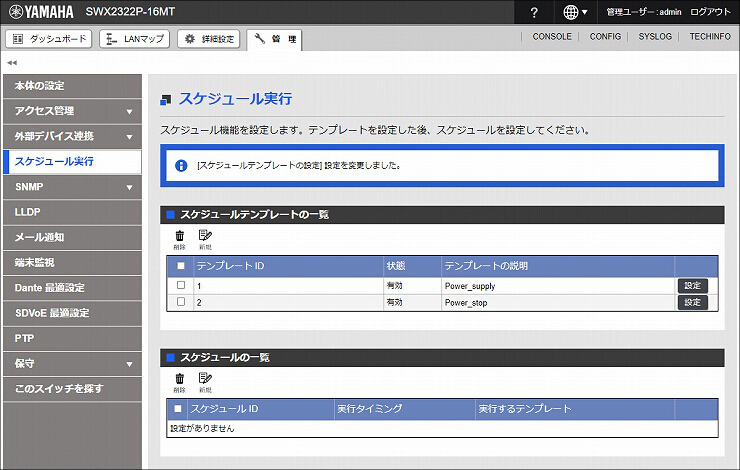
1.「スケジュールの一覧」の「新規」をクリックします。
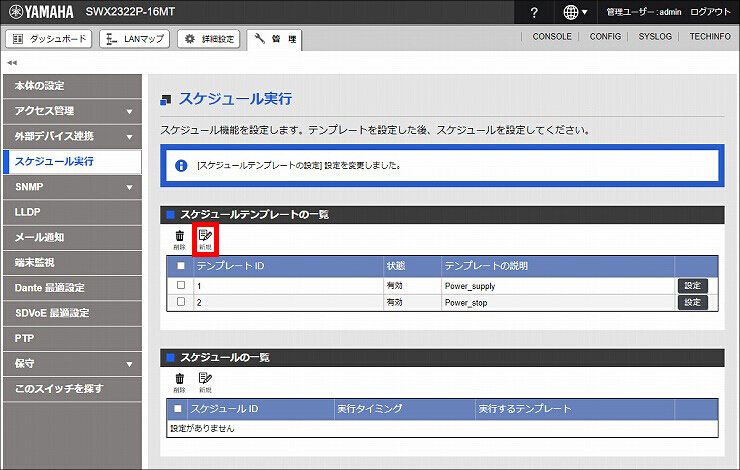
2.「スケジュールの設定」の各項目を設定して、「確認」をクリックします。
| トリガーの種別 | 時刻 |
|---|---|
| 実行タイミング | かんたん入力 |
| 実行タイミング > 周期 | 毎週 月曜、火曜、水曜、木曜、金曜 にチェックを入れる |
| 実行タイミング > 時刻 | 08:00:00 |
| 実行するテンプレート | 「手順9」で設定したスケジュールテンプレート |
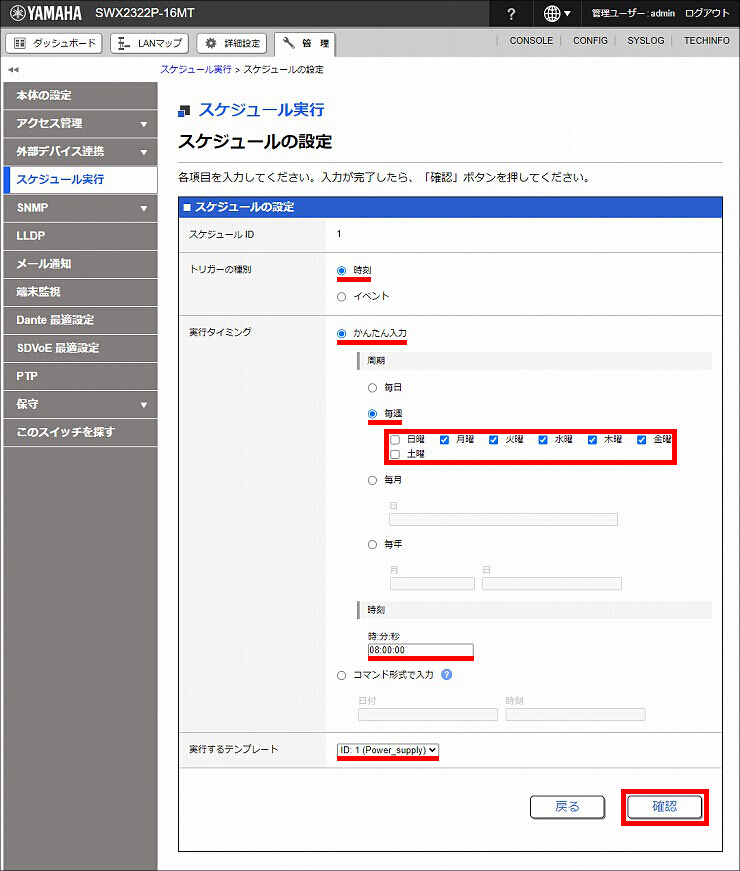
3. 設定内容を確認して問題がなければ、「設定の確定」をクリックします。
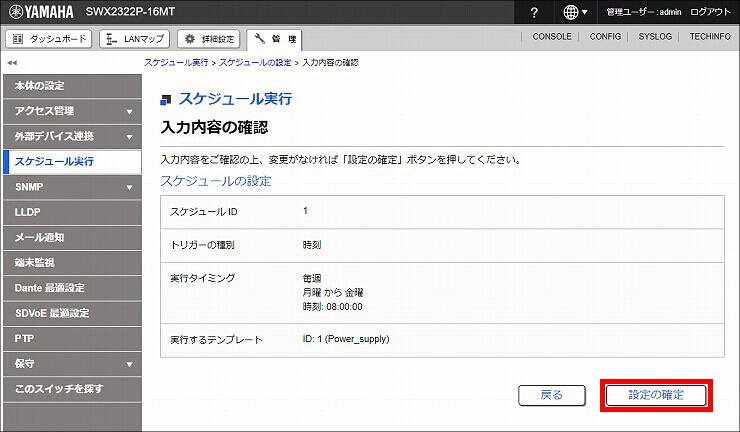
4.「スケジュールの一覧」の「新規」をクリックします。
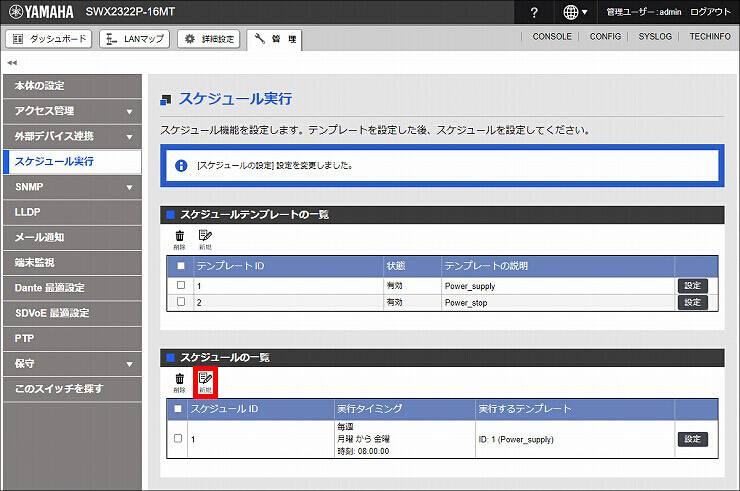
5.「スケジュールの設定」の各項目を設定して、「確認」をクリックします。
| トリガーの種別 | 時刻 |
|---|---|
| 実行タイミング | かんたん入力 |
| 実行タイミング > 周期 | 毎週 月曜、火曜、水曜、木曜、金曜 にチェックを入れる |
| 実行タイミング > 時刻 | 16:00:00 |
| 実行するテンプレート | 「手順17」で設定したスケジュールテンプレート |
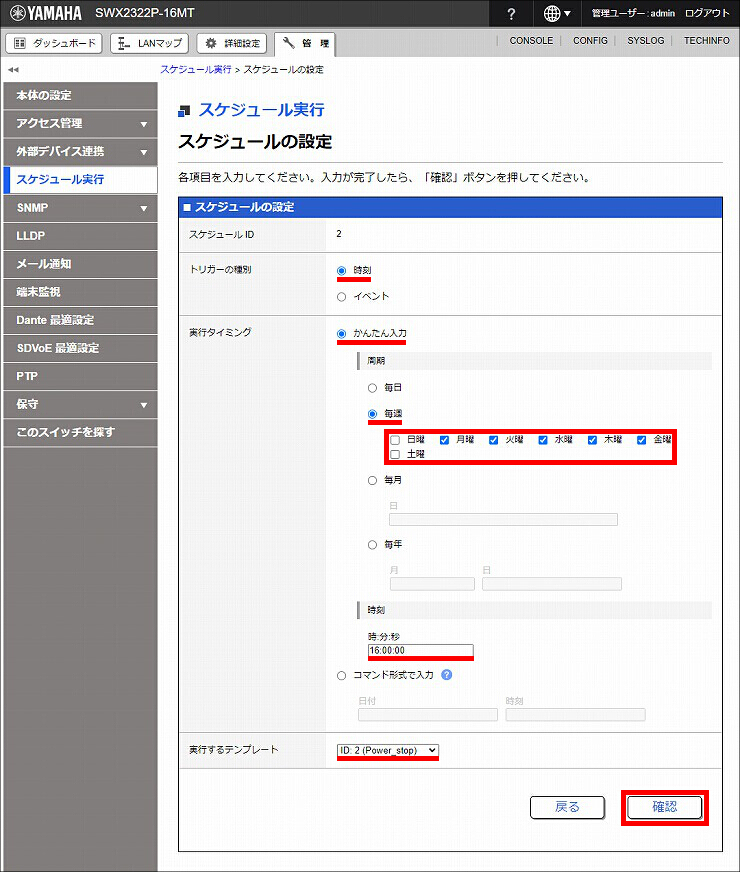
6. 設定内容を確認して問題がなければ、「設定の確定」をクリックします。
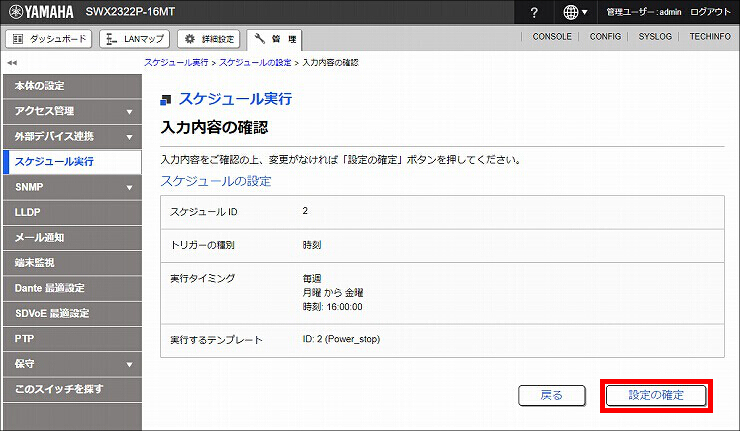
7. スケジュール実行の設定が完了しました。
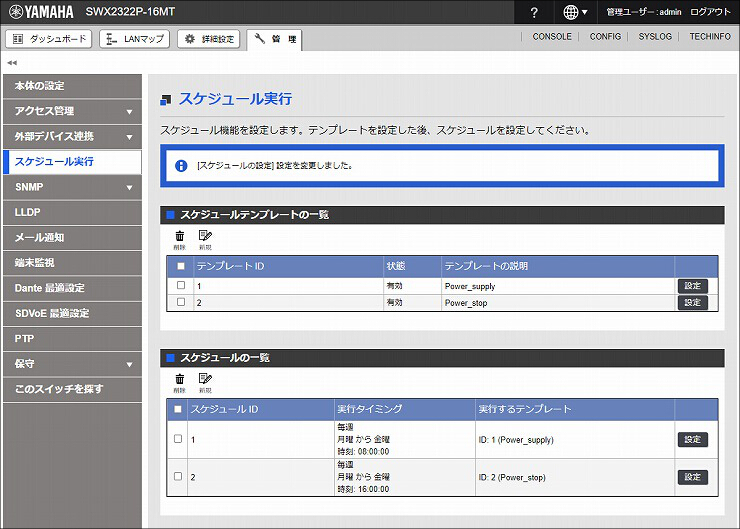
[ダッシュボード] - [ガジェット] で 以下を選択すると、接続状態が確認できます。
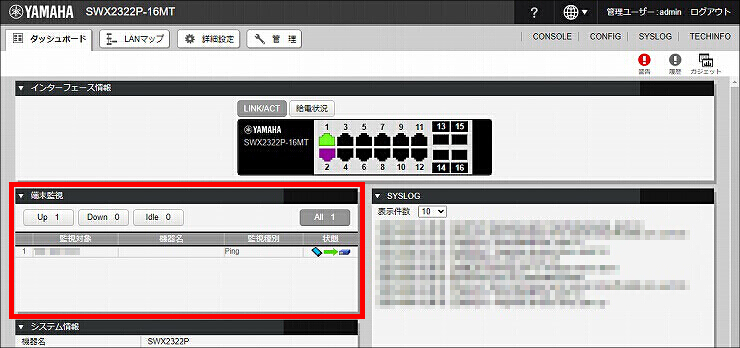
※上記操作による設定(Config)を取り出すことができます。
(接続ポートの監視に関しての設定は、一部だけ確認できます。)
※管理パスワードの変更方法は、管理パスワードの変更(スイッチ)をご覧ください。
ご相談・お問い合わせ