

管理番号:YMHRT-20670
(最終更新日: 2023/7/12)
本設定例では、L2TP/IPsecトンネル機能を使用しています。
L2TP/IPsecトンネル機能の対応機種は、RTX5000(Rev.14.00.12以降)、RTX3510、RTX3500(Rev.14.00.12以降)、RTX1300、RTX1210、RTX1200(Rev.10.01.59以降)、RTX830、RTX810(Rev.11.01.21以降)、NVR700W、NVR510(Rev.15.01.03以降)、NVR500(Rev.11.00.38以降)、FWX120(Rev.11.03.08以降)、vRXです。
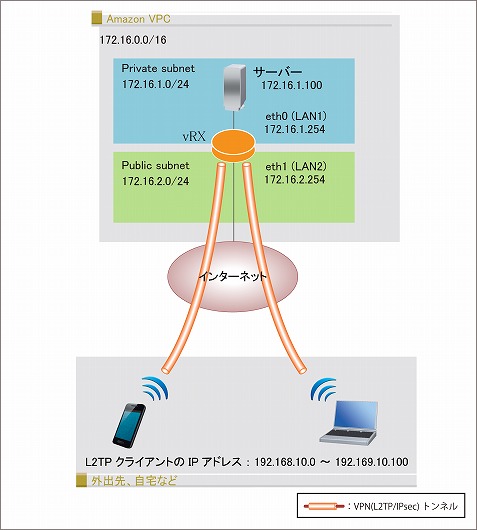
L2TPクライアントからvRX配下のプライベートネットワークへ、L2TP/IPsecトンネルで接続する構成です。
本設定例では、CloudFormation(クラウドフォーメーション)のテンプレートを利用して、AWSリソースを自動構築する方法をご紹介します。
L2TPクライアントとして、ノートPC、スマートフォン(iOSおよびAndroid)の設定方法を掲載しています。ノートPCでは、安全なリモートアクセスを実現するために、VPNクライアントソフトウェア「YMS-VPN8ソフトウェアライセンス版」を利用します。
本設定例をご利用の際は、事前に、AWSアカウントを取得しておく必要があります。AWSマネジメントコンソールにアクセスできる環境が整っていれば、誰でも簡単にvRXの運用を開始できます。
AWSアカウントの作成方法は、AWSアカウント作成の流れ をご参照ください。その他、Amazon VPCに関する情報および設定方法については、アマゾン ウェブ サービス(AWS)にお問い合わせください。
※AWSは、米国その他の諸国における、Amazon.com, Inc. の商標です。
本設定例のCloudFormationのテンプレートでは、以下のセットアップを行います。
・vRX環境用のVPCの作成
・サブネット(LAN1、LAN2)の作成
・ルートテーブルの作成
・インターネットゲートウェイの作成
・セキュリティーグループの作成
・EC2インスタンスの作成
・Elastic IPの作成、EC2インスタンスに関連付け
※テンプレートの形式バージョンは「2010-09-09」です。最新の形式バージョンは、CloudFormation ユーザーガイドでご確認ください。
本機能の対応機種のうち、設定例を掲載している機種は、以下のとおりです。
以下の手順で設定を行います。
1. AWSにログインします。
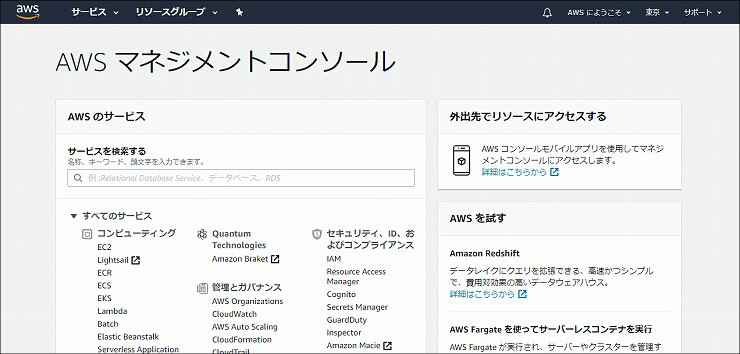
2.「EC2」をクリックします。
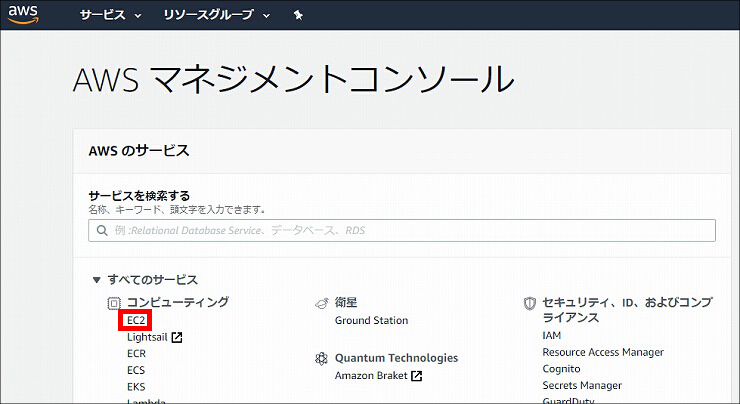
3.「キーペア」をクリックします。
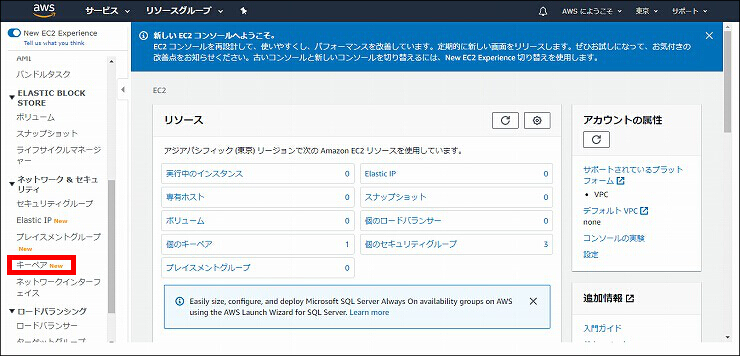
4.「キーペアを作成」をクリックします。
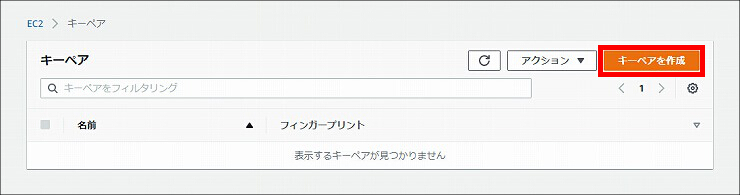
5. キーペアの情報を入力して、「キーペアを作成」をクリックします。
| 名前 | 任意の名前 |
|---|---|
| ファイル形式 | 「pem」を選択 |
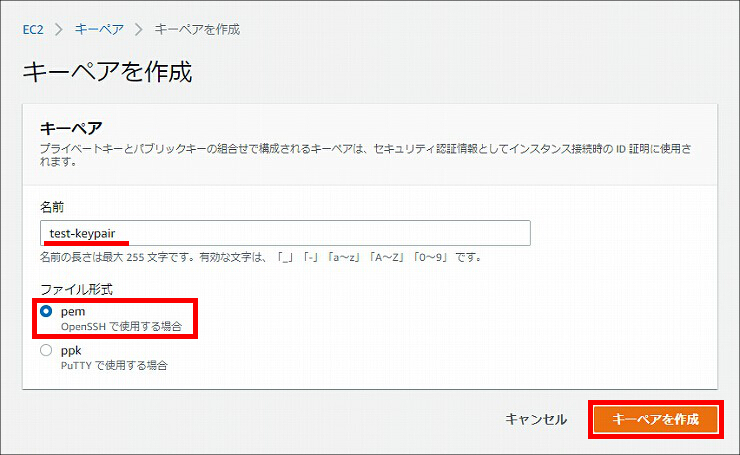
6. キーペア(プライベートキー)が作成されました。
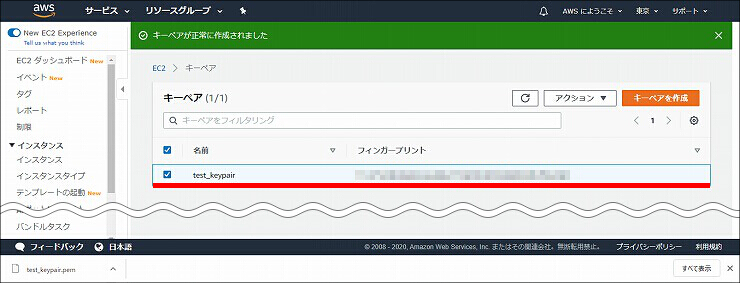
7. プライベートキーファイルを、任意の場所に保存します。
※プライベートキーファイルは、SSHを使用してvRXへ接続するときに使用します。大切に保管しておいてください。
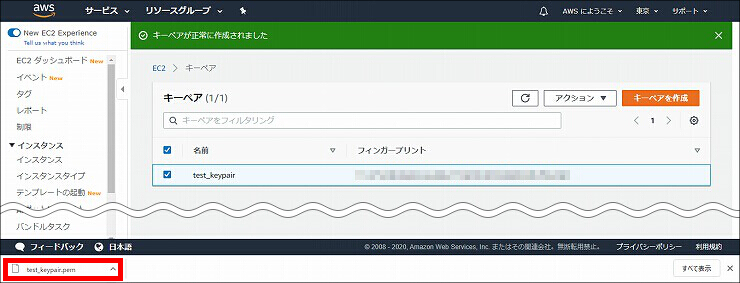
1. CloudFormationテンプレートファイル をダウンロードします。
2.「AWS」をクリックして、トップページに戻ります。
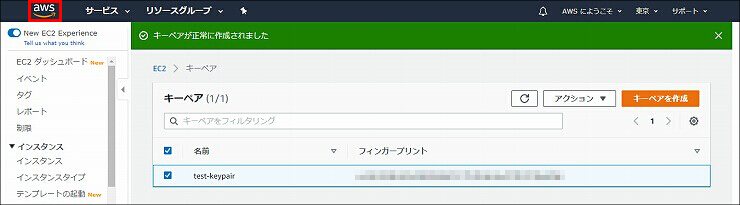
3.「CloudFormation」をクリックします。
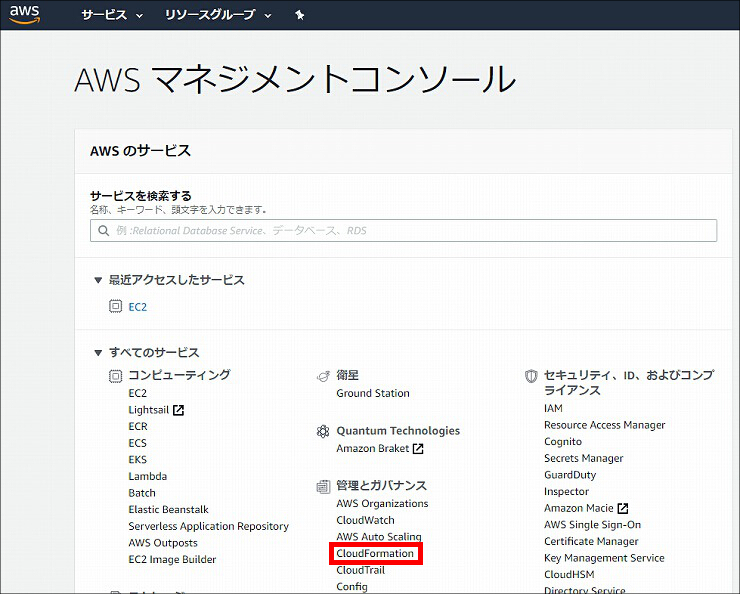
4.「スタックの作成」をクリックします。
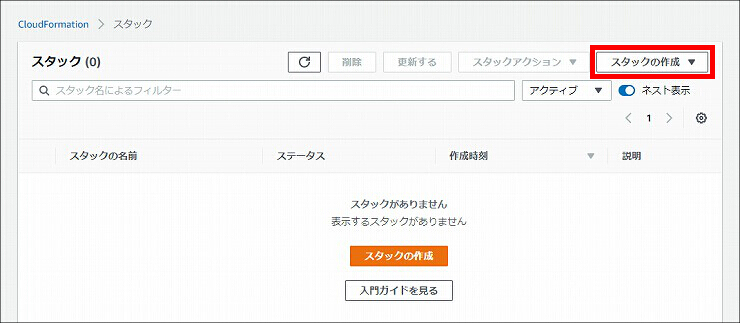
5.「新しいリソースを使用(標準)」をクリックします。
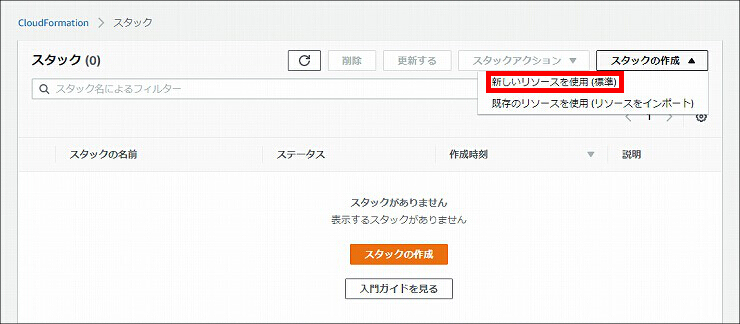
6.「テンプレートファイルのアップロード」を選択します。
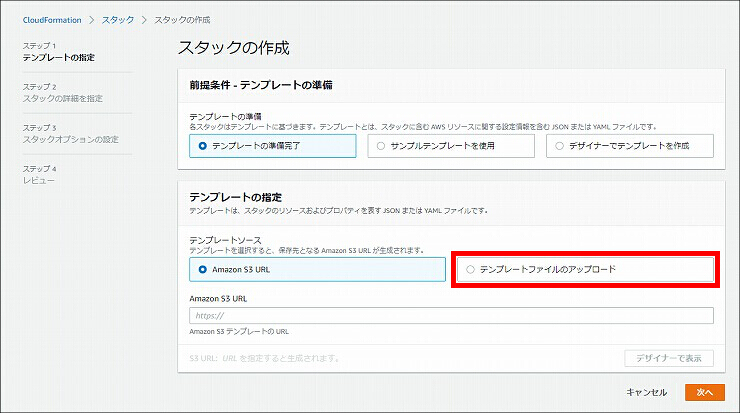
7.「ファイルの選択」をクリックします。
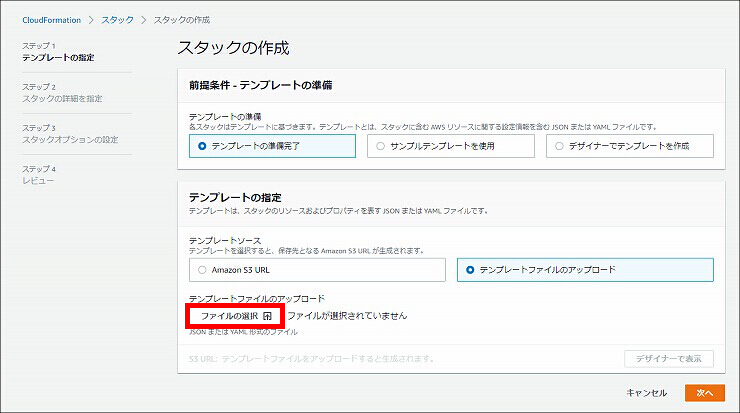
8. 手順1 でダウンロードした CloudFormationテンプレートファイルを選択して、「開く」をクリックします。
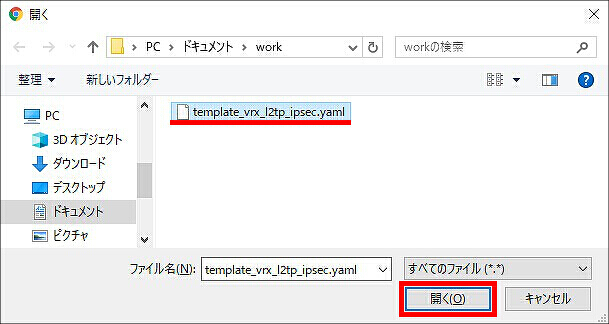
9. ファイル名を確認して、「次へ」をクリックします。
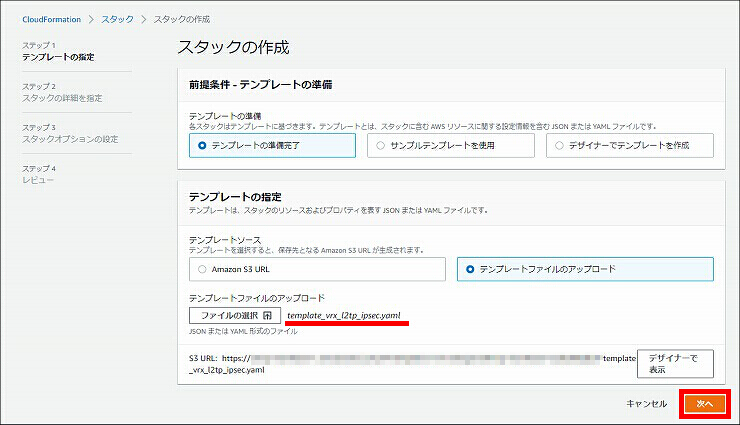
10. スタックの詳細を入力して、「次へ」をクリックします。
| スタックの名前 | 任意の名前 |
|---|---|
| VPC Network Address Class | Amazon VPCで使用するネットワークアドレスを指定 ClassA:10.0.0.0/16 ClassB:172.16.0.0/16 ClassC:192.168.0.0/16 |
| EC2 Key Pair | いずれかのEC2キーペアを指定 - キーペアの作成で作成したEC2キーペア - すでにお持ちのEC2キーペア |
| License User Name | vRXのユーザーID |
| License Password | vRXのユーザーパスワード |
| vRX Basic License | vRX 基本ライセンス |
| vRX Option License | vRX VPNオプションライセンス |
| PPP Auth User Name | PPP認証のユーザー名 - ノートPCの場合 L2TPクライアント ノートPC「ユーザー名」の設定と設定を合わせます。 - iOS端末の場合 L2TPクライアント iOS「アカウント」の設定と設定を合わせます。 - Android端末の場合 L2TPクライアント Android「ユーザー名」の設定と設定を合わせます。 |
| PPP Auth Password | PPP認証のパスワード - ノートPCの場合 L2TPクライアント ノートPC「パスワード」の設定と設定を合わせます。 - iOS端末の場合 L2TPクライアント iOS「パスワード」の設定と設定を合わせます。 - Android端末の場合 L2TPクライアント Android「パスワード」の設定と設定を合わせます。 |
| Pre-Shared Key | L2TPクライアントとの事前共有鍵 - ノートPCの場合 L2TPクライアント ノートPC「事前共有鍵」の設定と設定を合わせます。 - iOS端末の場合 L2TPクライアント iOS「シークレット」の設定と設定を合わせます。 - Android端末の場合 L2TPクライアント Android「IPsec事前共有鍵の設定」の設定と設定を合わせます。 |
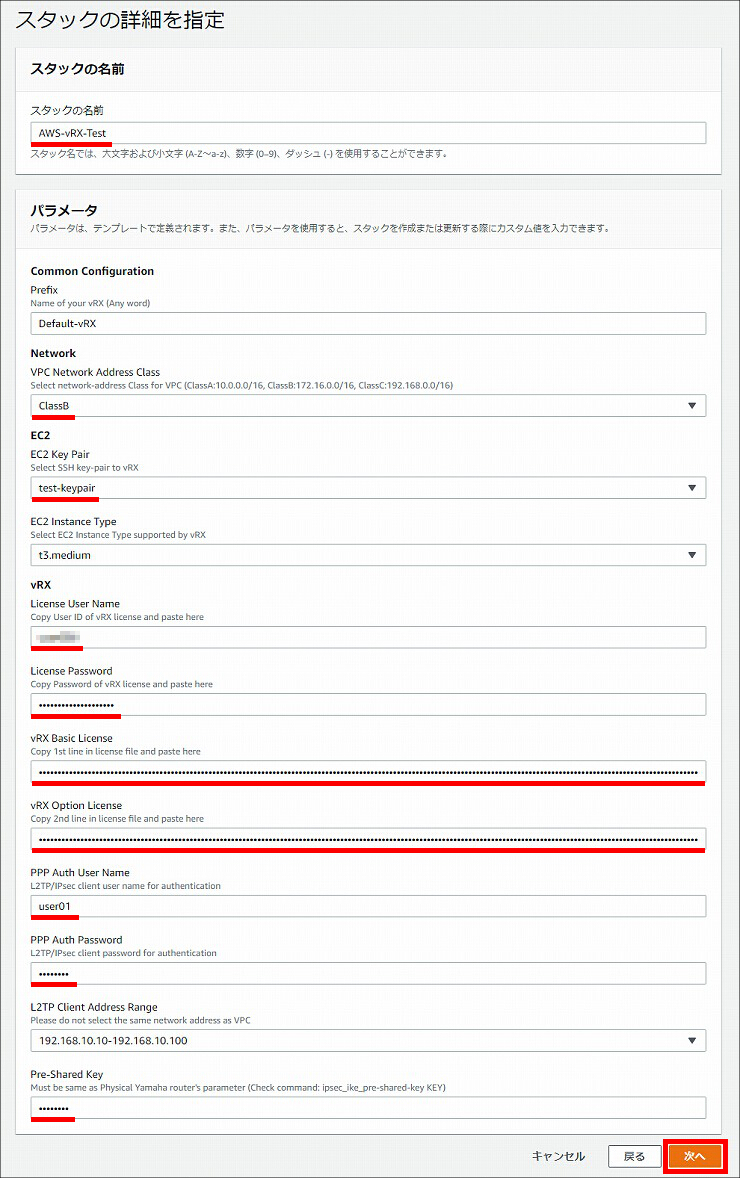
11.「次へ」をクリックします。
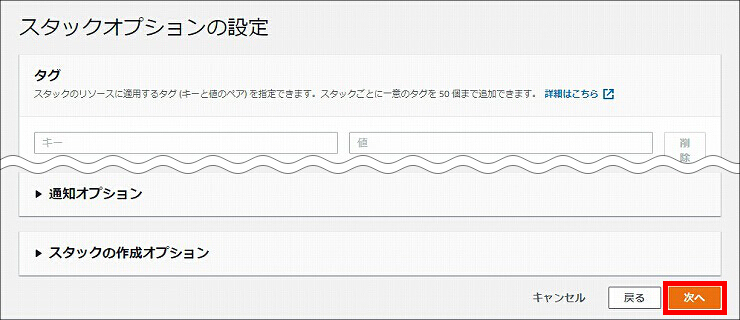
12. 設定内容を確認して問題がなければ、「スタックの作成」をクリックします。
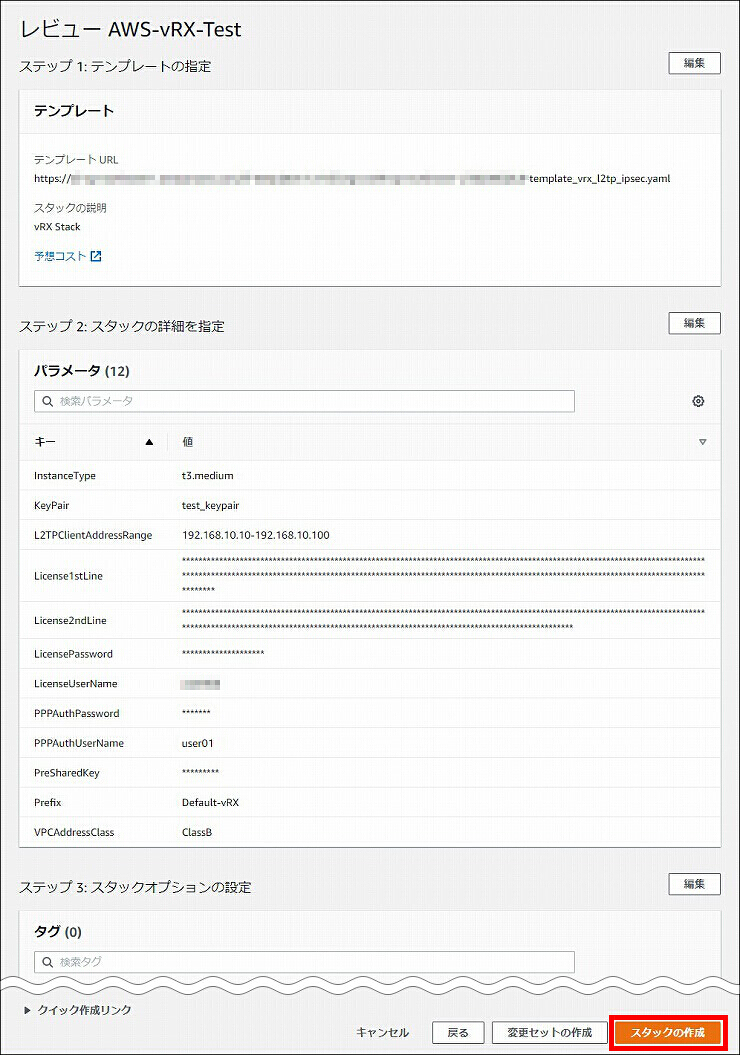
13. スタックのステータスを確認します。「CREATE_IN_PROGRESS」が「CREATE_COMPLETE」と表示されるまで、数分間待ちます。
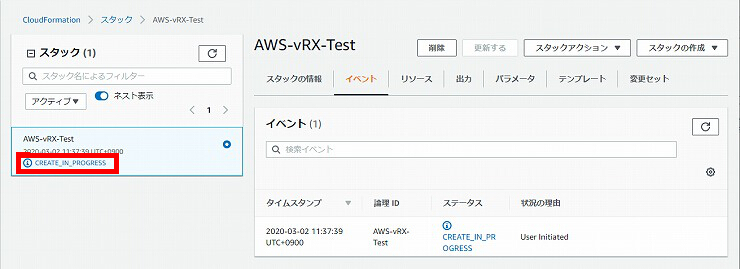
14.「CREATE_COMPLETE」と表示されました。以上で、CloudFormationテンプレートによるAWSリソースの構築は完了です。
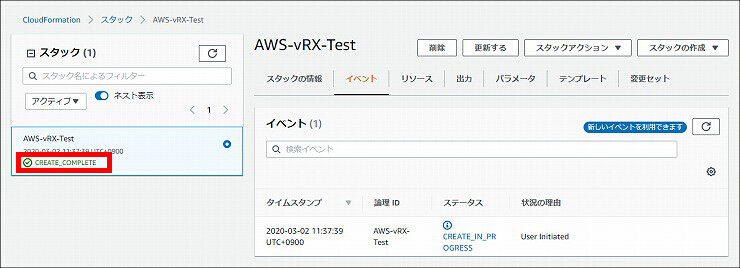
1.「リソース」タブをクリックします。
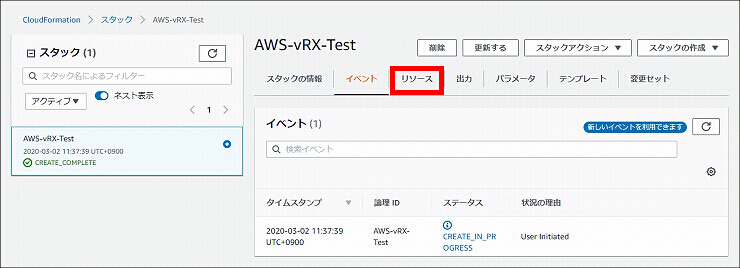
2. リソースの構築状況を確認します。
すべてのリソースのステータスが「CREATE_COMPLETE」であれば、利用可能な状態です。リソースの構築に失敗した場合は、空欄になります。
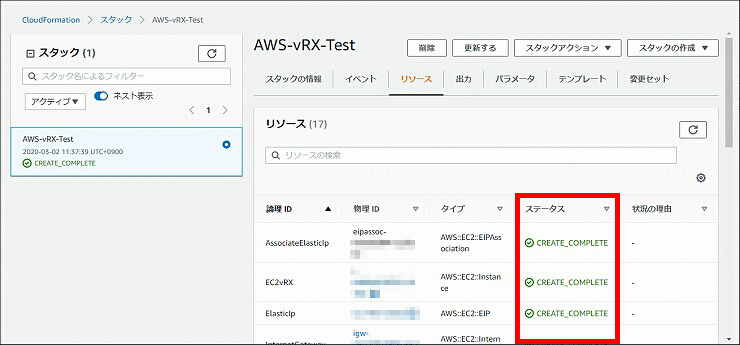
3. ElasticIPを確認します。
ElasticIPは、L2TPクライアントを設定するときや、SSHを使用してvRXへ接続するときに利用しますので、ひかえておいてください。
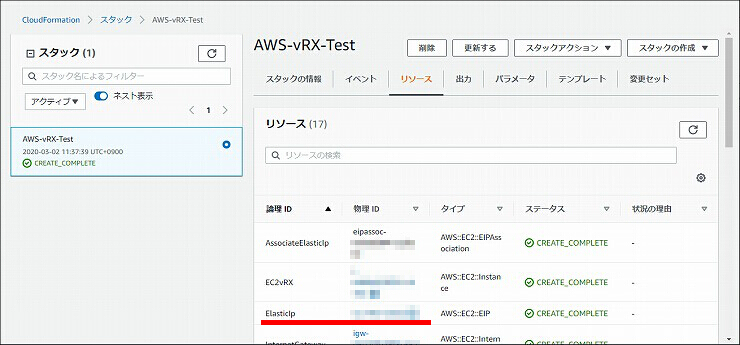
1. SSHを使用して、vRXに接続します。
vRXに接続する手順は、vRX ユーザーガイド「SSHを使用して本製品へ接続する」でご確認ください。
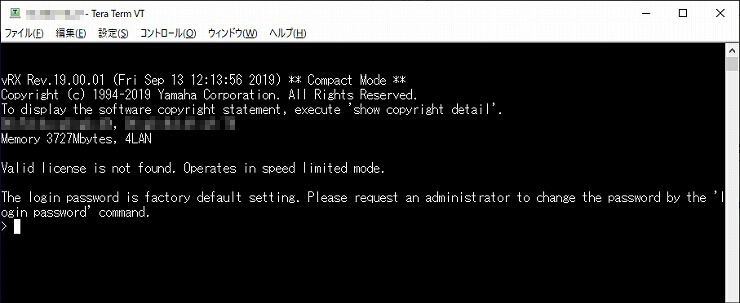
2. 以下を参考に、必要な数のL2TPクライアント(L2TP/IPsecトンネル)を追加します。
pp select anonymous pp bind tunnel1-tunnel3 pp auth username user2 pass2 pp auth username user3 pass3 tunnel select 2 tunnel encapsulation l2tp ipsec tunnel 2 ipsec sa policy 2 2 esp aes-cbc sha-hmac ipsec ike keepalive use 2 off ipsec ike nat-traversal 2 on ipsec ike pre-shared-key 2 text password ipsec ike remote address 2 any l2tp tunnel disconnect time off l2tp syslog on ip tunnel tcp mss limit auto tunnel enable 2 tunnel select 3 tunnel encapsulation l2tp ipsec tunnel 3 ipsec sa policy 3 3 esp aes-cbc sha-hmac ipsec ike keepalive use 3 off ipsec ike nat-traversal 3 on ipsec ike pre-shared-key 3 text password ipsec ike remote address 3 any l2tp tunnel disconnect time off l2tp syslog on ip tunnel tcp mss limit auto tunnel enable 3 ipsec transport 2 2 udp 1701 ipsec transport 3 3 udp 1701 |
|
・L2TPクライアント(L2TP/IPsecトンネル)を、2本追加する設定です。必要に応じて、トンネルの数を増やしてください。 コマンドの詳細は、vRX コマンドリファレンス をご覧ください。 ・現在の設定(Config)は、「show config」でご確認いただけます。 |
以下を参考に、「ヤマハVPNクライアント 接続設定」を行います。
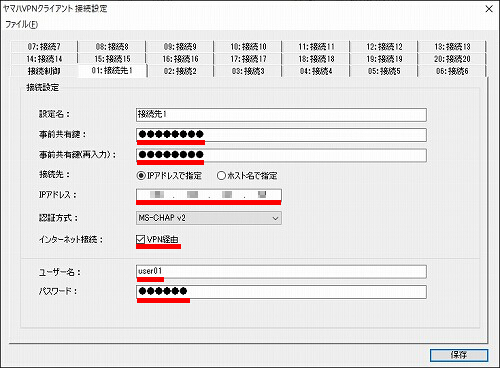
| 事前共有鍵 事前共有鍵(再入力) |
vRX「AWSリソースの構築 手順10」の Pre-Shared Key の設定と合わせます。 |
|---|---|
| IPアドレス | vRX「AWSリソースの確認 手順3」で確認した ElasticIP と合わせます。 |
| インターネット接続 | L2TPクライアントからインターネットに接続するための経路を選択します。 チェックON : VPN経由で接続 チェックOFF : 直接接続 |
| ユーザー名 | vRX「AWSリソースの構築 手順10」の PPP Auth User Name の設定と合わせます。 |
| パスワード | vRX「AWSリソースの構築 手順10」の PPP Auth Password の設定と合わせます。 |
設定例:iOSからリモートアクセスする を参考に、VPNの設定をします。
このとき、「L2TP」の設定は、以下の情報を入力してください。
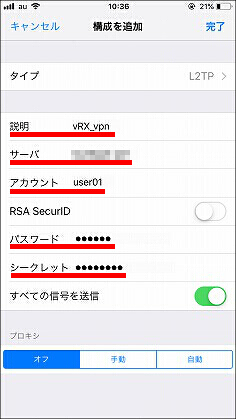
| 説明 | 任意の名前を設定します。 |
|---|---|
| サーバ | vRX「AWSリソースの確認 手順3」で確認した ElasticIP と合わせます。 |
| アカウント | vRX「AWSリソースの構築 手順10」の PPP Auth User Name の設定と合わせます。 |
| パスワード | vRX「AWSリソースの構築 手順10」の PPP Auth Password の設定と合わせます。 |
| シークレット | vRX「AWSリソースの構築 手順10」の Pre-Shared Key の設定と合わせます。 |
設定例:Androidからリモートアクセスする を参考に、VPNの設定をします。
このとき、「L2TP/IPsec PSK」の設定は、以下の情報を入力してください。
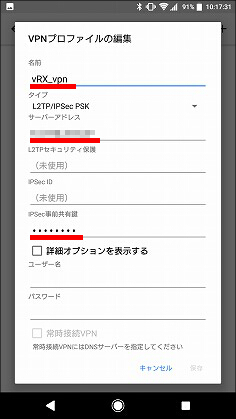
| 名前 | 任意の名前を設定します。 |
|---|---|
| サーバーアドレス | vRX「AWSリソースの確認 手順3」で確認した ElasticIP と合わせます。 |
| IPsec事前共有鍵 | vRX「AWSリソースの構築 手順10」の Pre-Shared Key の設定と合わせます。 |
「ユーザー名」と「パスワード」の設定は、以下の情報を入力してください。
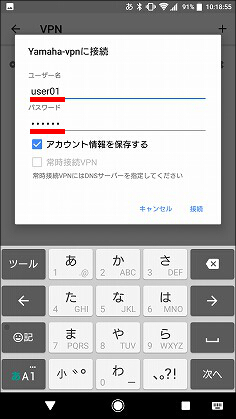
| ユーザー名 | vRX「AWSリソースの構築 手順10」の PPP Auth User Name の設定と合わせます。 |
|---|---|
| パスワード | vRX「AWSリソースの構築 手順10」の PPP Auth Password の設定と合わせます。 |
本設定例では、SSHでvRXに接続して、接続状態を確認します。
vRXに接続する手順は、vRX ユーザーガイド「SSHを使用して本製品へ接続する」でご確認ください。
・「show status l2tp」コマンドで、L2TPの接続状態を確認できます。
[コンソール]
# show status l2tp
------------------- L2TP INFORMATION -------------------
L2TP情報テーブル
L2TPトンネル数: 1, L2TPセッション数: 1
TUNNEL[1]:
トンネルの状態: established
バージョン: L2TPv2
自機側トンネルID: 63927
相手側トンネルID: 57071
自機側IPアドレス: 172.16.2.254
相手側IPアドレス: xxx.xxx.xxx.xxx
自機側送信元ポート: 1701
相手側送信元ポート: 39941
PPインタフェース: PP[ANONYMOUS01]
ベンダ名:
ホスト名: anonymous
Next Transmit sequence(Ns): 3
Next Receive sequence(Nr) : 4
トンネル内のセッション数: 1 session
セッション情報:
セッションの状態: established
自機側セッションID: 11778
相手側セッションID: 34128
通信時間: 16秒
受信: 53 パケット [2438 オクテット]
送信: 18 パケット [1093 オクテット]
#
|
| [解説] L2TP の接続状態が表示されます。 コマンドの詳細は、L2TPの状態の表示 をご覧ください。 |
・「show status license vrx」コマンドで、vRXのライセンス情報を確認できます。
[コンソール]
# show status license vrx
ユーザーID: vrx_user
インスタンスID: 12345678
基本ライセンス:
=========================================================
品番 速度 有効期限
---------------------------------------------------------
*vRX-TR-B1 10G 2020/01/06 - 2020/01/25
オプションライセンス:
vRX-TR-V1
#
|
| [解説] ライセンスの品番、状態、有効期限が表示されます。本設定例は、トライアルライセンスの表示になっています。 コマンドの詳細は、ライセンス情報の表示 をご覧ください。 |
ご相談・お問い合わせ