

管理番号:YMHAP-18134
(最終更新日: 2024/2/8)
このトラブルシューティングの対応機種は、WLX413、WLX402、WLX323、WLX322、WLX313、WLX302、WLX222、WLX212です。
このトラブルシューティングでは、無線LAN環境を使用の際に、普段は接続できているが、時々つながらないことがある場合の対処方法を提供します。
問題を把握し、該当箇所の説明をお読みいただくことで、問題解決への近道となります。
ご使用の無線端末の設定方法については、取扱説明書などを確認してください。
機種を選んでご覧ください。
見える化ツールを確認し、問題の切り分け作業を行います。
1-1 から順に確認してください。
この項目では、フローチャートで切り分けた各設問の対処方法を紹介します。
2-3 同名のSSIDを使用している無線LANアクセスポイントが、周辺で稼働しているときの対処方法
CRCエラー率の上昇が記録されている時間に、電波干渉が発生している可能性があります。エラー発生時間に周期性がある場合、その時間に電波干渉する原因が周囲にないか確認してください。
例)昼休みに電子レンジを使用すると、CRCエラー率が高くなり接続できないことがある。
同一チャンネルを使用している無線LANアクセスポイントや、周波数が重なる電波を出す電化製品により、電波干渉が発生している場合があります。電波干渉が起こらない他のチャンネルに変更して、状況が改善するか確認してください。
チャンネルを変更する場合、チャンネル使用状況を確認して、利用の少ないチャンネルから評価することをお勧めします。
無線LANアクセスポイント Web GUI TOPページ > 見える化ツール > 無線LAN情報 > チャンネル使用状況表示
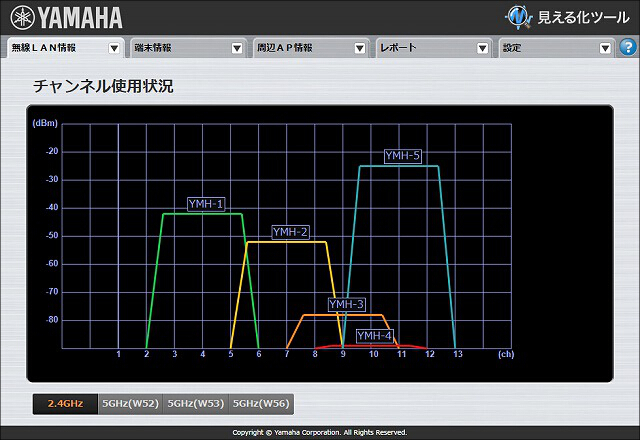
以下の設定画面で、チャンネルの設定を行うことができます。
※初期設定の「自動」は、起動時、もしくは設定変更時に他の無線LANアクセスポイントとの電波干渉が少ないと考えられるチャンネルを自動的に選択する設定です。通常は「自動」を選択していただき、特定のチャンネルを選択したいときにチャンネルを変更してください。
※設定を変更した場合は、必ず、設定送信を実行してください。
無線LANアクセスポイント Web GUI TOPページ > 仮想コントローラー > 無線設定 > 共通 > 基本無線設定
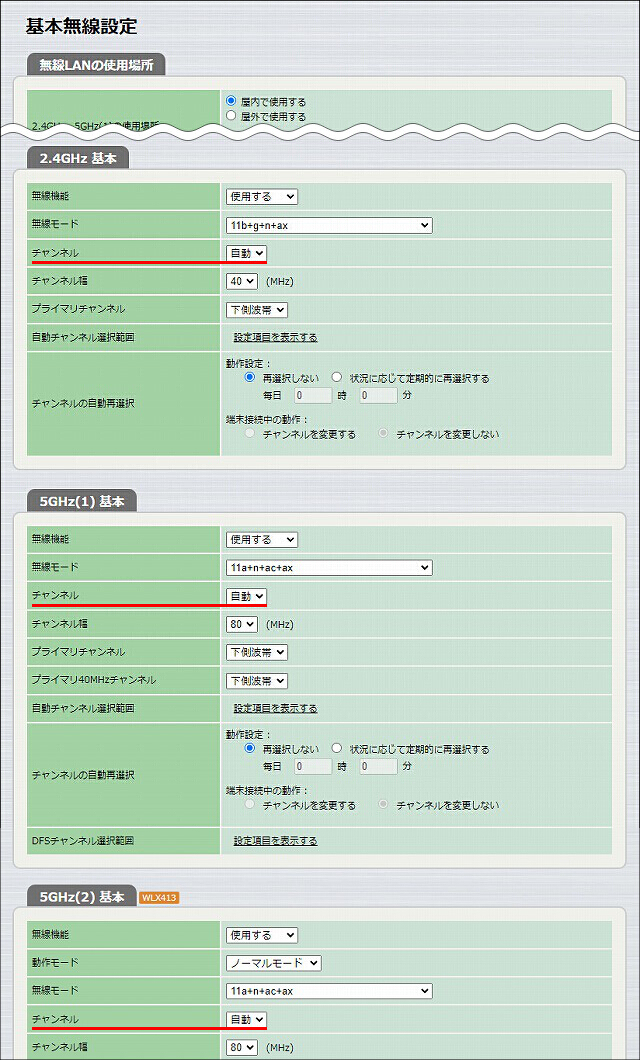
チャンネル使用率の上昇が記録されている時間に、無線LANアクセスポイントに接続している無線端末の通信量が増えている可能性があります。チャンネル使用率の上昇が記録される時間に周期性がある場合、その時間にアクセスが集中する原因があります。
例)出勤時や昼休みなど。
スループットが高い状態は、無線LANアクセスポイントの通信量が多いときに起こります。通信量が多いということは、無線LANアクセスポイントに接続している無線端末の合計通信量が増えていることになります。ひとつの無線LANアクセスポイントに無線端末の接続が集中している場合は、無線LANアクセスポイントを増設するなど、他の無線LANアクセスポイントに無線端末の接続を分散することで改善されます。
無線LANアクセスポイントを増設する手順は、すでにクラスターが形成されているネットワークに、クラスター型管理の無線LANアクセスポイントを接続(追加)するだけです。クラスター内は、ローミング機能が使用できます。無線端末が移動しても、接続中の無線LANアクセスポイントとの通信ができなくなる前に、他の無線LANアクセスポイントに接続先を切り替えます。そのため、無線端末の通信が途絶えることはありません。
※ネットワークに無線LANアクセスポイントを追加するときは、必ず、追加する無線LANアクセスポイントの電源を切った状態で行ってください。
MACアドレスフィルタリングを使用することで、特定の無線端末だけを接続するように制限できます。登録していない無線端末は接続できないため、接続端末数の増加が原因による通信負荷を防ぐことができます。ネットワークに接続する無線端末があらかじめ決定している場合にご使用いただけます。
「MACアドレスフィルタリングを使用して無線端末を制限 : 無線LANアクセスポイント Web GUI設定」で、MACアドレスフィルタリング機能の設定を紹介しています。
接続端末数を以下の画面で確認できます。SSID:YAMAHA-1に3台、SSID:YAMAHA-2に3台、計6台接続されている例です。
無線LANアクセスポイント Web GUI TOPページ > 見える化ツール > 端末情報 > 端末一覧表示
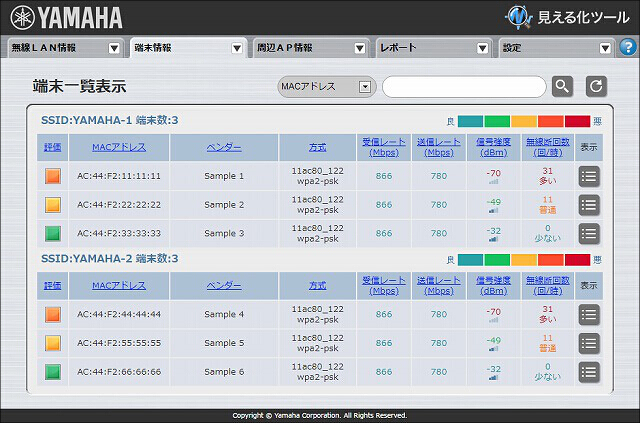
接続端末数が多いと、無線端末の同時通信による帯域分割が頻繁に発生します。あらかじめ、接続可能な端末数を制限すると、通信負荷を軽減できます。
※設定を変更した場合は、必ず、設定送信を実行してください。
無線LANアクセスポイント Web GUI TOPページ > 仮想コントローラー > 無線設定 > 共通 > 2.4GHz 詳細
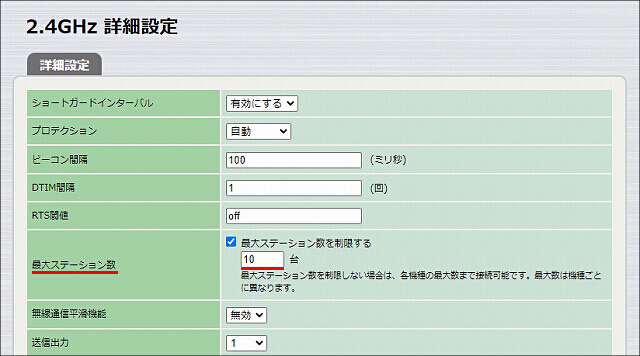
無線LANアクセスポイント Web GUI TOPページ > 仮想コントローラー > 無線設定 > 共通 > 5GHz(1) 詳細
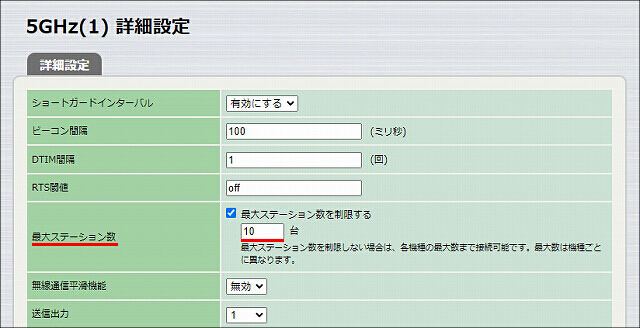
無線LANアクセスポイント Web GUI TOPページ > 仮想コントローラー > 無線設定 > 共通 > 5GHz(2) 詳細 (WLX413, WLX323 限定)
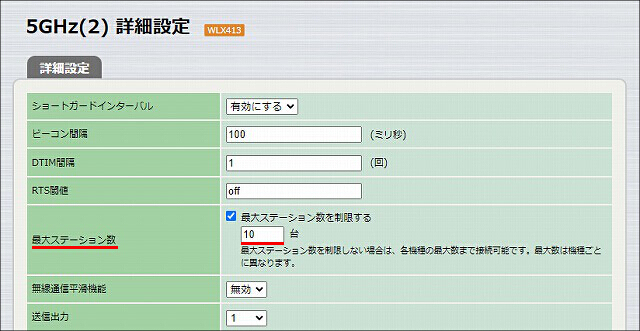
周辺にSSIDが同じで無線セキュリティー設定等が異なる無線LANアクセスポイントがある場合、本来接続したい無線LANアクセスポイントとは別の無線LANアクセスポイントに接続を試みてしまうことがあります。
無線設定等が異なる無線LANアクセスポイントは、それぞれ異なるSSIDを使用する必要があります。SSIDを変更して、状況が改善するか確認してください。
※設定を変更した場合は、必ず、設定送信を実行してください。
無線LANアクセスポイント Web GUI TOPページ > 仮想コントローラー > 無線設定 > 共通 > SSID 管理 > 変更するSSIDの「編集」
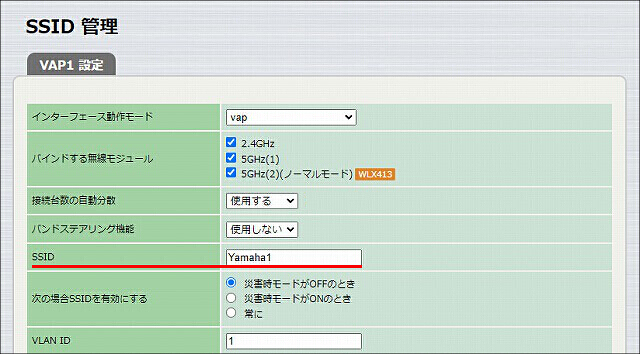
5GHz帯のうちW52(36ch/40ch/44ch/48ch)以外のチャンネルは、気象レーダーなど各種レーダーシステムでも使用されています。レーダーシステムに影響を与えてはいけないため、無線LANアクセスポイントには、DFS(Dynamic Frequency Selection)という機能が実装されています。
このDFSによって「レーダーから発信されている電波」を検出し、使用するチャンネルの変更が起きている可能性が考えられます。無線LANアクセスポイントのチャンネルを、レーダーシステムが使用していないW52に固定して、状況が改善するか確認してください。
※設定を変更した場合は、必ず、設定送信を実行してください。
無線LANアクセスポイント Web GUI TOPページ > 仮想コントローラー > 無線設定 > 共通 > 基本無線設定
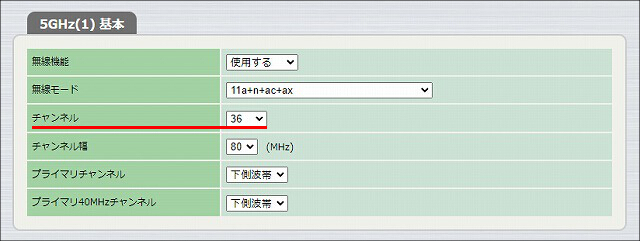
WLX413には、2つの5GHz帯を有効に使うことで、レーダーを検出後、すぐに別のチャンネルに切り替える「Fast DFS機能」が搭載されています。
ひとつの5GHz帯を「Fast DFS機能」に使用しますので、無線端末の接続には使用できなくなります。接続端末数より、5GHz帯域での安定した通信を重視する場合に有効です。
※設定を変更した場合は、必ず、設定送信を実行してください。
WLX413 Web GUI TOPページ > 仮想コントローラー > 無線設定 > 共通 > 基本無線設定
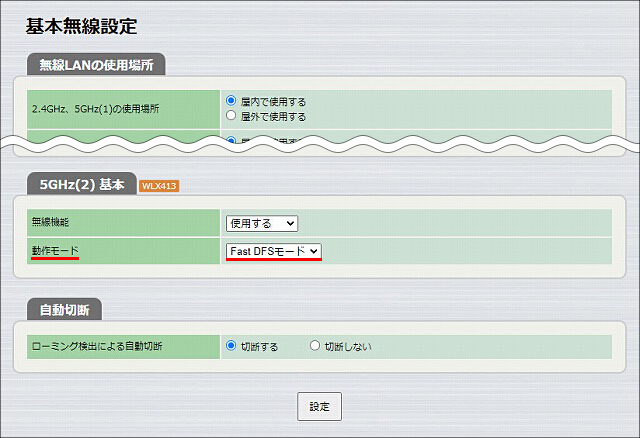
※前述のとおり、5HGz(2)の動作モードを「Fast DFSモード」にした場合、以下のように、無線端末の接続には使用できません。
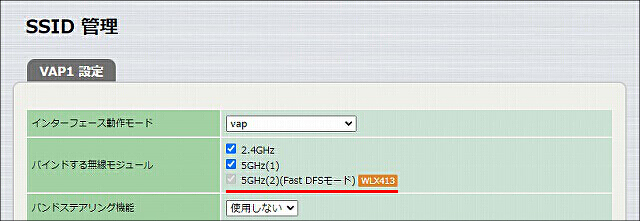
無線端末のワイヤレスネットワークアダプターがスリープ状態に入ると、通信ができなくなります。無線端末の取扱説明書などをご確認の上、省電力設定を無効にして、状況が改善するか確認してください。
無線LANアクセスポイントの設定後は、必ず、設定を送信してください。
設定送信後に無線LANアクセスポイントの設定を変更した場合は、再度、設定を送信してください。
※無線LANアクセスポイントが1台の場合でも、自身に設定を送信する必要があります。
以下のいずれかの方法で設定の送信ができます。
1.設定後、無線LANアクセスポイント Web GUI 各設定ページ上部 > 設定送信
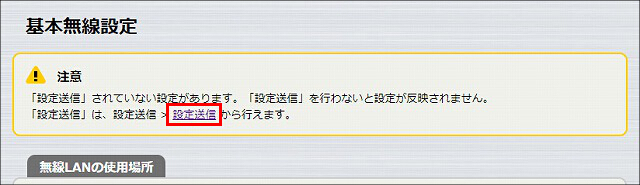
2.無線LANアクセスポイント Web GUI TOPページ > 仮想コントローラー > 設定送信 > 設定送信
設定の送信画面で、「送信」をクリックします。
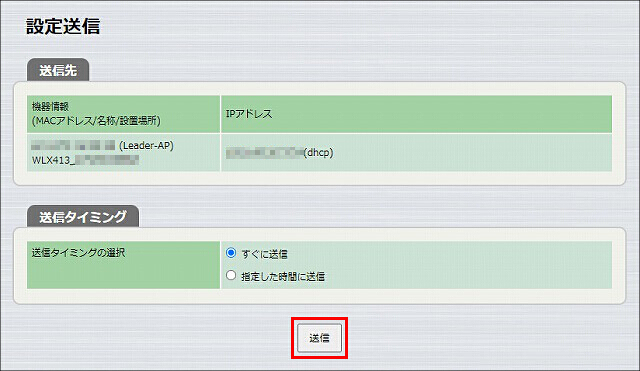
1-1 から順に確認してください。
この項目では、フローチャートで切り分けた各設問の対処方法を紹介します。
2-3 接続したいWLX402と同名のSSIDで、異なる無線セキュリティー設定の無線LANアクセスポイントが、周辺で稼動しているときの対処方法
チャンネルを変更する場合、チャンネル使用状況を確認して、利用の少ないチャンネルから評価することをお勧めします。
WLX402 Web GUI TOPページ > 見える化ツール > 無線LAN情報 > チャンネル使用状況表示
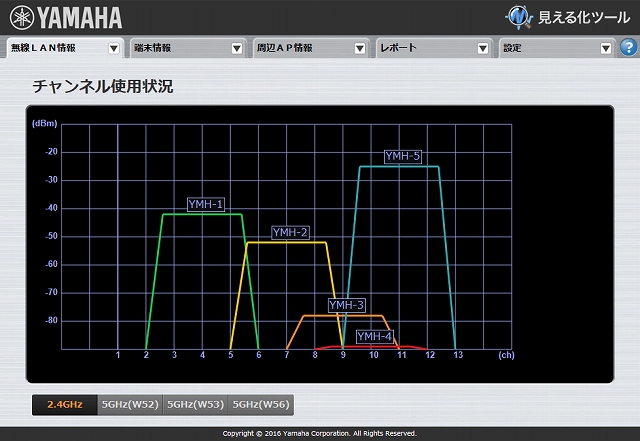
以下の設定画面で、チャンネルの設定を行うことができます。
※初期設定の「自動」は、起動時、もしくは設定変更時に他の無線LANアクセスポイントとの電波干渉が少ないと考えられるチャンネルを自動的に選択する設定です。通常は「自動」を選択していただき、特定のチャンネルを選択したいときにチャンネルを変更してください。
※設定変更後は必ず、WLX402 Web GUI TOPページ > グループ設定 > 設定送信 で、設定を送信してください。
1.WLX402 Web GUI TOPページ > グループ設定 > 無線設定 > 基本無線設定 > 2.4GHz 基本
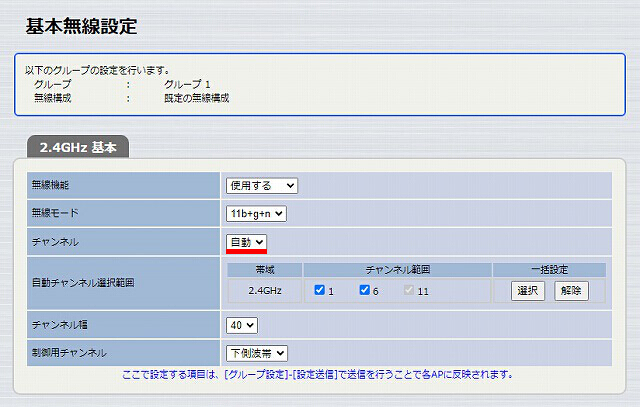
2.WLX402 Web GUI TOPページ > グループ設定 > 無線設定 > 基本無線設定 > 5GHz(1) 基本
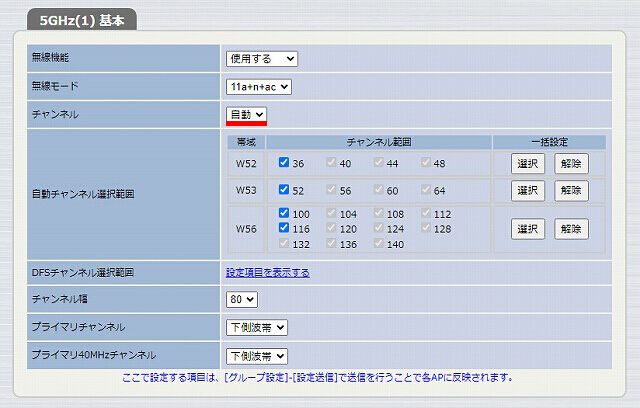
「MACアドレスフィルタリングを使用して無線端末を制限 : 無線LANアクセスポイント Web GUI設定」でMACアドレスフィルタリング機能を設定しています。
※設定変更後は必ず、WLX402 Web GUI TOPページ > グループ設定 > 設定送信 で、設定を送信してください。
WLX402 Web GUI TOPページ > グループ設定 > 無線設定 > 2.4GHz 詳細
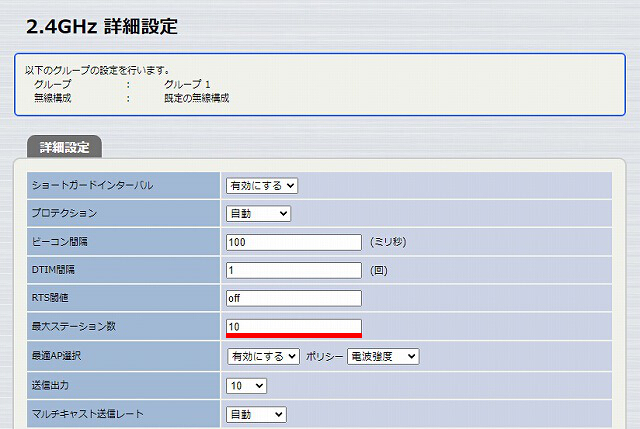
WLX402 Web GUI TOPページ > グループ設定 > 無線設定 > 5GHz(1) 詳細
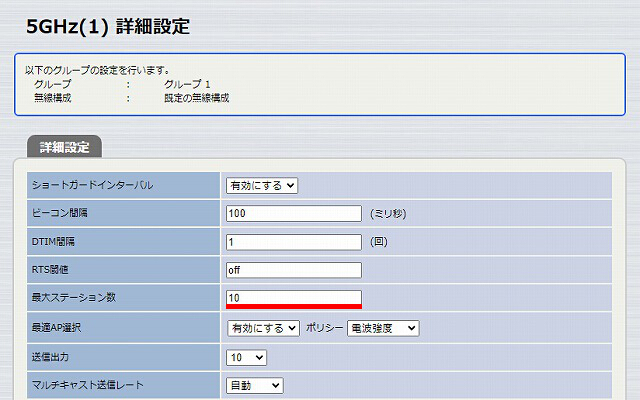
WLX402 Web GUI TOPページ > 見える化ツール > 端末情報 > 端末一覧表示
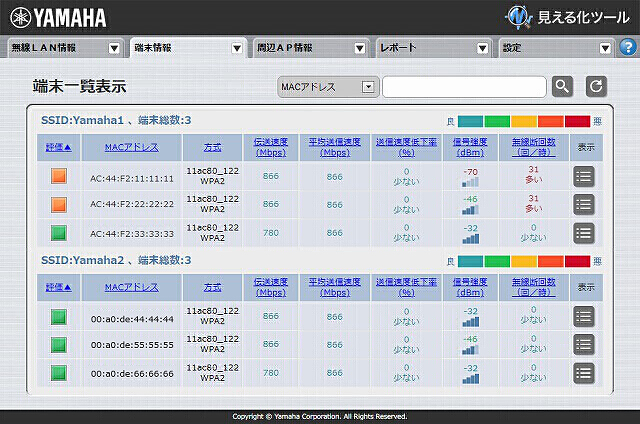
※設定変更後は必ず、WLX402 Web GUI TOPページ > グループ設定 > 設定送信 で、設定を送信してください。
WLX402 Web GUI TOPページ > グループ設定 > 無線設定 > SSID 管理 > 変更するSSIDの「編集」
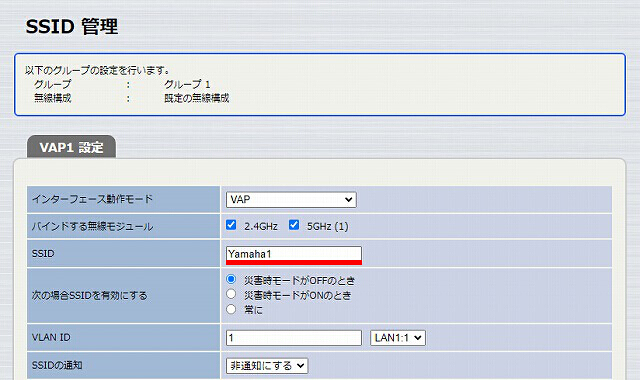
※設定変更後は必ず、WLX402 Web GUI TOPページ > グループ設定 > 設定送信 で、設定を送信してください。
WLX402 Web GUI TOPページ > グループ設定 > 無線設定 > 基本無線設定 > 5GHz(1) 基本
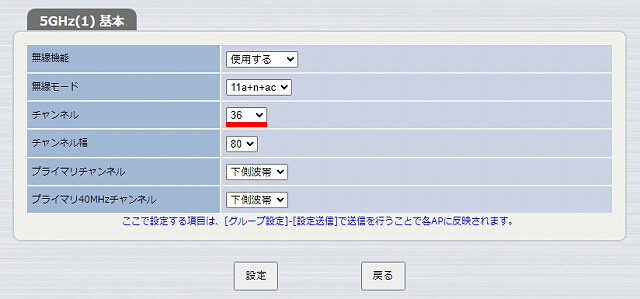
見える化ツールを確認し、問題の切り分け作業を行います。
1-1 から順に確認してください。
この項目では、フローチャートで切り分けた各設問の対処方法を紹介します。
2-3 接続したいWLX313と同名のSSIDで、異なる無線セキュリティー設定の無線LANアクセスポイントが、周辺で稼動しているときの対処方法
CRCエラー率の上昇が記録されている時間に、電波干渉が発生している可能性があります。エラー発生時間に周期性がある場合、その時間に電波干渉する原因が周囲にないか確認してください。
例)昼休みに電子レンジを使用すると、CRCエラー率が高くなり接続できないことがある。
同一チャンネルを使用している無線LANアクセスポイントや、周波数が重なる電波を出す電化製品により、電波干渉が発生している場合があります。電波干渉が起こらない他のチャンネルに変更して、状況が改善するか確認してください。
チャンネルを変更する場合、チャンネル使用状況を確認して、利用の少ないチャンネルから評価することをお勧めします。
WLX313 Web GUI TOPページ > 見える化ツール > 無線LAN情報 > チャンネル使用状況表示
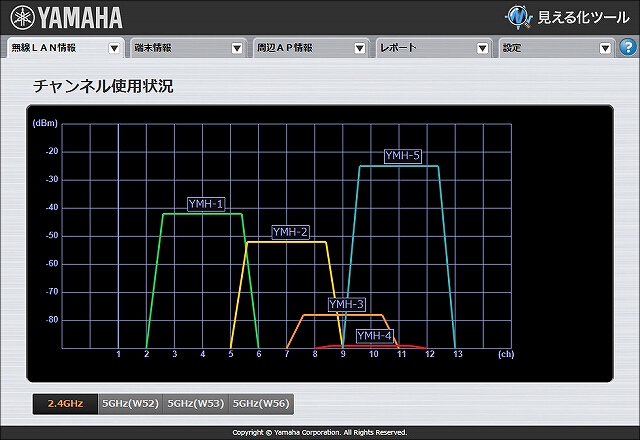
以下の設定画面で、チャンネルの設定を行うことができます。
※初期設定の「自動」は、起動時、もしくは設定変更時に他の無線LANアクセスポイントとの電波干渉が少ないと考えられるチャンネルを自動的に選択する設定です。通常は「自動」を選択していただき、特定のチャンネルを選択したいときにチャンネルを変更してください。
※設定変更後は必ず、設定送信 で、設定を送信してください。
1.WLX313 Web GUI TOPページ > 無線設定 > 共通 > 基本無線設定
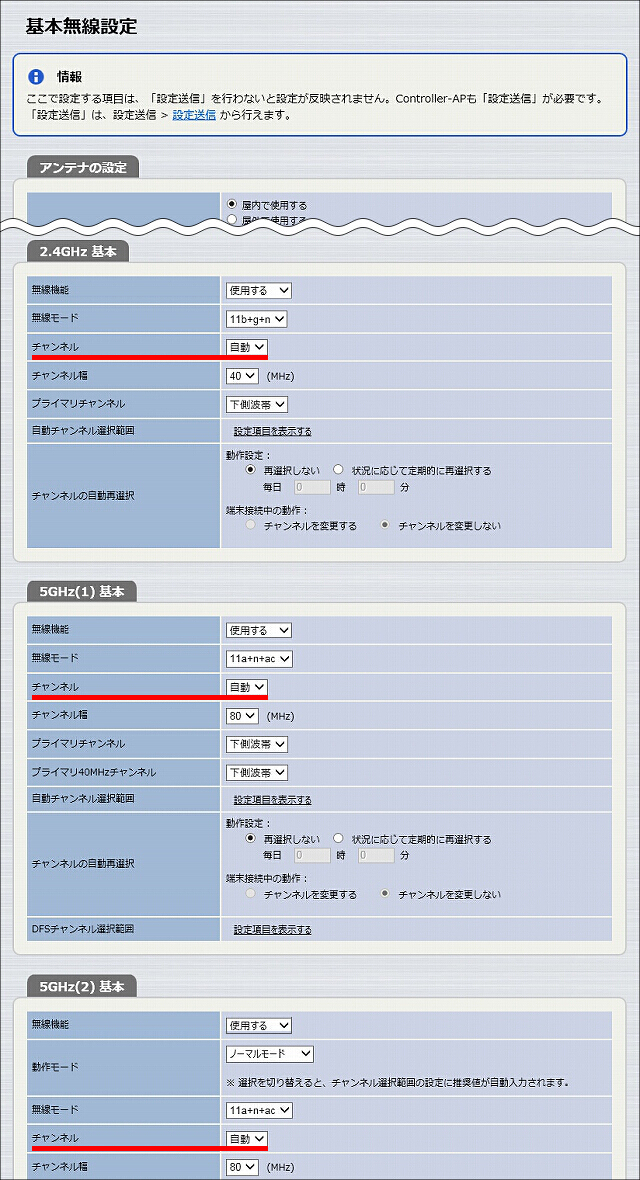
チャンネル使用率の上昇が記録されている時間に、WLX313に接続している無線端末の通信量が増えている可能性があります。チャンネル使用率の上昇が記録される時間に周期性がある場合、その時間にアクセスが集中する原因があります。
例)出勤時や昼休みにアクセスが急増することで、チャンネル使用率が高くなりつながらなくなる。
スループットが高い状態は、WLX313の通信量が多いときに起こります。通信量が多いということは、WLX313に接続している無線端末の合計通信量が増えていることになります。ひとつの無線LANアクセスポイントに無線端末の接続が集中している場合は、無線LANアクセスポイントを増設するなど、他の無線LANアクセスポイントに無線端末の接続を分散することで改善されます。
MACアドレスフィルタリングを使用することで、特定の無線端末だけを接続できるようになります。登録していない無線端末は接続できないため、接続端末数の増加が原因による通信負荷を防ぐことができます。ネットワークに接続する無線端末があらかじめ決定している場合にご使用いただけます。
「MACアドレスフィルタリングを使用して無線端末を制限 : 無線LANアクセスポイント Web GUI設定」で、MACアドレスフィルタリング機能の設定を紹介しています。
接続端末数が多いと無線端末の同時通信による帯域分割が頻繁に発生します。あらかじめ、接続可能な端末数を通信負荷に応じて制限すると改善します。
※設定変更後は必ず、設定送信 で、設定を送信してください。
WLX313 Web GUI TOPページ > 無線設定 > 共通 > 2.4GHz 詳細
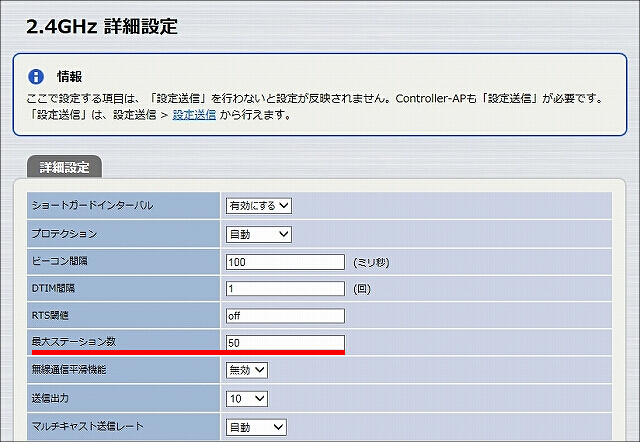
WLX313 Web GUI TOPページ > 無線設定 > 共通 > 5GHz(1) 詳細
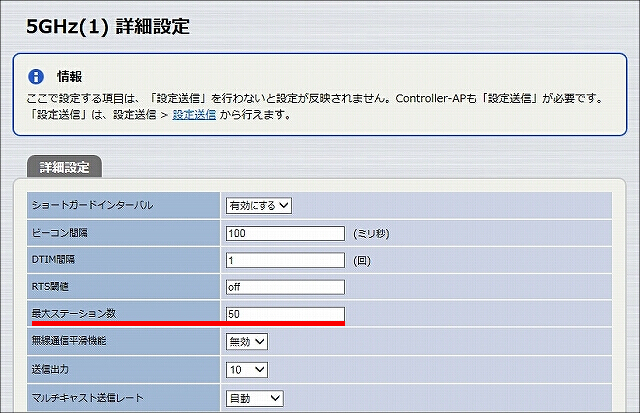
WLX313 Web GUI TOPページ > 無線設定 > 共通 > 5GHz(2) 詳細
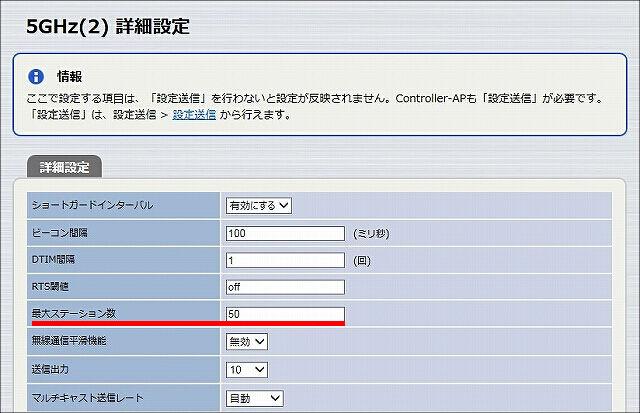
接続端末数を以下の画面で確認できます。SSID:YAMAHA-1に3台、SSID:YAMAHA-2に3台、計6台接続されている例です。
WLX313 Web GUI TOPページ > 見える化ツール > 端末情報 > 端末一覧表示
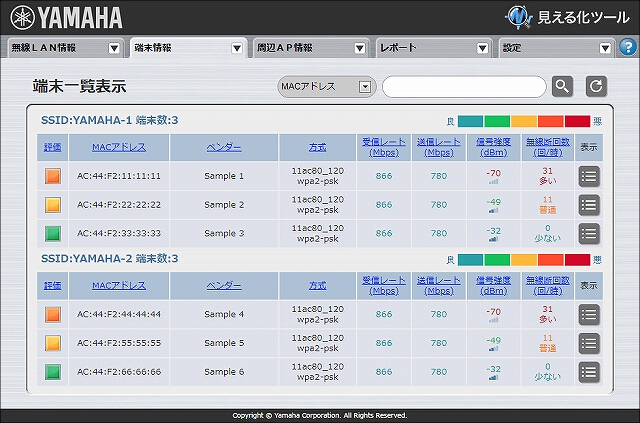
周辺にSSIDが同じで無線セキュリティー設定等が異なる無線LANアクセスポイントがある場合、本来接続したい無線LANアクセスポイントとは別の無線LANアクセスポイントに接続を試みてしまうことがあります。
無線設定等が異なる無線LANアクセスポイントは、それぞれ異なるSSIDを使用する必要があります。SSIDを変更して、状況が改善するか確認してください。
※設定変更後は必ず、設定送信 で、設定を送信してください。
WLX313 Web GUI TOPページ > 無線設定 > 共通 > SSID 管理 > 変更するSSIDの「編集」
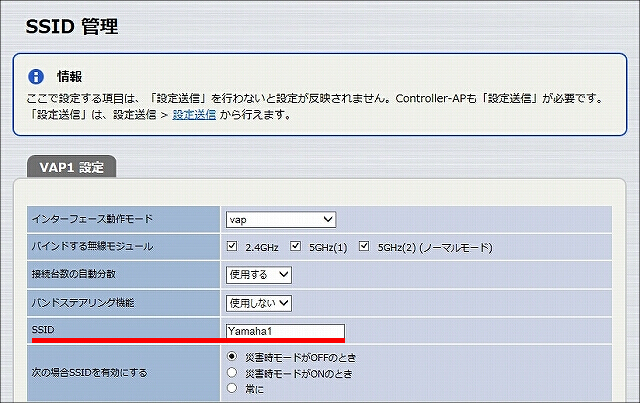
5GHz帯のうちW52(36ch/40ch/44ch/48ch)以外のチャンネルは、気象レーダーなど各種レーダーシステムでも使用されています。レーダーシステムに影響を与えてはいけないため、無線LANアクセスポイントには、DFS(Dynamic Frequency Selection)という機能が実装されています。
このDFSによって「レーダーから発信されている電波」を検出し、使用するチャンネルの変更が起きている可能性が考えられます。無線LANアクセスポイントのチャンネルを、レーダーシステムが使用していないW52に固定して、状況が改善するか確認してください。
※設定変更後は必ず、設定送信 で、設定を送信してください。
WLX313 Web GUI TOPページ > 無線設定 > 共通 > 基本無線設定
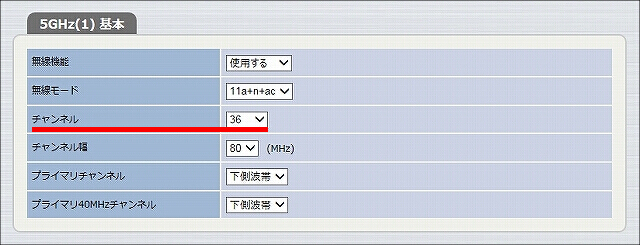
WLX313は、2つの5GHz帯を有効に使うことで、レーダーを検出後すぐに別のチャンネルへの切り替える「Fast DFS機能」が搭載されています。
1つの5GHz帯を「Fast DFS機能」に使用しますので、無線端末の接続には使用できなくなります。接続端末数よりも、5GHz帯域での安定した通信を重視する場合に有効です。
基本無線設定画面で、「Fast DFS機能」を有効にできます。
※設定変更後は必ず、設定送信 を実行してください。
WLX313 Web GUI TOPページ > 無線設定 > 共通 > 無線基本設定
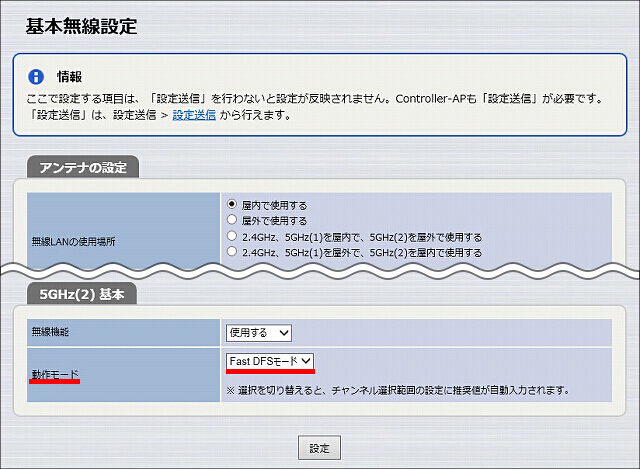
※前述のとおり、5HGz(2)の動作モードを「Fast DFSモード」にした場合、以下のように、無線端末の接続には使用できません。
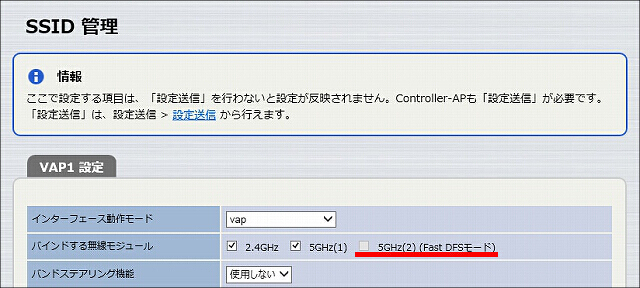
無線端末のワイヤレス ネットワークアダプターがスリープ状態に入っているときは、通信できない可能性があります。無線端末の取扱説明書などをご確認の上、省電力設定を無効にして、状況が改善するか確認してください。
1-1 から順に確認してください。
この項目では切り分け手順の各設問の対処方法を紹介します。
2-3 接続したいWLX302と同名のSSIDで、異なる無線セキュリティー設定のアクセスポイントが、周辺で稼動しているときの対処方法
以下の設定画面で、チャンネルの設定を行うことができます。
※初期設定の「自動」は、起動時、もしくは設定変更時に他の無線LANアクセスポイントとの電波干渉が少ないと考えられるチャンネルを自動的に選択する設定です。通常は「自動」を選択していただき、特定のチャンネルを選択したいときにチャンネルを変更してください。
1.WLX302 Web設定画面 TOPページ > 無線設定 > 2.4GHz 基本
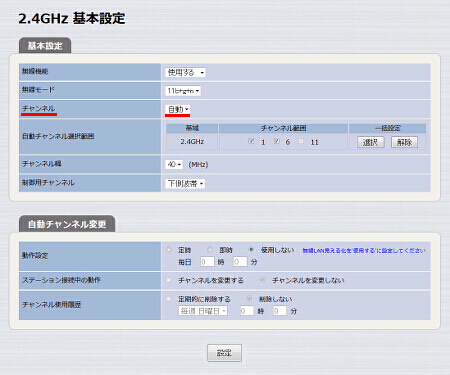
2.WLX302 Web設定画面 TOPページ > 無線設定 > 5GHz 基本
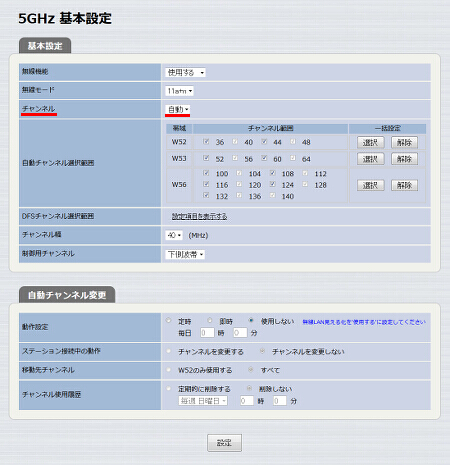
WLX302 Web設定画面 TOPページ > 無線設定 > 2.4GHz 詳細
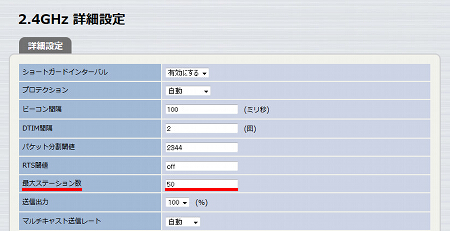
WLX302 Web設定画面 TOPページ > 無線設定 > 5GHz 詳細
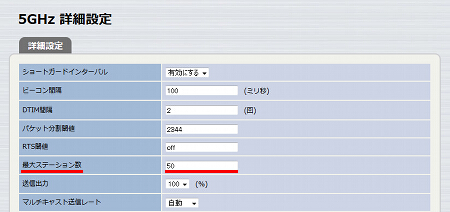
WLX302 Web設定画面 TOPページ > 見える化ツール > 端末情報 > 端末一覧表示
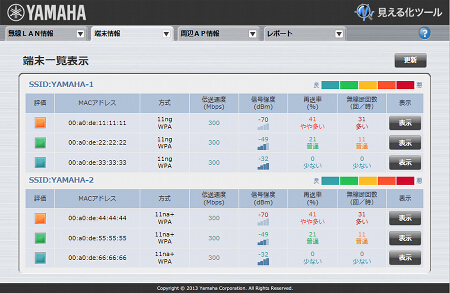
WLX302 Web設定画面 TOPページ > 無線設定 > SSID 管理 > 変更するSSIDの「編集」
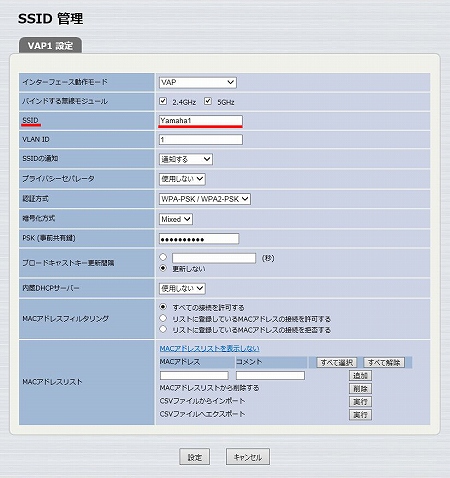
ご相談・お問い合わせ