

管理番号:YMHAP-17289
(最終更新日: 2023/6/7)
本設定例の対応機種は、WLX313(Rev.18.00.05以降)です。

無線LANコントローラー機能を使用して、無線LANアクセスポイント同士で無線設定を制御し、管理する設定例です。
一台のWLX313をController-AP、残りの無線LANアクセスポイントをMember-APとして設定します。Controller-APは、Member-APの管理・制御を行います。
Controller-APは、自身のコンフィグを複数のMember-APに一斉送信して、簡単に設定を同期できます。以下の設定項目については、個々のMember-APごとに設定ができるため、柔軟に各アクセスポイントを管理できます。
また、代替Controller-APを設定することで、Controller-APが故障などで使用できなくなっても、Controller-APの役割を引き継ぐことができます。これにより無線LANコントローラー機能を継続して使用できます。
技術情報:無線LANコントローラー機能、代替コントローラー機能
本設定例では無線LANアクセスポイントのコンフィグとして次の内容を設定しています。
※ご利用の無線端末に対応した無線LAN設定を行ってください。
※WLX313には、電源アダプターが付属されていません。以下のいずれかをご用意ください。
対応機種のうち、設定例を掲載している機種は、以下のとおりです。
| 機種 | 掲載内容 | 備考 | |
|---|---|---|---|
| WLX313(1) | WLX313 | Web GUI設定例 | 無線LANコントローラー機能 (Controller-AP) RADIUSサーバー機能 |
| WLX313(2) | WLX313 | 無線LANコントローラー機能 (Member-AP、代替Controller-AP、RADIUSサーバー) |
|
| WLX313(3) | WLX313 | 無線LANコントローラー機能 (Member-AP) |
以下の手順で設定を行います。
3台のWLX313のIPアドレスが重複することを防ぐため、はじめはWLX313(1)だけをネットワークに接続し、WLX313(2)とWLX313(3)は接続しません。WLX313(1)のIPアドレスを変更したあと、WLX313(2)とWLX313(3)を接続し、無線LANコントローラー機能を使用して一括でそれぞれのIPアドレスを変更します。
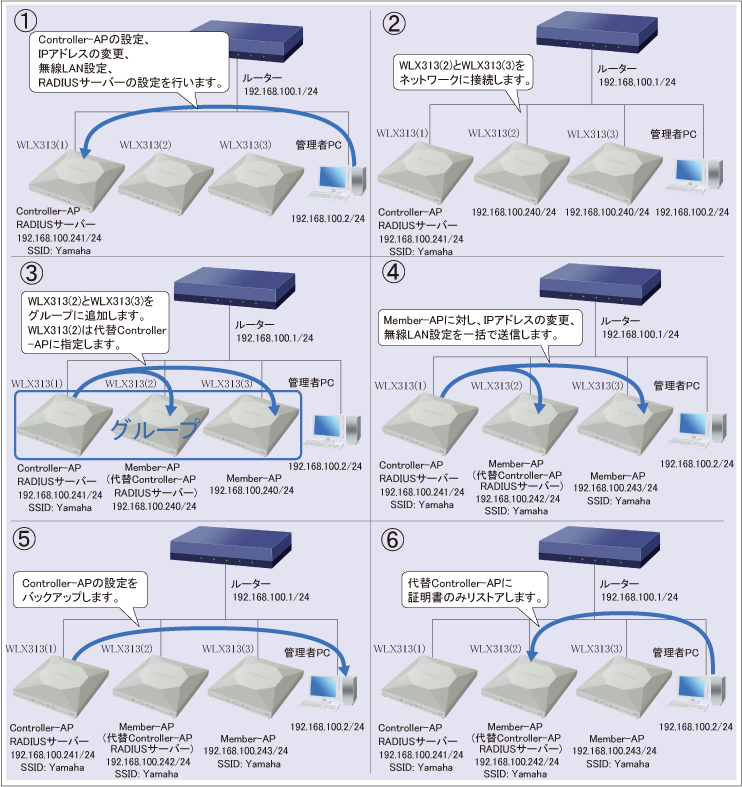
①
②,③
④
⑤
⑥
WLX313のWeb GUIは、選択した内容に応じて、動的に設定項目が増減することがあります。本設定例では、必要な設定値を入力したあとの状態の画面を掲載しており、画面を開いた時点とは異なる場合があります。
※ネットワーク機器を安全にお使いいただくために、定期的な管理パスワードの変更を推奨します。

1. 設定画面を開きます。
(1) WLX313(1)をネットワークに接続し、電源が入っていることを確認します。
(2) WLX313(1)と同じネットワークに接続されているパソコンでWebブラウザーを起動し、「ファイル」メニューから「開く」を選びます。
(3) インターネットアドレスに「http://(本製品に設定したIPアドレス)/」と半角英字で入力し、「OK」をクリックします。
(4) パスワード入力画面が現れたら、ユーザー名に「admin」と入力し、パスワードは空欄のまま「OK」をクリックします。
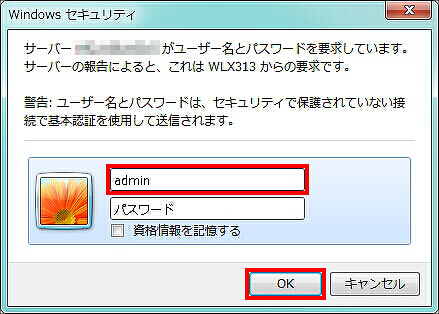
2. WLX313の設定画面のトップページが表示されます。「基本設定」をクリックします。
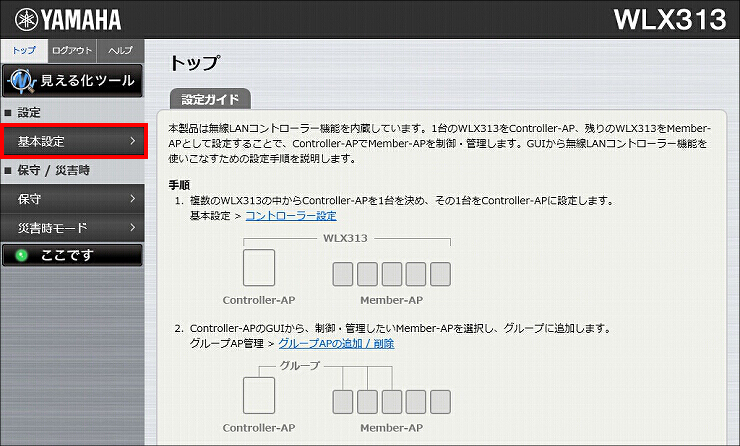
3.「LANポート設定」をクリックします。
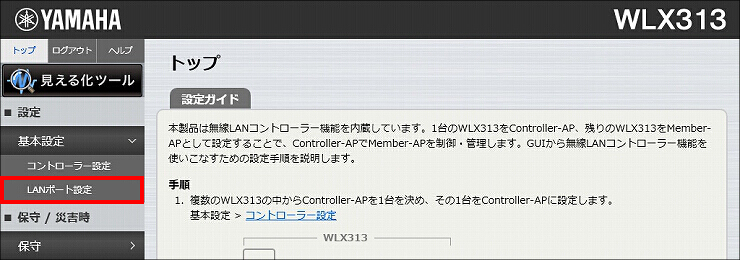
4. ネットワークの設定をして、「設定」をクリックします。
| DHCP(IPv4) | 無効 |
|---|---|
| IPアドレス(IPv4) | 192.168.100.241 |
| ネットマスク | 24 |
| デフォルトゲートウェイ | 192.168.100.1 |
| DNSサーバー > プライマリ | 192.168.100.1 |
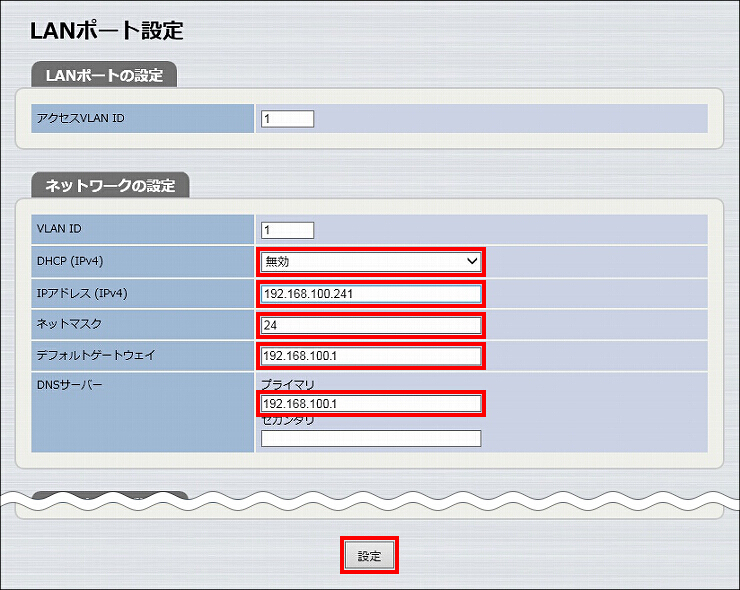
5. 入力内容を確認して問題がなければ、「設定」をクリックします。
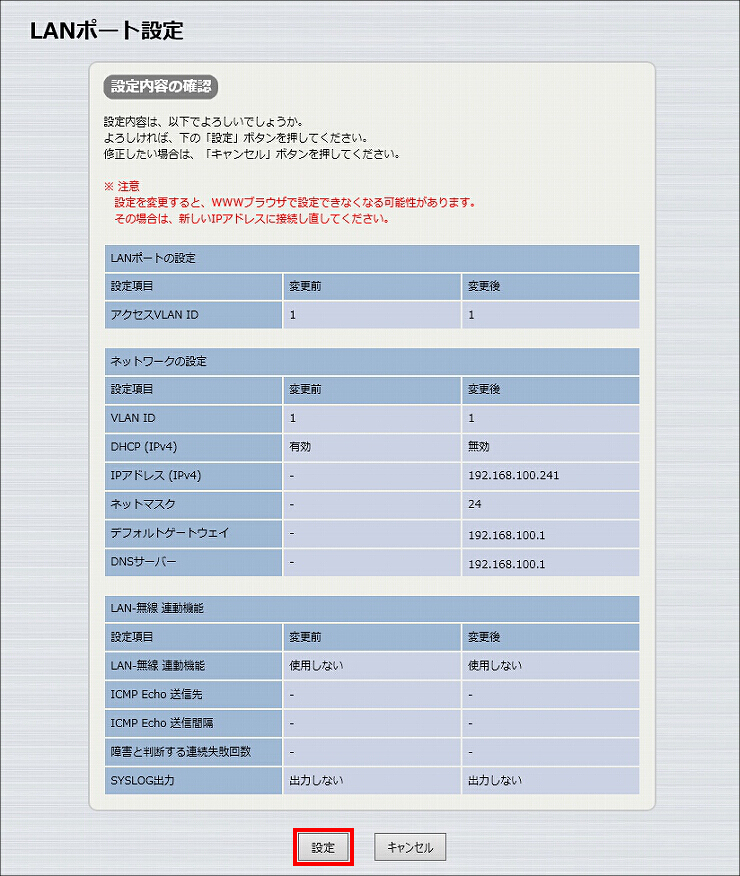
6. IPアドレスが変更されました。
※この画面はIPアドレスの取得設定タイミングによって、表示されない場合があります。
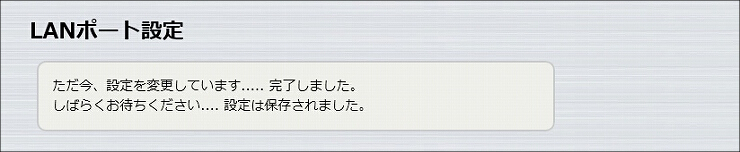
1. 新しいIPアドレスを指定して、設定画面を開きます。
(1) Webブラウザーの「ファイル」メニューから「開く」を選びます。
(2) インターネットアドレスに「http://192.168.100.241/」と半角英字で入力し、「OK」をクリックします。
(3) パスワード入力画面が現れたら、ユーザー名に「admin」と入力し、パスワードは空欄のまま「OK」をクリックします。
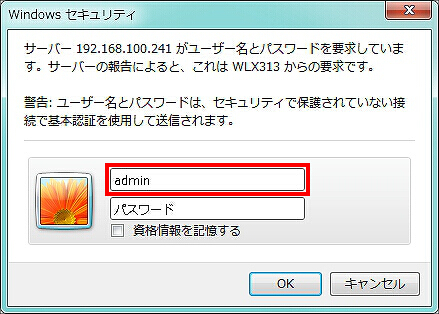
2. WLX313の設定画面のトップページが表示されます。「基本設定」をクリックします。
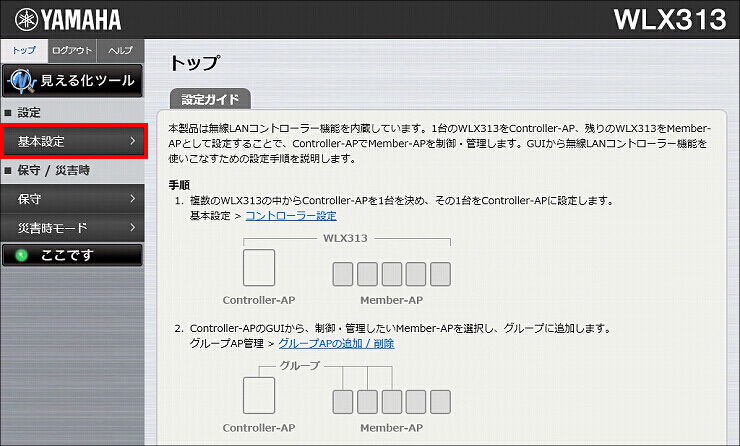
3.「コントローラー設定」をクリックします。
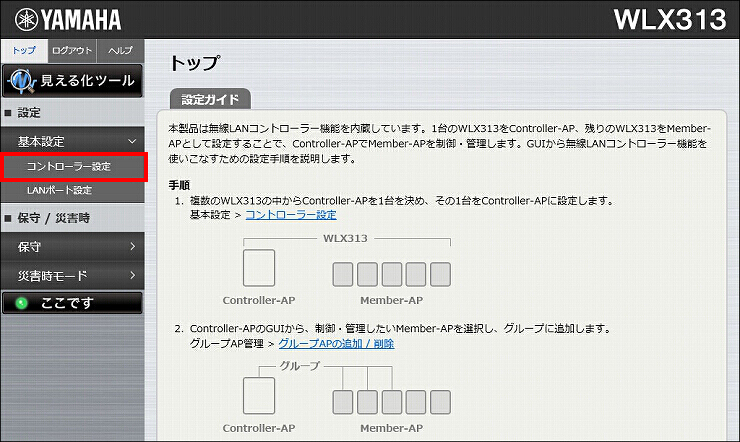
4.「役割」を「Controller-AP」に変更して、「設定」をクリックします。
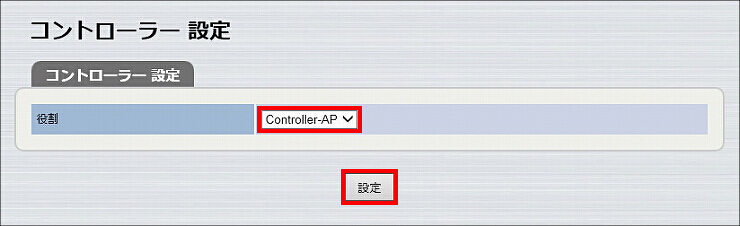
5. コントローラーの設定が完了しました。
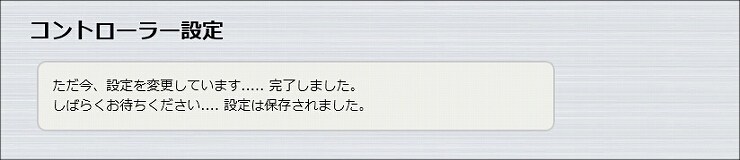
1.「日時と時刻」をクリックします。
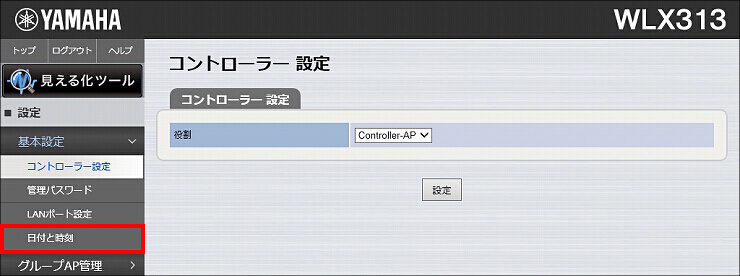
2. 問い合わせ先NTPサーバーの「即時設定」をクリックします。
※時刻設定ができている場合は、この手順は省略可能です。
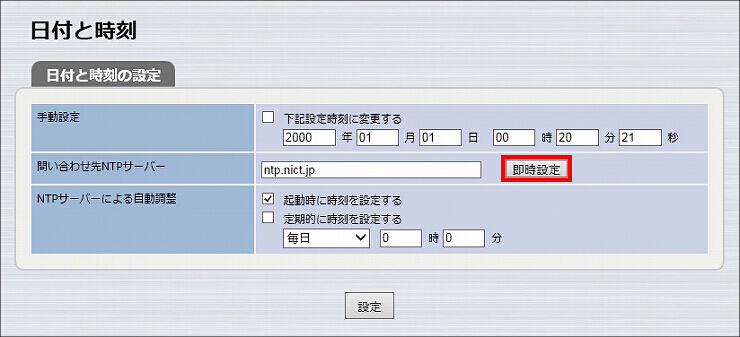
3. 日時と時刻の設定が完了しました。

4.「定期的に時刻を設定する」にチェックを入れて、「設定」をクリックします。
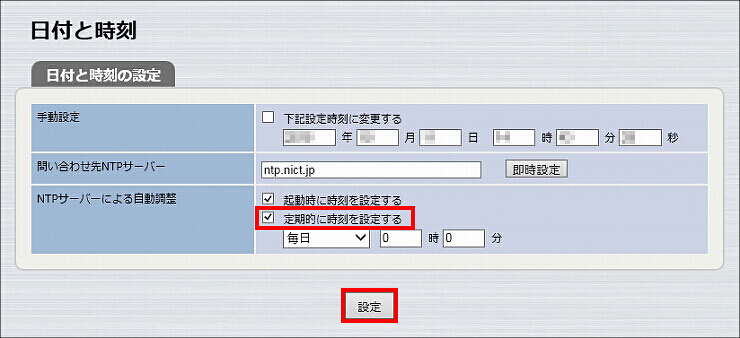
5. 時刻合わせの設定が完了しました。

1.「無線設定」をクリックします。
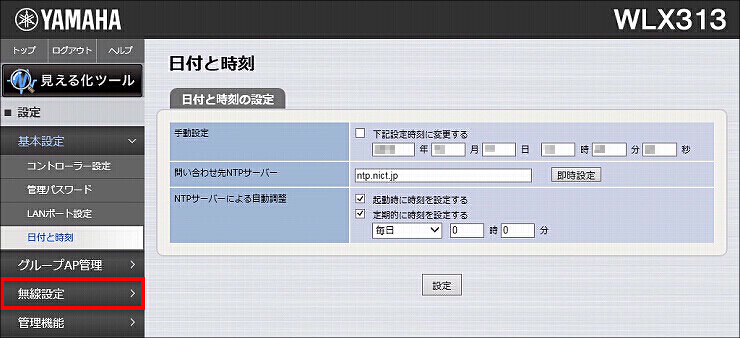
2.「SSID 管理」をクリックします。
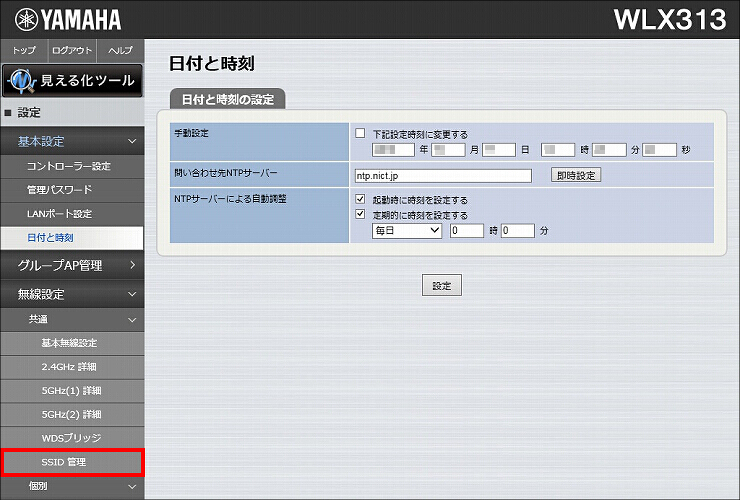
3.「追加」をクリックします。
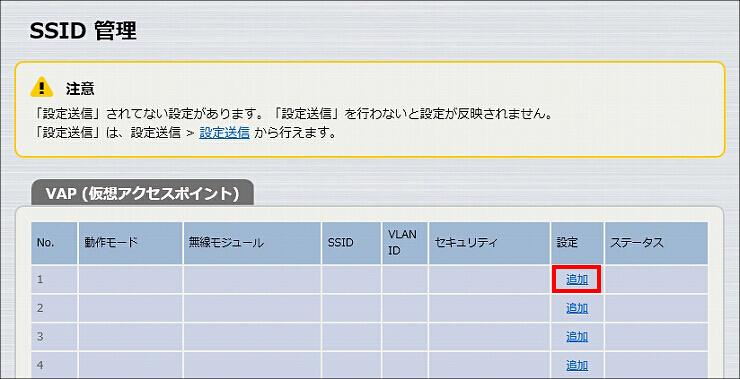
4.「VAP1 設定」に必要事項を入力し、「設定」をクリックします。
| バインドする無線モジュール | 2.4GHz、5GHz(1)、5GHz(2)(ノーマルモード) |
|---|---|
| 接続台数の自動分散 | 使用する |
| バンドステアリング機能 | 使用する |
| SSID | 任意のSSID名 |
| SSIDの通知 | 非通知にする |
| 認証方式 | WPA2-EAP ※選択すると「WPA2-EAP 事前認証」以下の項目が表示されます。 |
| 暗号化方式 | AES |
| プライマリRADIUSサーバー | 内蔵RADIUSサーバーを使用する |
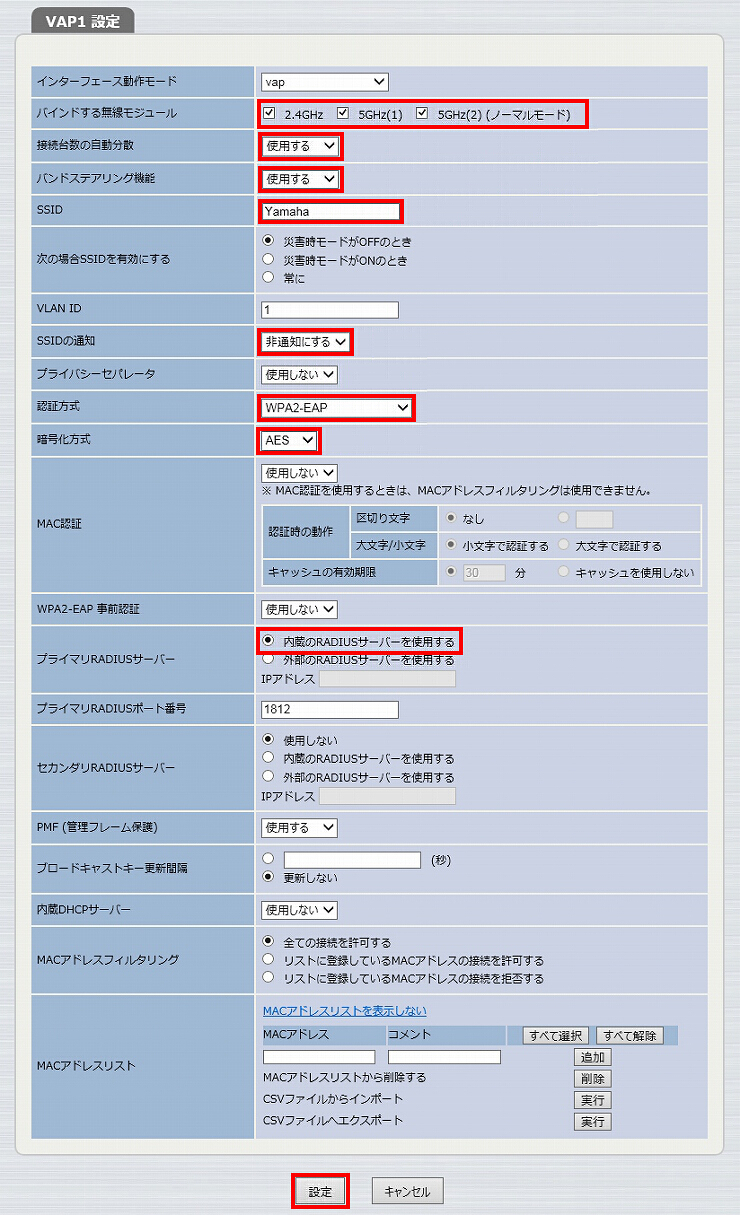
5. SSIDが設定されました。
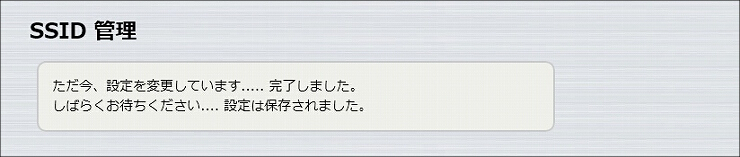
1.「拡張機能」をクリックします。
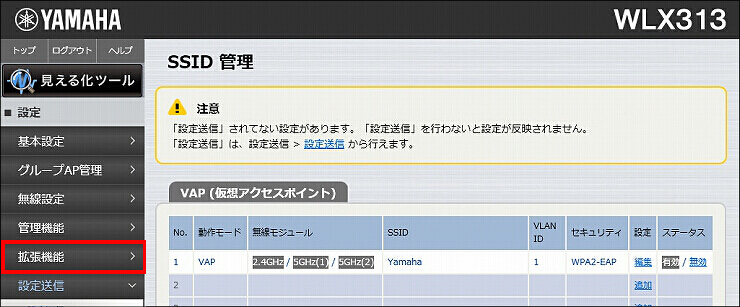
2.「RADIUSサーバー」をクリックします。
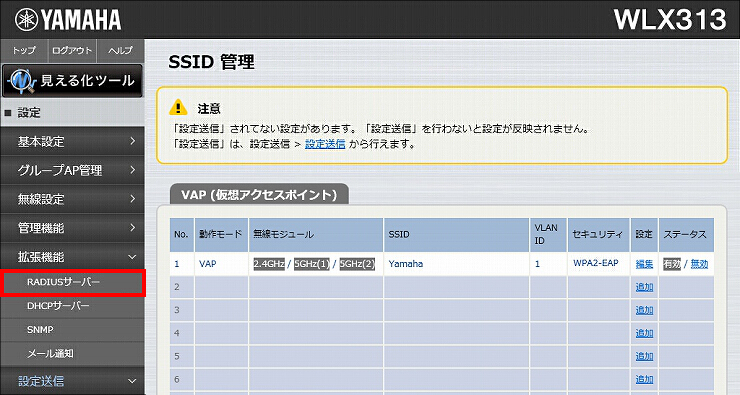
3.「RADIUSサーバーの設定」項目の「RADIUSサーバー機能」で「使用する」を選択して、「設定」をクリックします。
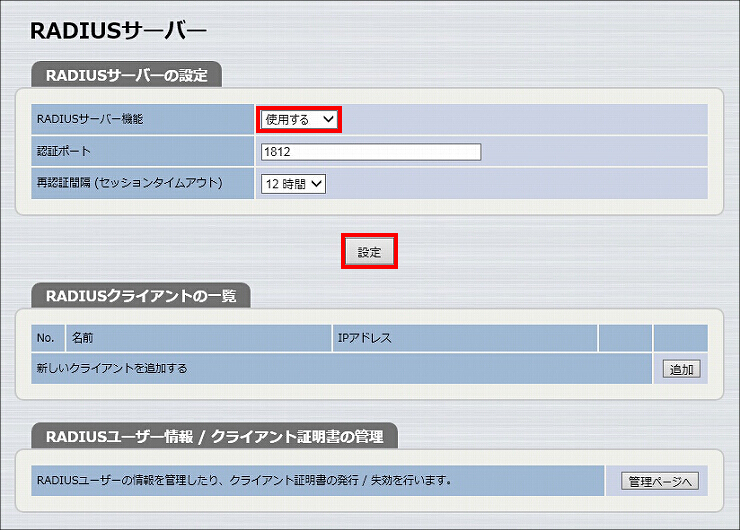
4. RADIUSサーバー機能が動作します。
※初回設定時は、RADIUS認証により無線端末が接続できるようになるまで、数分かかります。ご注意ください。
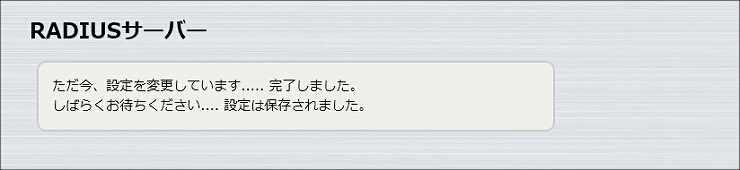
5.「RADIUSユーザー情報/クライアント証明書の管理」項目の「管理ページへ」をクリックします。
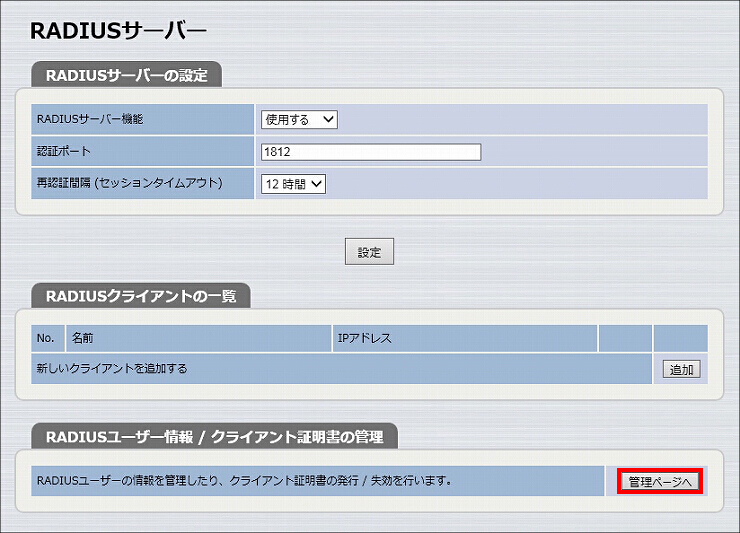
6.「ユーザー情報管理/証明書の管理」項目の「追加」をクリックします。
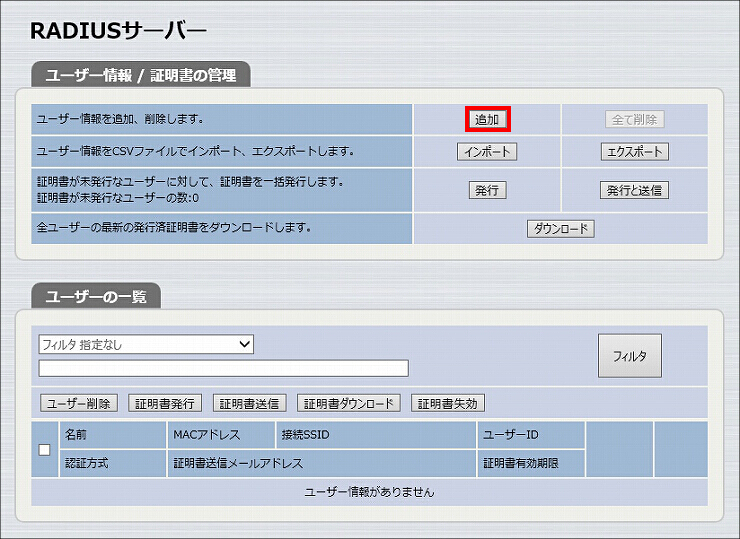
7.「ユーザー情報」に必要事項を入力し、「設定」をクリックします。
| 認証方式 | 証明書(EAP-TLS) |
|---|---|
| ユーザーID | 任意のユーザーID ※無線端末側の設定で必要になります。 |
| 新パスワード 確認用パスワード |
任意のパスワード ※無線端末側の設定で必要になります。 |
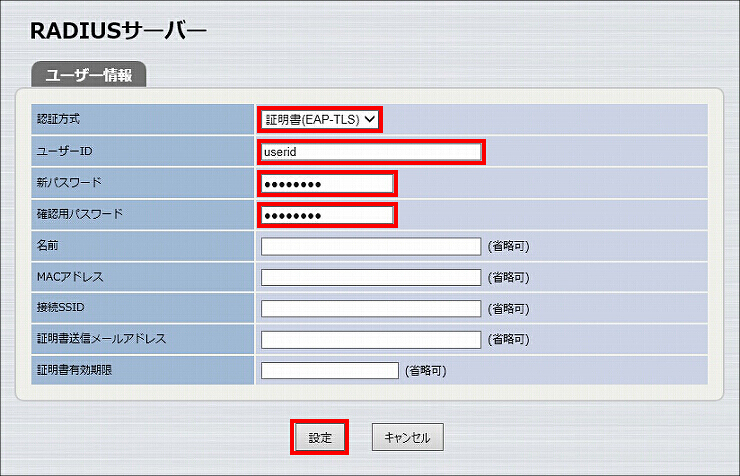
8. ユーザー情報の設定が完了しました。

1. "証明書を発行したいユーザー" にチェックを入れて、「証明書発行」をクリックします。
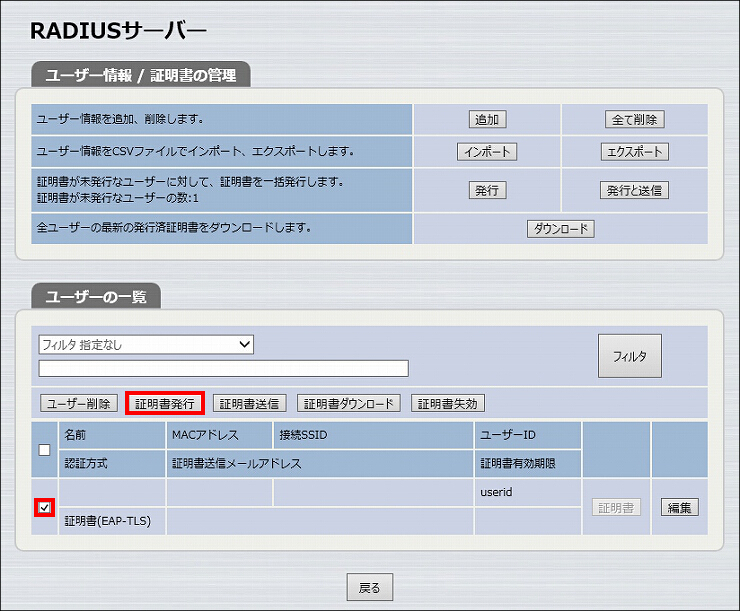
2.「OK」をクリックします。
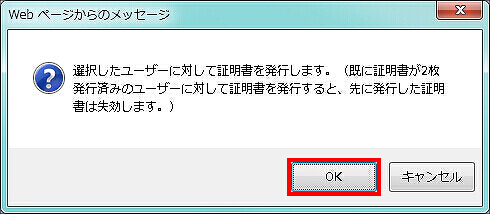
3. 証明書の発行が完了しました。必要に応じて、証明書送信 または 証明書ダウンロードを行ってください。
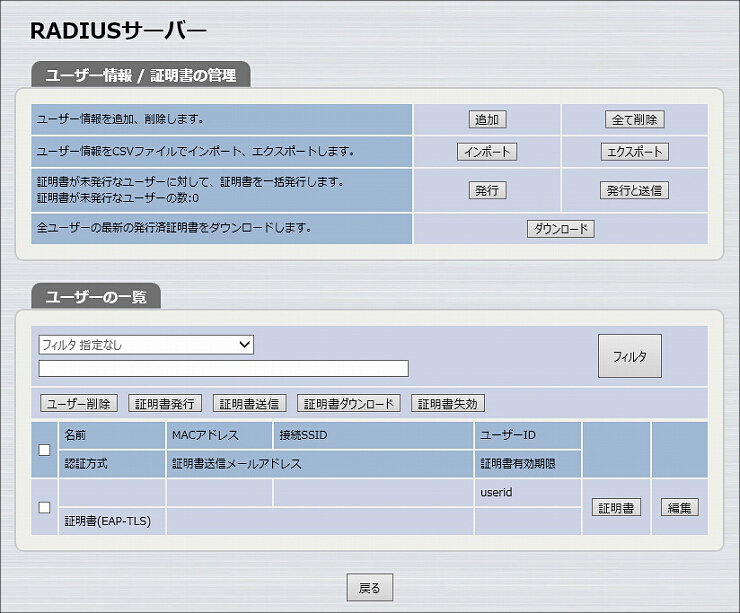
1. WLX313(2)とWLX313(3)をネットワークに接続します。

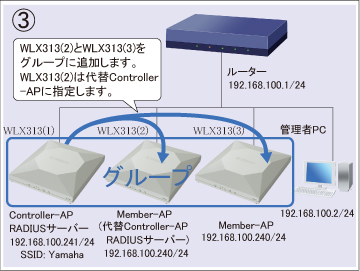
2.「グループAP管理」をクリックします。
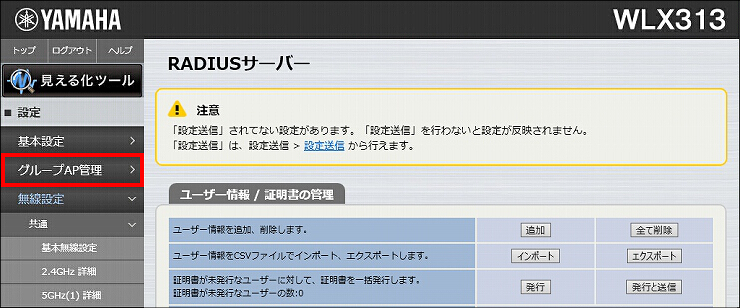
3.「グループAPの追加 / 削除」をクリックします。
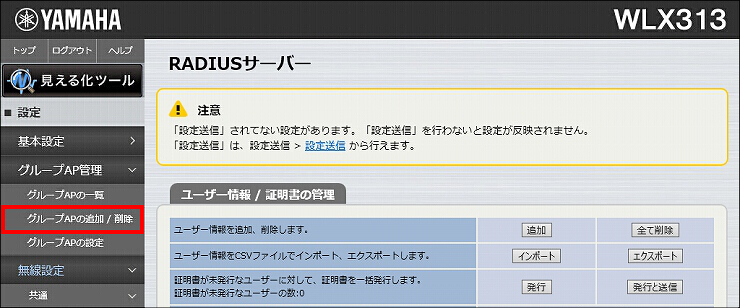
4.「発見したAP一覧」にて、グループに追加したい無線LANアクセスポイントにチェックを入れて、「設定」をクリックします。本設定例では、WLX313(2)とWLX313(3)をグループに追加します。
※グループに追加したい無線LANアクセスポイントが表示されていないときは、しばらく待ってから再度このページを開いてください。
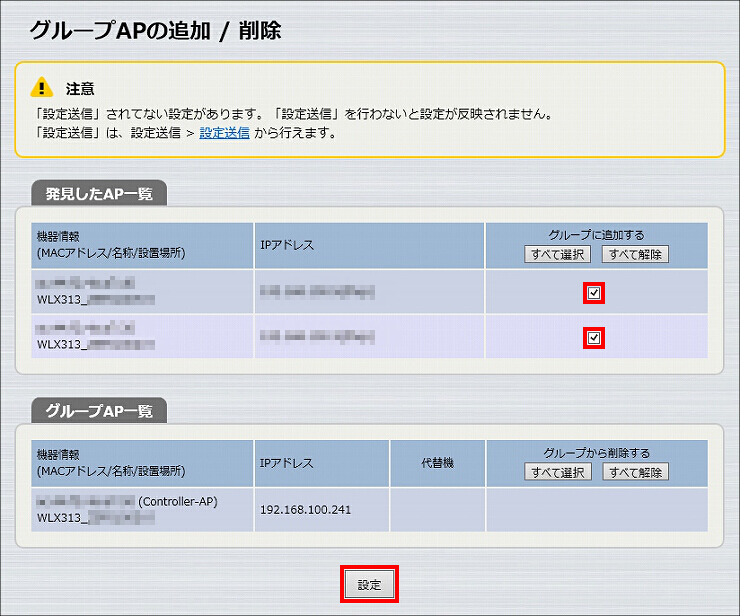
5. グループが定義されました。
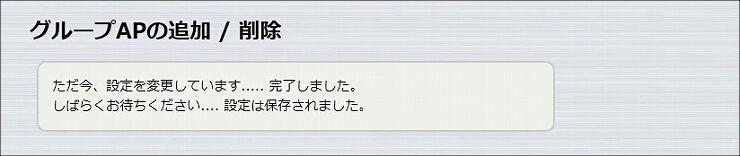
6. 代替Controller-APに指定したい無線LANアクセスポイントのラジオボタンを選択して、「設定」をクリックします。本設定例では、WLX313(2)を代替Controller-APに指定します。
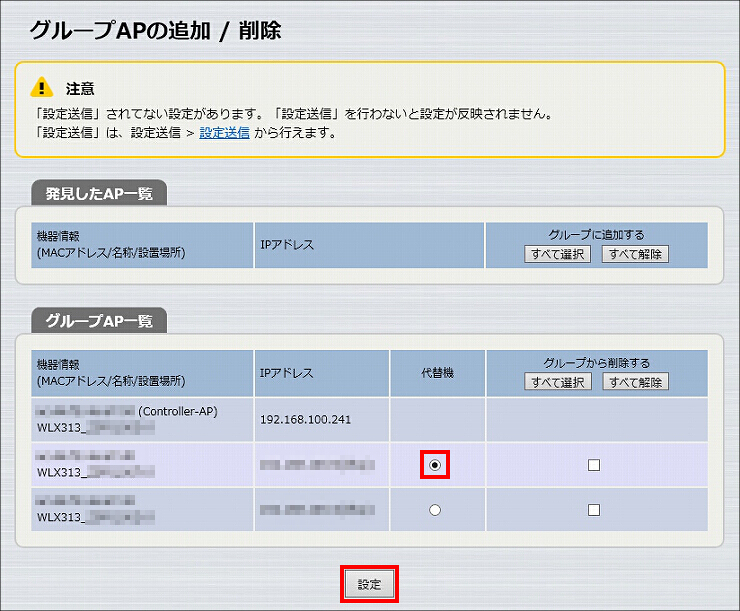
7. 代替Controller-APが設定されました。
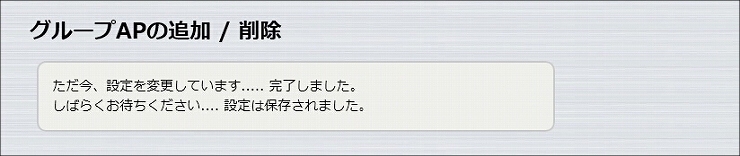
8.「グループAPの設定」をクリックします。
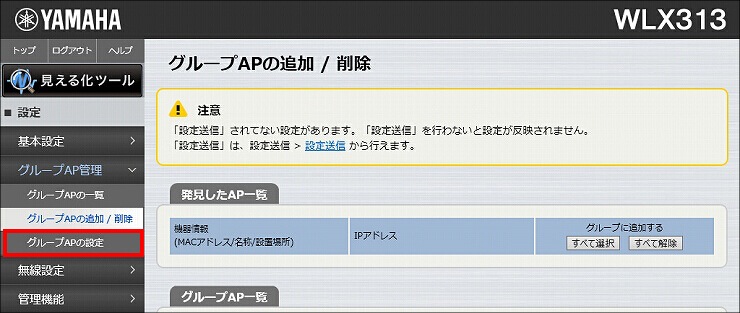
9. 各アクセスポイントに設定したいIPアドレスを入力して、「設定」をクリックします。
| 機器情報 | DHCP(IPv4) | IPアドレス(IPv4) | ネットマスク |
|---|---|---|---|
| WLX313(2) | 無効 | 192.168.100.242 | 24 |
| WLX313(3) | 無効 | 192.168.100.243 | 24 |
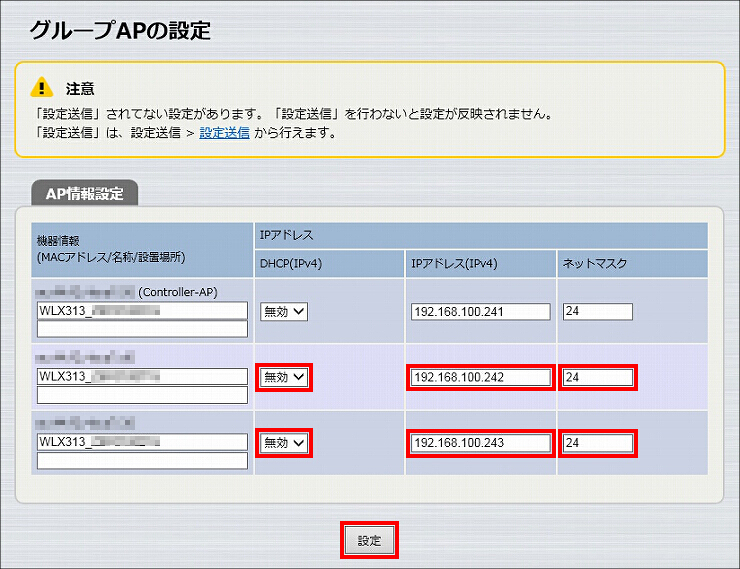
10. AP情報設定が完了しました。

11.「無線設定」をクリックします。
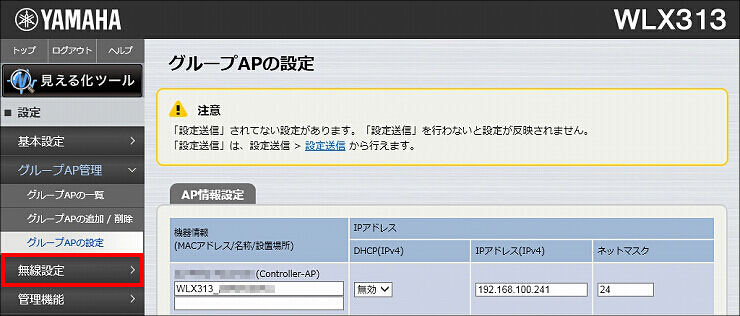
12.「かんたん設定」をクリックします。
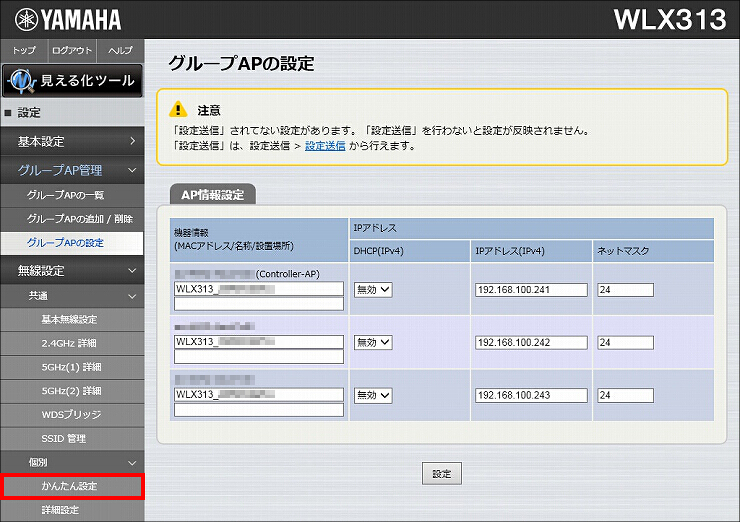
13. 各アクセスポイントの設定値を、ご利用の環境に合わせて変更し、「設定」をクリックします。
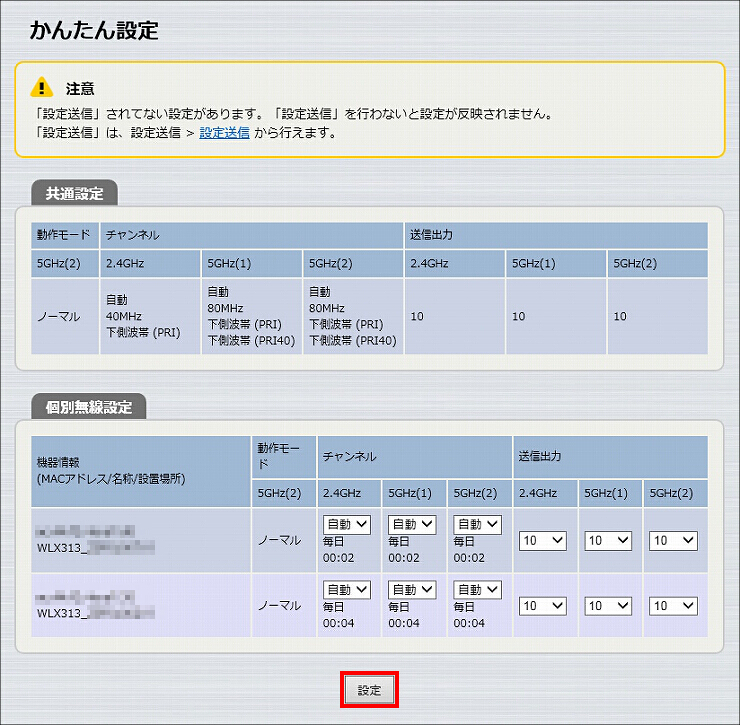
14. かんたん設定が完了しました。


1.「設定送信」をクリックします。
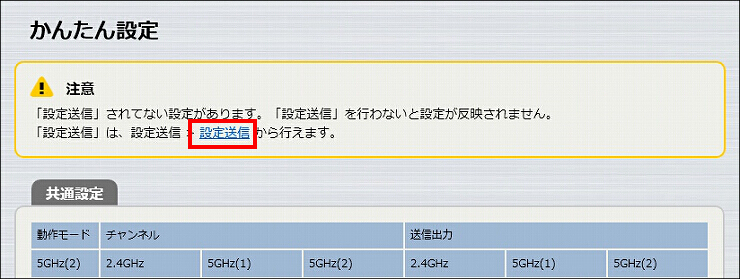
2. 設定を送信したい無線LANアクセスポイントにチェックを入れて、「送信」をクリックします。
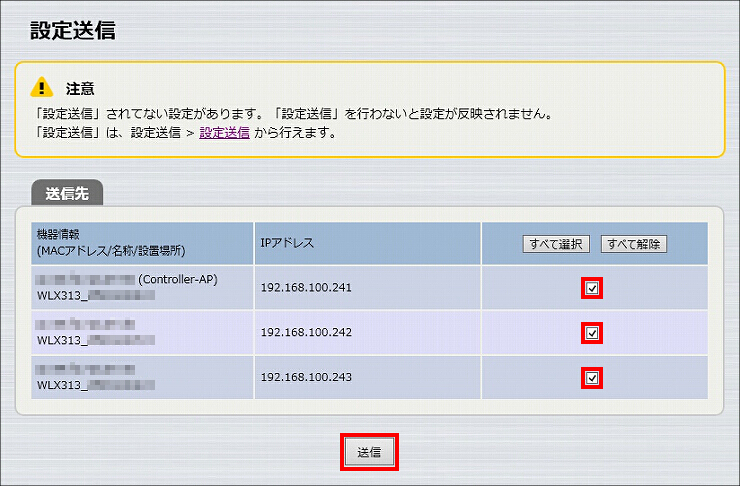
3. 設定の送信が完了しました。
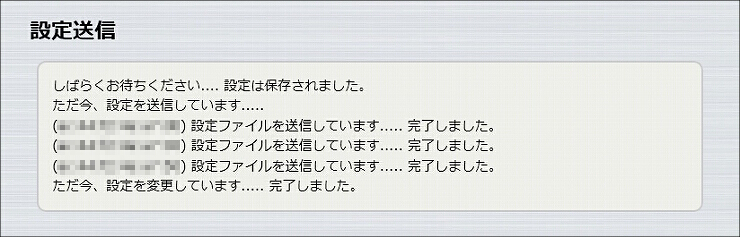

1.「保守」をクリックします。
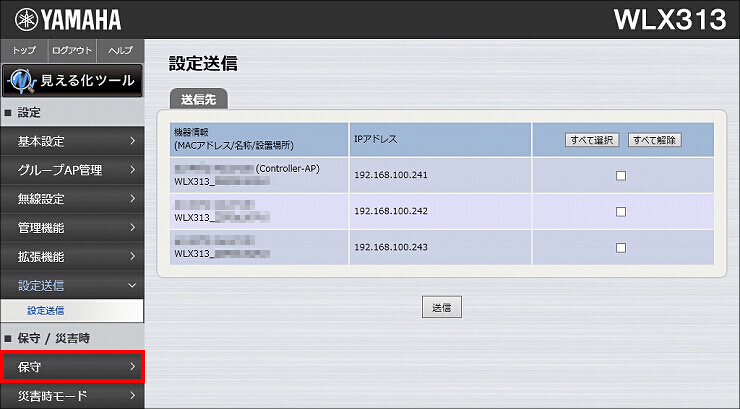
2.「設定(保存/復元)」をクリックします。
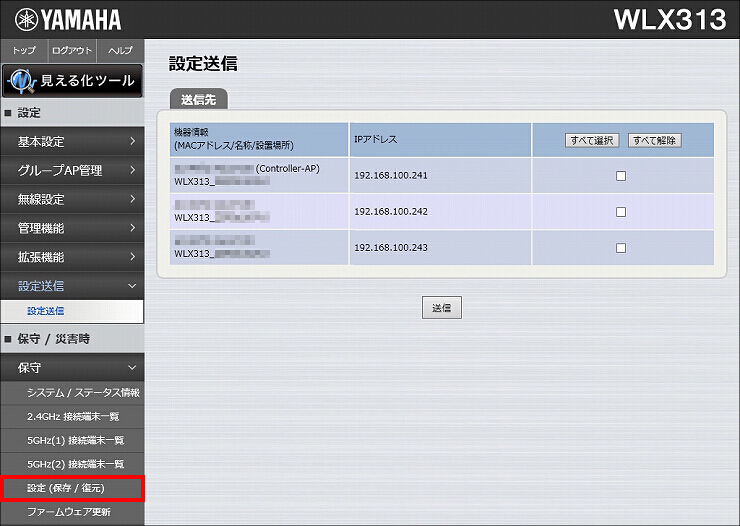
3.「設定のバックアップ」の「実行」をクリックします。
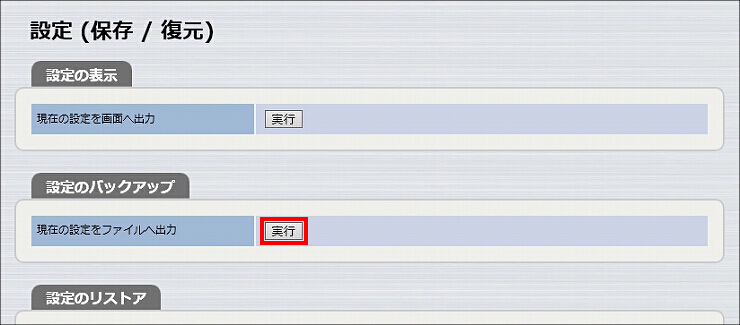
4.「保存」をクリックします。
5. 設定(Config)を管理者PCに保存しました。

1. 設定画面を開きます。
(1) WLX313(2)と同じネットワークに接続されているパソコンでWebブラウザーを起動し、「ファイル」メニューから「開く」を選びます。
(2) インターネットアドレスに「http://192.168.100.242/」と半角英字で入力し、「OK」をクリックします。
(3) パスワード入力画面が現れたら、ユーザー名に「admin」と入力し、パスワードは空欄のまま「OK」をクリックします。
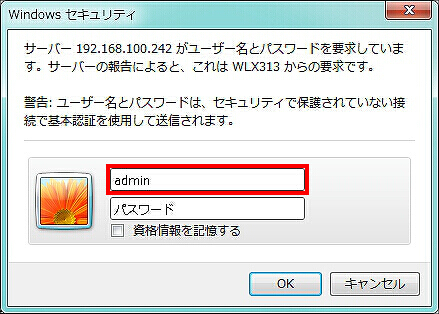
2.「保守」をクリックします。
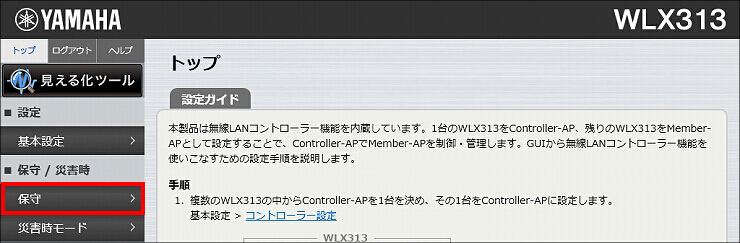
3.「設定(保存/復元)」をクリックします。
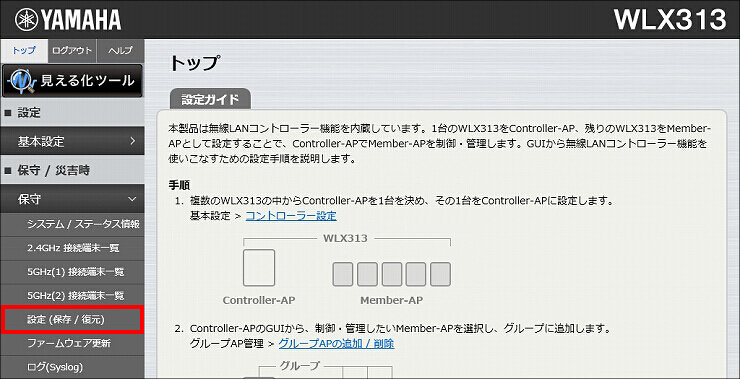
4.「設定のリストア」の「参照」をクリックして、管理PCに保存したWLX313(1)の設定ファイルを開きます。
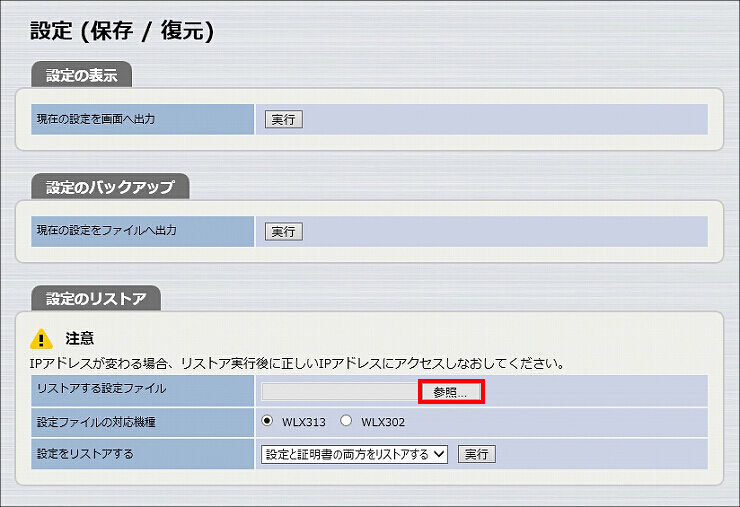
5. リストア対象を変更して、「実行」をクリックします。
| 設定をリストアする | 証明書のみリストアする |
|---|
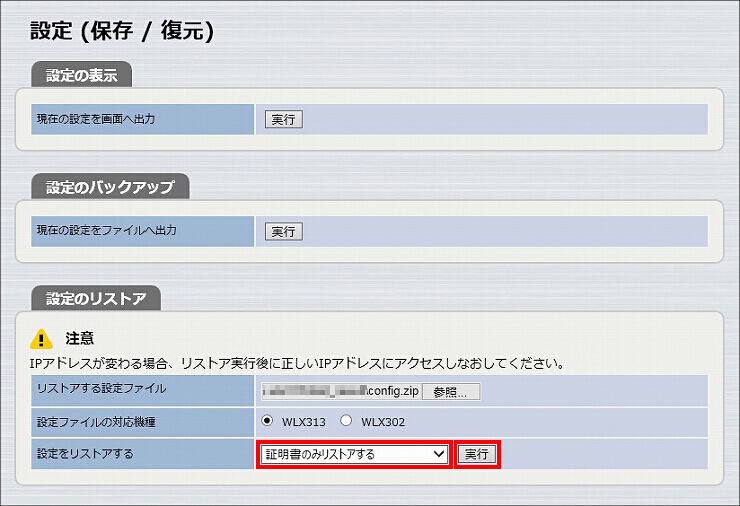
6.「OK」をクリックします。
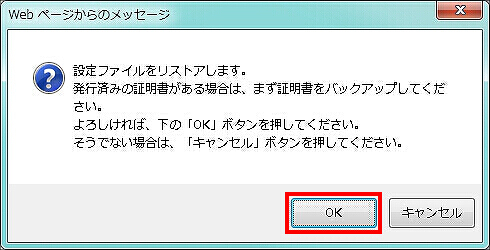
7. 証明書のリストア(インポート)が完了しました。以上で、代替コントローラーの準備は終了です。
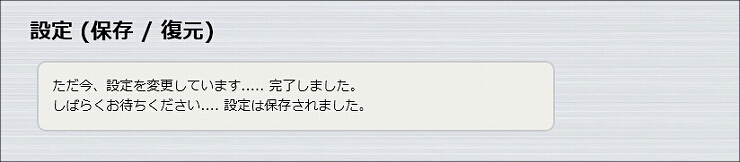
ご相談・お問い合わせ