

管理番号:YMHAP-21492
(最終更新日: 2023/6/7)
本設定例の対応機種は、WLX402、WLX313、WLX302、WLX202です。

無線LANコントローラー機能を使用して、無線LANアクセスポイント同士で無線設定を制御し、管理する設定例です。
1台の無線LANアクセスポイントをController-AP、残りの無線LANアクセスポイントをMember-APとして設定します。Controller-APは、Member-APの管理・制御を行います。
Controller-APは、自身のコンフィグを複数のMember-APに一斉送信して、簡単に設定を同期できます。以下の設定項目については、個々のMember-APごとに設定ができるため、柔軟に各アクセスポイントを管理できます。
・IPアドレスの設定
・チャンネルの設定
・送信出力の設定
・無線LANアクセスポイントの名称
・設置場所
Controller-APの故障や予期せぬ通信障害が発生した場合、代替Controller-APは、Controller-APとしての機能を代行します。これにより、無線LANによる通信を継続できます。
Controller-APとMember-APは、同一機種の組み合わせでご利用ください。だたし、Controller-APがWLX402の場合のみ、Member-APにWLX313とWLX202を設定することも可能です。詳細は、対応機種とファームウェアリビジョン をご参照ください。
技術情報:
WLX402 無線LANコントローラー機能、WLX402 Controller-AP 自動代替機能、WLX313 無線LANコントローラー機能、WLX302 無線LANコントローラー機能、WLX202 無線LANコントローラー機能
本設定例では無線LANアクセスポイントのコンフィグとして次の内容を設定しています。
・SSID:Yamaha
・無線LANモジュール:2.4GHz、5GHz(1) (、5GHz(2))
・認証方式:WPA2パーソナル (WPA2-PSK)
・暗号方式:AES
※ご利用の無線端末に対応した無線LAN設定を行ってください。
※無線LANアクセスポイントには電源アダプターが付属されておりませんので、以下のいずれかをご用意いただく必要がございます。
電源アダプター(WLX402 / WLX313 対応、WLX302 / WLX202 対応)
※ネットワーク機器を安全にお使いいただくために、定期的な管理パスワードの変更を推奨します。
無線LANアクセスポイントのWeb設定画面は、選択した内容に応じて、動的に設定項目が増減します。
本設定例では、必要な設定値を入力したあとの状態の画面を掲載しており、画面を開いた時点とは異なる場合がありますのでご注意ください。
以下の手順で設定を行います。
WLX402は、工場出荷時のIPアドレスが 192.168.100.240/24 です。3台の無線LANアクセスポイントのIPアドレスが重複することを防ぐため、はじめはWLX402(1)だけをネットワークに接続し、WLX402(2)とWLX402(3)は接続しません。WLX402(1)のIPアドレスを変更したあと、WLX402(2)とWLX402(3)を接続し、無線LANコントローラー機能を使用して一括でそれぞれのIPアドレスを変更します。

以下の手順で設定を行います。

1. 設定画面を開きます。
(1) WLX402(1)をネットワークに接続し、電源が入っていることを確認します。
(2) WLX402(1)と同じネットワークに接続されているパソコンでWebブラウザーを起動し、「ファイル」メニューから「開く」を選びます。
(3) インターネットアドレスに「http://192.168.100.240/」と半角英字で入力し、「OK」をクリックします。
(4) パスワード入力画面が現れたら、ユーザー名に「admin」と入力し、パスワードは空欄のまま「OK」をクリックします。
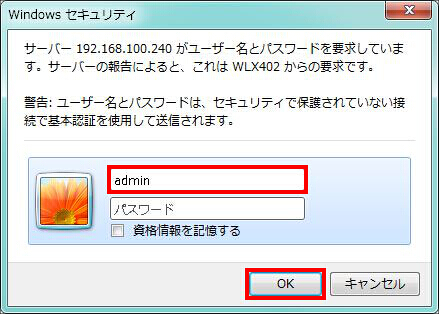
2. WLX402の設定画面のトップページが表示されます。「基本設定」をクリックします。
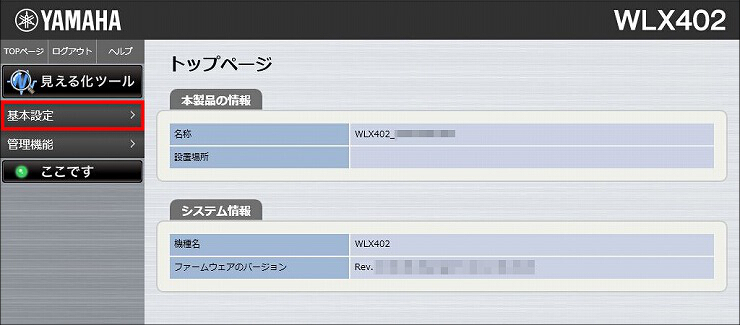
3.「LANポート設定」をクリックします。
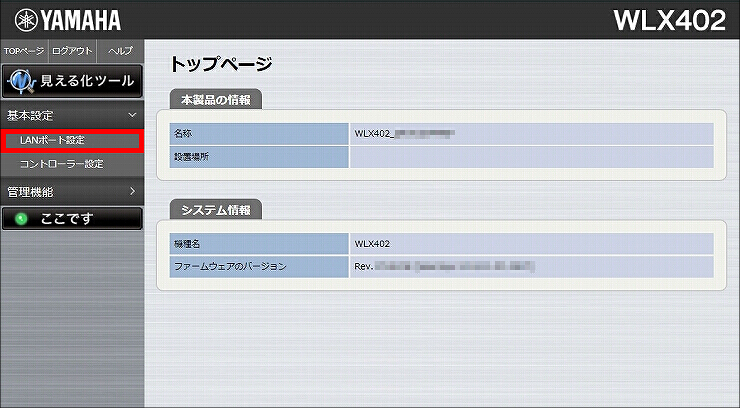
4.「IPアドレス(IPv4)」に、変更したいIPアドレス(IPv4)とネットマスクを入力します。本設定例では、IPv4アドレスに「192.168.100.241」、ネットマスクに「24」を入力して、「設定」をクリックします。
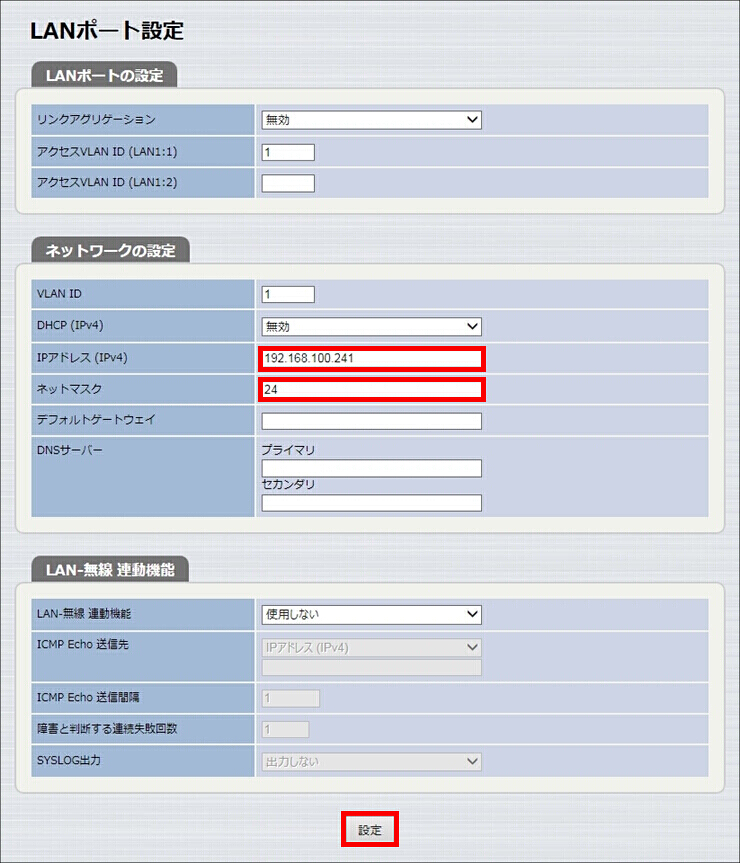
5.「設定」をクリックします。
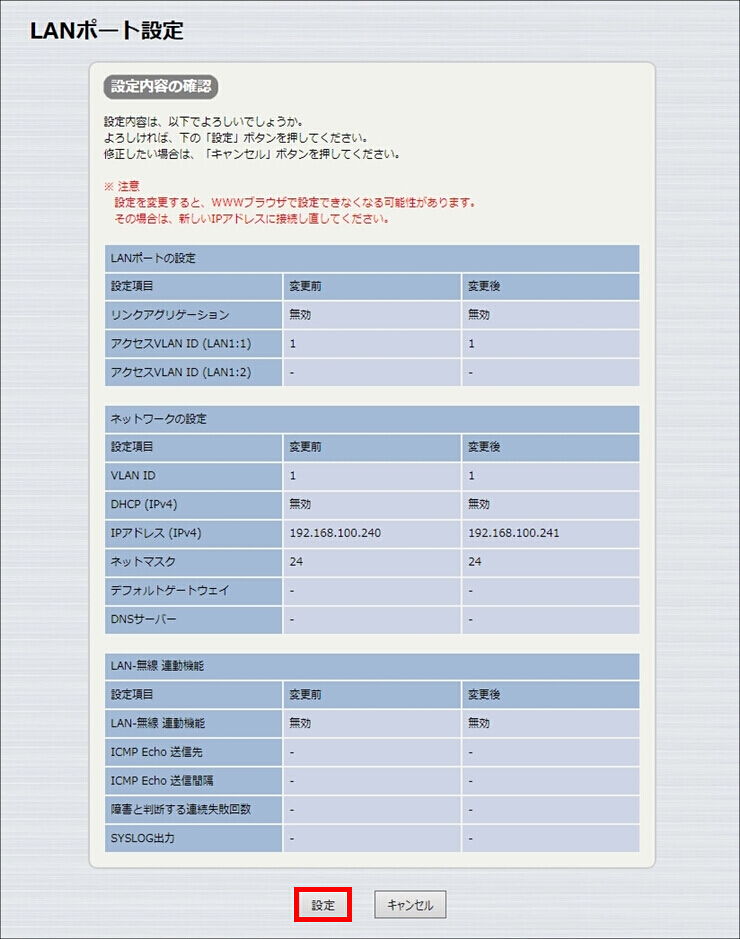
6. IPアドレスが変更されました。
※この画面はIPアドレスの取得設定タイミングによって、表示されない場合があります。
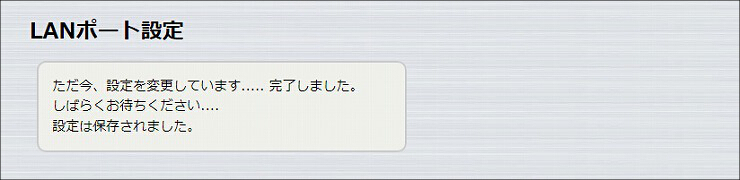
1. 新しいIPアドレスを指定して、設定画面を開きます。
(1) Webブラウザーの「ファイル」メニューから「開く」を選びます。
(2) インターネットアドレスに「http://192.168.100.241/」と半角英字で入力し、「OK」をクリックします。
(3) パスワード入力画面が現れたら、ユーザー名に「admin」と入力し、パスワードは空欄のまま「OK」をクリックします。
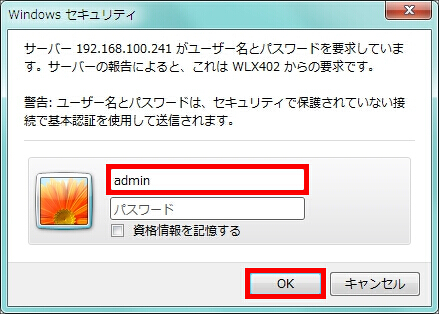
2.「基本設定」をクリックします。
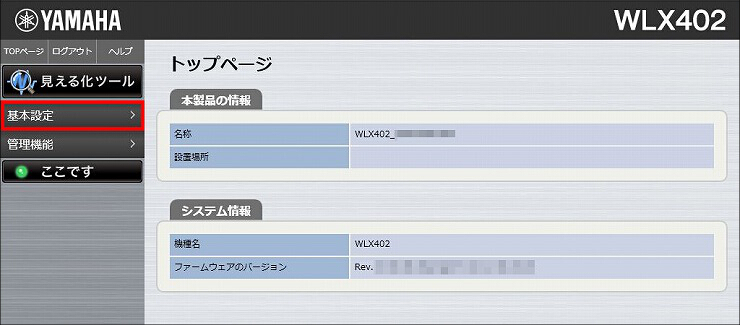
3.「コントローラー設定」をクリックします。
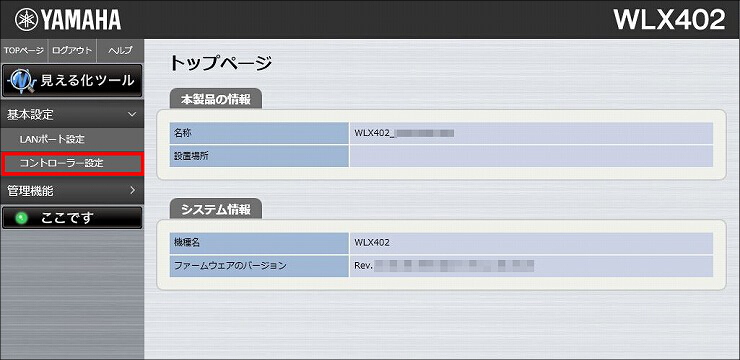
4.「役割」を「Controller-AP」に変更して、「設定」をクリックします。
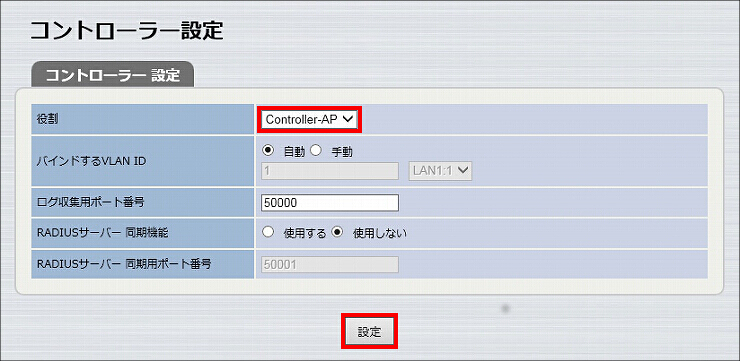
5. コントローラーの設定が完了しました。
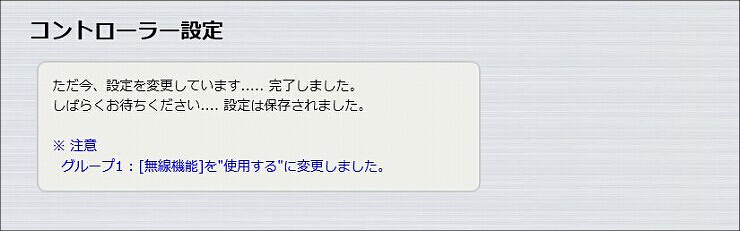
1.「グループ1」をクリックします。
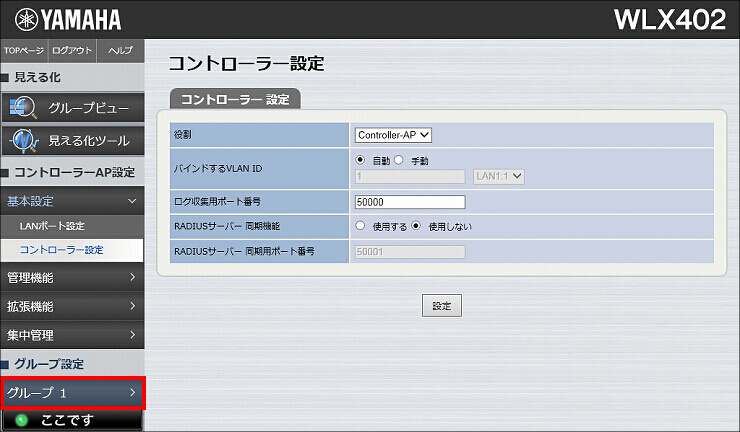
2.「SSID 管理」をクリックします。
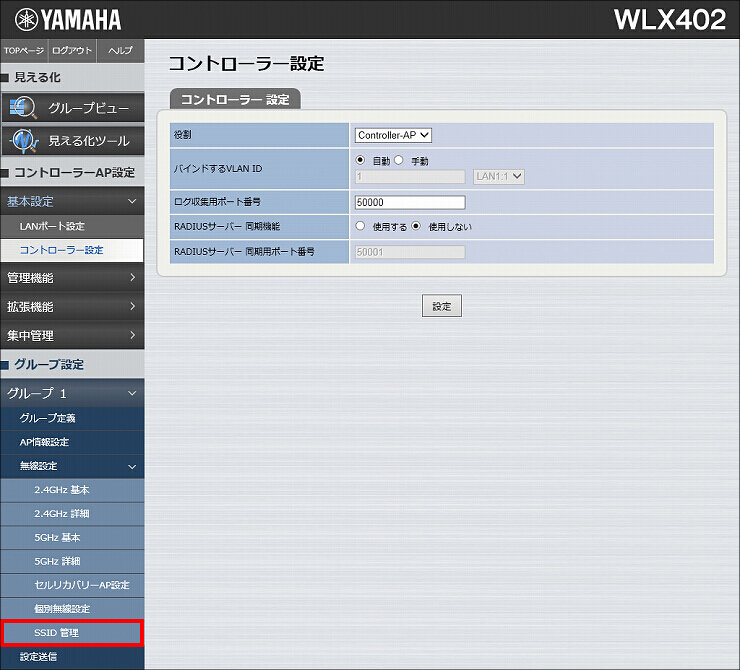
3.「追加」をクリックします。
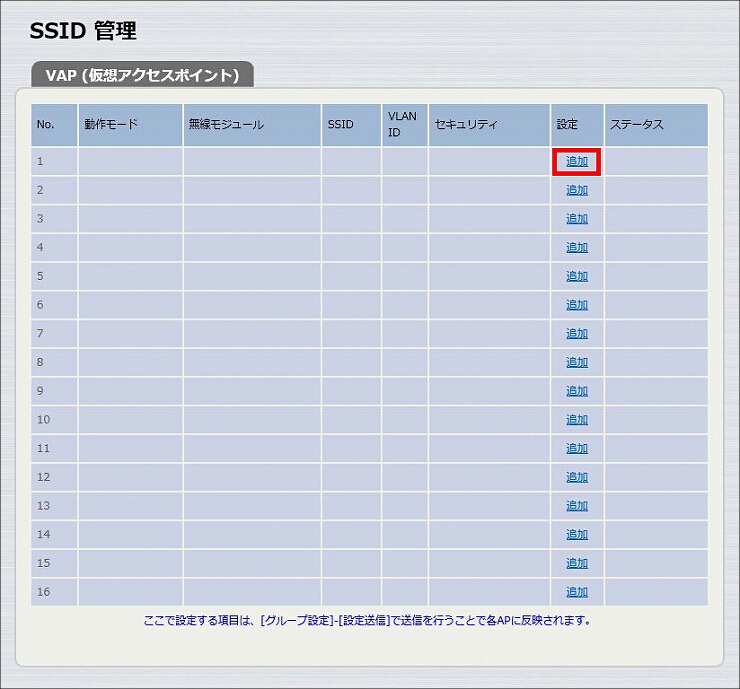
4.「VAP1 設定」に必要事項を入力し、「設定」をクリックします。
| バインドする無線モジュール | 2.4GHz、5GHz |
|---|---|
| SSID | 任意のSSID名 |
| SSIDの通知 | 非通知にする |
| 認証方式 | WPA2-PSK ※選択すると「PSK(事前共有鍵)」以下の項目が表示されます。 |
| 暗号化方式 | AES |
| PSK(事前共有鍵) | 任意のパスワード ※無線端末側の設定で必要になります。 |
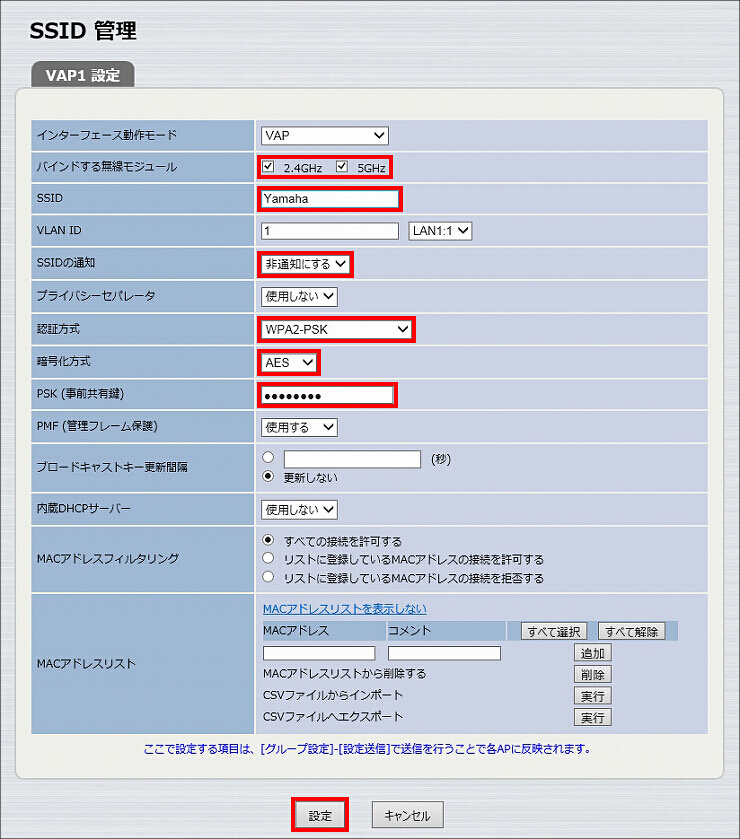
5. SSIDが設定されました。

1. WLX402(2)と無線LANアクセスポイント(3)をネットワークに接続します。

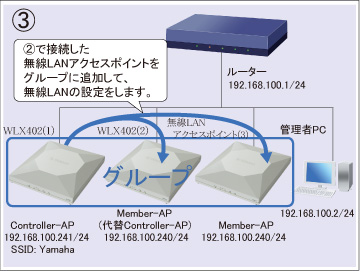
2.「グループ定義」をクリックします。
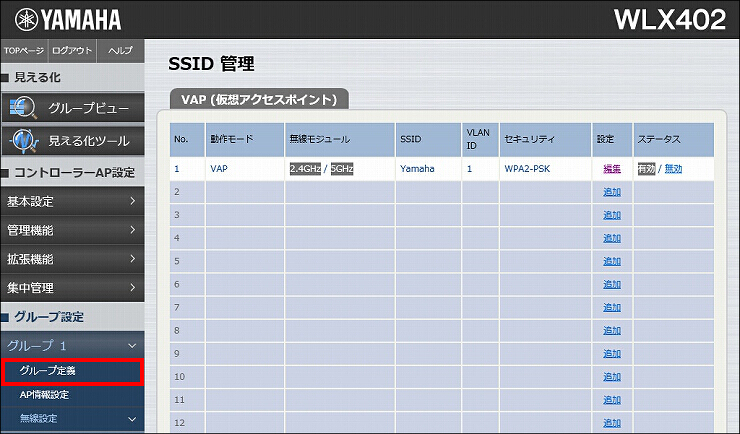
3.「発見したAP一覧」にて、グループに追加したい無線LANアクセスポイントにチェックを入れて、「設定」をクリックします。本設定例では、WLX402(2)とWLX402(3)をグループに追加します。
※グループに追加したい無線LANアクセスポイントが表示されていないときは、しばらく待ってから再度このページを開いてください。
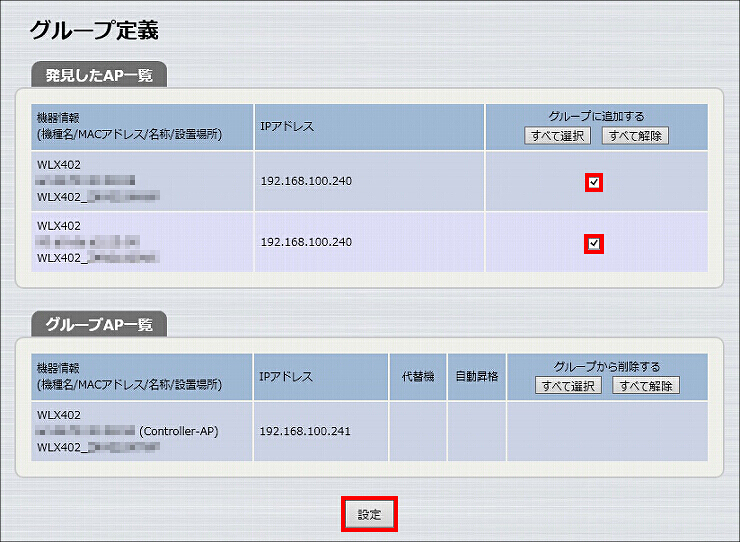
4. グループが定義されました。
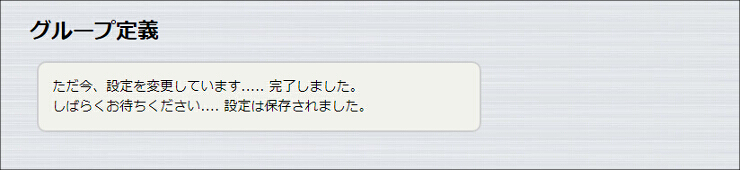
5. 代替Controller-APに指定したい無線LANアクセスポイントのラジオボタンを選択し、自動昇格にチェックを入れて、「設定」をクリックします。本設定例では、WLX402(2)を代替Controller-APに指定します。
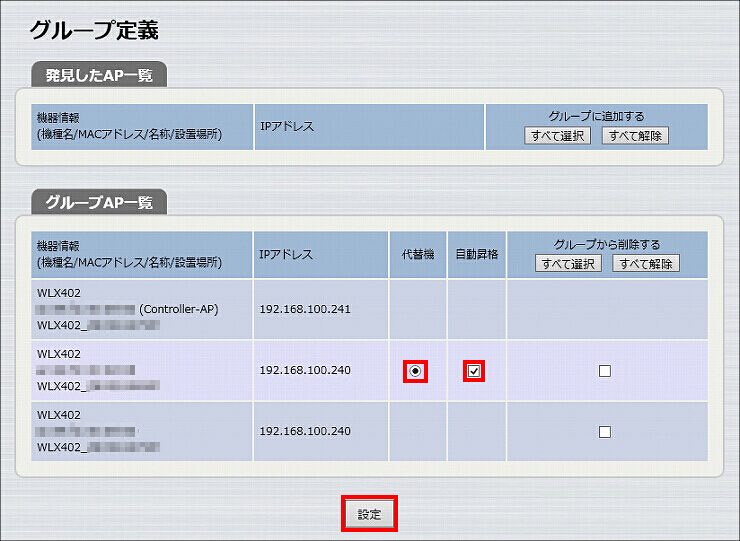
6. グループが定義されました。
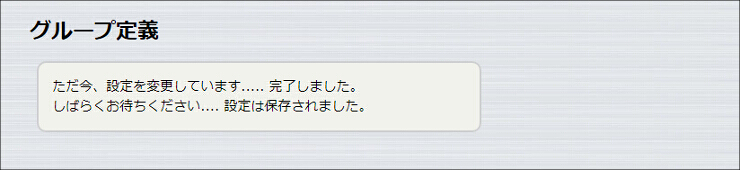
7.「AP情報設定」をクリックします。
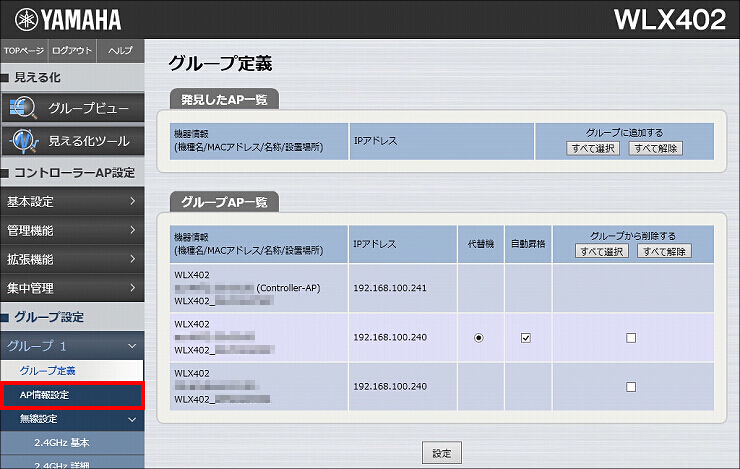
8. 各アクセスポイントの「IPアドレス(IPv4)」列にある空欄に、設定したいIPアドレス(IPv4)を入力して、「設定」をクリックします。本設定例では、WLX402(2)に「192.168.100.242」、WLX402(3)に「192.168.100.243」を設定します。
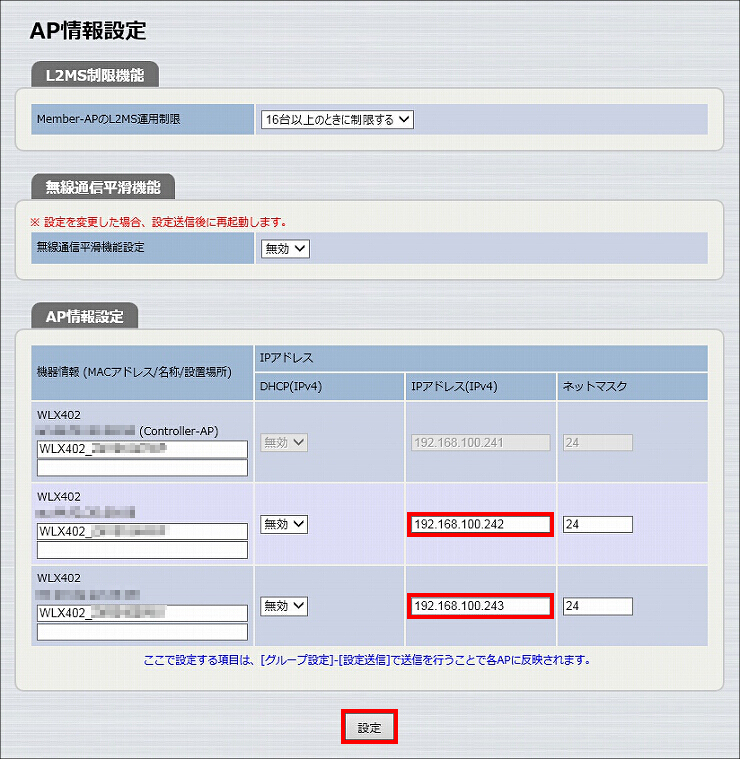
9. AP情報の設定が完了しました。
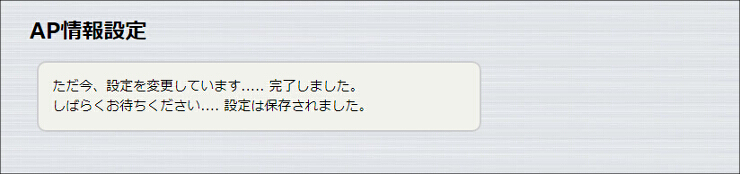
10.「個別無線設定」をクリックします。
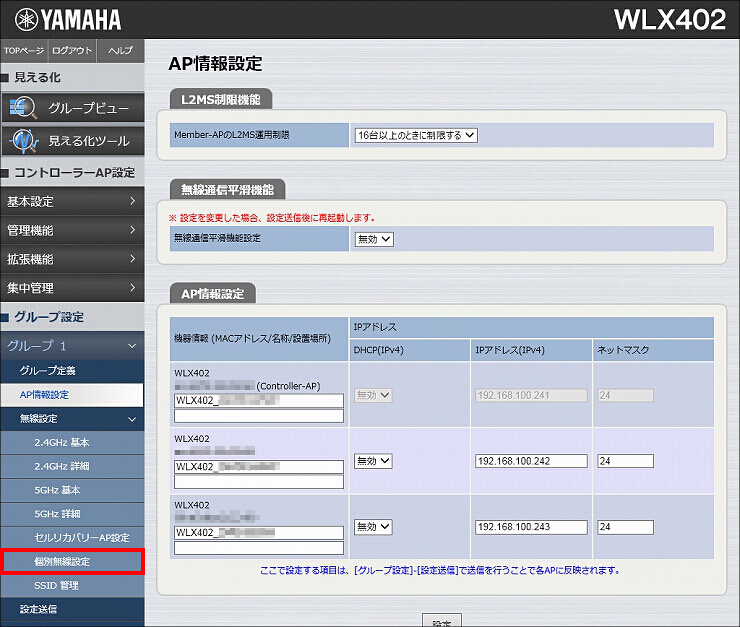
11. 各アクセスポイントの設定値を、ご利用の環境に合わせて変更し、「設定」をクリックします。
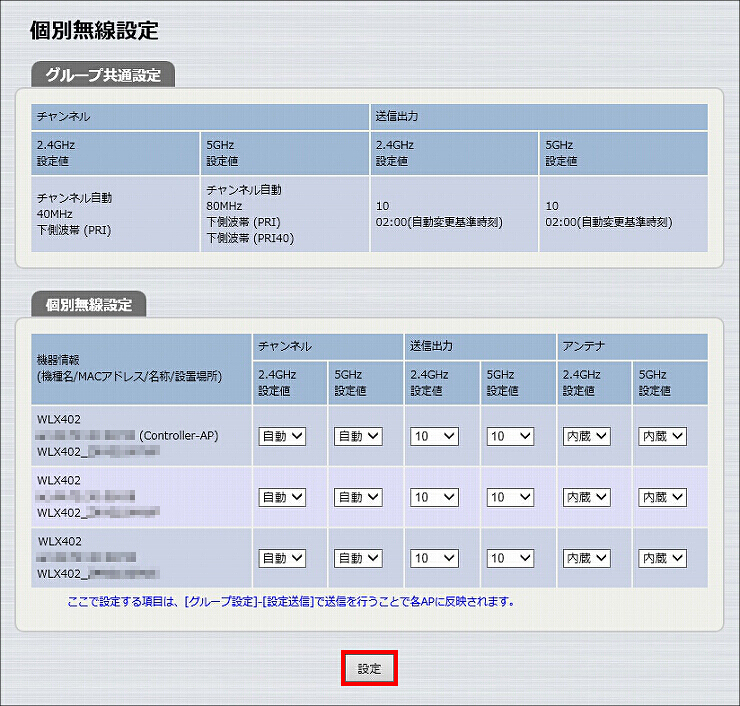
12. 個別無線設定が完了しました。
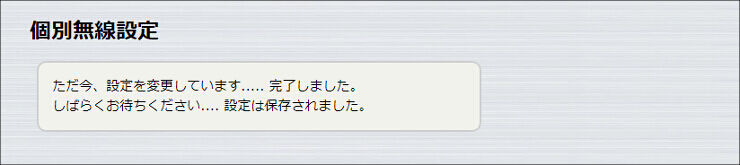

1.「設定送信」をクリックします。
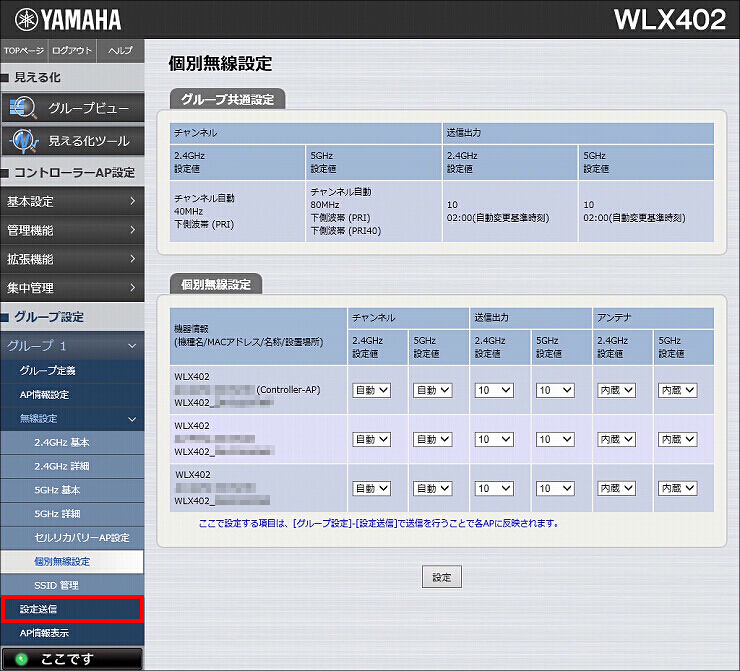
2. 設定を送信したい無線LANアクセスポイントにチェックを入れて、「送信」をクリックします。
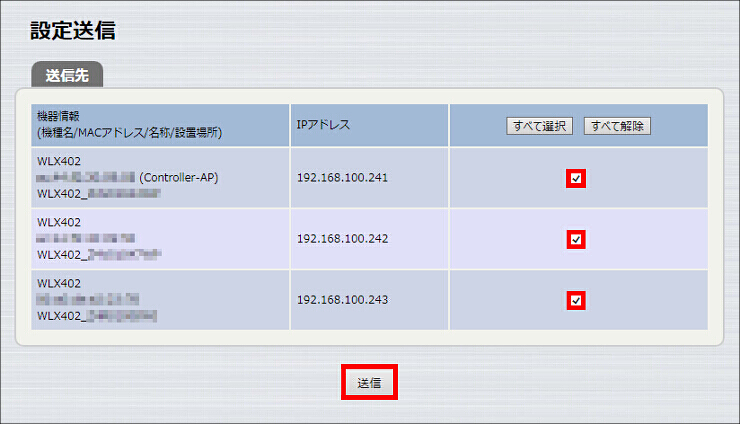
3.「OK」をクリックします。
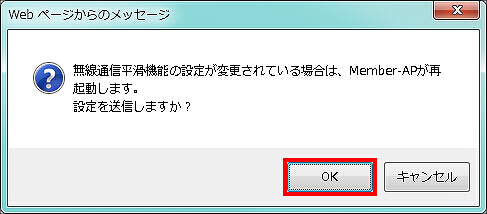
4.「送信」をクリックします。
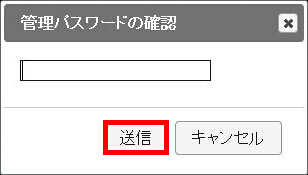
5. 設定の送信が完了しました。以上で、無線LANアクセスポイントの設定は終了です。

以下の手順で設定を行います。

1. 設定画面を開きます。
(1) WLX402(1)をネットワークに接続し、電源が入っていることを確認します。
(2) WLX402(1)と同じネットワークに接続されているパソコンでWebブラウザーを起動し、「ファイル」メニューから「開く」を選びます。
(3) インターネットアドレスに「http://192.168.100.240/」と半角英字で入力し、「OK」をクリックします。
(4) パスワード入力画面が現れたら、ユーザー名に「admin」と入力し、パスワードは空欄のまま「OK」をクリックします。
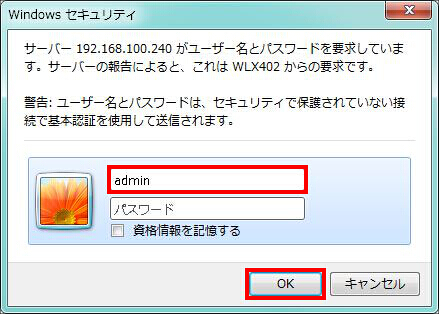
2. WLX402の設定画面のトップページが表示されます。「基本設定」をクリックします。
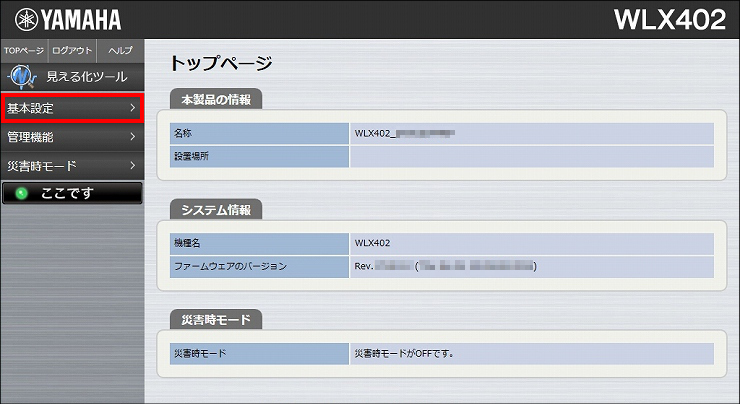
3.「LANポート設定」をクリックします。
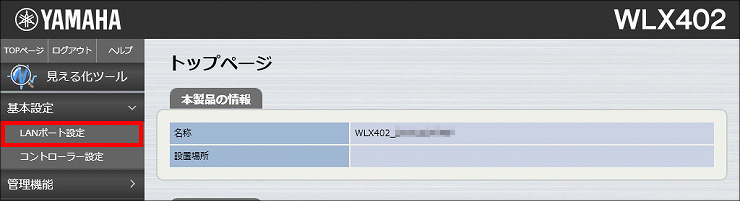
4.「IPアドレス(IPv4)」に、変更したいIPアドレス(IPv4)とネットマスクを入力します。本設定例では、IPv4アドレスに「192.168.100.241」、ネットマスクに「24」を入力して、「設定」をクリックします。
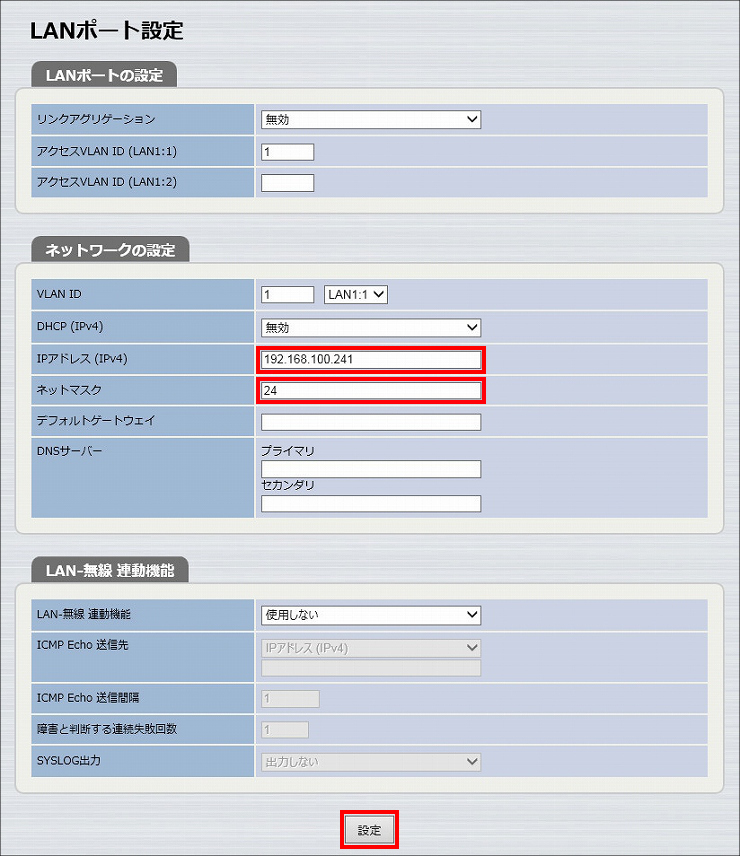
5.「設定」をクリックします。
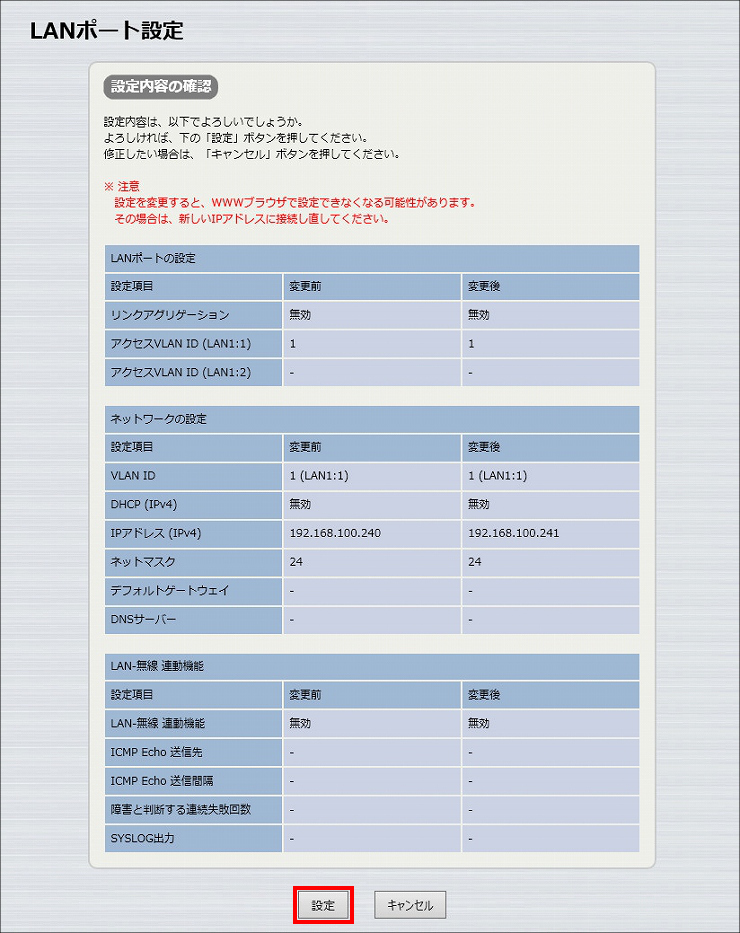
6. IPアドレスが変更されました。
※この画面はIPアドレスの取得設定タイミングによって、表示されない場合があります。
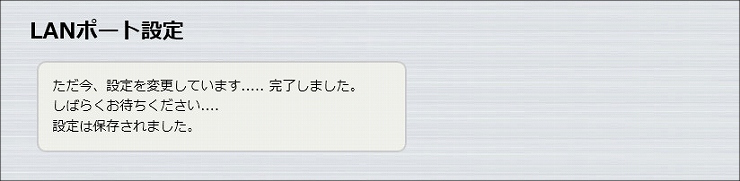
1. 新しいIPアドレスを指定して、設定画面を開きます。
(1) Webブラウザーの「ファイル」メニューから「開く」を選びます。
(2) インターネットアドレスに「http://192.168.100.241/」と半角英字で入力し、「OK」をクリックします。
(3) パスワード入力画面が現れたら、ユーザー名に「admin」と入力し、パスワードは空欄のまま「OK」をクリックします。
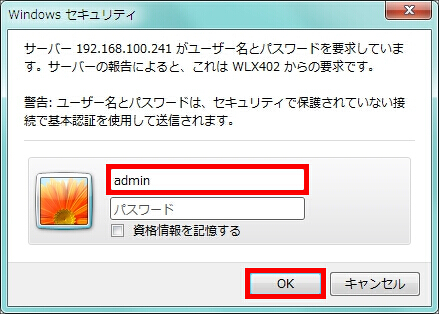
2.「基本設定」をクリックします。
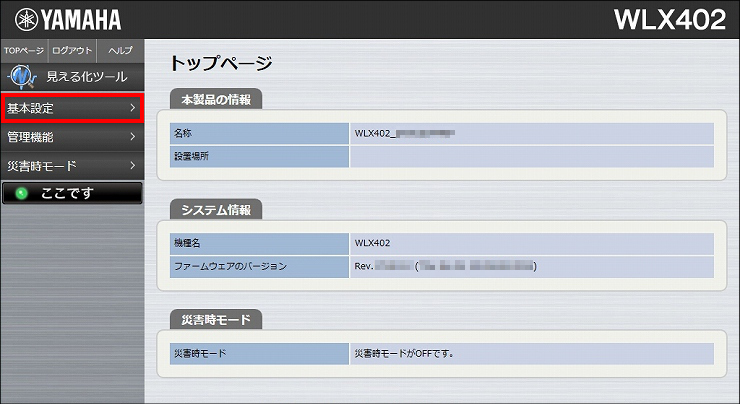
3.「コントローラー設定」をクリックします。
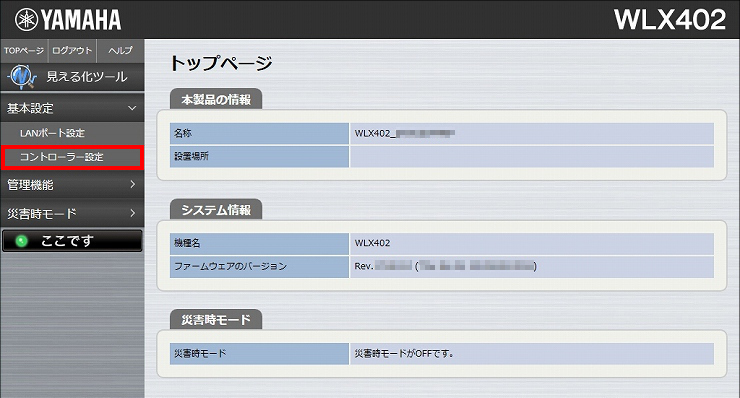
4. コントローラーの設定をして、「設定」をクリックします。
| 役割 | Controller-AP |
|---|---|
| RADIUSサーバー 同期機能 | 使用する |
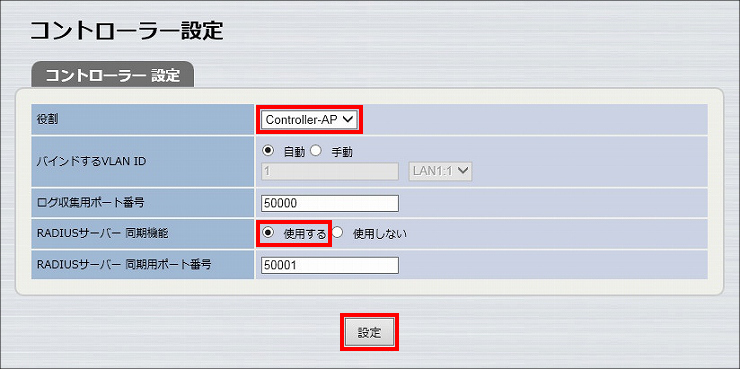
5. コントローラーの設定が完了しました。
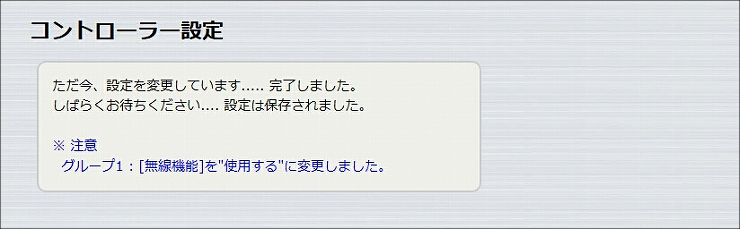
1. WLX402(2)と無線LANアクセスポイント(3)をネットワークに接続します。

2.「グループ設定」をクリックします。
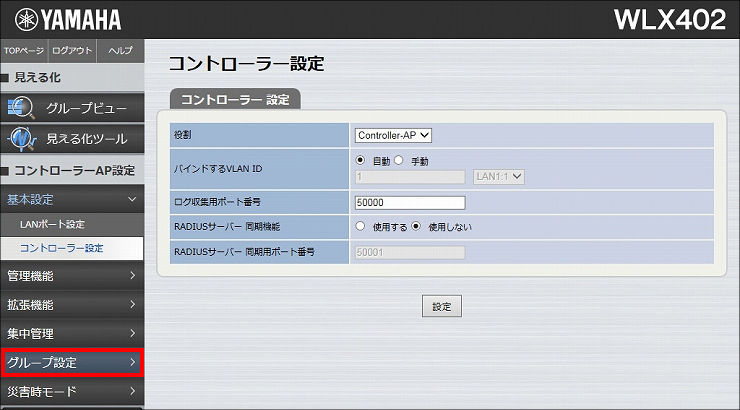
※Member-APにWLX313を使用しない場合、以降の手順は不要です。グループの設定にお進みください。
3.「グループ定義」をクリックします。
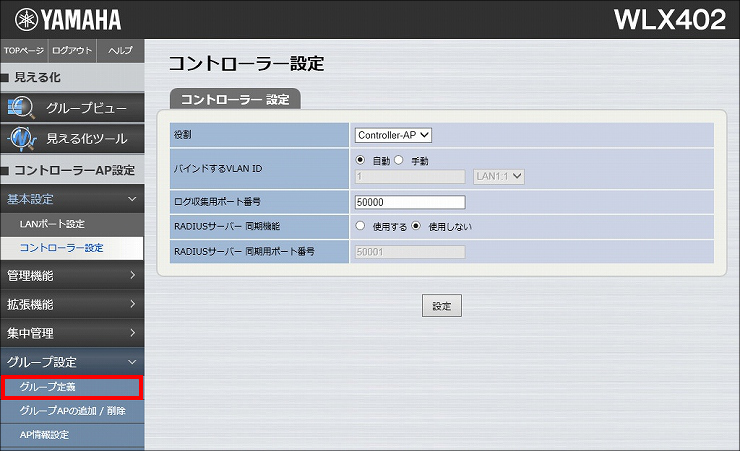
4.「編集」をクリックします。
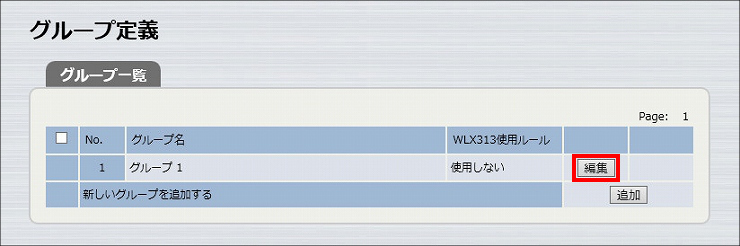
5. WLX313使用ルールを確認のうえ、「使用する」を選択して、「設定」をクリックします。
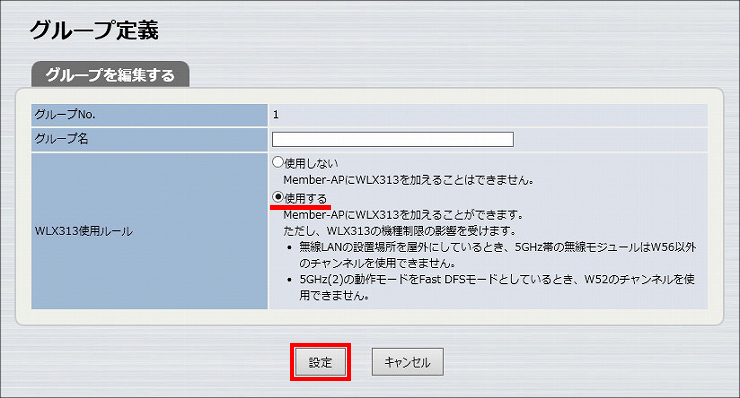
6. グループ定義が完了しました。

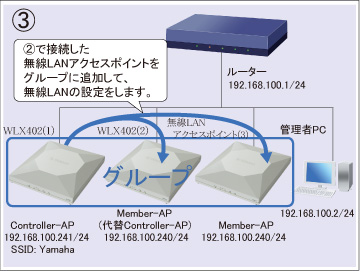
1.「グループAPの追加 / 削除」をクリックします。
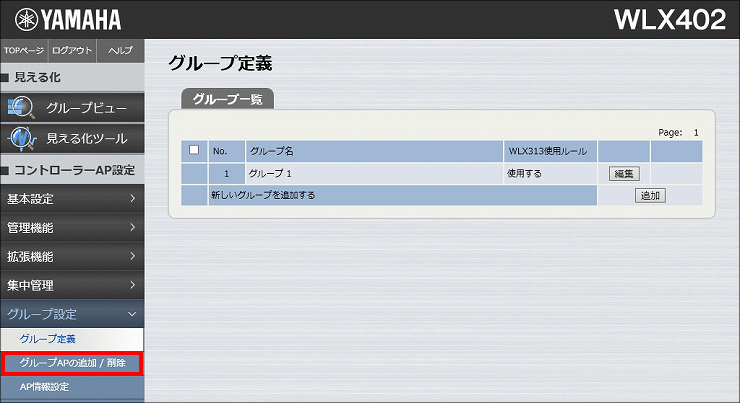
2.「発見したAP一覧」にて、グループに追加したい無線LANアクセスポイントのグループを「グループ 1」に変更して、「設定」をクリックします。本設定例では、WLX402(2)とWLX402(3)をグループに追加します。
※グループに追加したい無線LANアクセスポイントが表示されていないときは、しばらく待ってから再度このページを開いてください。
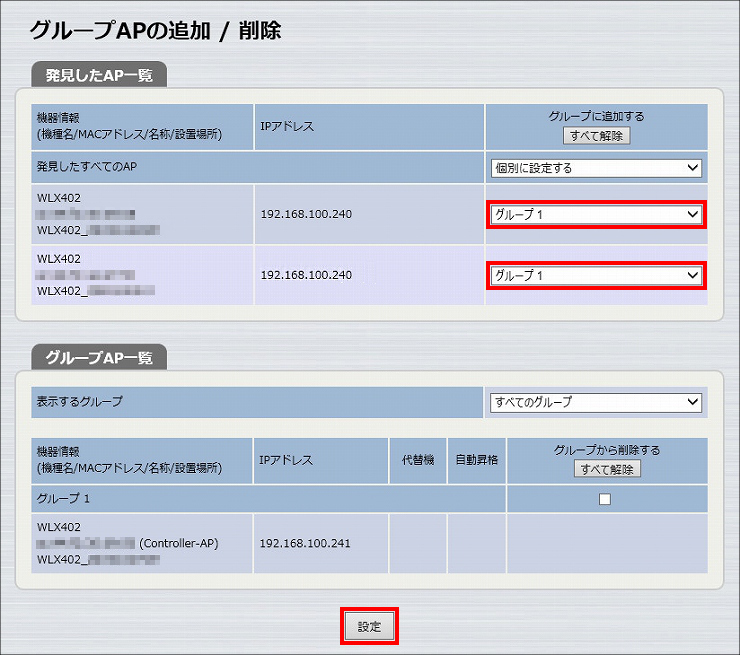
3. 代替Controller-APに指定したい無線LANアクセスポイントのラジオボタンを選択し、自動昇格にチェックを入れて、「設定」をクリックします。本設定例では、WLX402(2)を代替Controller-APに指定します。
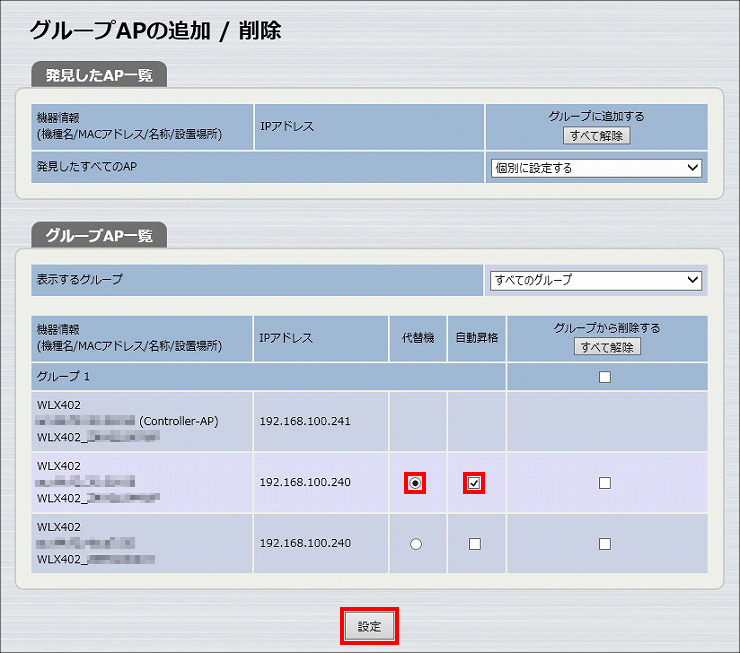
4. グループAPの追加が完了しました。

5.「AP情報設定」をクリックします。
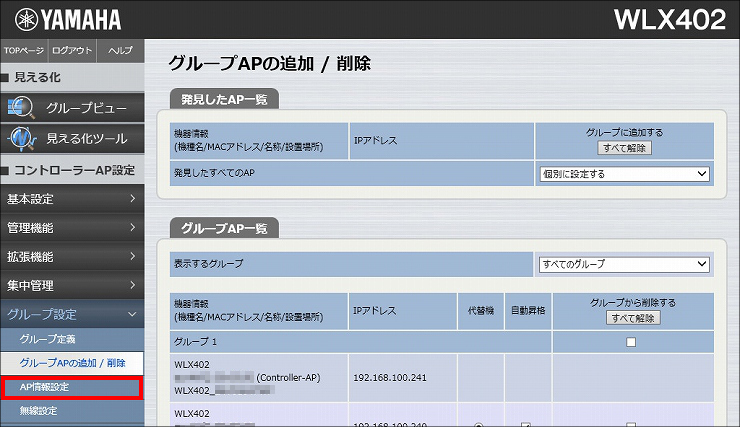
6. 各アクセスポイントに設定したいIPアドレスを入力して、「設定」をクリックします。
| 機器情報 | DHCP(IPv4) | IPアドレス(IPv4) | ネットマスク |
|---|---|---|---|
| WLX402(2) | 無効 | 192.168.100.242 | 24 |
| WLX402(3) | 無効 | 192.168.100.243 | 24 |
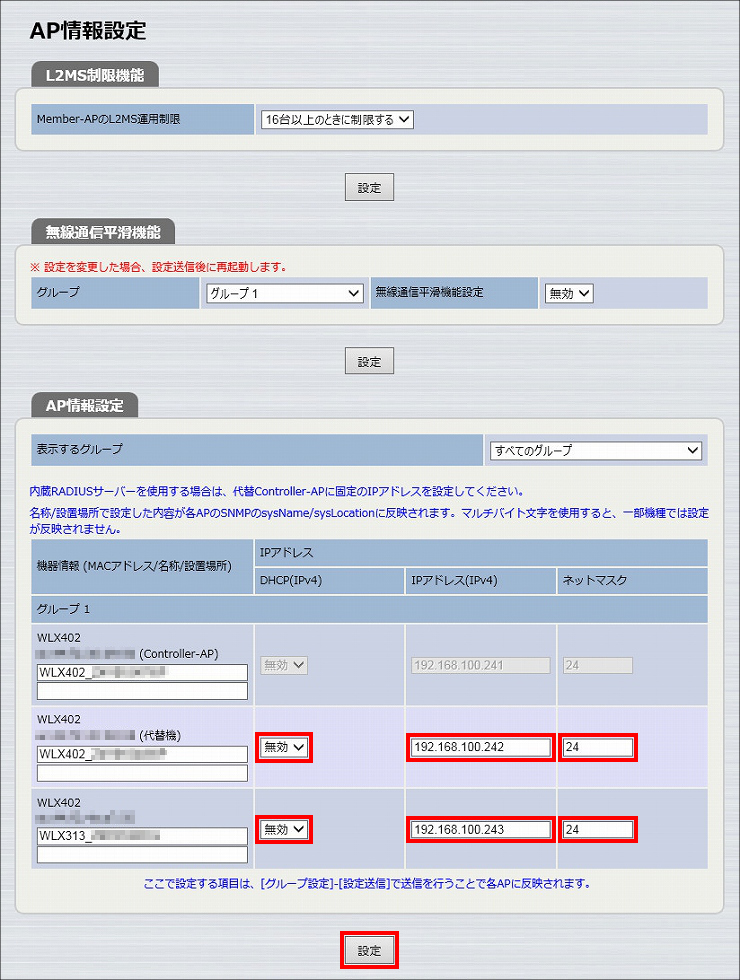
7. AP情報設定が完了しました。
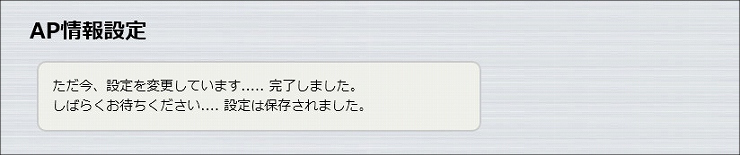
1.「無線設定」をクリックします。
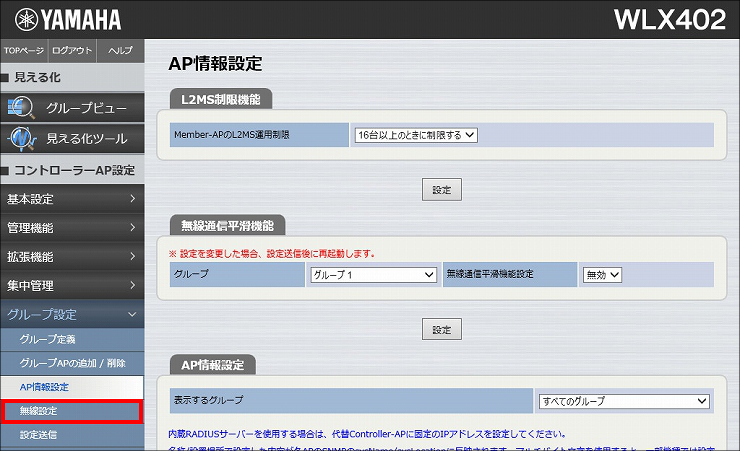
2.「個別無線設定」の「編集」をクリックします。
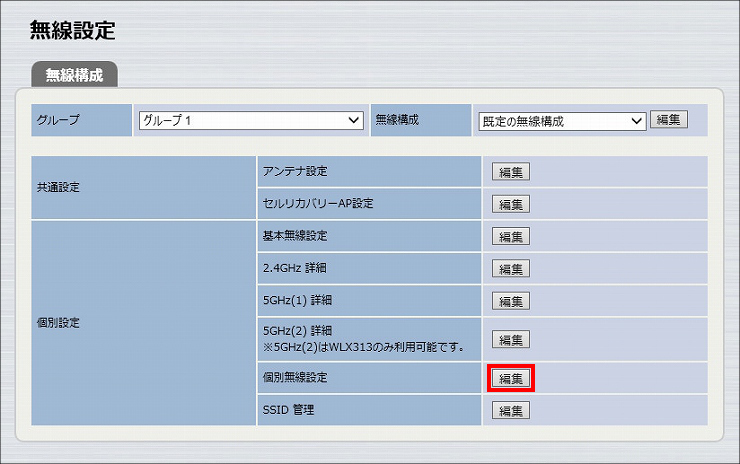
3. 各アクセスポイントの設定値を、ご利用の環境に合わせて変更し、「設定」をクリックします。
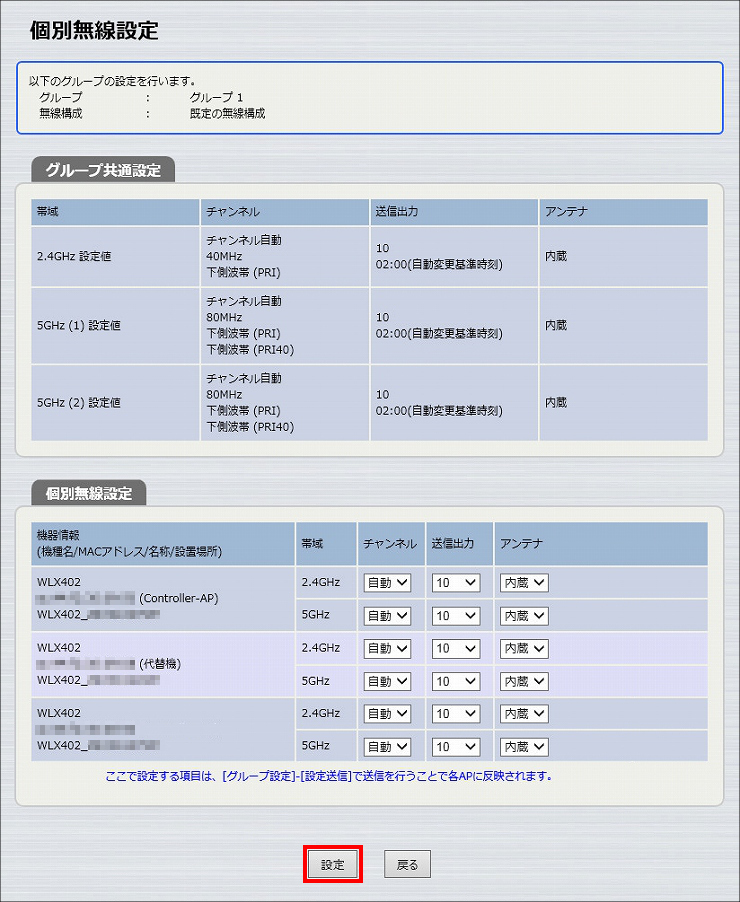
4. 個別無線設定が完了しました。
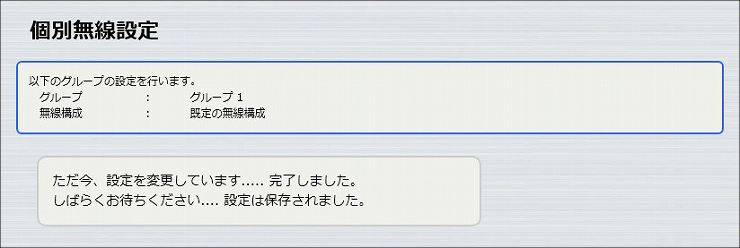
5.「戻る」をクリックします。
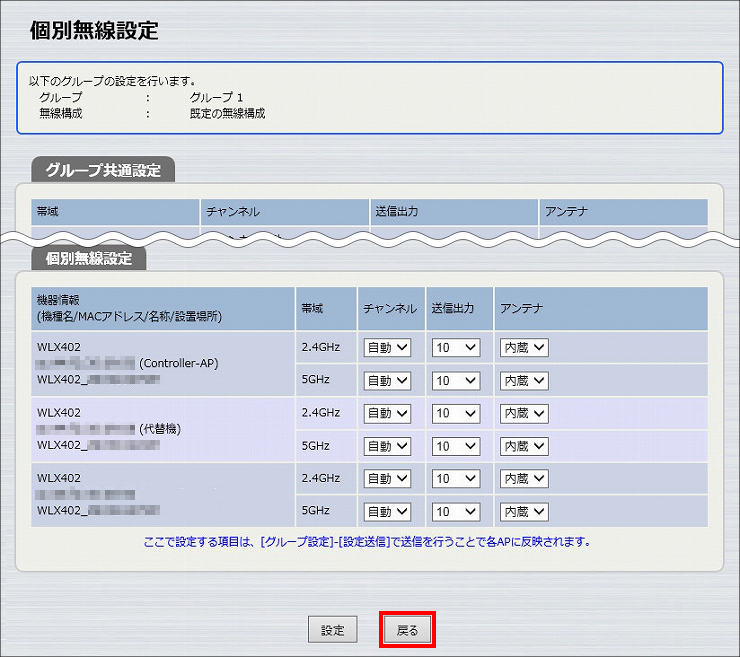
6.「SSID 管理」の「編集」をクリックします。
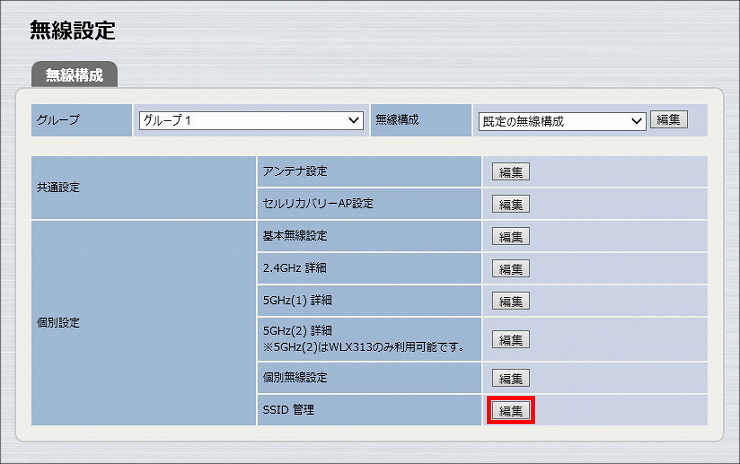
7.「追加」をクリックします。
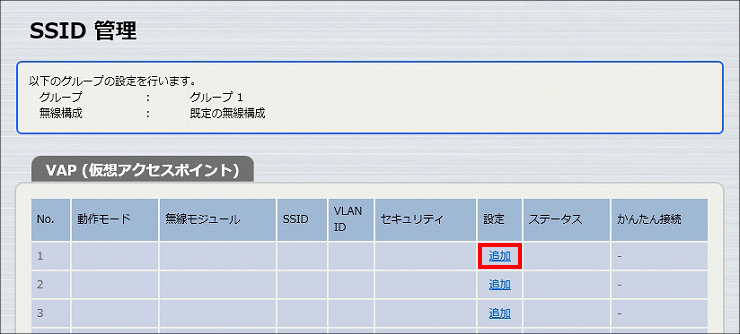
8.「VAP1 設定」に必要事項を入力し、「設定」をクリックします。
| バインドする無線モジュール | 2.4GHz、5GHz(1)、5GHz(2)(ノーマルモード) |
|---|---|
| 接続台数の自動分散 | 使用する |
| SSID | 任意のSSID名 |
| SSIDの通知 | 非通知にする |
| 認証方式 | WPA2-PSK ※選択すると「PSK(事前共有鍵)」以下の項目が表示されます。 |
| 暗号化方式 | AES |
| PSK(事前共有鍵) | 任意のパスワード ※無線端末側の設定で必要になります。 |
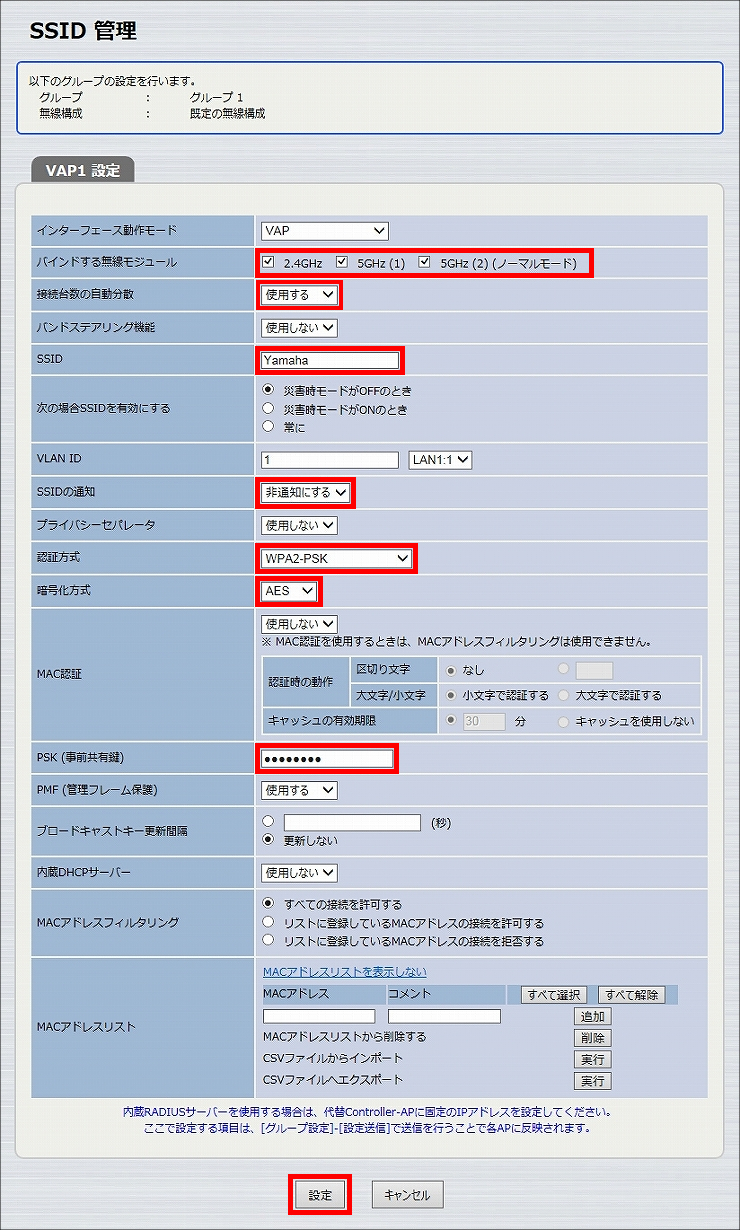
9. SSIDが設定されました。
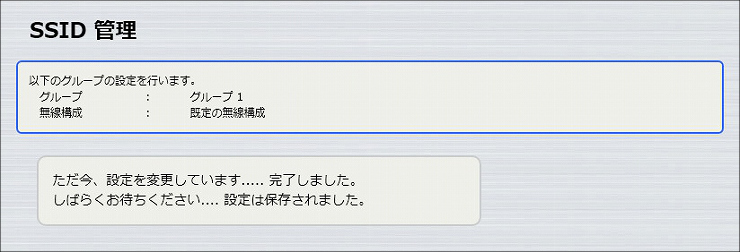

1.「設定送信」をクリックします。
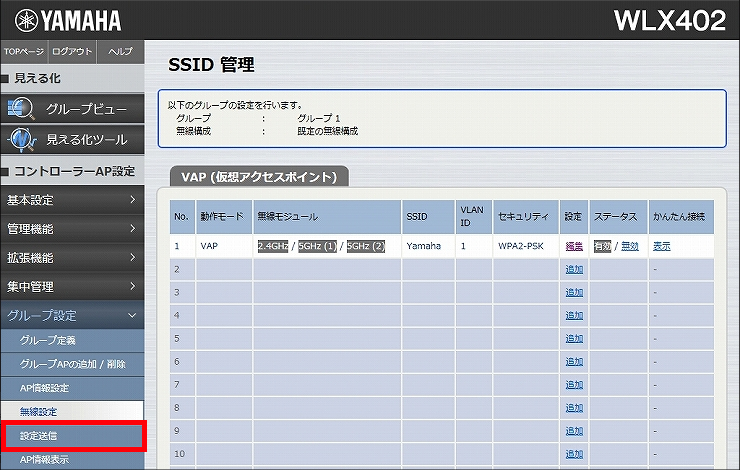
2. 設定を送信したい無線LANアクセスポイントにチェックを入れて、「送信」をクリックします。
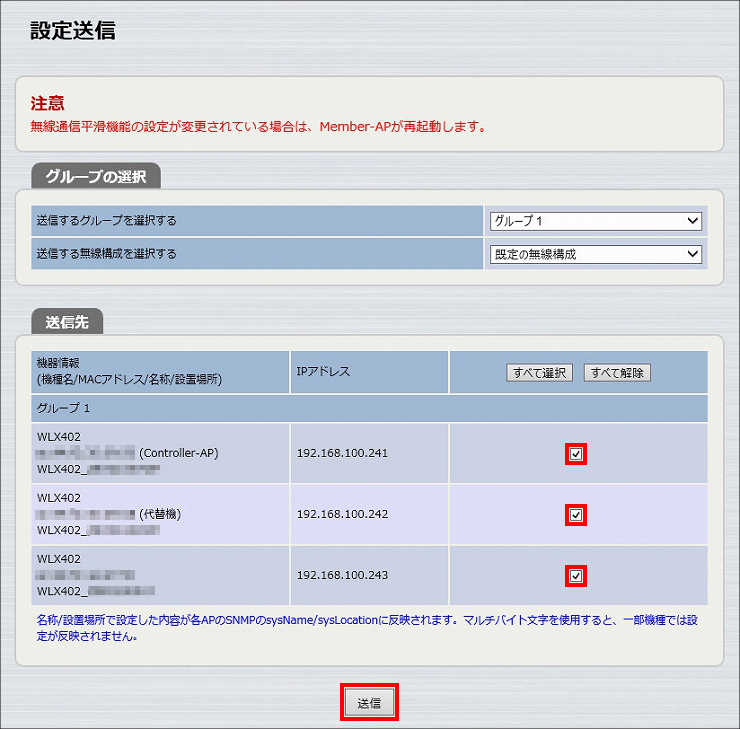
3.「OK」をクリックします。
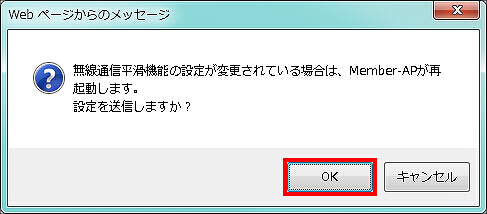
4.「送信」をクリックします。
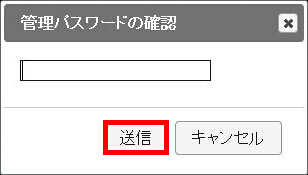
5. 設定の送信が完了しました。以上で、無線LANアクセスポイントの設定は終了です。

以下の手順で設定を行います。
3台のWLX313のIPアドレスが重複することを防ぐため、はじめはWLX313(1)だけをネットワークに接続し、WLX313(2)とWLX313(3)は接続しません。WLX313(1)のIPアドレスを変更したあと、WLX313(2)とWLX313(3)を接続し、無線LANコントローラー機能を使用して一括でそれぞれのIPアドレスを変更します。
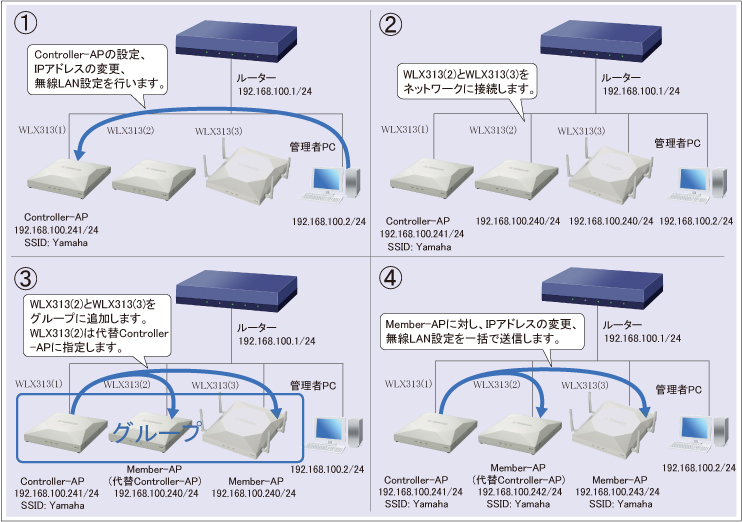
①
②,③
④

1. 設定画面を開きます。
(1) WLX313(1)をネットワークに接続し、電源が入っていることを確認します。
(2) WLX313(1)と同じネットワークに接続されているパソコンでWebブラウザーを起動し、「ファイル」メニューから「開く」を選びます。
(3) インターネットアドレスに「http://(本製品に設定したIPアドレス)/」と半角英字で入力し、「OK」をクリックします。
(4) パスワード入力画面が現れたら、ユーザー名に「admin」と入力し、パスワードは空欄のまま「OK」をクリックします。
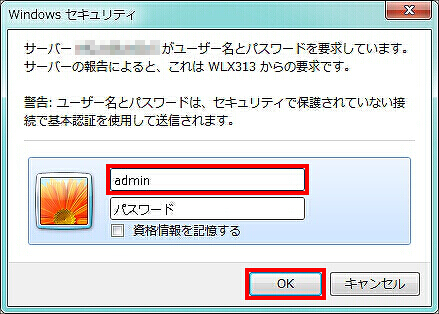
2. WLX313の設定画面のトップページが表示されます。「基本設定」をクリックします。
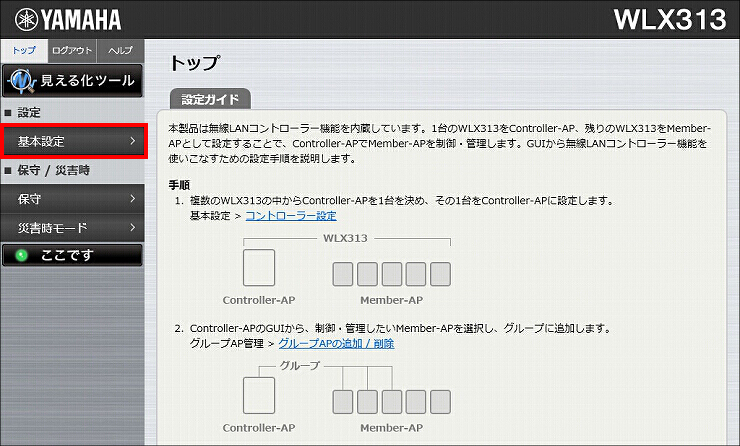
3.「LANポート設定」をクリックします。
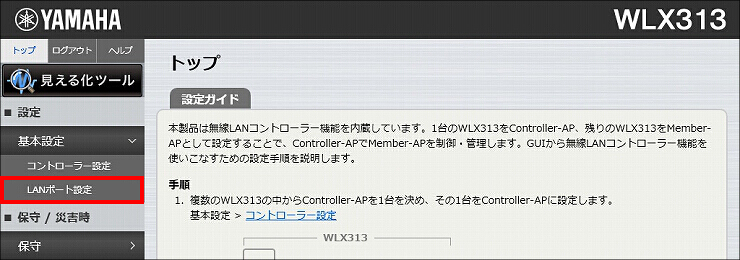
4. ネットワークの設定をして、「設定」をクリックします。
| DHCP(IPv4) | 無効 |
|---|---|
| IPアドレス(IPv4) | 192.168.100.241 |
| ネットマスク | 24 |
| デフォルトゲートウェイ | 192.168.100.1 |
| DNSサーバー > プライマリ | 192.168.100.1 |
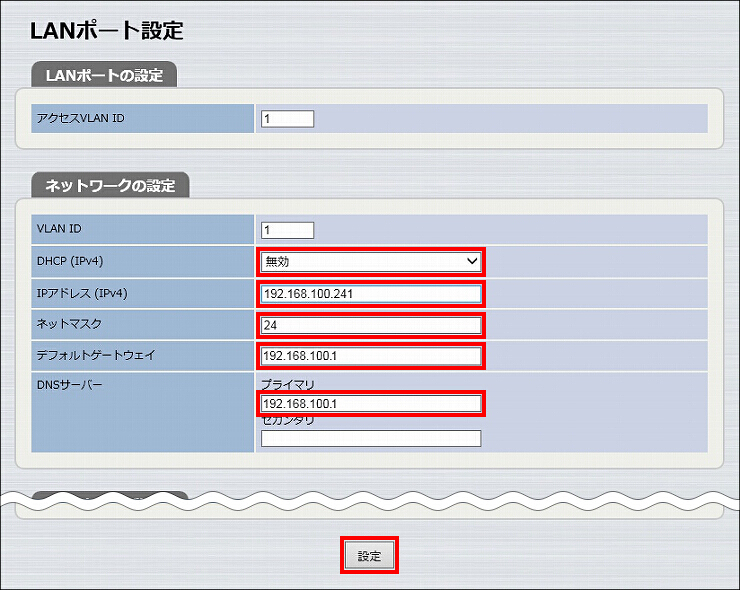
5. 入力内容を確認して問題がなければ、「設定」をクリックします。
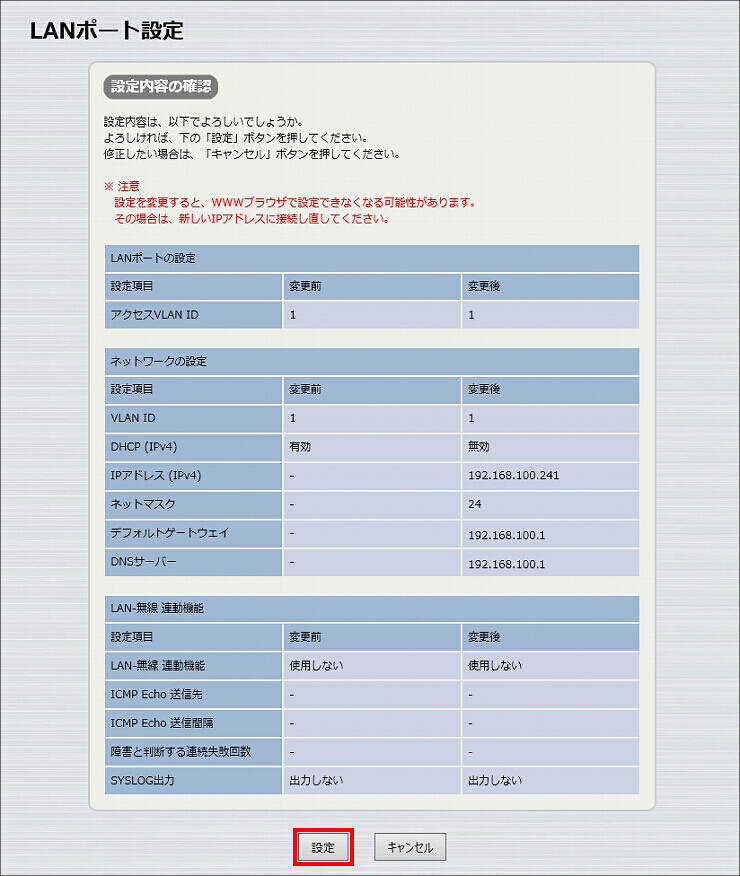
6. IPアドレスが変更されました。
※この画面はIPアドレスの取得設定タイミングによって、表示されない場合があります。
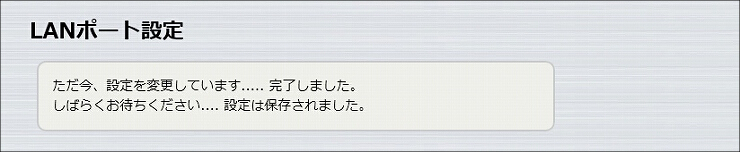
1. 新しいIPアドレスを指定して、設定画面を開きます。
(1) Webブラウザーの「ファイル」メニューから「開く」を選びます。
(2) インターネットアドレスに「http://192.168.100.241/」と半角英字で入力し、「OK」をクリックします。
(3) パスワード入力画面が現れたら、ユーザー名に「admin」と入力し、パスワードは空欄のまま「OK」をクリックします。
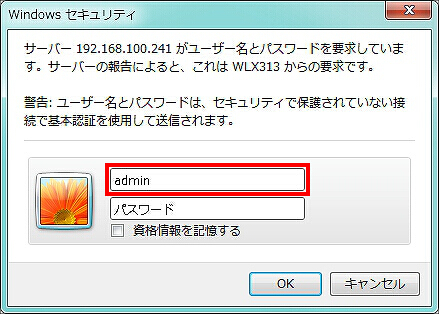
2. WLX313の設定画面のトップページが表示されます。「基本設定」をクリックします。
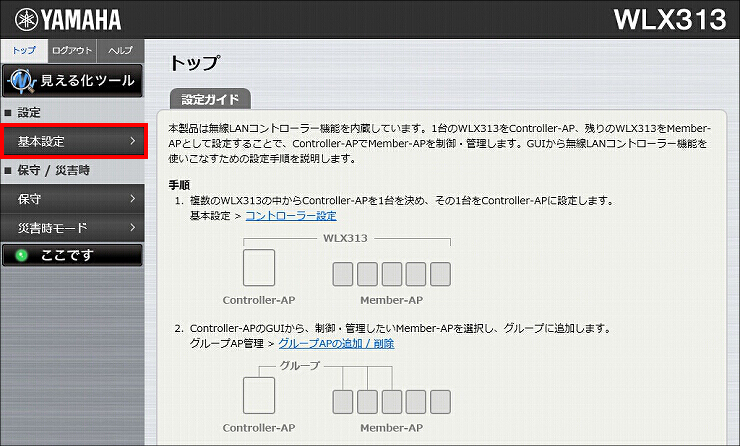
3.「コントローラー設定」をクリックします。
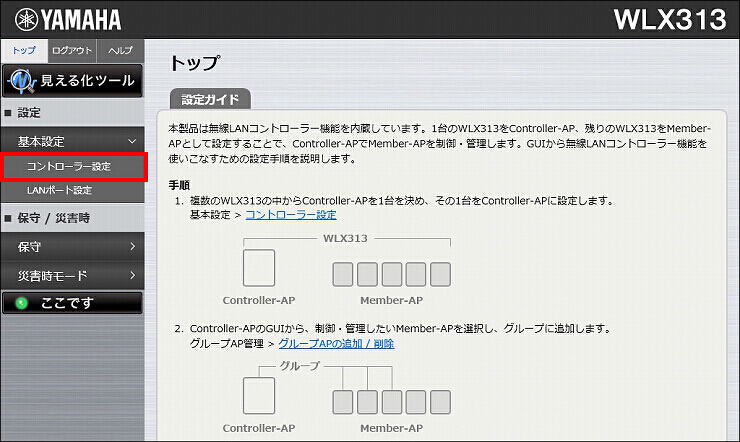
4.「役割」を「Controller-AP」に変更して、「設定」をクリックします。
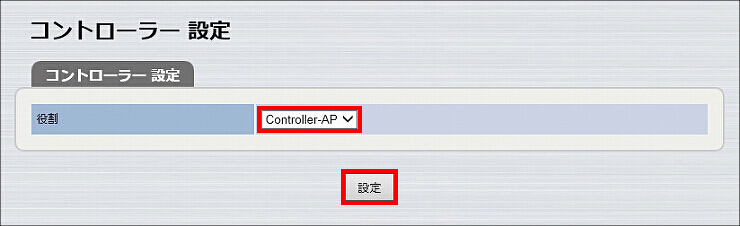
5. コントローラーの設定が完了しました。
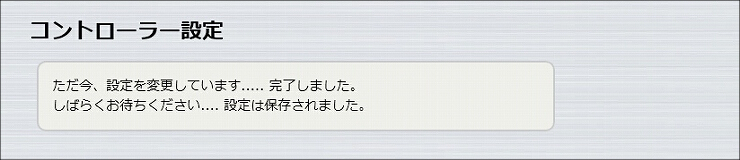
1.「無線設定」をクリックします。
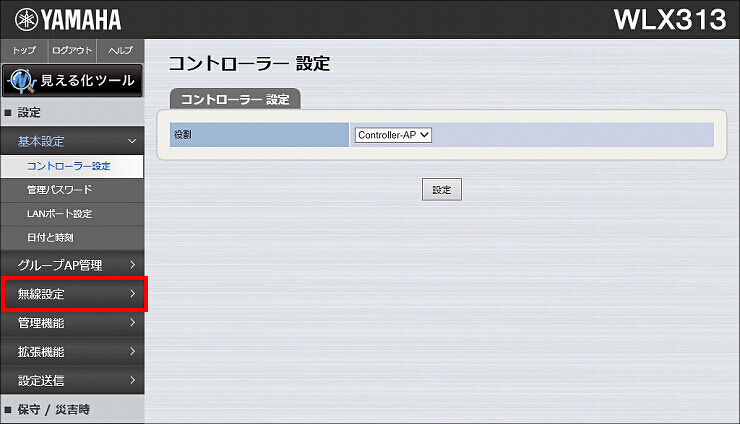
2.「SSID 管理」をクリックします。
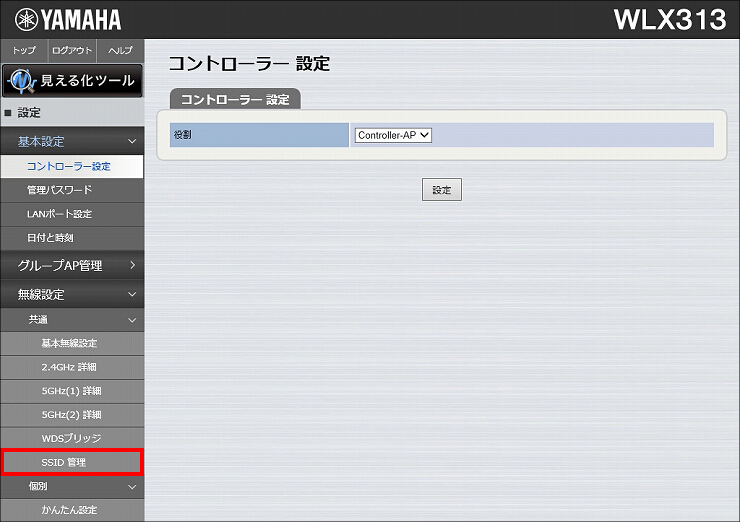
3.「追加」をクリックします。
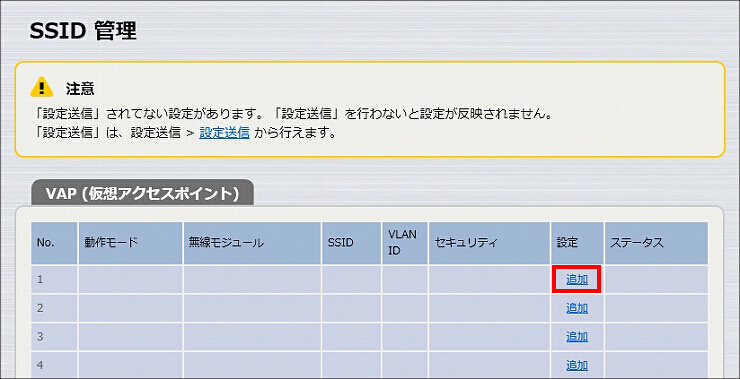
4.「VAP1 設定」に必要事項を入力し、「設定」をクリックします。
| バインドする無線モジュール | 2.4GHz、5GHz(1)、5GHz(2)(ノーマルモード) |
|---|---|
| 接続台数の自動分散 | 使用する |
| SSID | 任意のSSID名 |
| SSIDの通知 | 非通知にする |
| 認証方式 | WPA2-PSK ※選択すると「PSK(事前共有鍵)」以下の項目が表示されます。 |
| 暗号化方式 | AES |
| PSK(事前共有鍵) | 任意のパスワード ※無線端末側の設定で必要になります。 |
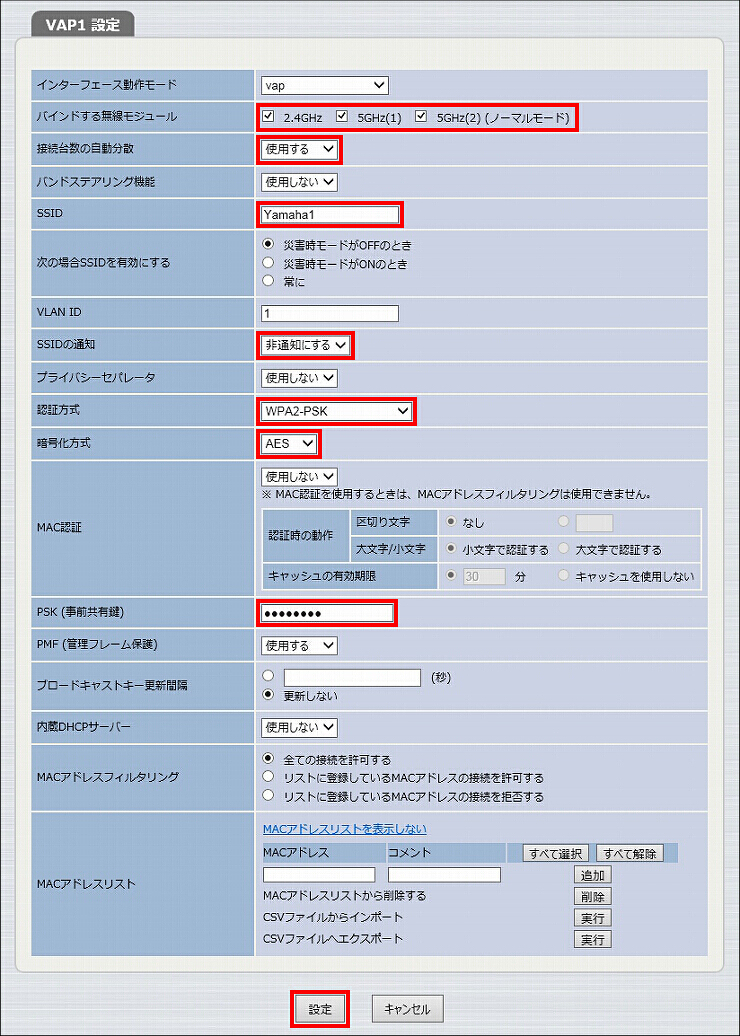
5. SSIDが設定されました。
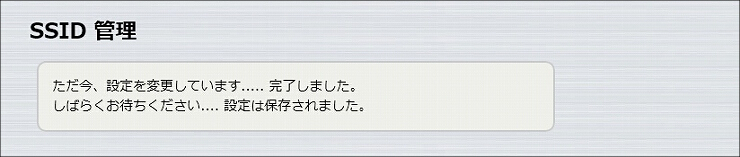
1. WLX313(2)とWLX313(3)をネットワークに接続します。


2.「グループAP管理」をクリックします。
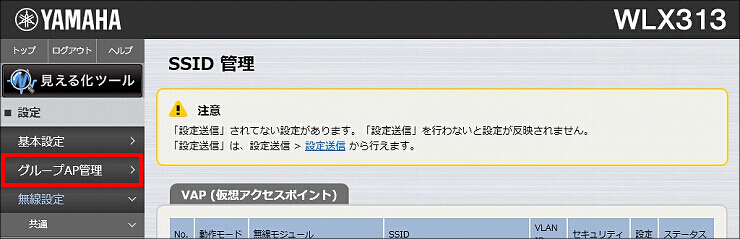
3.「グループAPの追加 / 削除」をクリックします。
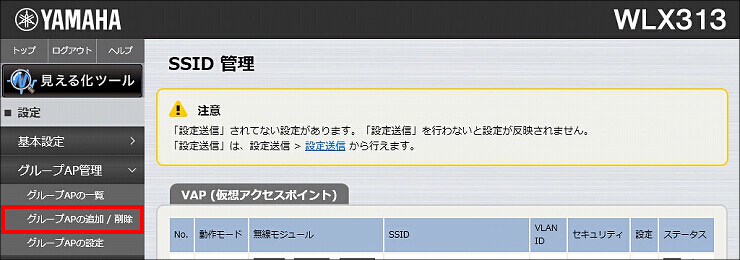
4.「発見したAP一覧」にて、グループに追加したい無線LANアクセスポイントにチェックを入れて、「設定」をクリックします。本設定例では、WLX313(2)とWLX313(3)をグループに追加します。
※グループに追加したい無線LANアクセスポイントが表示されていないときは、しばらく待ってから再度このページを開いてください。
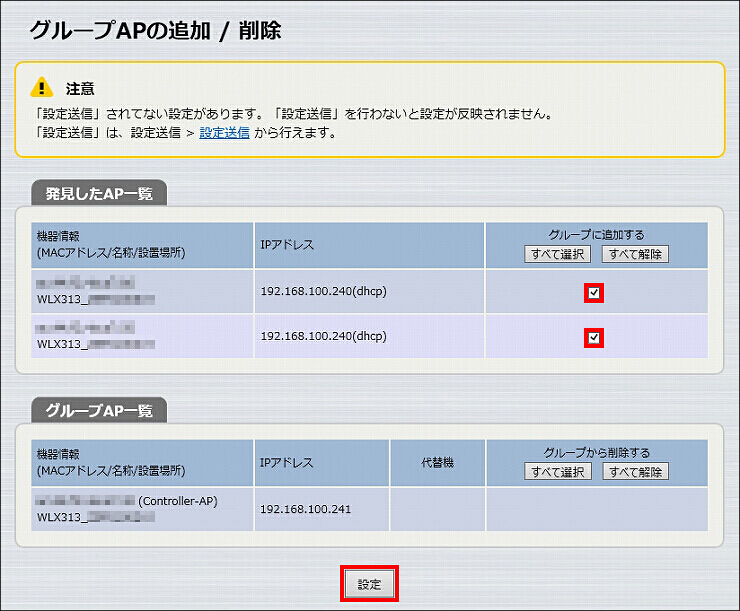
5. グループが定義されました。
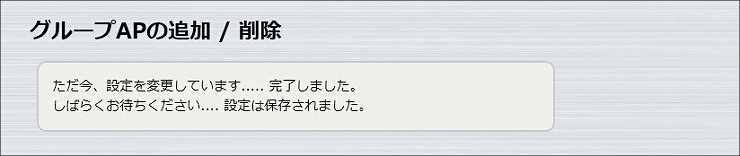
6. 代替Controller-APに指定したい無線LANアクセスポイントのラジオボタンを選択して、「設定」をクリックします。本設定例では、WLX313(2)を代替Controller-APに指定します。
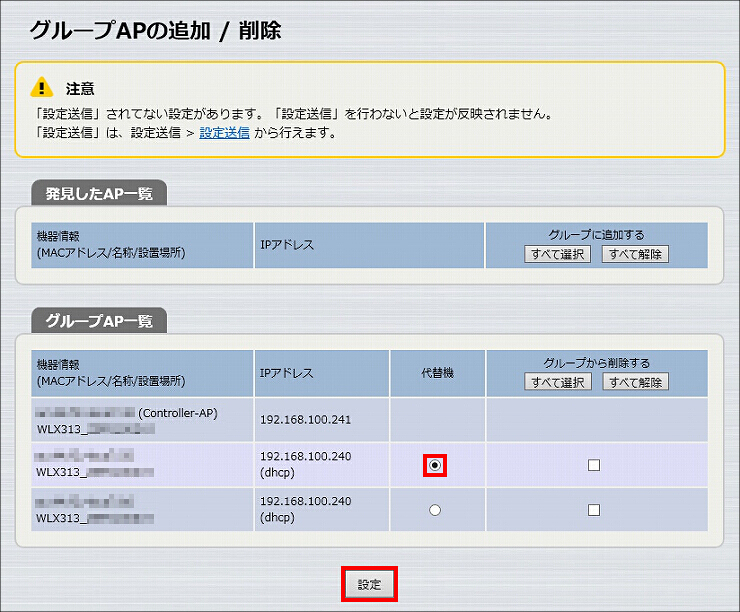
7. 代替Controller-APが設定されました。
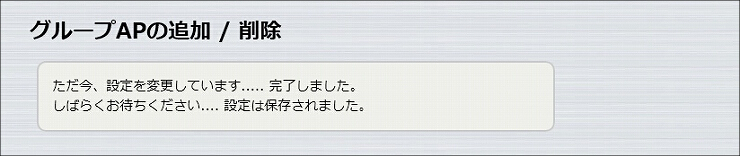
8.「グループAPの設定」をクリックします。
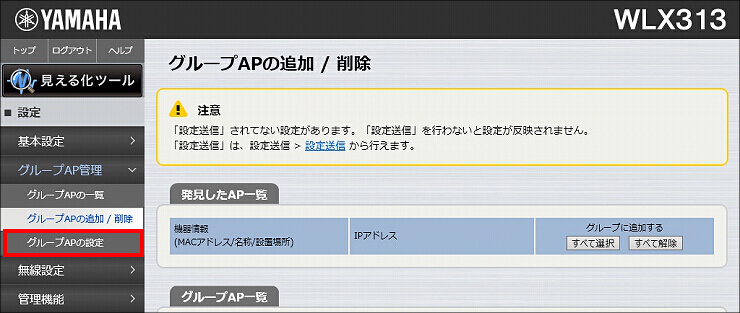
9. 各アクセスポイントに設定したいIPアドレスを入力して、「設定」をクリックします。
| 機器情報 | DHCP(IPv4) | IPアドレス(IPv4) | ネットマスク |
|---|---|---|---|
| WLX313(2) | 無効 | 192.168.100.242 | 24 |
| WLX313(3) | 無効 | 192.168.100.243 | 24 |
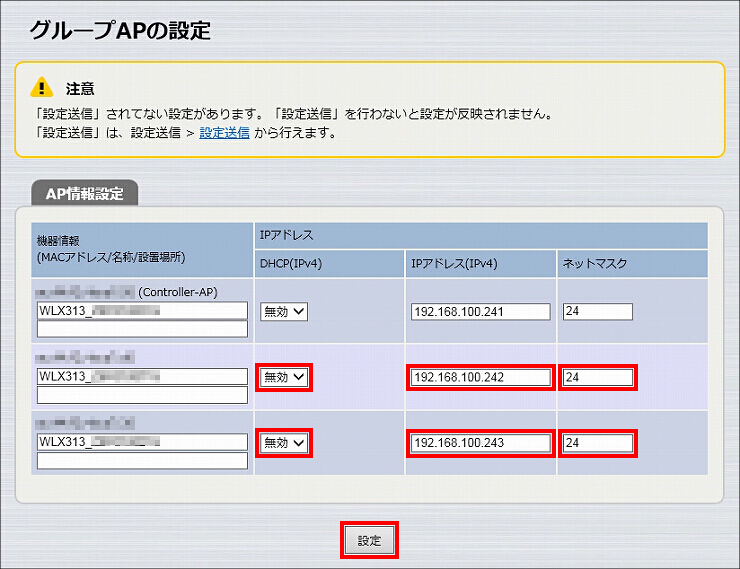
10. AP情報設定が完了しました。

11.「無線設定」をクリックします。
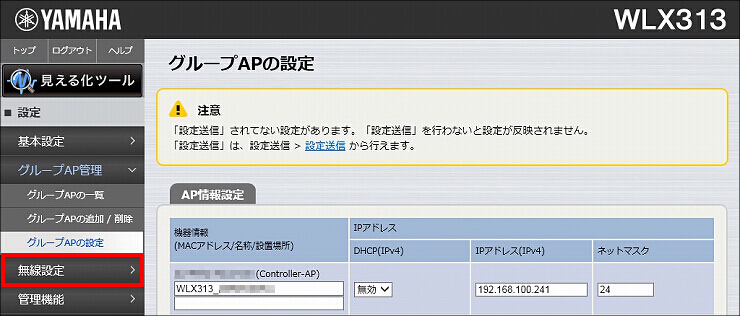
12.「かんたん設定」をクリックします。
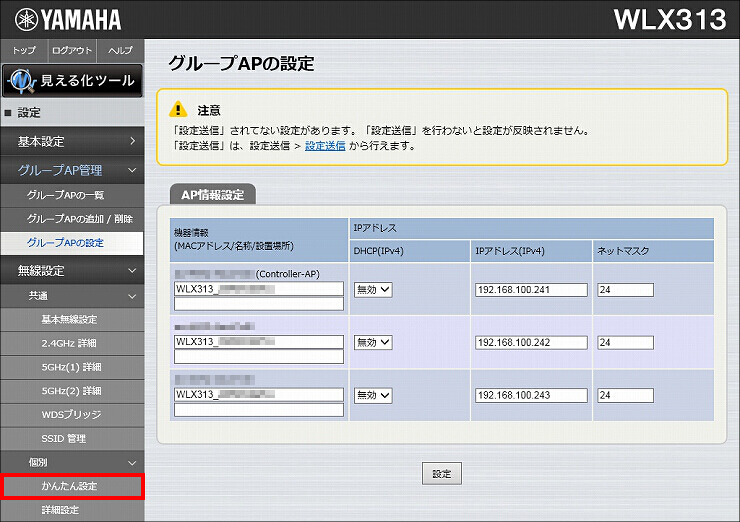
13. 各アクセスポイントの設定値を、ご利用の環境に合わせて変更し、「設定」をクリックします。
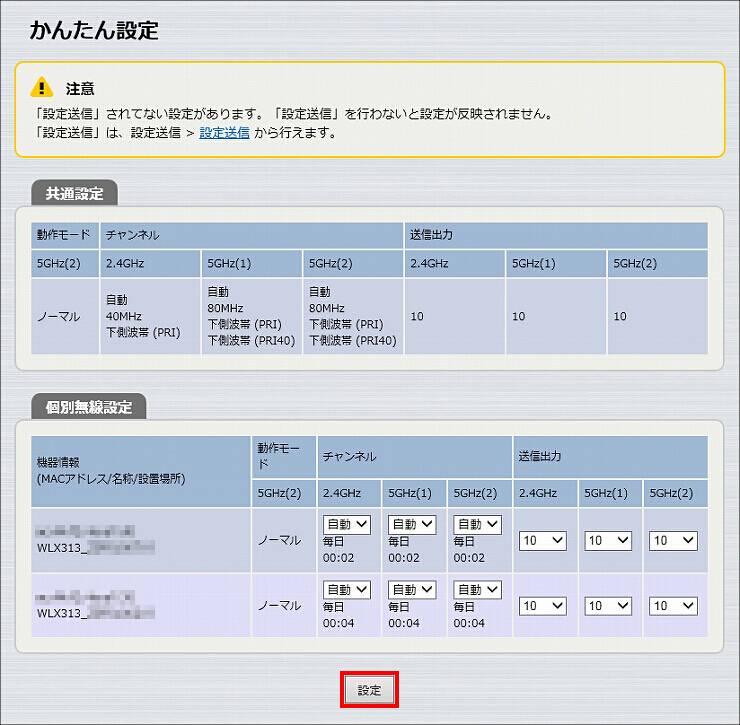
14. かんたん設定が完了しました。

15.「詳細設定」をクリックします。
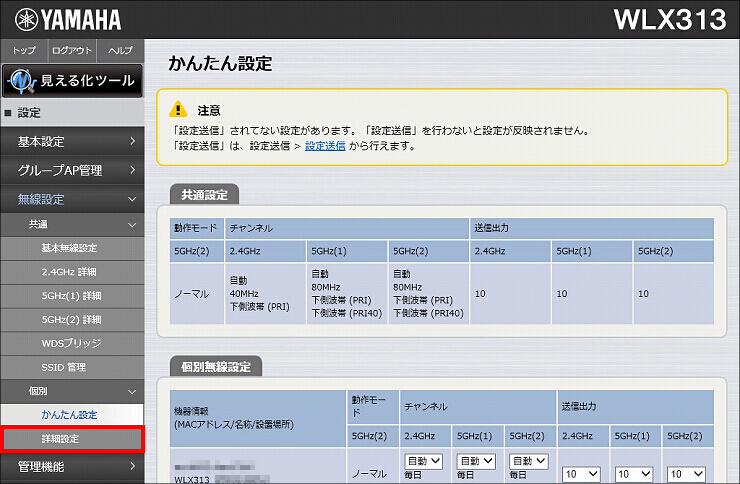
16. 個別設定をしたいWLX313の設定ボタンをクリックします。ここでは、WLX313(3)の「基本無線設定へ」をクリックします。
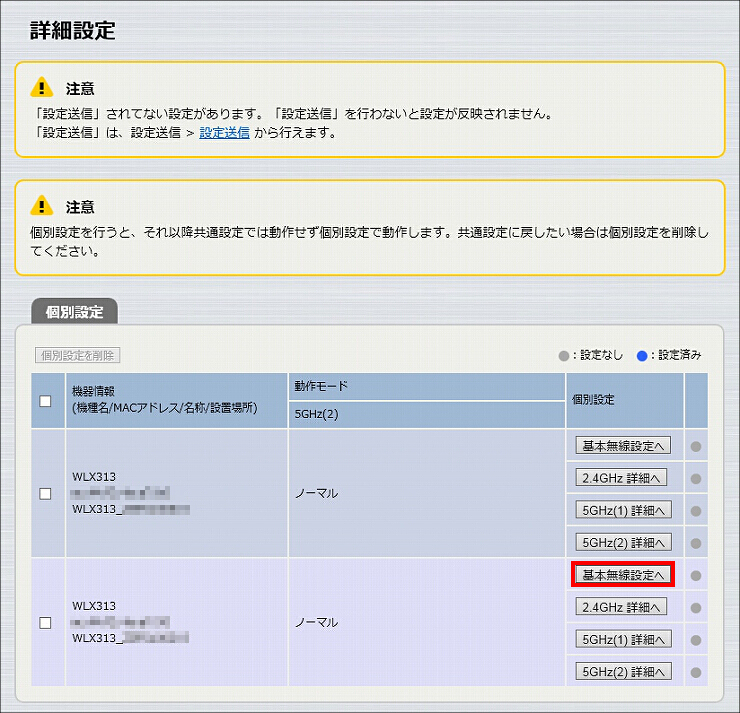
17.「外付けショートポールアンテナ」を選択して、「設定」をクリックします。
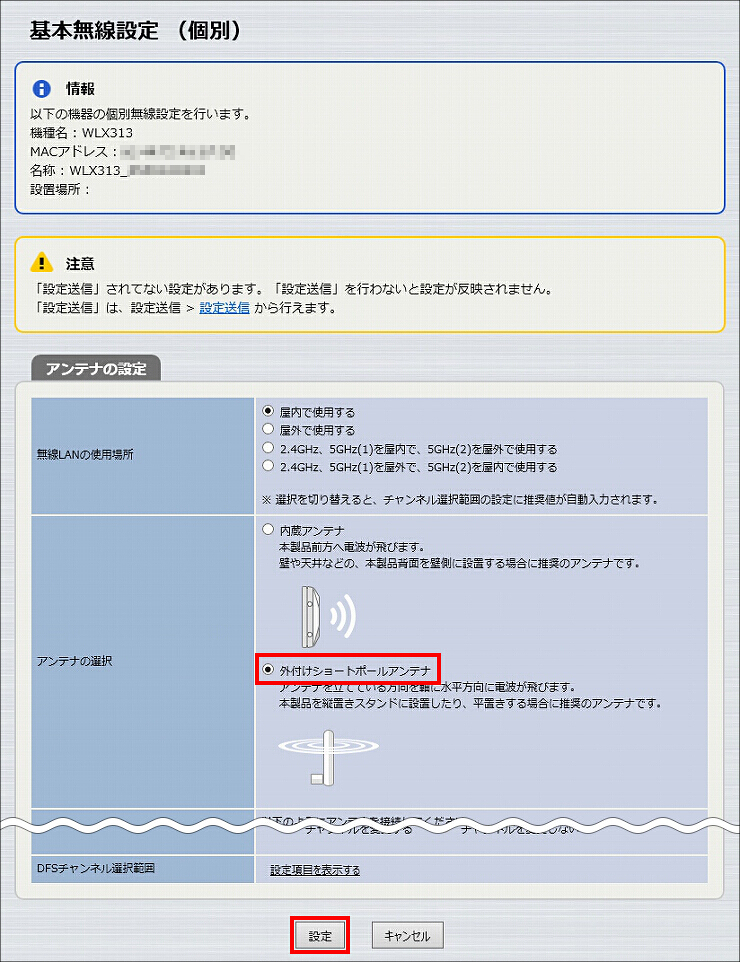
18. 基本無線設定(個別)が完了しました。
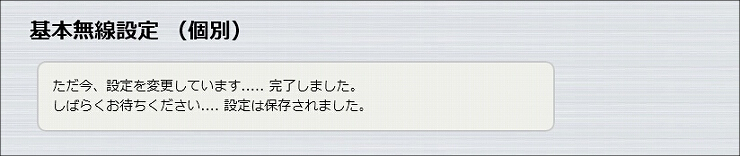

1.「設定送信」をクリックします。
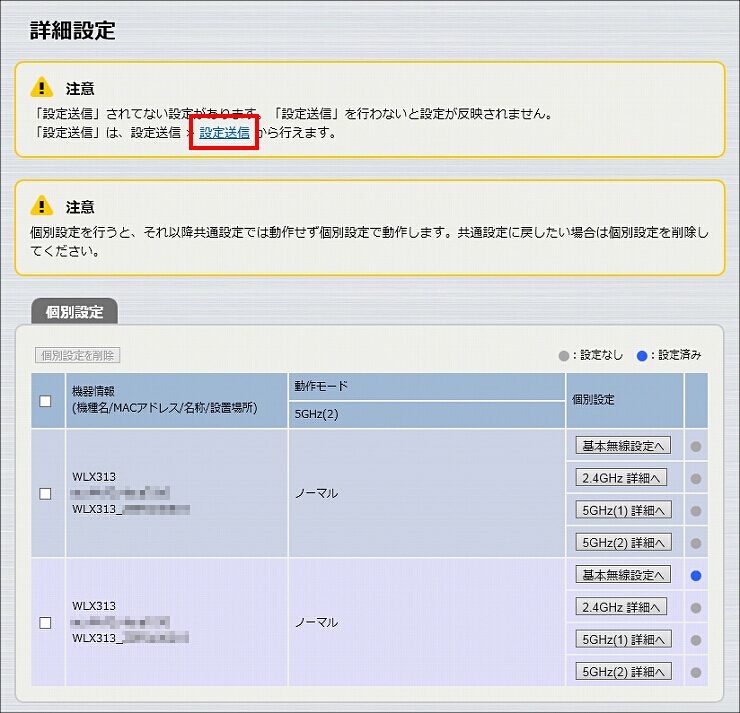
2. 設定を送信したい無線LANアクセスポイントにチェックを入れて、「送信」をクリックします。
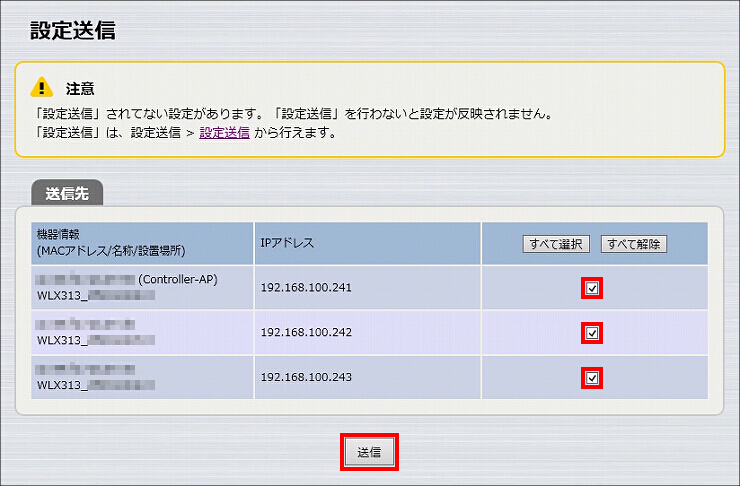
3. 設定の送信が完了しました。
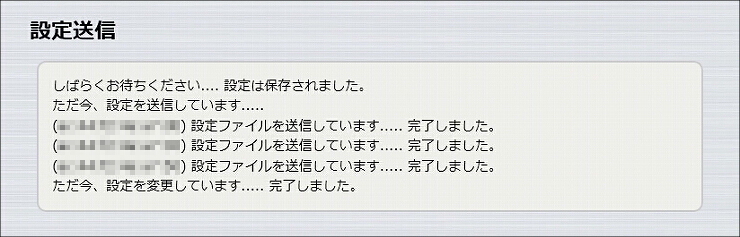
本設定例は、以下の流れで設定します。
WLX302は、工場出荷時のIPアドレスが 192.168.100.240/24 です。3台のWLX302のIPアドレスが重複することを防ぐため、はじめはWLX302(1)のみをネットワークに接続し、WLX302(2)とWLX302(3)は接続しません。WLX302(1)のIPアドレスを変更したあと、WLX302(2)とWLX302(3)を接続し、無線LANコントローラー機能を使用して一括でそれぞれのIPアドレスを変更します。
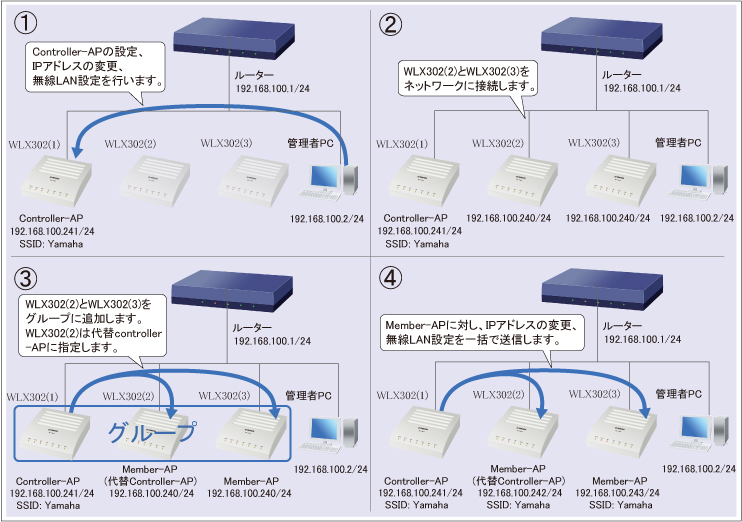

1. 設定画面を開きます。
(1) WLX302(1)をネットワークに接続し、電源が入っていることを確認します。
(2) WLX302(1)と同じネットワークに接続されているパソコンでWebブラウザーを起動し、「ファイル」メニューから「開く」を選びます。
(3) インターネットアドレスに「http://192.168.100.240/」と半角英字で入力し、「OK」をクリックします。
(4) パスワード入力画面が現れたら、ユーザー名に「admin」と入力し、パスワードは空欄のまま「OK」をクリックします。
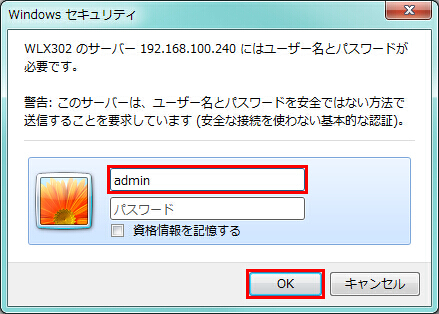
2. WLX302の設定画面のトップページが表示されます。「ネットワーク設定」をクリックします。
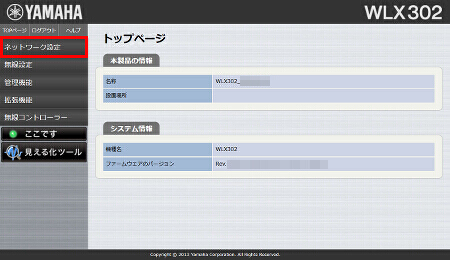
3.「LANポート設定」をクリックします。
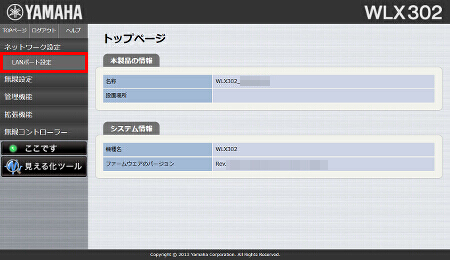
4.「IPアドレス(IPv4)」に変更したいIPアドレス(IPv4)とネットマスクを入力します。本設定例では、IPv4アドレスに「192.168.100.241」、ネットマスクに「24」を入力して、「設定」をクリックします。
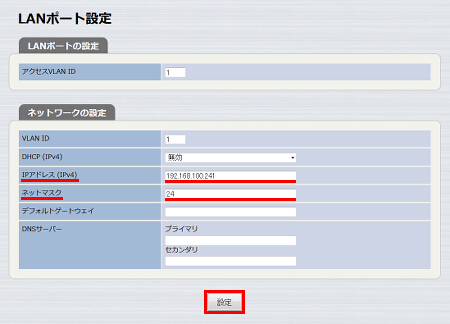
5.「設定」をクリックします。
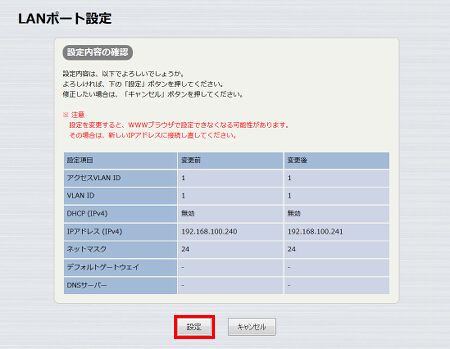
6. IPアドレスを変更しました。
※この画面はIPアドレスの取得設定タイミングによって、表示されない場合があります。
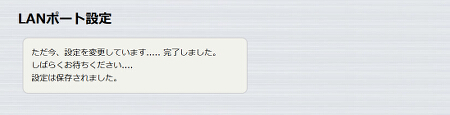
1. 新しいIPアドレスを指定して、設定画面を開きます。
(1) Webブラウザーの「ファイル」メニューから「開く」を選びます。
(2) インターネットアドレスに「http://192.168.100.241/」と半角英字で入力し、「OK」をクリックします。
(3) パスワード入力画面が現れたら、ユーザー名に「admin」と入力し、パスワードは空欄のまま「OK」をクリックします。
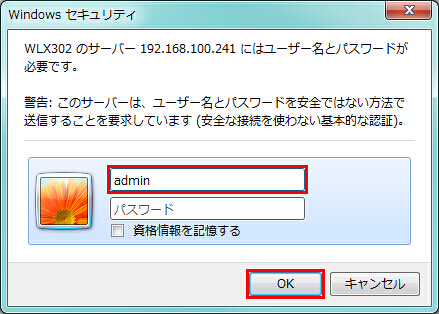
2.「無線設定」をクリックします。
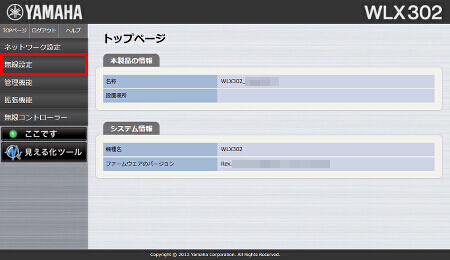
3.「SSID 管理」をクリックします。
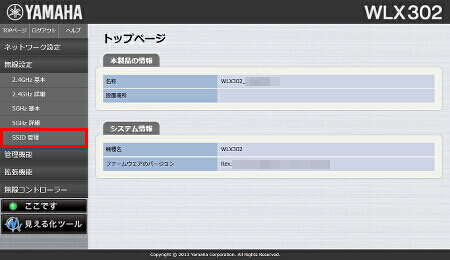
4.「追加」をクリックします。
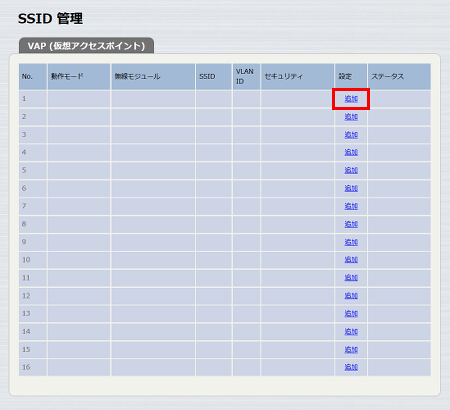
5.「VAP1 設定」に必要事項を入力して、「設定」をクリックします。
| バインドする無線モジュール | 2.4GHz, 5GHz |
|---|---|
| SSID | 任意のSSID名 |
| 認証方式 | WPA2-PSK ※選択すると「PSK(事前共有鍵)」以下の項目が表示されます。 |
| 暗号化方式 | AES |
| PSK(事前共有鍵) | 任意のパスワード |
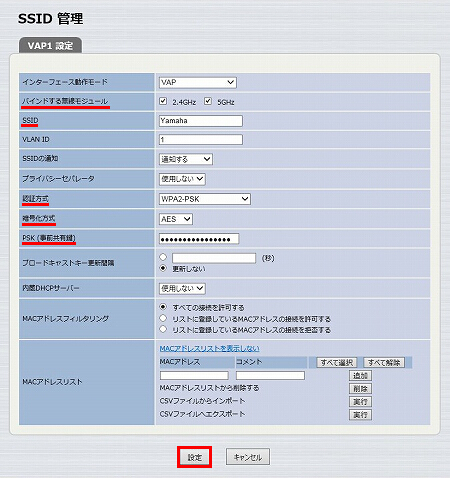
6. 無線LANアクセスポイントの設定は完了しました。
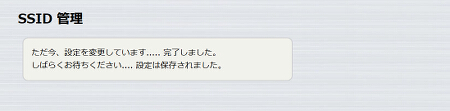
1. WLX302(2)とWLX302(3)をネットワークに接続します。


2.「無線コントローラー」をクリックします。
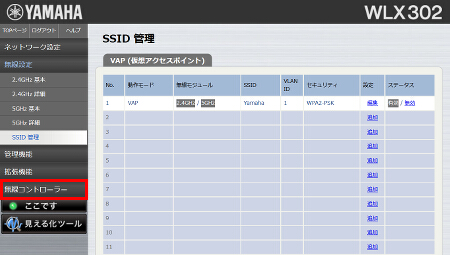
3.「基本設定」をクリックします。
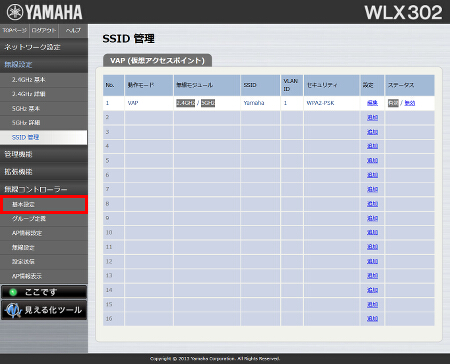
4.「無線LANコントローラー設定」項目の「役割」で「Controller-AP」を選択して、「設定」をクリックします。
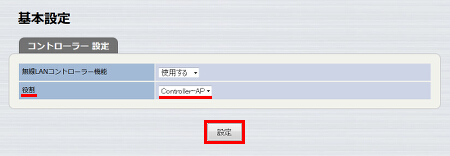
5. 役割をController-APに変更しました。
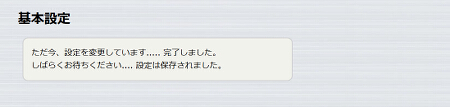
6.「グループ定義」をクリックします。
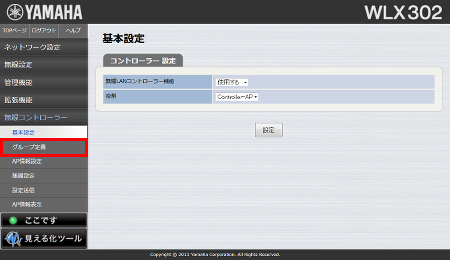
7.「発見したAP一覧」からグループに追加したいアクセスポイントのチェックボックスにチェックを入れて、「設定」をクリックします。
※グループに追加したいアクセスポイントが表示されていないときは、しばらく待ってから再度このページを開いてください。
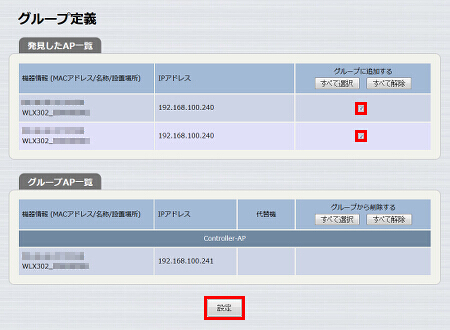
8. グループ定義が完了しました。
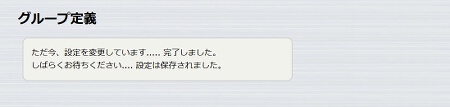
9. 代替Controller-APに指定したいアクセスポイントのラジオボタンを選択して、「設定」をクリックします。本設定例では、WLX302(2)を代替Controller-APに指定します。
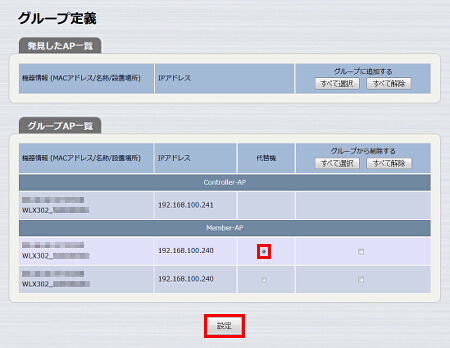
10. グループ定義が完了しました。
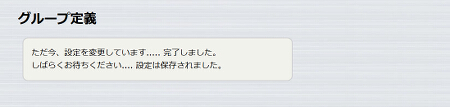
11.「AP情報設定」をクリックします。
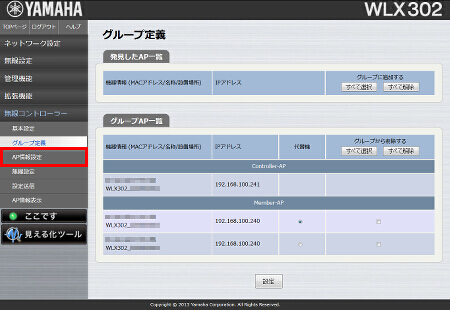
12. 各APの「IPアドレス(IPv4)」列にある空欄に設定したいIPアドレス(IPv4)を入力して、「設定」をクリックします。本設定例では、WLX302(2)に「192.168.100.242」、WLX302(3)に「192.168.100.243」を設定します。
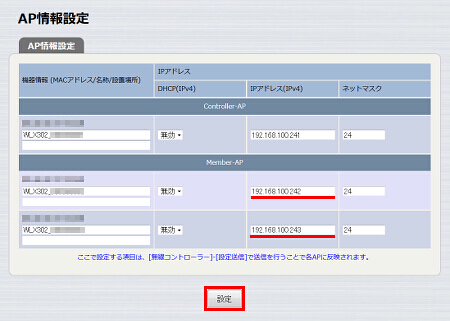
13. AP情報の設定が完了しました。
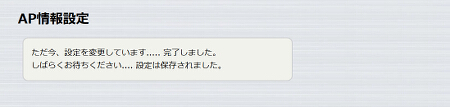
14.「無線設定」をクリックします。
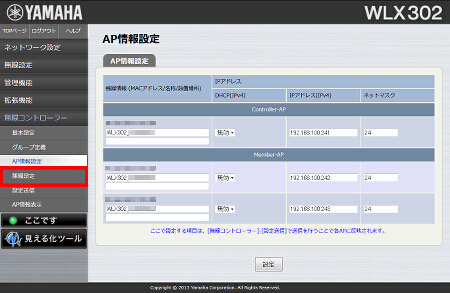
15. 無線LAN環境に合わせて各アクセスポイントを設定して、「設定」をクリックします。
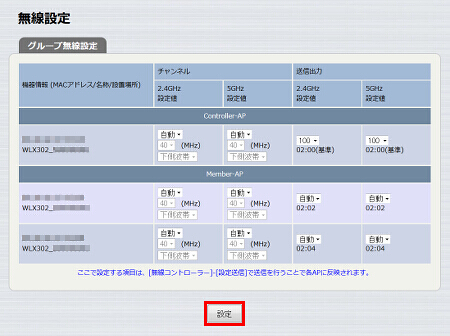
16. 無線設定が完了しました。
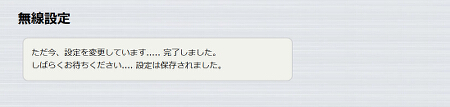
17.「設定送信」をクリックします。
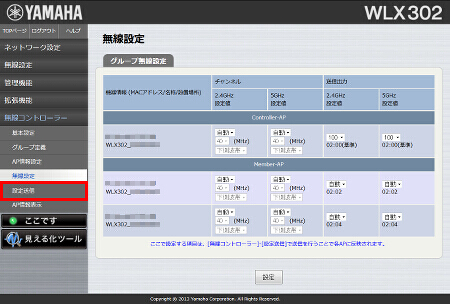
18. 設定を送信したいアクセスポイントのチェックボックスにチェックを入れて、「設定」をクリックします。
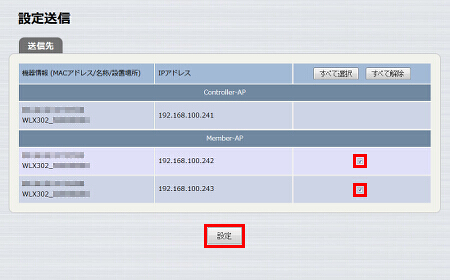
19. 設定の送信が完了しました。


本設定例は、以下の流れで設定します。
WLX202は、工場出荷時のIPアドレスが 192.168.100.240/24 です。3台のWLX202のIPアドレスが重複することを防ぐため、はじめはWLX202(1)だけをネットワークに接続し、WLX202(2)とWLX202(3)は接続しません。WLX202(1)のIPアドレスを変更したあと、WLX202(2)とWLX202(3)を接続し、無線LANコントローラー機能を使用して一括でそれぞれのIPアドレスを変更します。
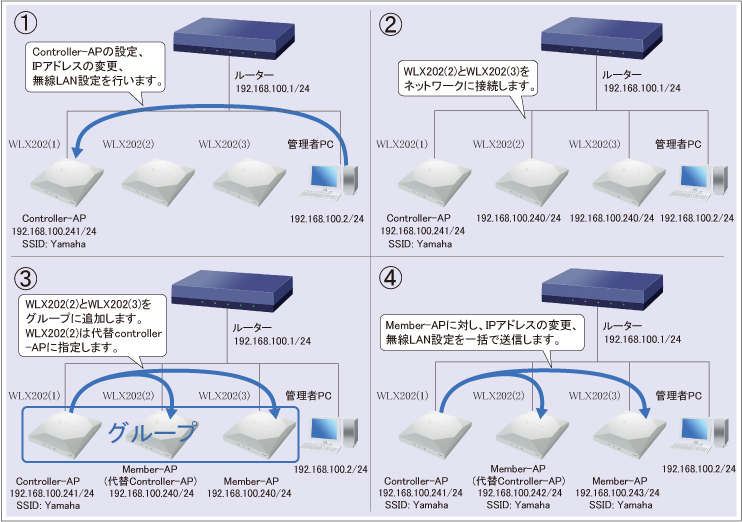

1. 設定画面を開きます。
(1) WLX202(1)をネットワークに接続し、電源が入っていることを確認します。
(2) WLX202(1)と同じネットワークに接続されているパソコンでWebブラウザーを起動し、「ファイル」メニューから「開く」を選びます。
(3) インターネットアドレスに「http://192.168.100.240/」と半角英字で入力し、「OK」をクリックします。
(4) パスワード入力画面が現れたら、ユーザー名に「admin」と入力し、パスワードは空欄のまま「OK」をクリックします。
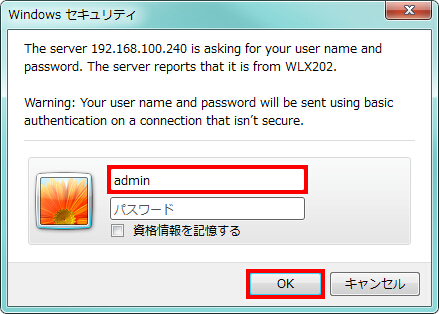
2. WLX202の設定画面のトップページが表示されます。「ネットワーク設定」をクリックします。
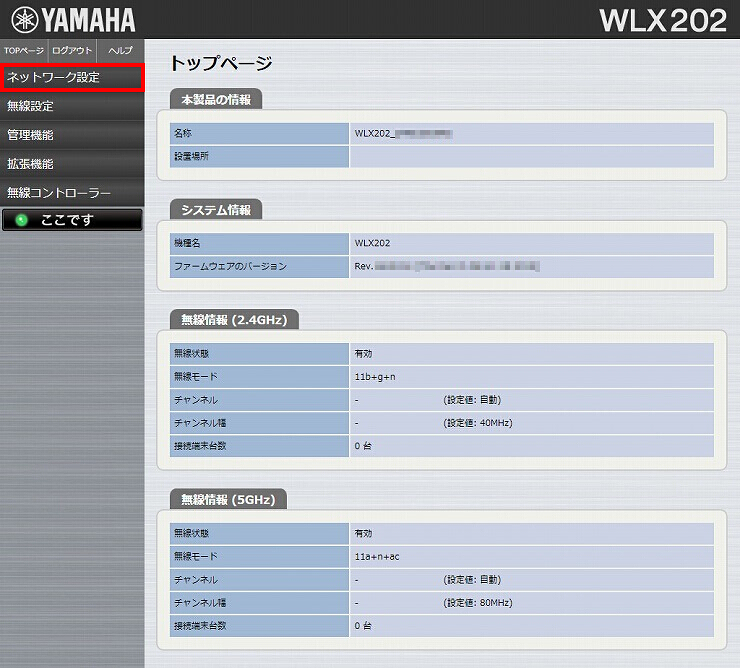
3.「LANポート設定」をクリックします。
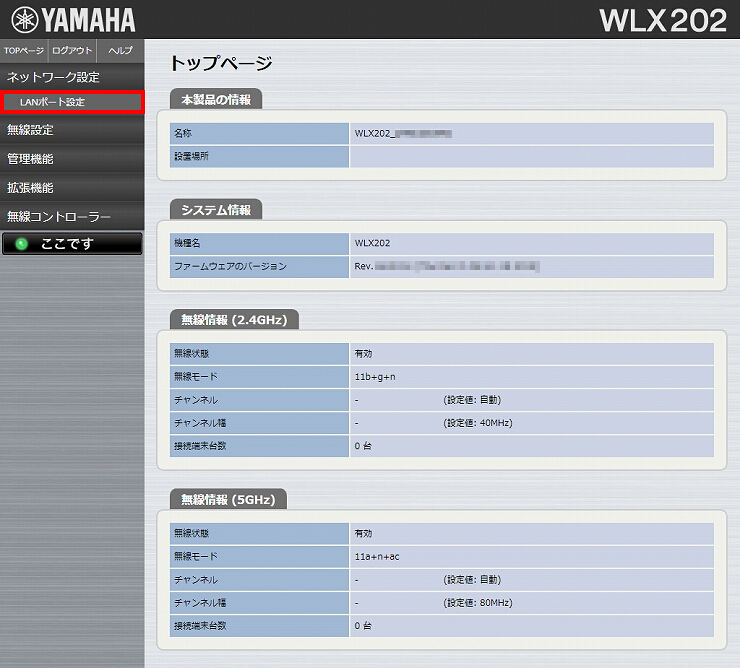
4.「IPアドレス(IPv4)」に変更したいIPアドレス(IPv4)とネットマスクを入力します。本設定例では、IPv4アドレスに「192.168.100.241」、ネットマスクに「24」を入力して、「設定」をクリックします。
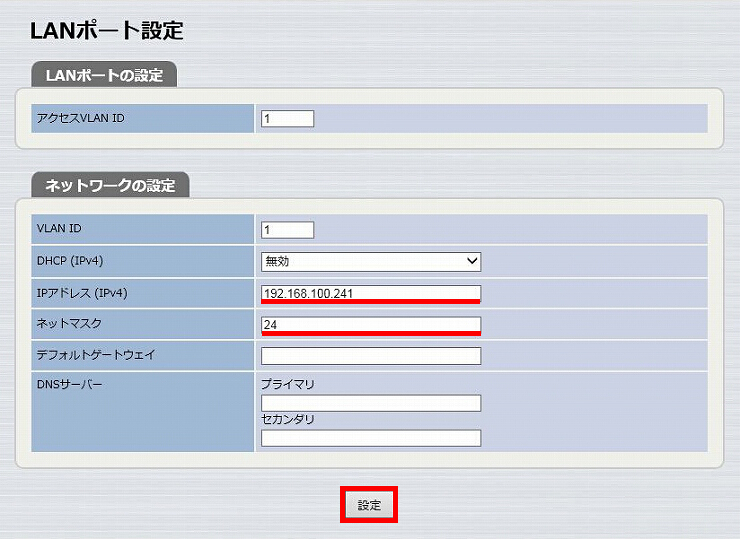
5.「設定」をクリックします。
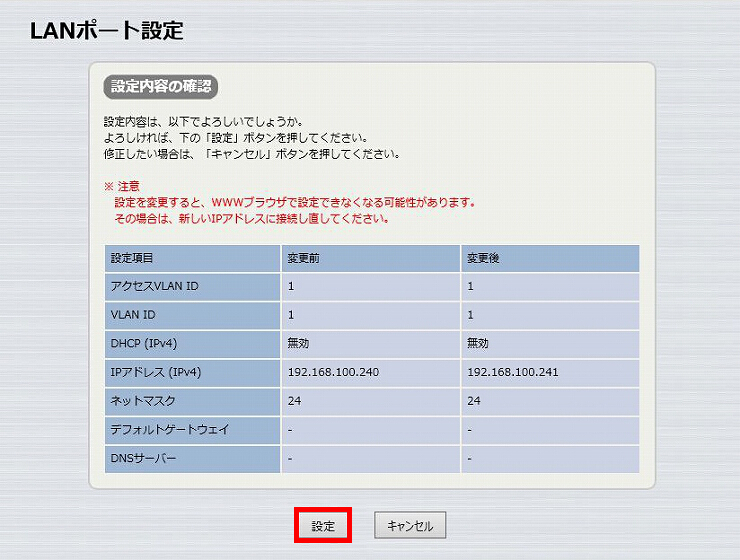
6. IPアドレスを変更しました。
※この画面はIPアドレスの取得設定タイミングによって、表示されない場合があります。

1. 新しいIPアドレスを指定して、設定画面を開きます。
(1) Webブラウザーの「ファイル」メニューから「開く」を選びます。
(2) インターネットアドレスに「http://192.168.100.241/」と半角英字で入力し、「OK」をクリックします。
(3) パスワード入力画面が現れたら、ユーザー名に「admin」と入力し、パスワードは空欄のまま「OK」をクリックします。
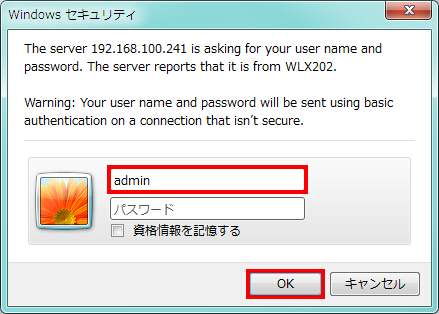
2.「無線設定」をクリックします。
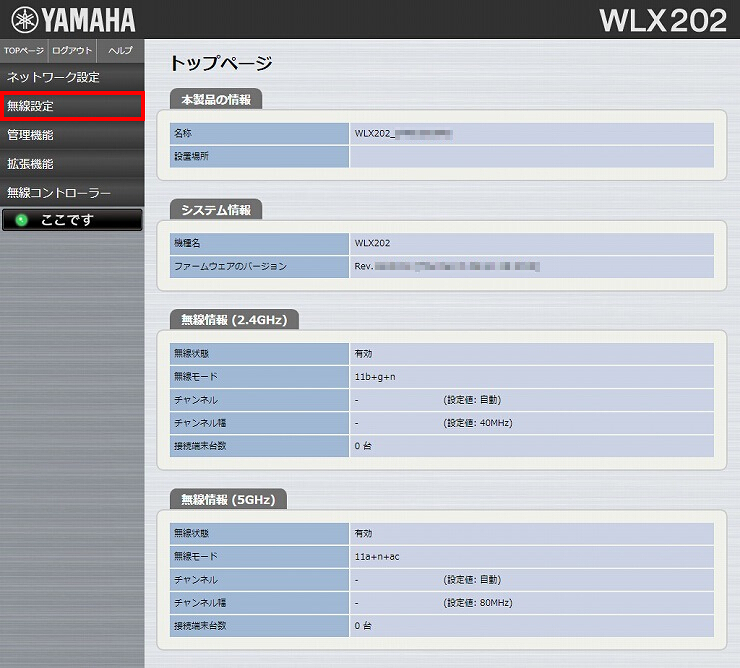
3.「SSID 管理」をクリックします。
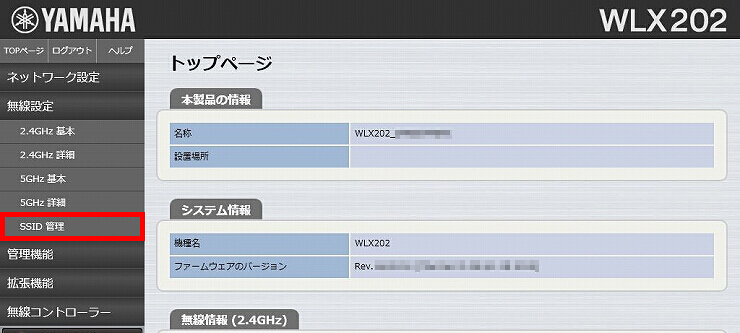
4.「追加」をクリックします。
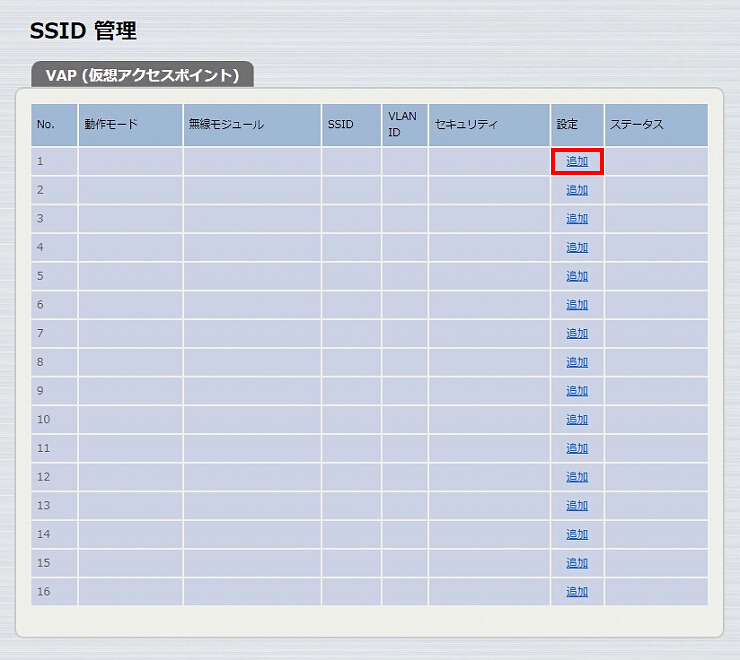
5.「VAP1 設定」に必要事項を入力して、「設定」をクリックします。
| バインドする無線モジュール | 2.4GHz, 5GHz |
|---|---|
| SSID | 任意のSSID名 |
| 認証方式 | WPA2-PSK ※選択すると「PSK(事前共有鍵)」以下の項目が表示されます。 |
| 暗号化方式 | AES |
| PSK(事前共有鍵) | 任意のパスワード |
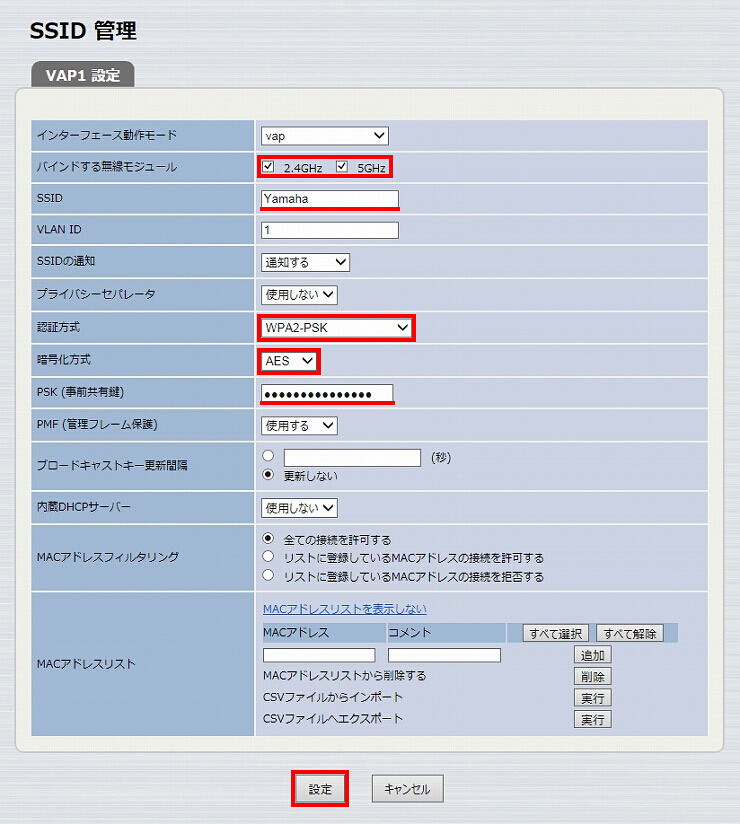
6. 無線LANアクセスポイントの設定は完了しました。
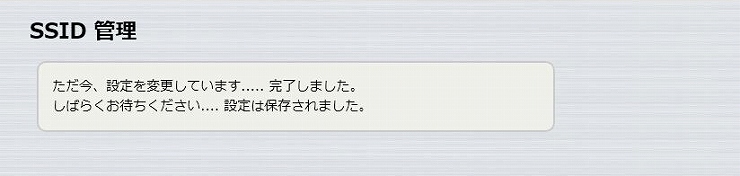
1. WLX202(2)とWLX202(3)をネットワークに接続します。

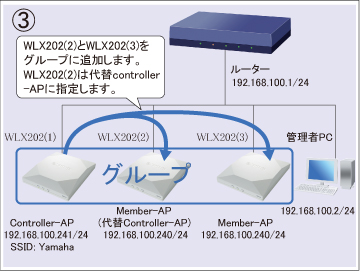
2.「無線コントローラー」をクリックします。
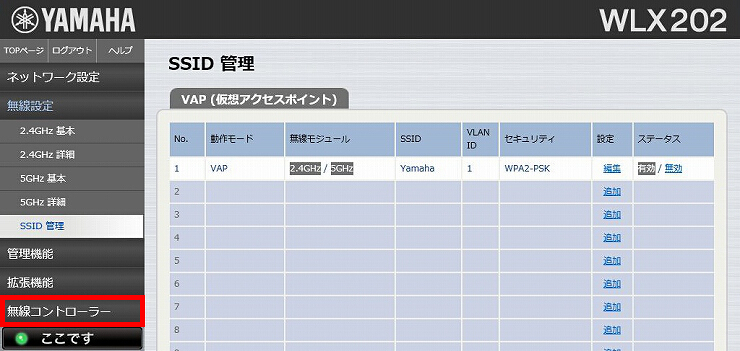
3.「基本設定」をクリックします。
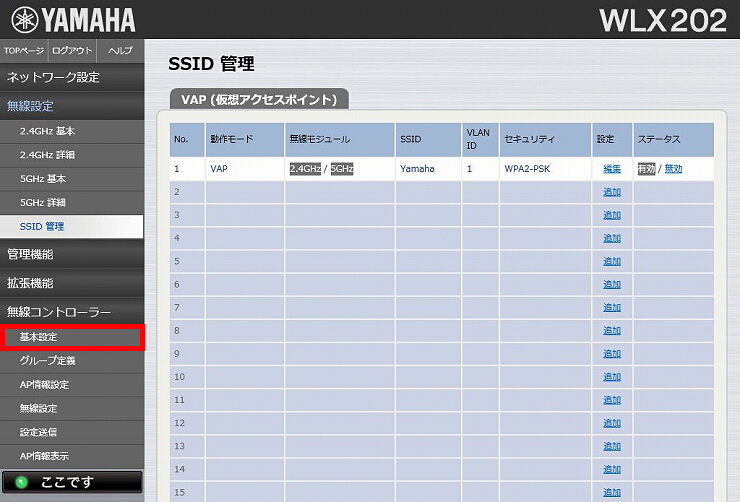
4.「コントローラー設定」項目の「役割」で「Controller-AP」を選択して、「設定」をクリックします。
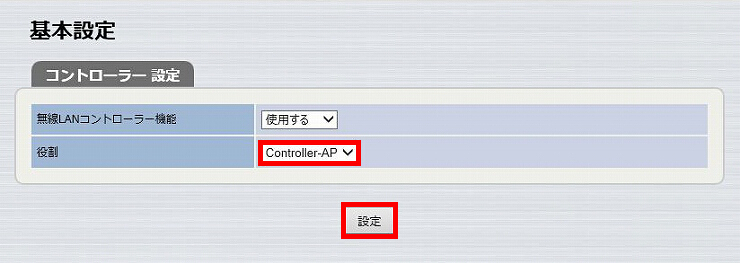
5. 役割をController-APに変更しました。
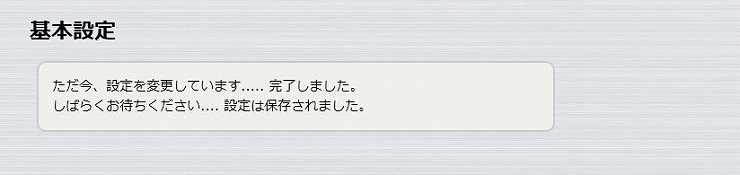
6.「グループ定義」をクリックします。
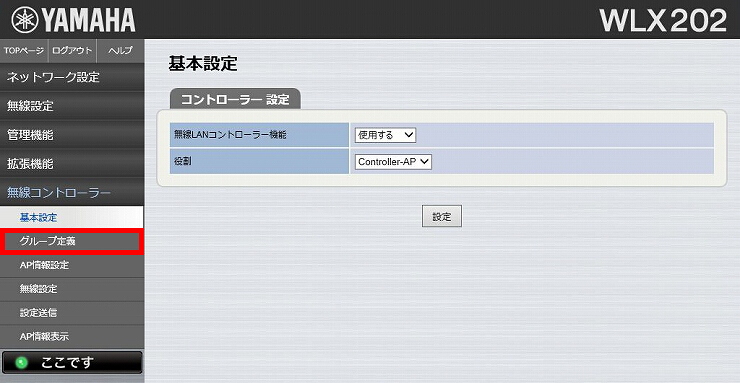
7.「発見したAP一覧」からグループに追加したいアクセスポイントのチェックボックスにチェックを入れて、「設定」をクリックします。
※グループに追加したいアクセスポイントが表示されていないときは、しばらく待ってから再度このページを開いてください。
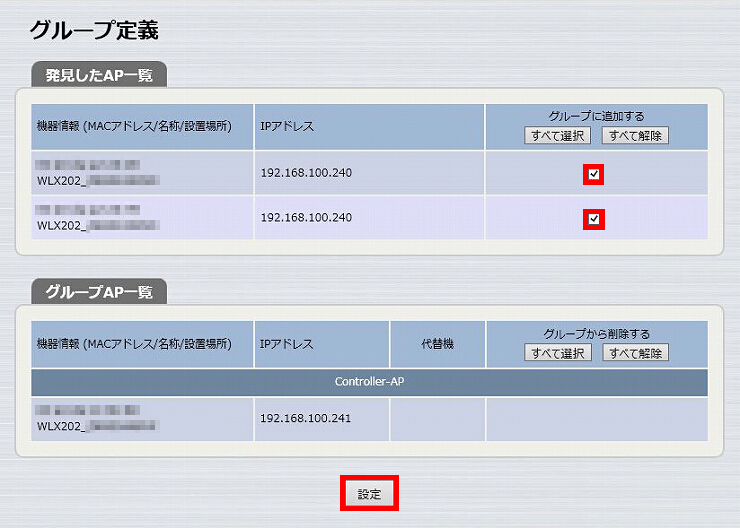
8. グループ定義が完了しました。
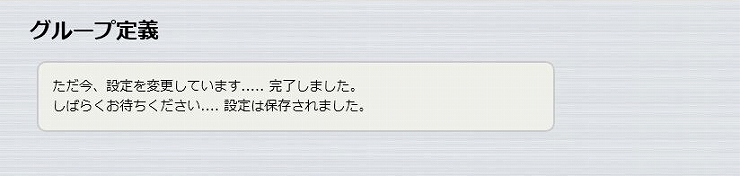
9. 代替Controller-APに指定したいアクセスポイントのラジオボタンを選択して、「設定」をクリックします。本設定例では、WLX202(2)を代替Controller-APに指定します。
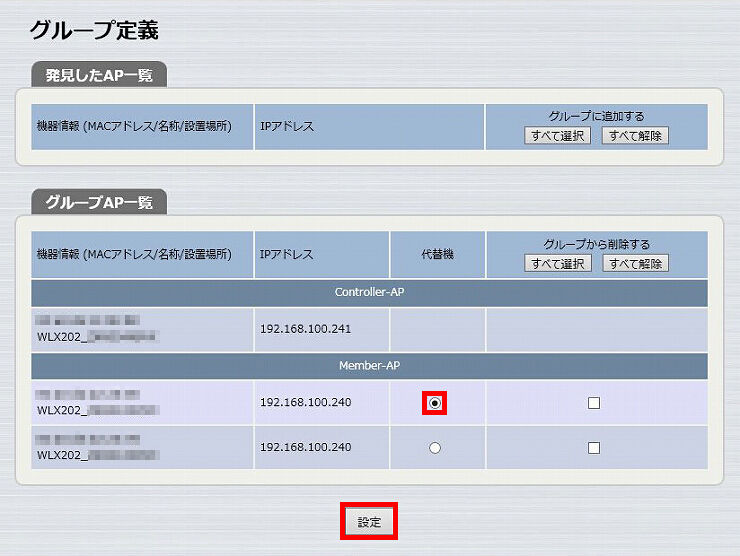
10. グループ定義が完了しました。
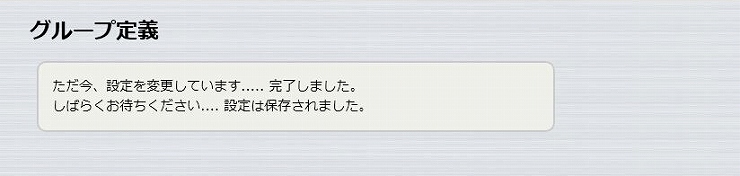
11.「AP情報設定」をクリックします。
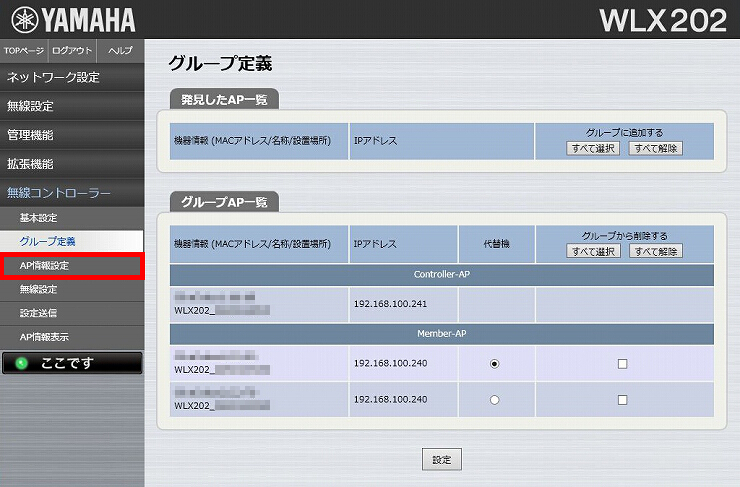
12. 各APの「IPアドレス(IPv4)」列にある空欄に設定したいIPアドレス(IPv4)を入力して、「設定」をクリックします。本設定例では、WLX202(2)に「192.168.100.242」、WLX202(3)に「192.168.100.243」を設定します。
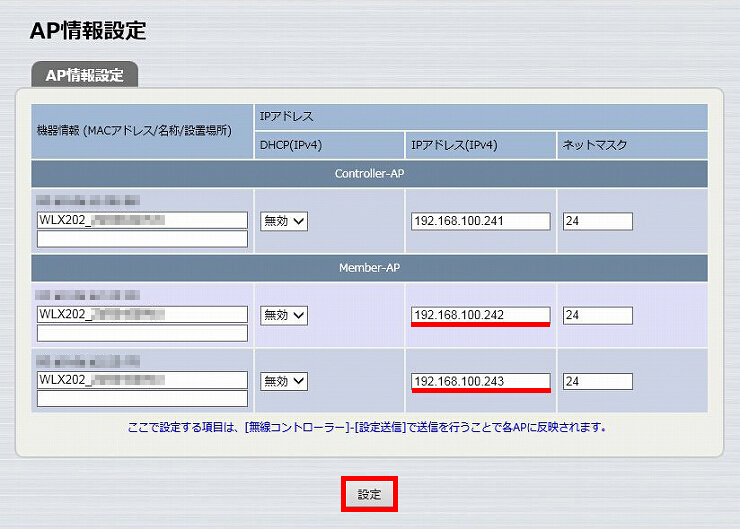
13. AP情報の設定が完了しました。
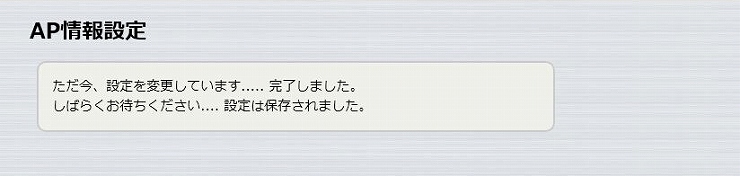
14.「無線設定」をクリックします。
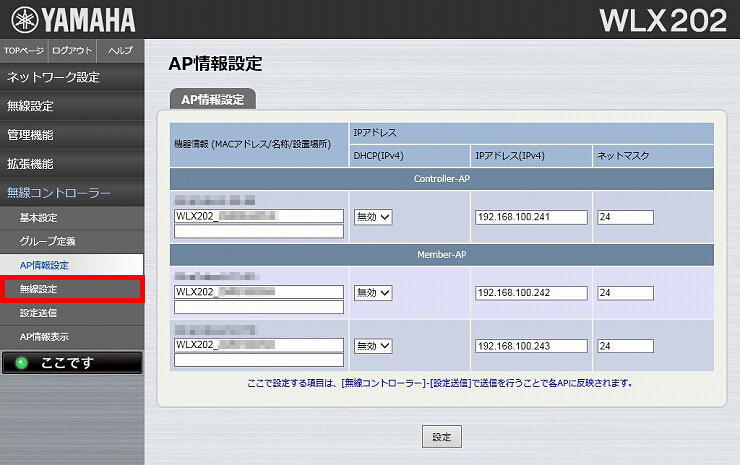
15. 無線LAN環境に合わせて各アクセスポイントを設定して、「設定」をクリックします。
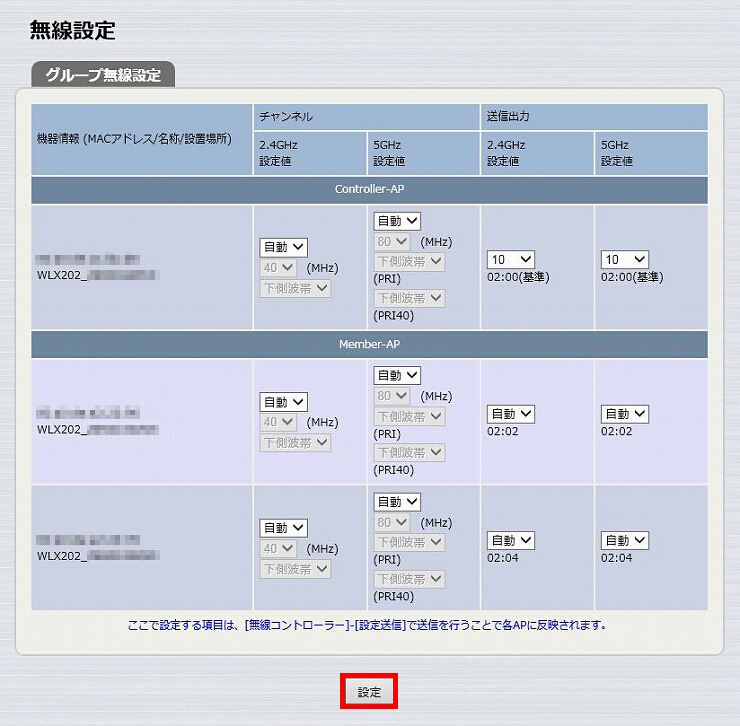
16. 無線設定が完了しました。
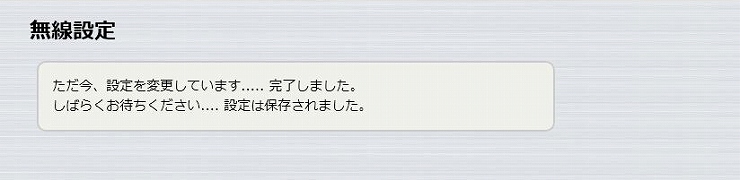
17.「設定送信」をクリックします。
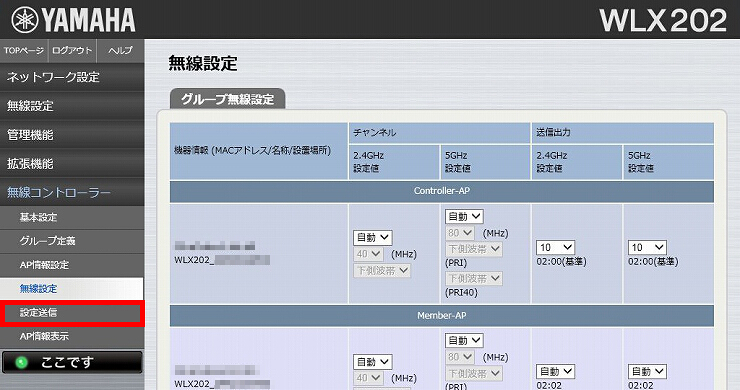
18. 設定を送信したいアクセスポイントのチェックボックスにチェックを入れて、「設定」をクリックします。
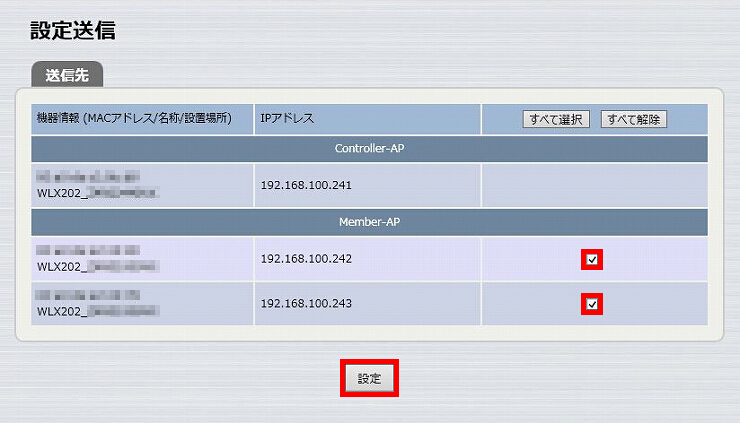
19. 設定の送信が完了しました。


ご相談・お問い合わせ