

管理番号:YMHRT-22075
(最終更新日: 2023/7/12)
本設定例では、IPsecトンネル機能を使用しています。
IPsecトンネル機能の対応機種は、RTX5000、RTX3510、RTX3500、RTX1300、RTX1220、RTX1210、RTX830、NVR700W、FWX120、vRXです。
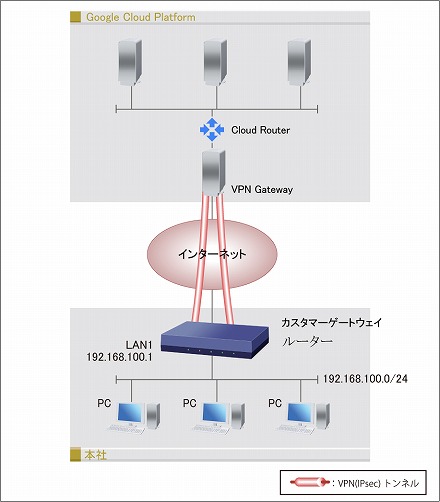
ヤマハルーター(以降、ルーター)とVPN接続するための、Google Cloudの設定手順です。
本設定例は、Google Cloud が推奨する「高可用性(HA)VPN接続」の手順をご紹介します。「Classic VPN」ではありませんので、ご注意ください。
Google Cloudの設定を行う前に、ルーターの以下の情報をご確認ください。
| 機種名 | IPsec IKEv1 | IPsec IKEv2 |
|---|---|---|
| RTX5000 | Rev.14.00.33 | Rev.14.00.33 |
| RTX3500 | Rev.14.00.33 | Rev.14.00.33 |
| RTX1220 | Rev.15.04.03 | Rev.15.04.03 |
| RTX1210 | Rev.14.01.40 | Rev.14.01.40 |
| RTX830 | Rev.15.02.25 | Rev.15.02.25 |
| NVR700W | Rev.15.00.23 | Rev.15.00.23 |
1. Google Cloud にログインします。
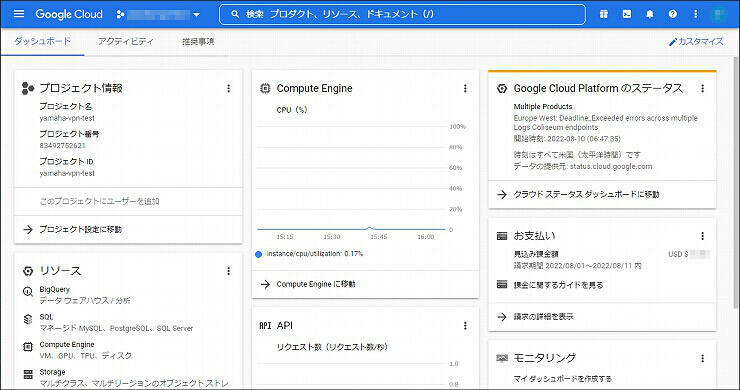
2. ナビゲーションメニュー(画面左上) から「ハイブリッド接続 > VPN」をクリックします。
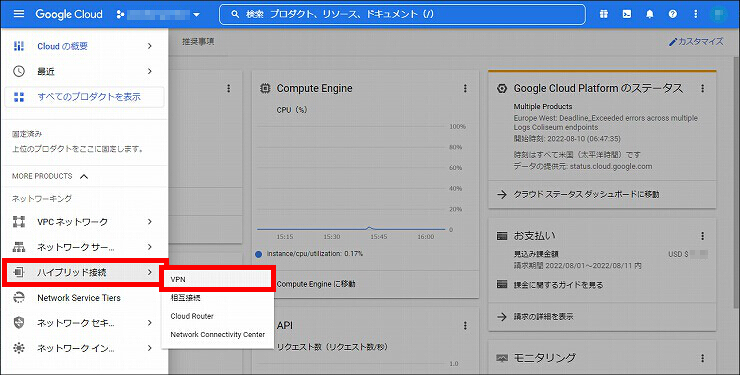
3.「VPN 接続を作成」をクリックします。
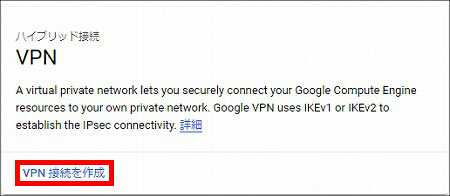
4.「高可用性 (HA) VPN」を選択して、「続行」をクリックします。
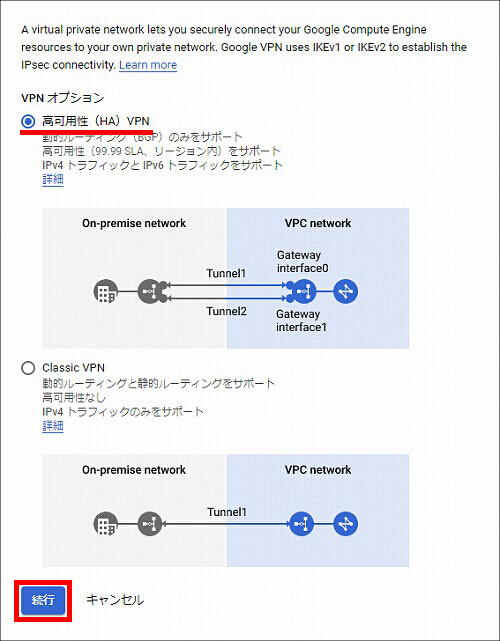
5. Cloud HA VPNゲートウェイに関する設定をして、「作成して続行」をクリックします。
| VPN ゲートウェイの名前 | 任意の設定名 |
|---|---|
| ネットワーク | VPCネットワークを選択 ※本設定例では、test を選択します。 |
| リージョン | asia-northeast1 (東京) |
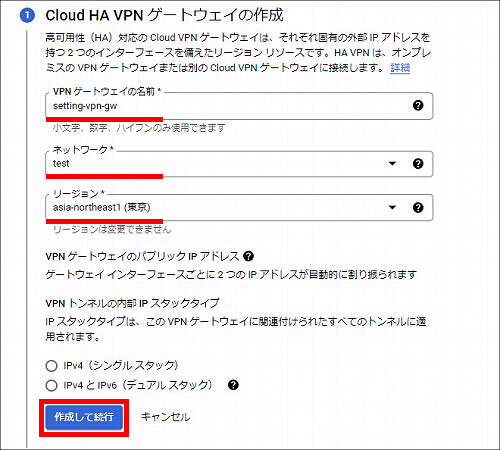
6. ピア VPN ゲートウェイの名前で「新しいピア VPN ゲートウェイを作成する」をクリックします。
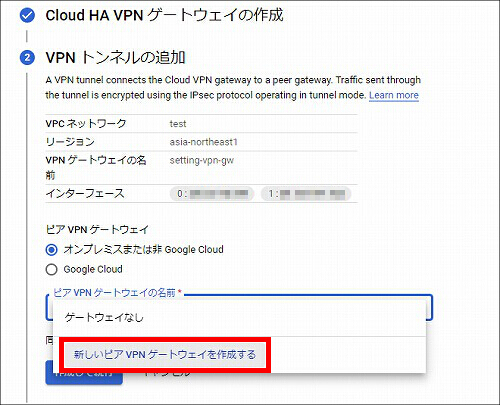
7. ピア VPN ゲートウェイに関する設定をして、「作成」をクリックします。
| 名前 | 任意の設定名 |
|---|---|
| ピア VPN ゲートウェイ インターフェース > インターフェース |
1つのインターフェース |
| ピア VPN ゲートウェイ インターフェース > インターフェース0 の IPアドレス |
ヤマハルーターのWAN側アドレスとして使用する固定グローバルIPアドレス |
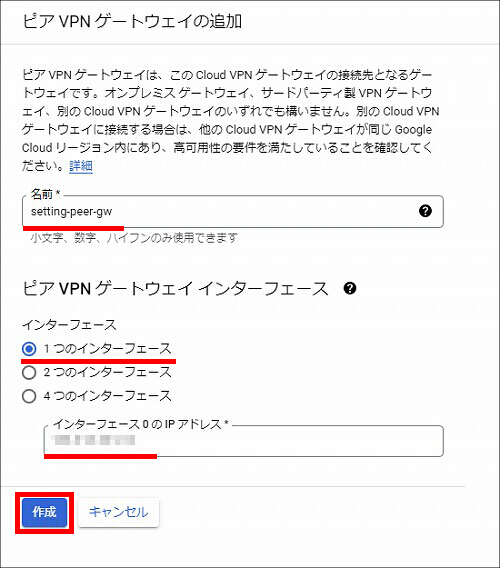
8. Cloud Routerで「新しいルーターを作成」をクリックします。
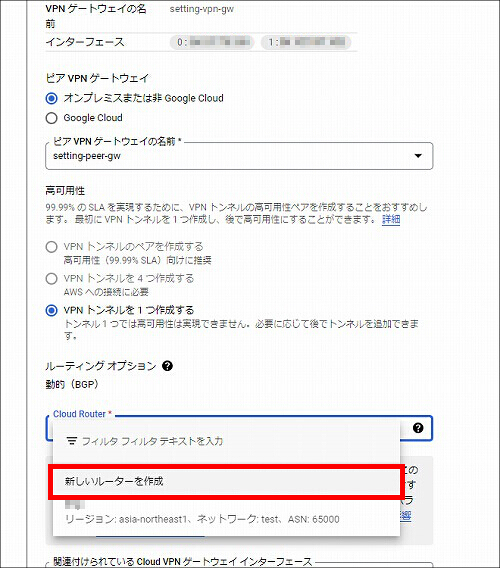
9. ルーターの作成に関する設定をして、「作成」をクリックします。
| 名前 | 任意の設定名 |
|---|---|
| Google ASN | 任意のプライベートAS番号 |
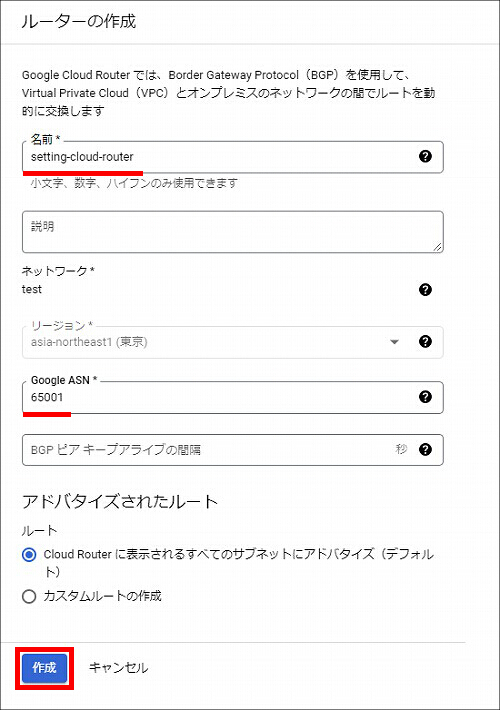
10. ダイアログの一番下までスクロール後、VPNトンネルに関する設定をして、「作成して続行」をクリックします。
| 名前 | 任意の設定名 |
|---|---|
| IKE バージョン | IKEv1 または IKEv2 ※使用したいバージョンを選択してください。 |
| IKE 事前共有キー | 任意の文字列 (ヤマハルーターとの事前共有鍵) |
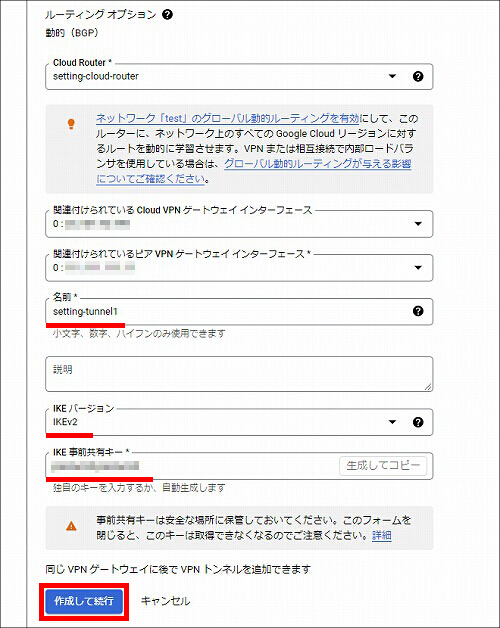
11.「BGPセッションを構成」をクリックします。
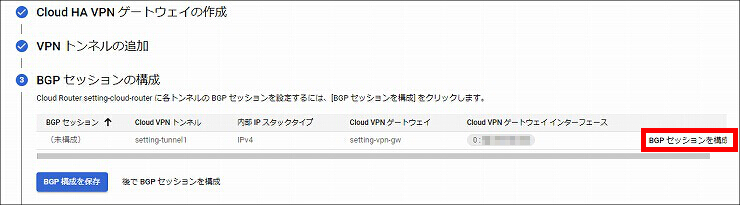
12. BGP セッションの作成に関する設定をして、「保存して次へ」をクリックします。
| 名前 | 任意の設定名 |
|---|---|
| ピア ASN | 手順9 とは異なる、任意のAS番号 |
| Allocate BGP IPv4 address | 手動 |
| Allocate BGP IPv4 address > Cloud Router の BGP IPv4 アドレス |
リンクローカル IP アドレス (169.254.0.0/16 内で指定) |
| Allocate BGP IPv4 address > BGP ピア IPv4 アドレス |
リンクローカル IP アドレス (169.254.0.0/16 内で指定) |
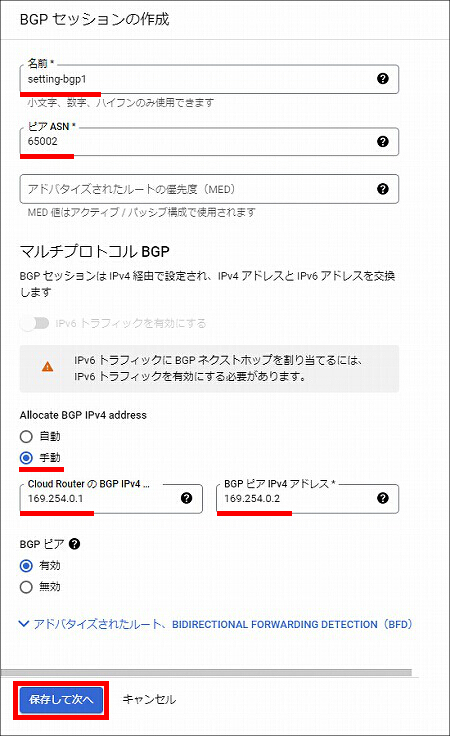
13.「BGP 構成を保存」をクリックします。
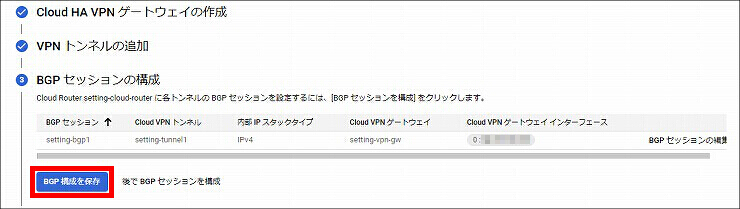
14.「OK」をクリックします。
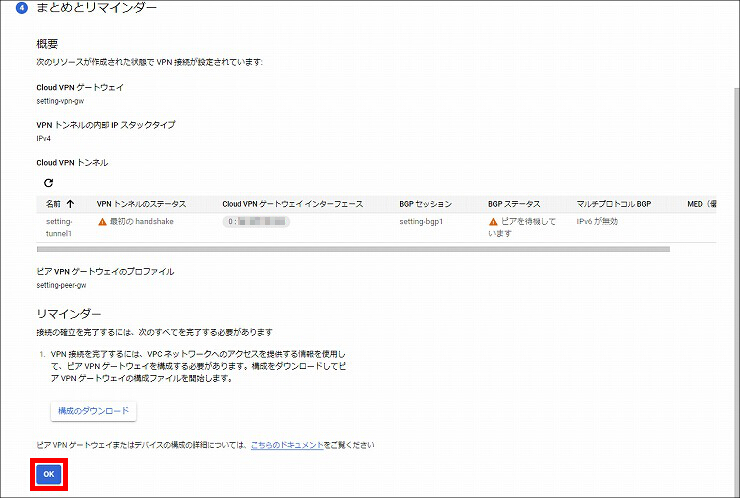
15. 作成した 1本目のVPNトンネルが表示されます。
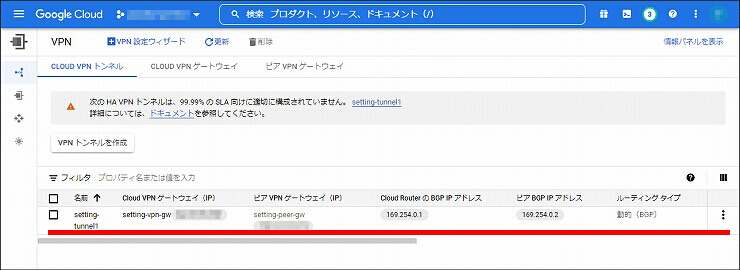
16. 引き続き、2本目のVPNトンネルを作成します。「VPN トンネルを作成」をクリックします。
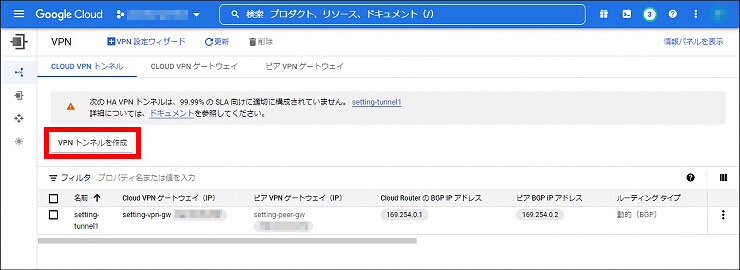
17. 手順5 で作成した、VPN ゲートウェイを選択して、「続行」をクリックします。
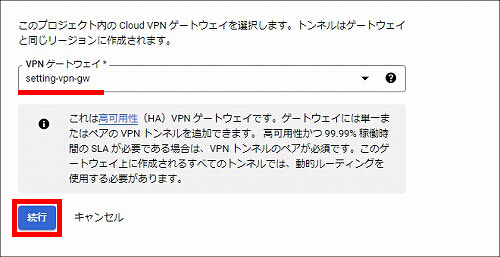
18. 手順7 で作成した、ピア VPN ゲートウェイを選択します。
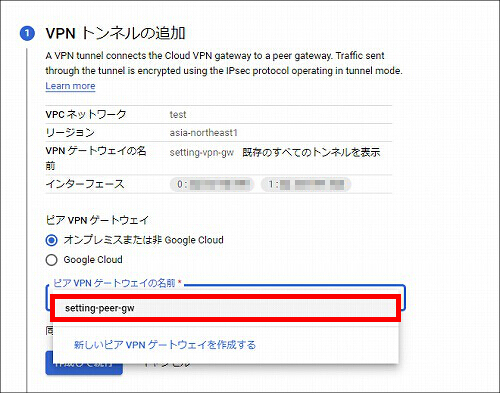
19. 手順9 で作成した、Cloud Routerを選択します。
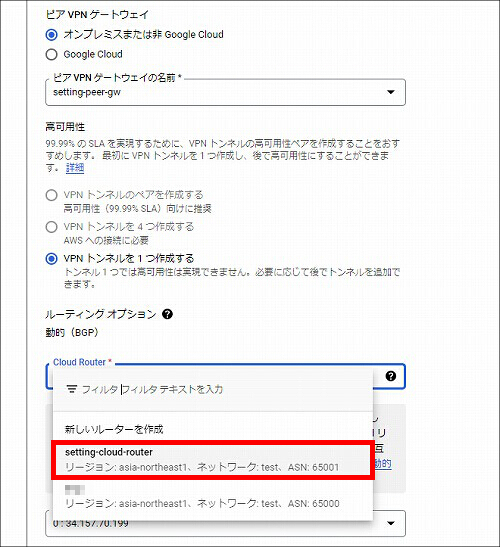
20. ダイアログの一番下までスクロール後、VPNトンネルに関する設定をして、「作成して続行」をクリックします。
| 関連付けられている Cloud VPN ゲートウェイ インターフェース | 1 : (IPアドレス) |
|---|---|
| 名前 | 任意の設定名 |
| IKE バージョン | IKEv1 または IKEv2 ※使用したいバージョンを選択してください。 |
| IKE 事前共有キー | 任意の文字列 (ヤマハルーターとの事前共有鍵) |
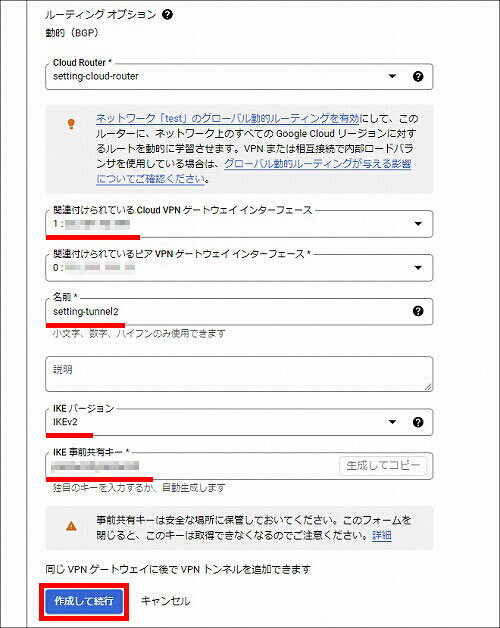
21.「BGP セッションを構成」をクリックします。
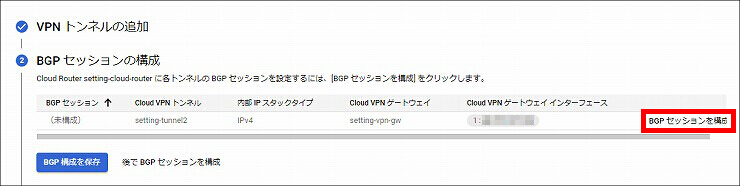
22. BGPセッションに関する設定をして、「保存して次へ」をクリックします。
| 名前 | 任意の設定名 |
|---|---|
| ピア ASN | 手順12 で設定したAS番号 |
| Allocate BGP IPv4 address | 手動 |
| Allocate BGP IPv4 address > Cloud Router の BGP IPv4 アドレス |
リンクローカル IP アドレス (169.254.0.0/16 内で指定) |
| Allocate BGP IPv4 address > BGP ピア IPv4 アドレス |
リンクローカル IP アドレス (169.254.0.0/16 内で指定) |
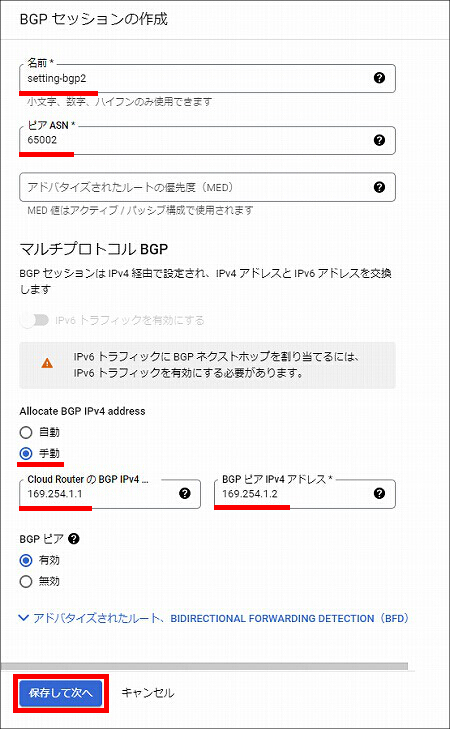
23.「BGP 構成を保存」をクリックします。
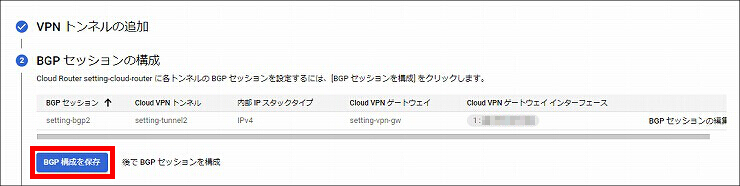
24.「OK」をクリックします。
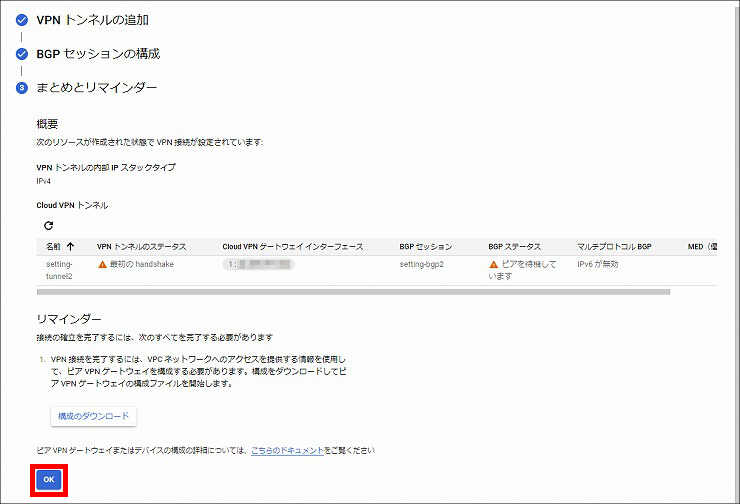
25. 作成した 2本目のVPNトンネルが表示されます。
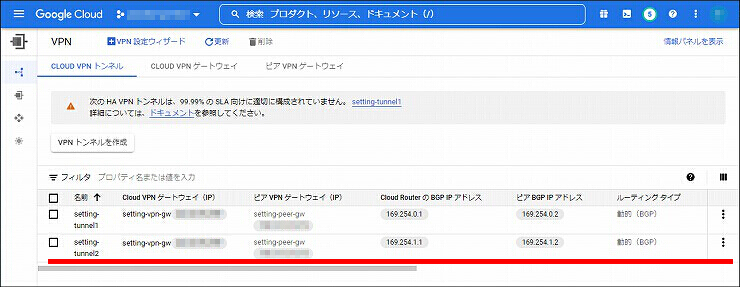
以上で、Google Cloudの設定は完了です。
続けて、ヤマハルーターの設定を行う場合は、以下をご覧ください。
VPN接続が確立すると、VPN トンネルのステータスが「確立済み」になります。
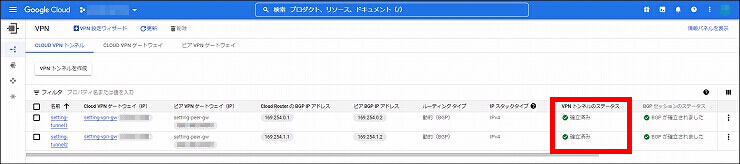
ご相談・お問い合わせ