

管理番号:YMHRT-20813
(最終更新日: 2025/7/24)
本設定例では、IPsecトンネル機能を使用しています。
本設定例の対応機種は、RTX5000、RTX3510、RTX3500、RTX1300、RTX1220、RTX1210、RTX840、RTX830、NVR700Wです。
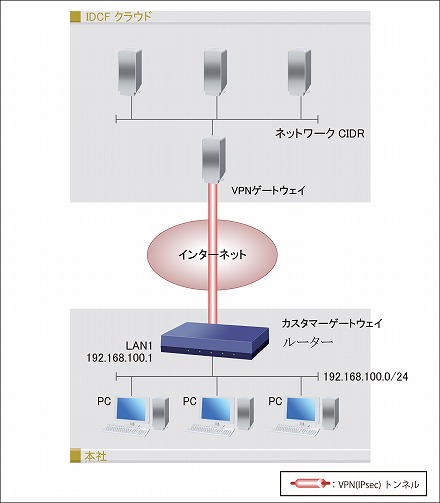
ヤマハルーター(以降、ルーター)とVPN接続するための、IDCFクラウドの設定手順を紹介します。
本設定例では、IPIPトンネルを設定し、その上でIPsecトンネルを設定します。IPIPトンネルを接続するために、以下のIPアドレスを使用することを前提とします。
IDCFクラウドの設定を行う前に、ルーター(カスタマーゲートウェイ)の以下の情報をご準備ください。
| RTX5000 | Rev.14.00.26 |
|---|---|
| RTX3500 | Rev.14.00.26 |
| RTX1210 | Rev.14.01.35 |
| RTX830 | Rev.15.02.14 |
| NVR700W | Rev.15.00.16 |
以下の手順で設定を行います。
1. IDCFクラウドにログインして、「コンピュート」をクリックします。
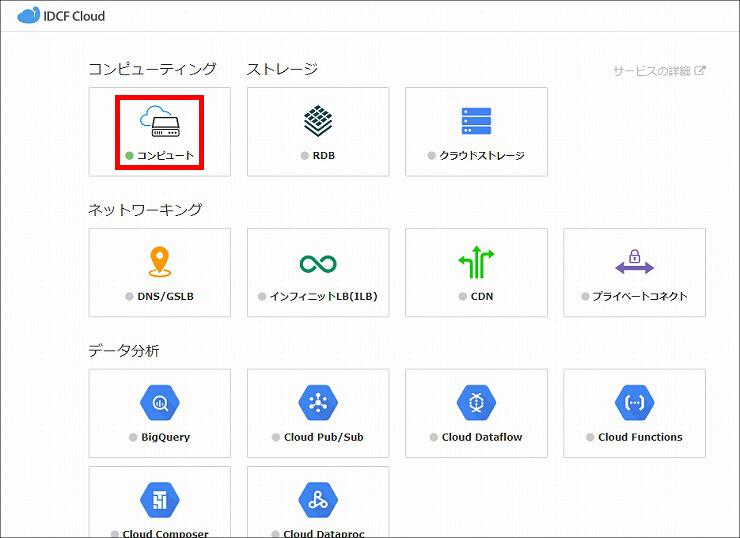
2.「仮想マシン作成」をクリックします。
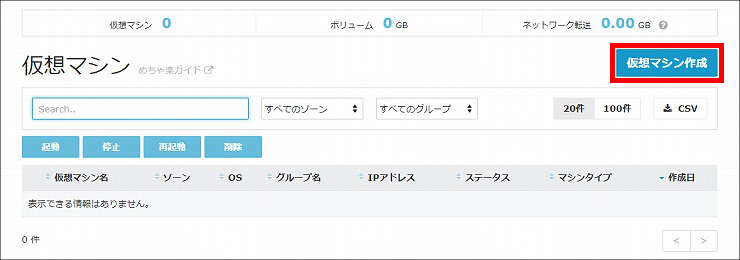
3.「マシンタイプ」の「light.S2」をクリックします。
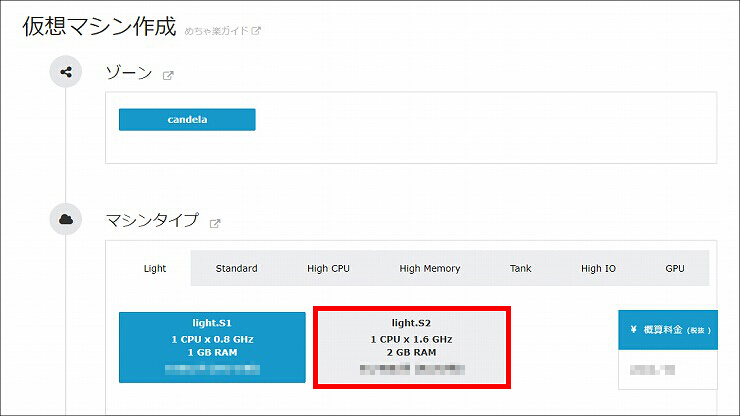
4.「イメージ」の「その他」をクリックします。
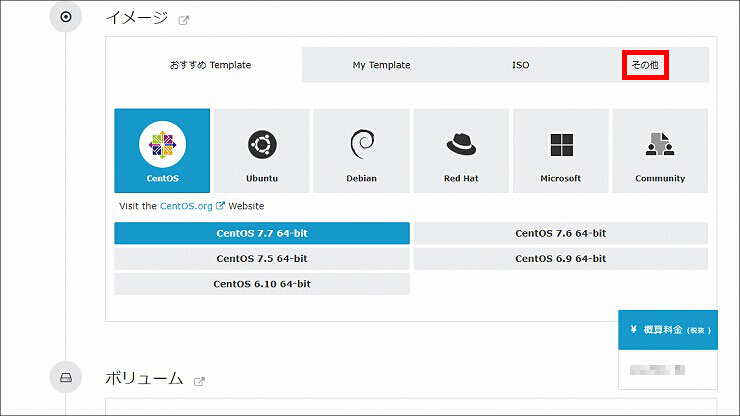
5.「VyOS 1.1.3 64-bit」が選択されていることを確認します。
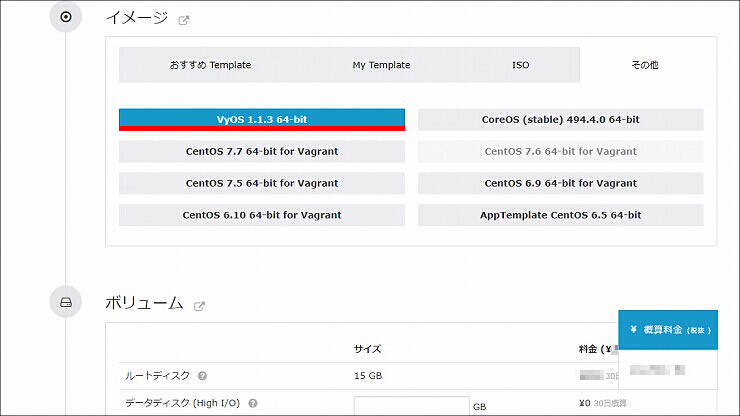
6.「SSH Key」の「作成」をクリックします。
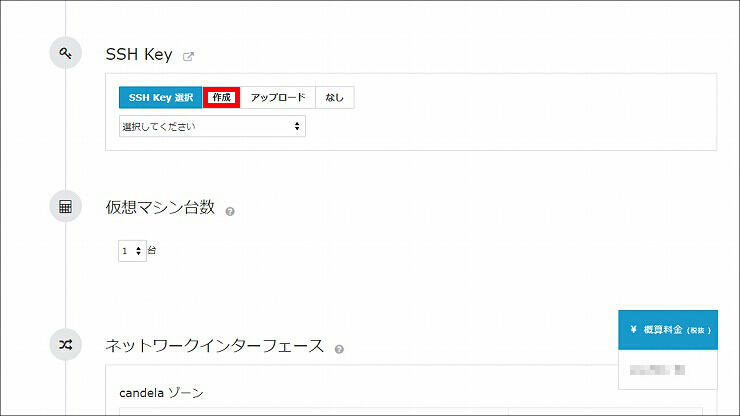
7. 任意の名前を入力して、「作成」をクリックします。
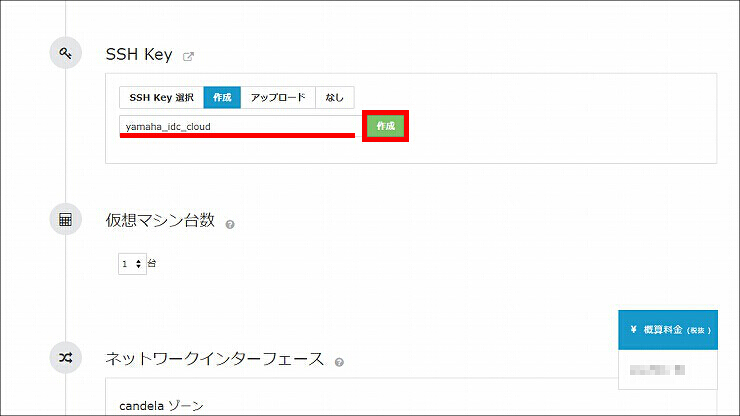
8.「はい」をクリックします。
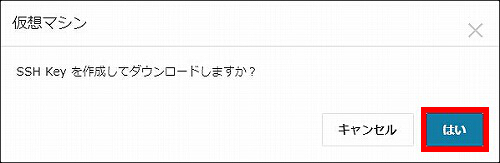
9. SSH Keyが作成されました。ダウンロードされたテキストファイルを、任意の場所に保存します。
※SSH Keyは、仮想マシンにSSH接続をするときに使用します。大切に保管しておいてください。
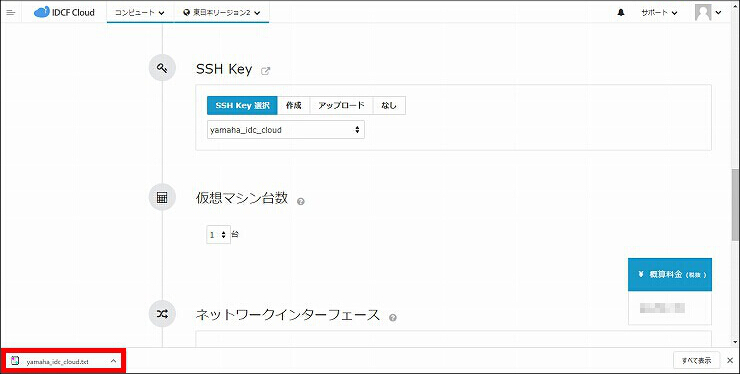
10. 画面下方の「確認画面へ」をクリックします。
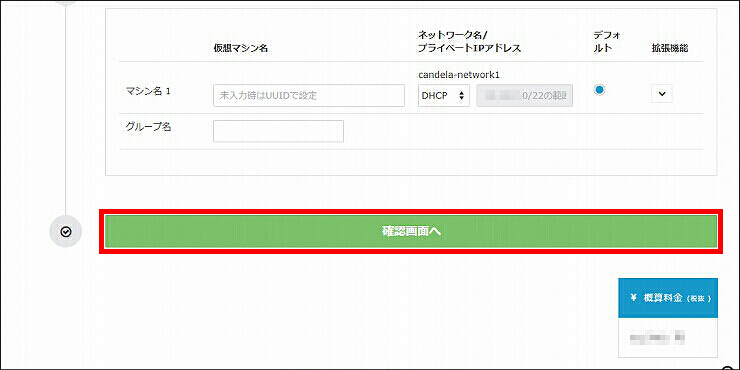
11. 設定内容を確認して問題がなければ、「作成」をクリックします。
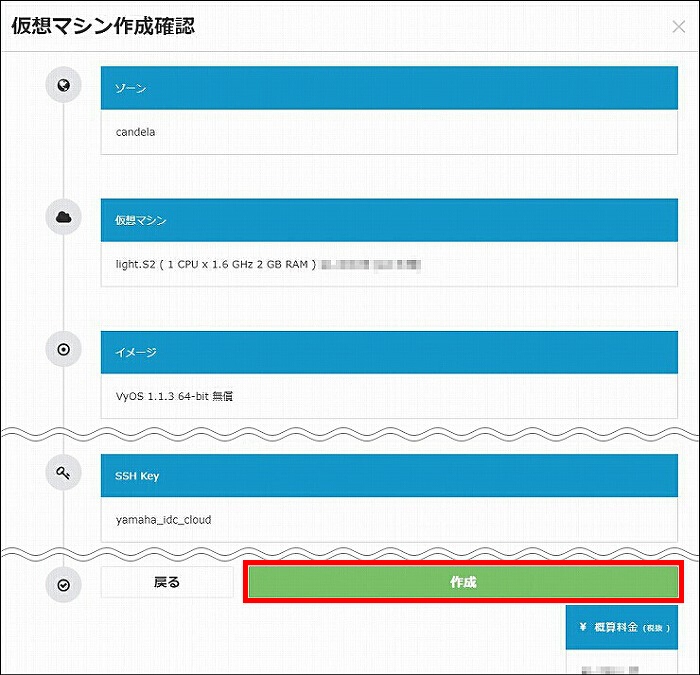
12. ステータスを確認します。「Starting」が「Running」と表示されるまで、1分程度待ちます。
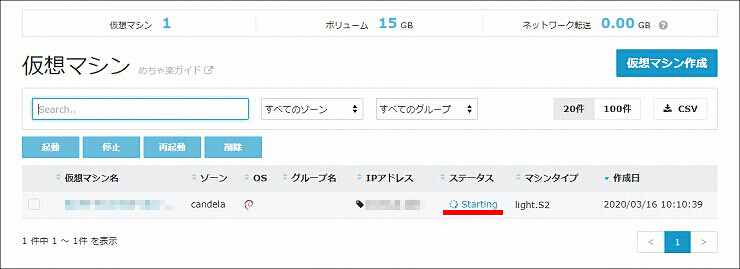
13.「Running」と表示されました。仮想マシンの作成が完了しました。
※登録してあるメールアドレス宛に、仮想マシン作成のメールが届きます。メールには、仮想マシンにSSH接続をするときに
使用するパスワードが記載されています。大切に保管しておいてください。
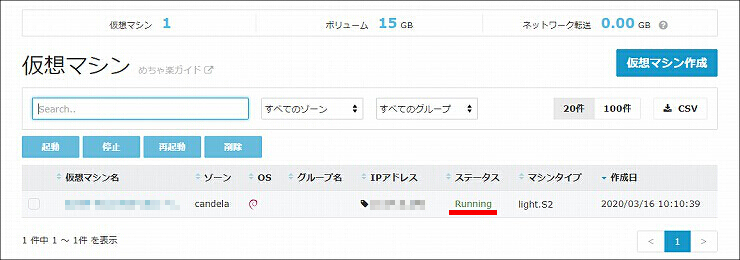
14. 作成した仮想マシン名をクリックします。
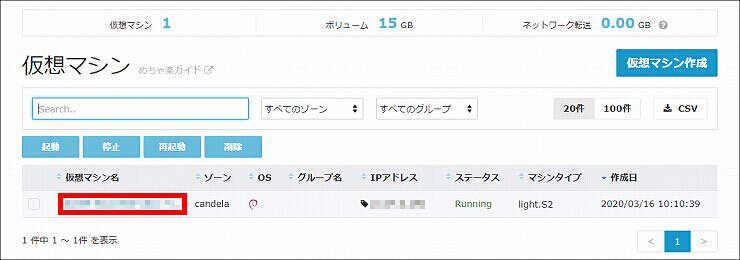
15.「NIC」をクリックします。
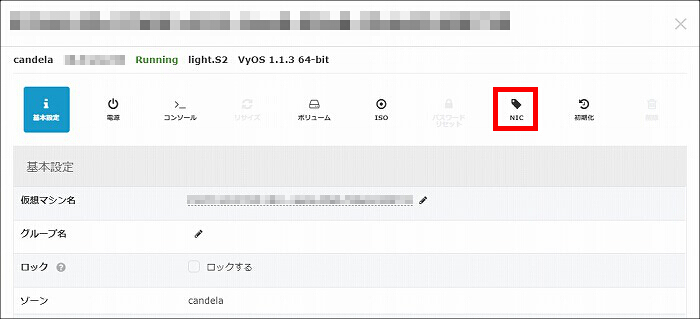
16. 仮想マシンのIPアドレスとネットワークCIDRをひかえ、「×」をクリックします。
※仮想マシンのIPアドレスとネットワークCIDRは、VPNの設定やルーターの設定で使用します。
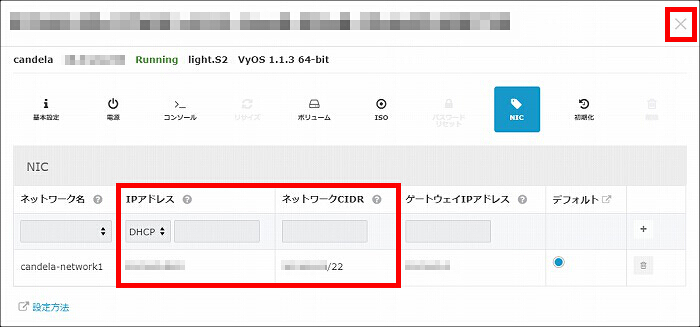
1.「IPアドレス」をクリックします。
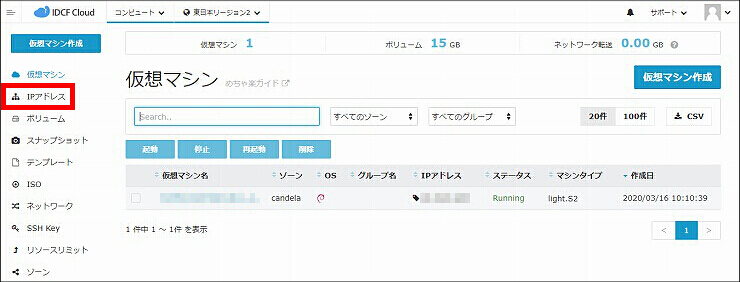
2.「IPアドレス取得」をクリックします。
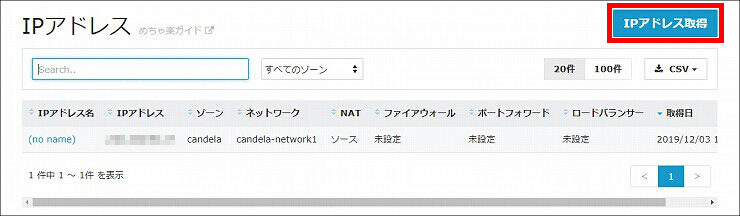
3. 任意の「IPアドレス名」を入力して、「取得する」をクリックします。
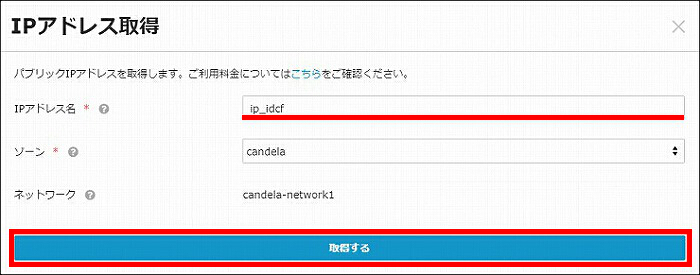
4.「はい」をクリックします。
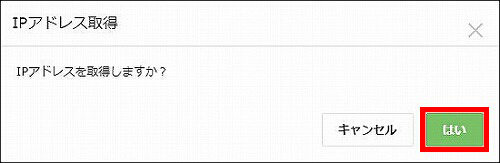
5. 仮想マシンのグローバルIPアドレスを取得しました。IPアドレスをひかえ、「×」をクリックします。
※グローバルIPアドレスは、仮想マシンにSSH接続をするときに使用します。
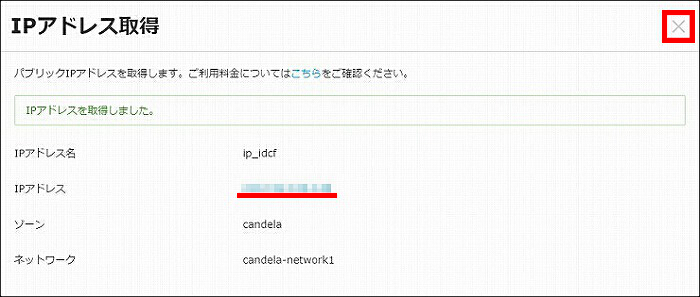
6.「手順3 で設定したIPアドレス名」をクリックします。
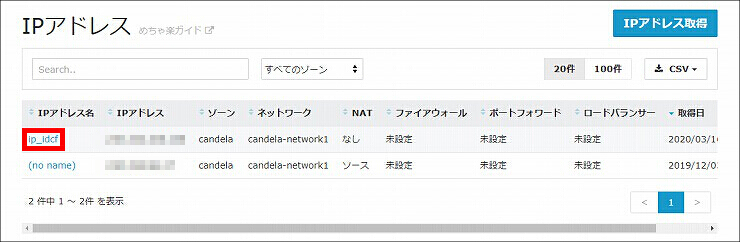
7.「NAT」をクリックします。
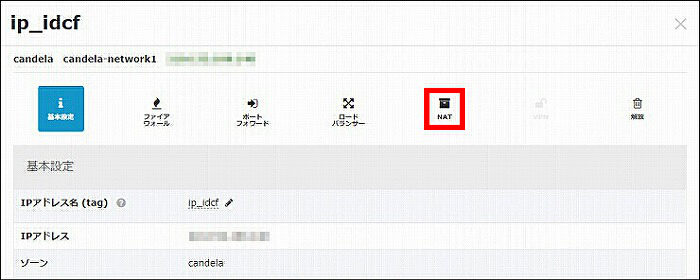
8.「有効化」をクリックします。
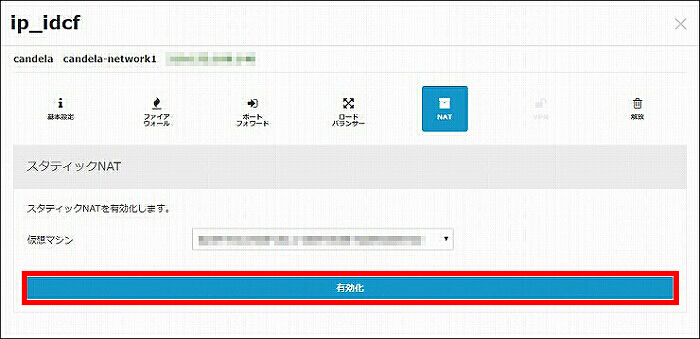
9.「はい」をクリックします。
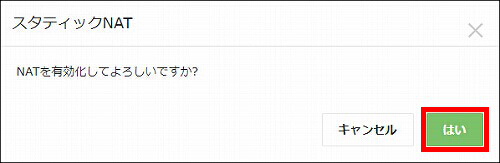
10.「ファイアウォール」をクリックします。
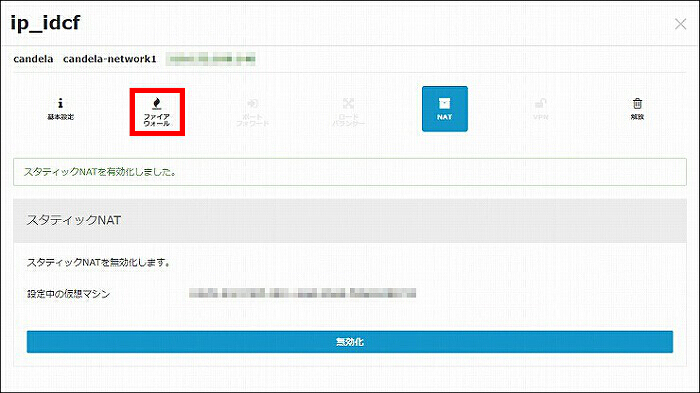
11. ファイアウォールの設定をして、「+」をクリックします。
| コメント | ソースCIDR | タイプ | ポートレンジ |
|---|---|---|---|
| ping | Any | Ping ICMP | 8, 0 |
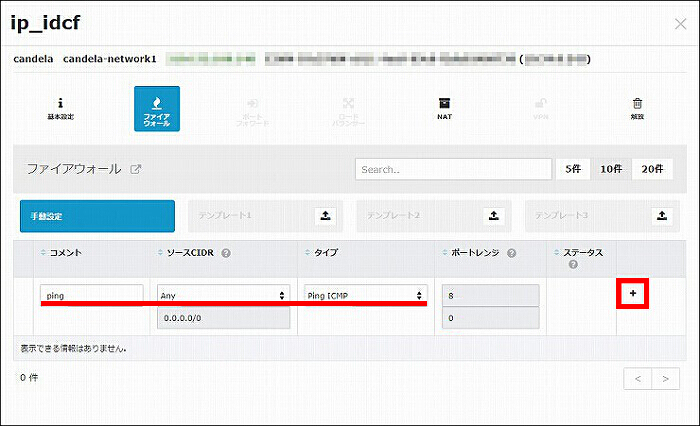
12.「はい」をクリックします。
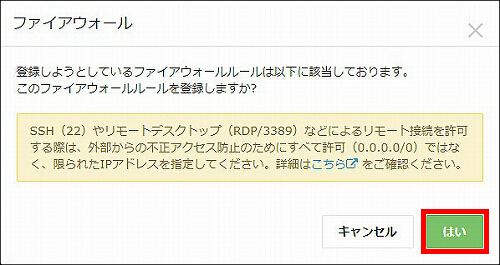
13. 手順11,12 にしたがって、以下のファイアウォールの設定をします。
| コメント | ソースCIDR | タイプ | ポートレンジ |
|---|---|---|---|
| ssh | Any | Custom TCP | 22 |
| udp500 | Any | Custom UDP | 500 |
| udp4500 | Any | Custom UDP | 4500 |
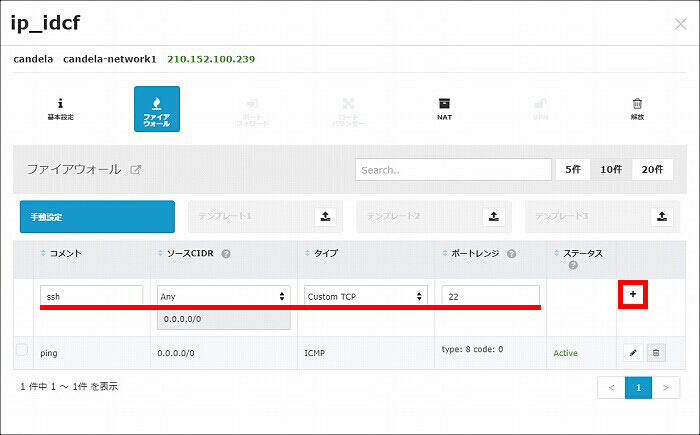
14. ファイアウォールの設定が完了しました。「×」をクリックします。
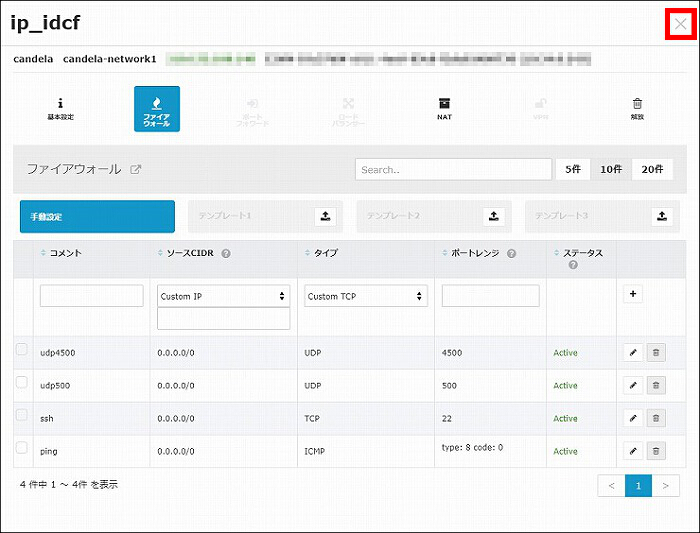
15. 以上で、ネットワークの設定は完了です。
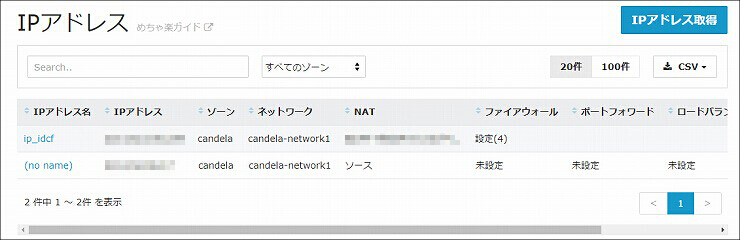
1. Tera Term を開き、「Tera Term: 新しい接続」を設定して、「OK」をクリックします。
| 接続先 | TCP/IP |
|---|---|
| ホスト | 仮想マシンのグローバルIPアドレス |
| サービス | SSH |
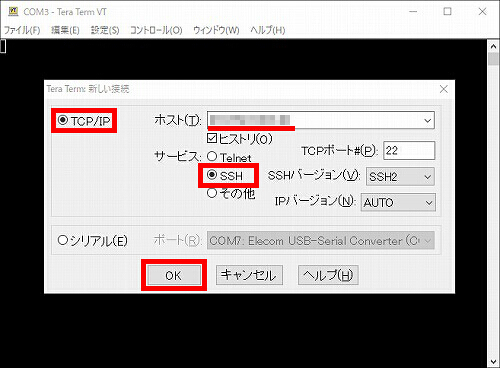
2. SSH認証を設定して、「OK」をクリックします。
| ユーザ名 | vyos(固定) |
|---|---|
| パスフレーズ | 「仮想マシンの作成 手順13」で受信したメールに記載のパスワード |
| 認証方式 | RSA/DSA/ECDSA/ED25519鍵を使う |
| 認証方式 > RSA/DSA/ECDSA/ED25519鍵を使う |
「仮想マシンの作成 手順9」で保存した秘密鍵(SSH Key) |
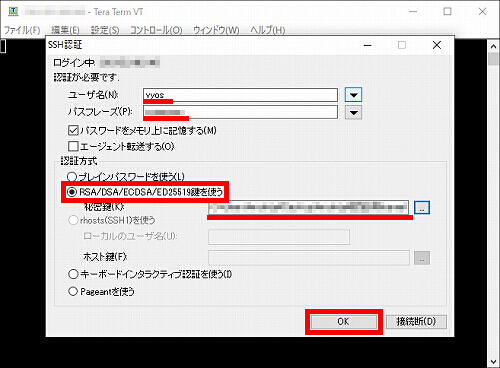
3. 仮想マシンにログインしました。
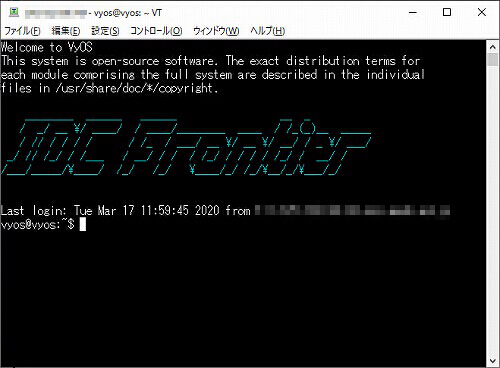
4. 以下のコマンドを実行して、VPNの設定をします。
1. 設定モードへ遷移
configure2. IPIP トンネルの設定 set interfaces tunnel tun0 address 172.16.123.1/24 set interfaces tunnel tun0 encapsulation ipip set interfaces tunnel tun0 local-ip (仮想マシンの作成 で確認したIPアドレス) set interfaces tunnel tun0 mtu 1422 set interfaces tunnel tun0 remote-ip (ルーターのグローバルIPアドレス)3. IPsec トンネルの設定 set vpn ipsec ipsec-interfaces interface eth0 set vpn ipsec ike-group IKE-G proposal 1 encryption 3des set vpn ipsec ike-group IKE-G proposal 1 hash md5 set vpn ipsec ike-group IKE-G lifetime 3600 set vpn ipsec esp-group ESP-G proposal 1 encryption 3des set vpn ipsec esp-group ESP-G proposal 1 hash md5 set vpn ipsec esp-group ESP-G lifetime 1800 set vpn ipsec site-to-site peer 172.16.123.2 ike-group IKE-G set vpn ipsec site-to-site peer 172.16.123.2 default-esp-group ESP-G set vpn ipsec site-to-site peer 172.16.123.2 authentication mode pre-shared-secret set vpn ipsec site-to-site peer 172.16.123.2 authentication pre-shared-secret my_shared_secret set vpn ipsec site-to-site peer 172.16.123.2 local-address 172.16.123.1 set vpn ipsec site-to-site peer 172.16.123.2 tunnel 1 local prefix (仮想マシンの作成 で確認したネットワークCIDR)/22 set vpn ipsec site-to-site peer 172.16.123.2 tunnel 1 remote prefix (ルーターのLAN側ネットワークアドレス)/244. ファイアウォールの設定 set firewall name FW_RULE rule 100 action accept set firewall name FW_RULE rule 100 source address (仮想マシンの作成 で確認したネットワークCIDR)/22 set firewall name FW_RULE rule 110 action accept set firewall name FW_RULE rule 110 source address (ルーターのLAN側ネットワークアドレス)/245. 設定の反映と保存 commit save sudo /etc/init.d/ipsec restart |
以上で、IDCFクラウドの設定は完了です。
続けてルーターの設定を行う場合は、IDCFクラウドとVPN(IPsec)接続するルーターの設定 をご覧ください。
ご相談・お問い合わせ