

管理番号:YMHRT-15952
(最終更新日: 2025/7/24)
本設定例では、Oracle Cloud Infrastructure と IPsec接続する機能を使用しています。
本機能の対応機種は、RTX5000、RTX3510、RTX3500、RTX1300、RTX1220、RTX1210、RTX840、RTX830、NVR700Wです。
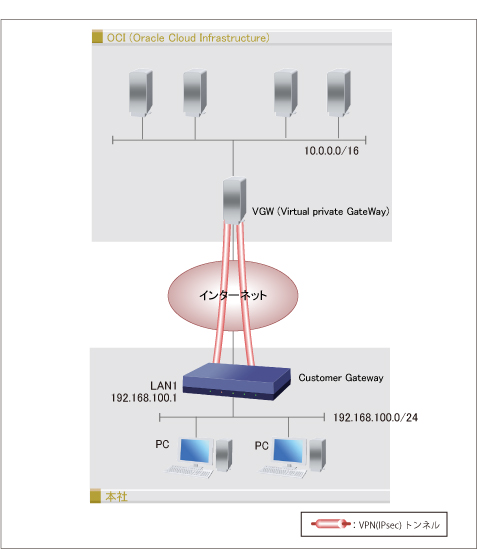
ヤマハルーター(以降、ルーター)とVPN接続するための、Oracle Cloud Infrastructure(以降、OCI)の設定手順を紹介します。
OCIの設定を行う前に、ルーターの以下の情報をご準備ください。
| RTX5000 | Rev.14.00.33 |
|---|---|
| RTX3510 | Rev.23.01.01 |
| RTX3500 | Rev.14.00.33 |
| RTX1300 | Rev.23.00.10 |
| RTX1220 | Rev.15.04.05 |
| RTX1210 | Rev.14.01.41 |
| RTX830 | Rev.15.02.30 |
| NVR700W | Rev.15.00.24 |
以下の手順で設定を行います。
1. OCI にログインします。
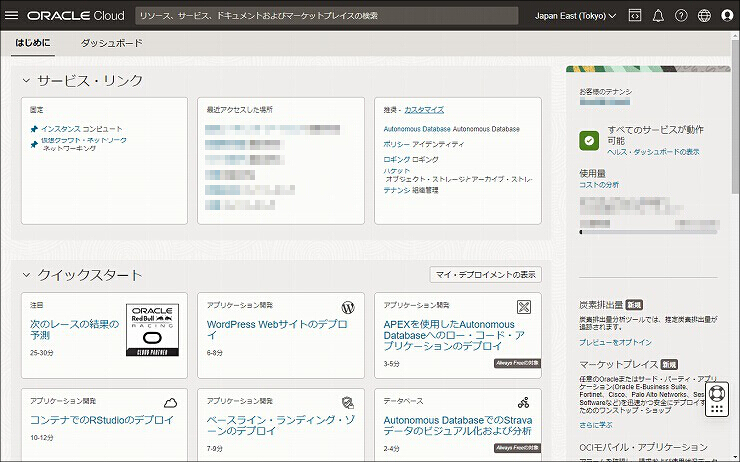
2. ヘッダーの「ナビゲーションメニュー」をクリックします。
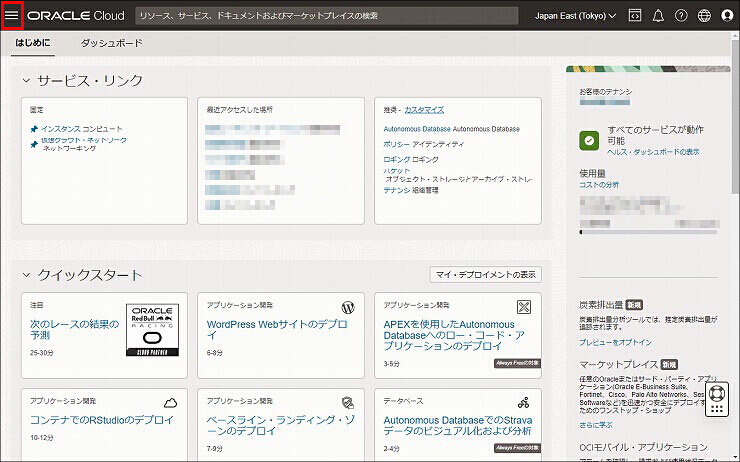
3.「ネットワーキング」をクリックします。
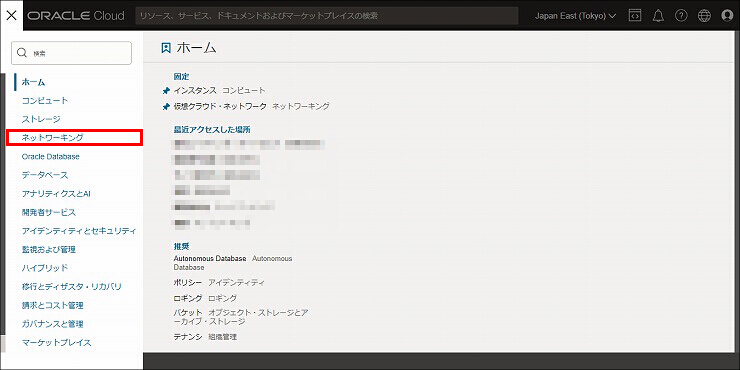
4.「概要」をクリックします。
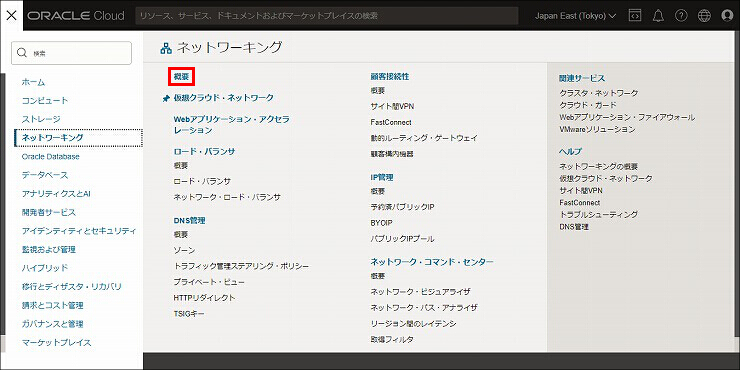
5.「VCNウィザードの起動」をクリックします。
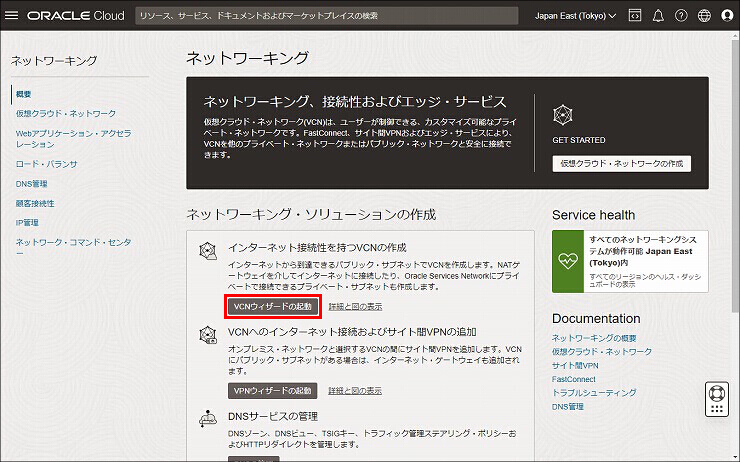
6.「基本情報」に必要事項を入力して、「次」をクリックします。
| VCN名 | 任意の設定名 |
|---|---|
| コンパートメント | 使用するコンパートメント |
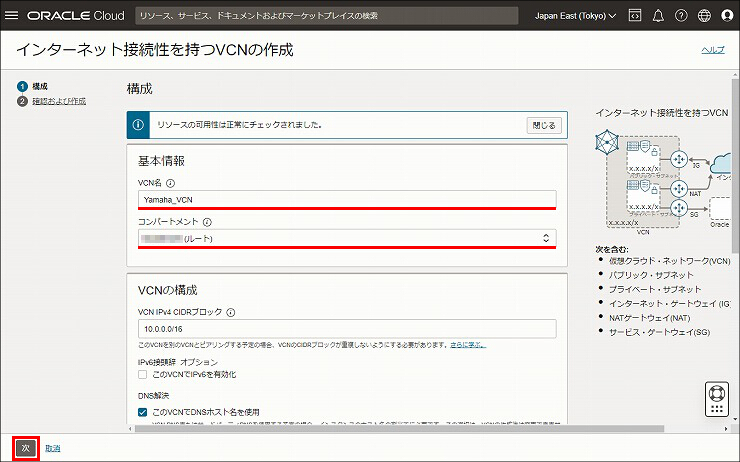
7. 作成するVCNの情報が表示されます。「IPv4 CIDRブロック」のネットワークアドレス(VCNのLAN側ネットワークアドレス)は、ヤマハルーターの設定で使用しますので、控えておいてください。
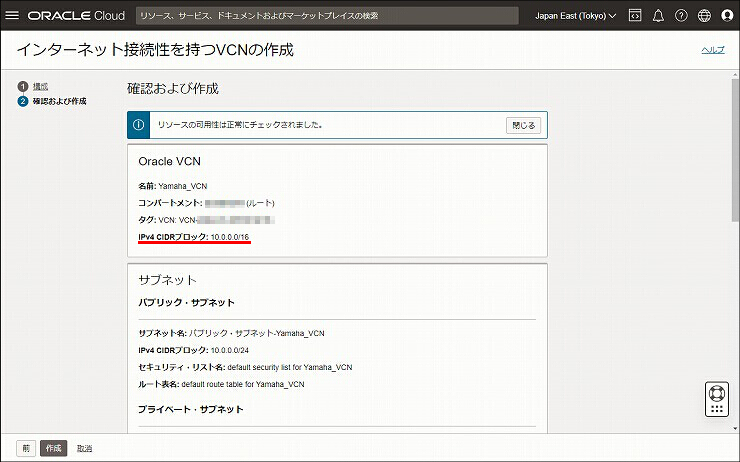
8. 内容を確認して、「作成」をクリックします。
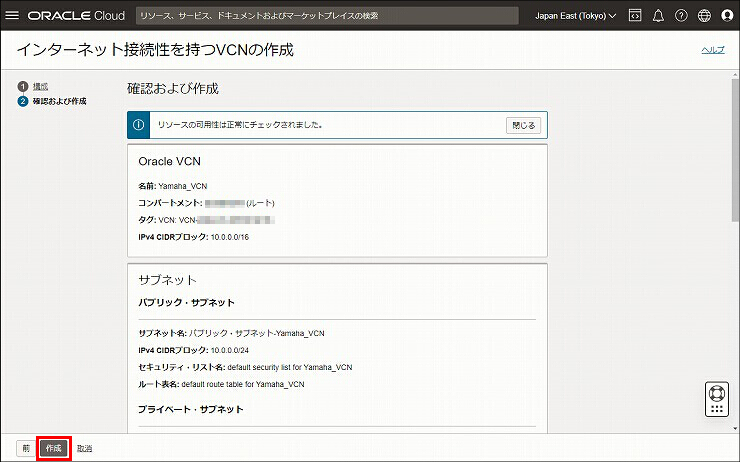
9. VCNの作成が完了しました(すべての項目が「完了」と表示されるまで、20秒程度かかります)。
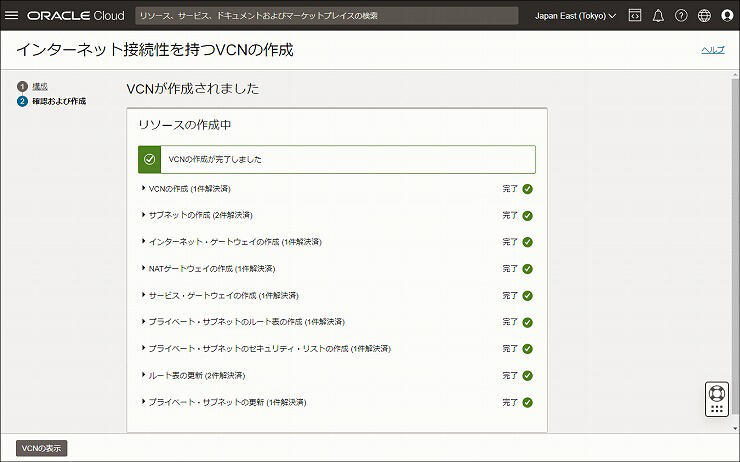
1. ヘッダーの「ナビゲーションメニュー」をクリックします。
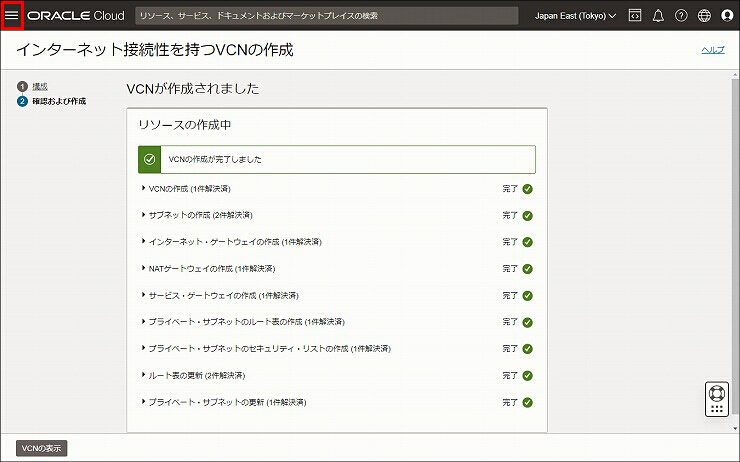
2.「ネットワーキング」をクリックします。
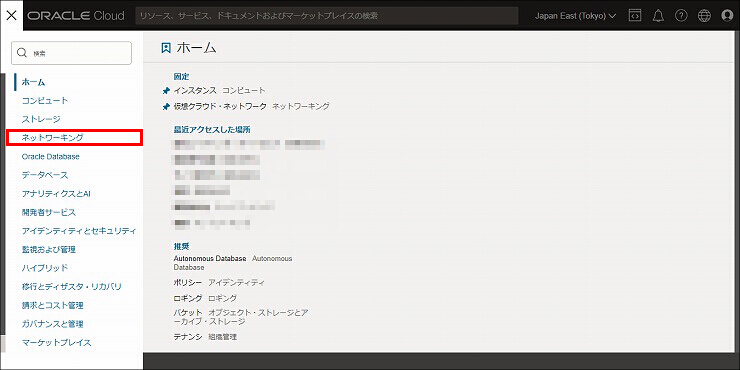
3.「概要」をクリックします。
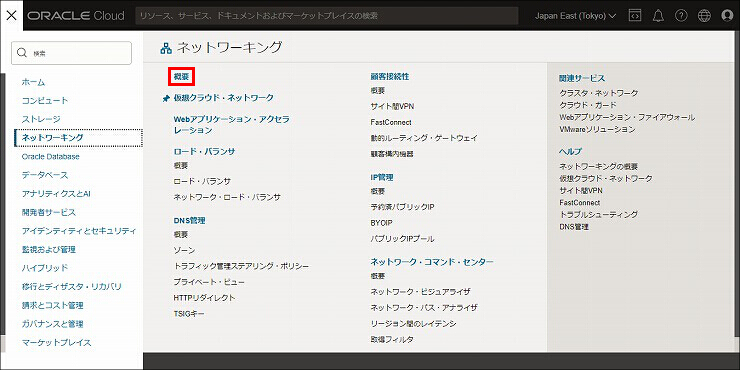
4.「VPNウィザードの起動」をクリックします。
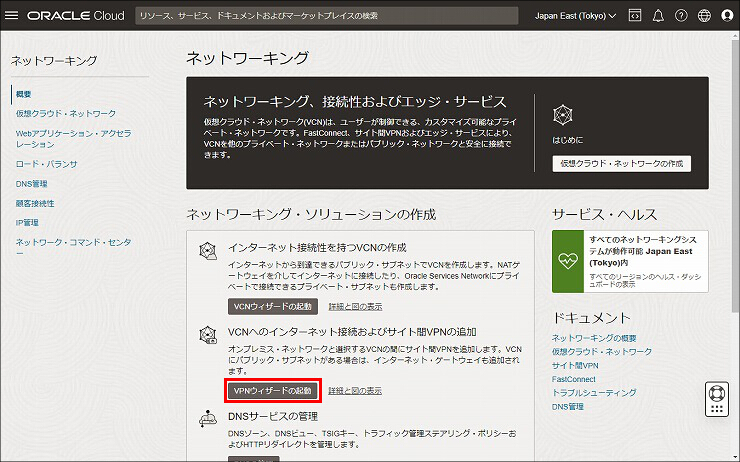
5.「動的ルーティング・ゲートウェイ」の設定をして、「次」をクリックします。
| DRGを選択 | 新規作成 |
|---|---|
| DRG名 | DRG-Yamaha_VCN (任意の設定名) |
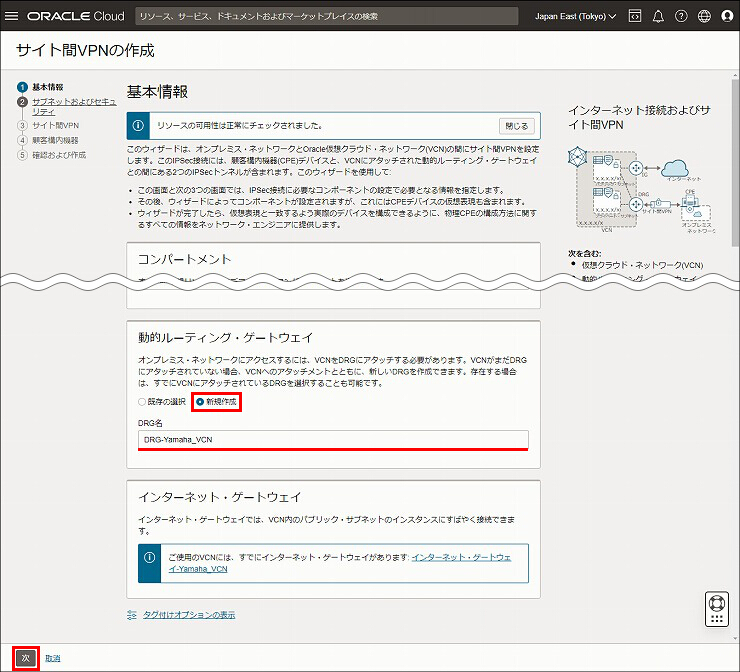
6.「サブネットの選択」をクリックします。
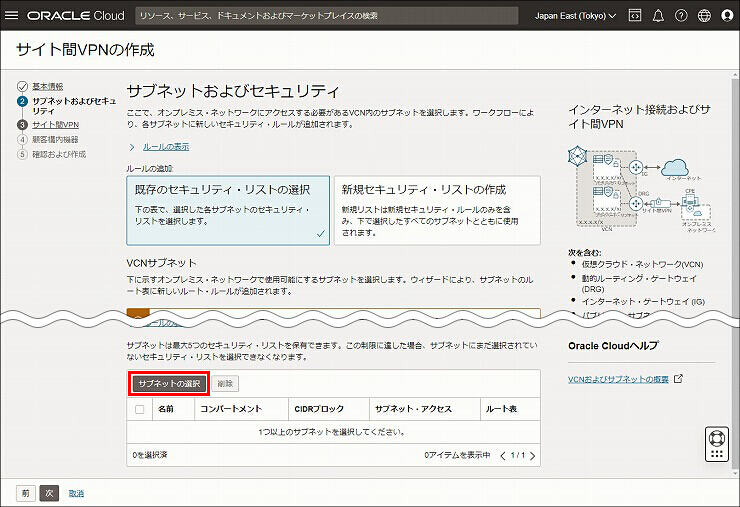
7.「パブリック・サブネット-Yamaha_VCN」にチェックを入れて、「サブネットの選択」をクリックします。
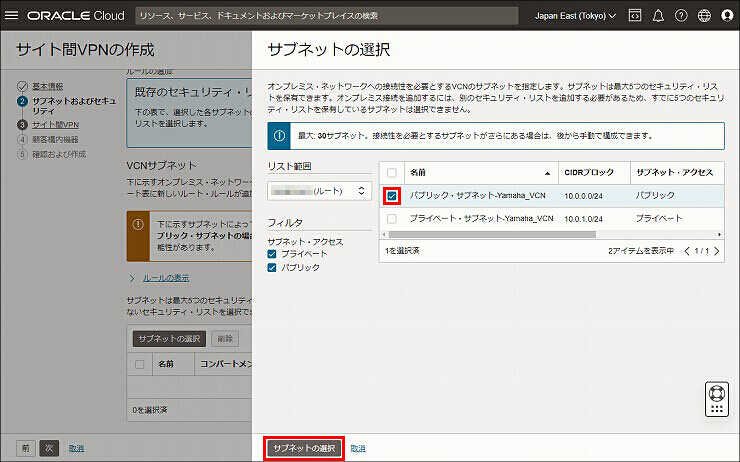
8.「パブリック・サブネット-Yamaha_VCN」にチェックを入れて、「次」をクリックします。
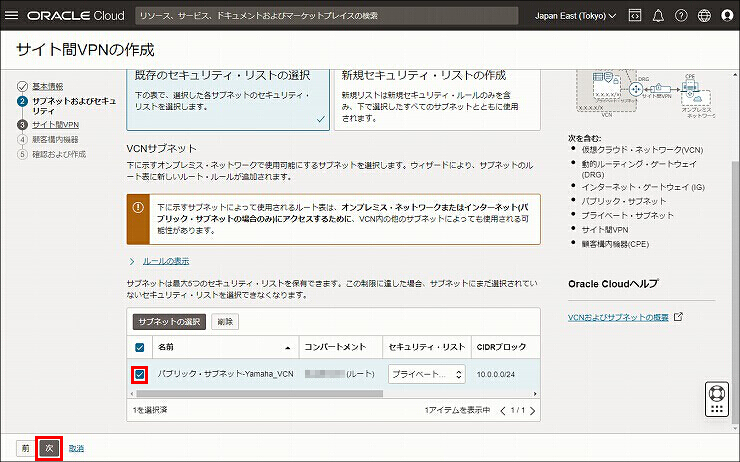
9. サイト間VPNの作成をするために、必要な設定をします。
| VPN名 オプション | VPN-Yamaha_VCN (任意の設定名) |
|---|---|
| ルーティング・タイプ | 静的ルーティング |
| オンプレミス・ネットワークへのルート | 192.168.100.0/24 ※入力後は、Enterキーを押してください。 |
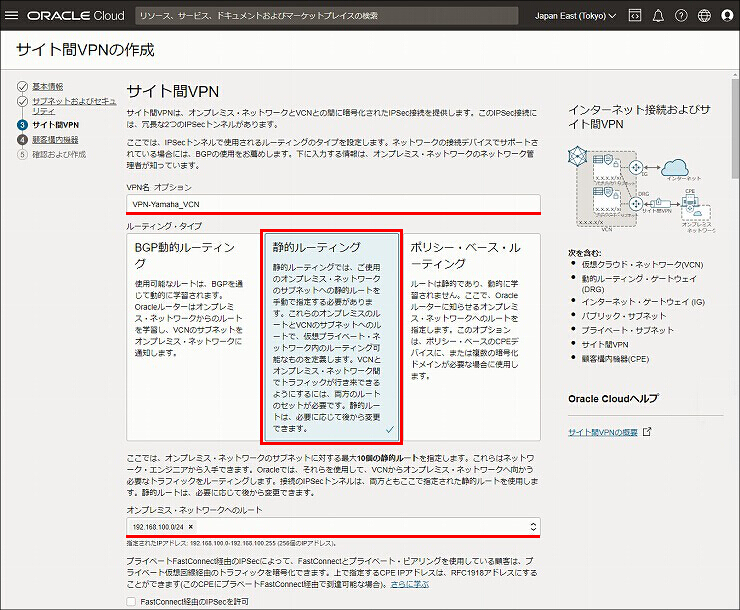
10. 下にスクロール、トンネルの情報を設定して、「次」をクリックします。
| トンネル1 | トンネル名 オプション | トンネル1-Yamaha_VCN (任意の設定名) |
|---|---|---|
| 共有シークレットの選択 | カスタム共有シークレットの指定 | |
| 共有シークレット | 任意の文字列 (ヤマハルーターとの事前共有鍵) | |
| トンネル2 | トンネル名 オプション | トンネル2-Yamaha_VCN (任意の設定名) |
| 共有シークレットの選択 | カスタム共有シークレットの指定 | |
| 共有シークレット | 任意の文字列 (ヤマハルーターとの事前共有鍵) |
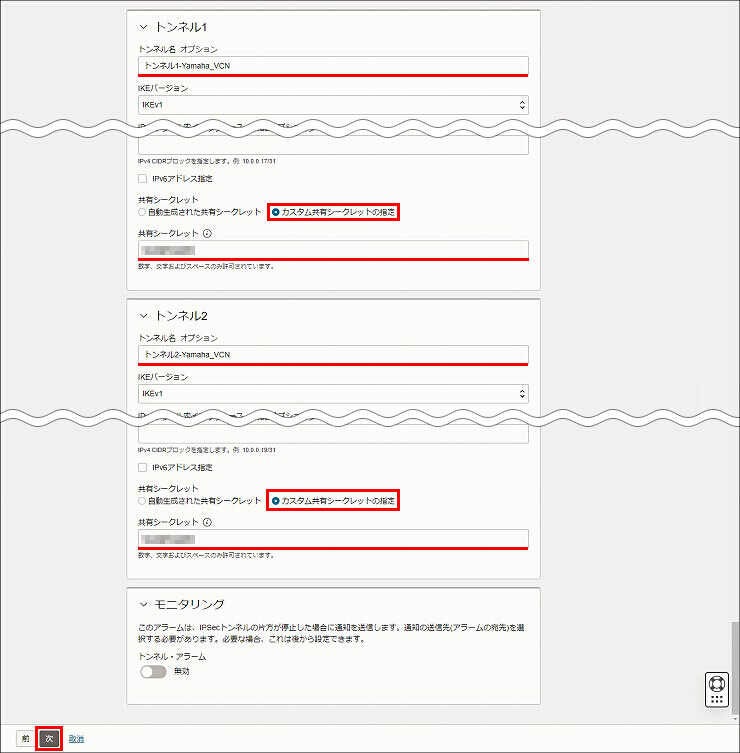
11.「顧客構内機器(CPE)」の「新規作成」をクリックします。
※選択すると「CPE名」以下の項目が表示されます。
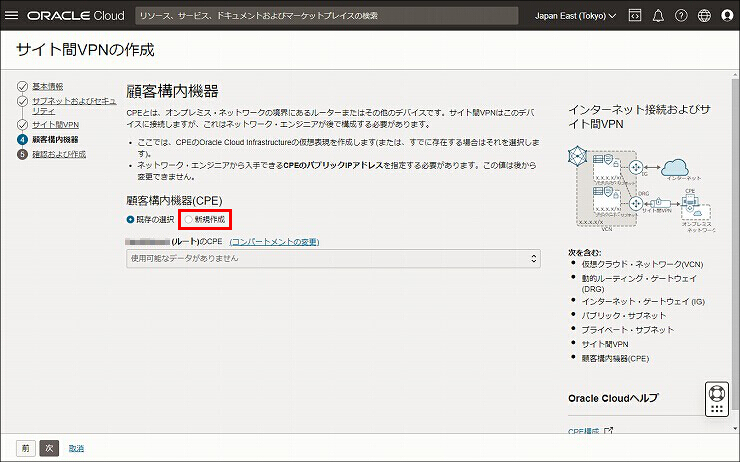
12. 必要な設定をして、「次」をクリックします。
| CPE名 | CPE-Yamaha_VCN (任意の設定名) |
|---|---|
| IPアドレス | ヤマハルーターのWAN側 固定グローバルIPアドレス |
| CPEベンダー情報 > ベンダー | Yamaha |
| CPEベンダー情報 > プラットフォームバージョン | RTX830 Firmware Rev.15.02.03 |
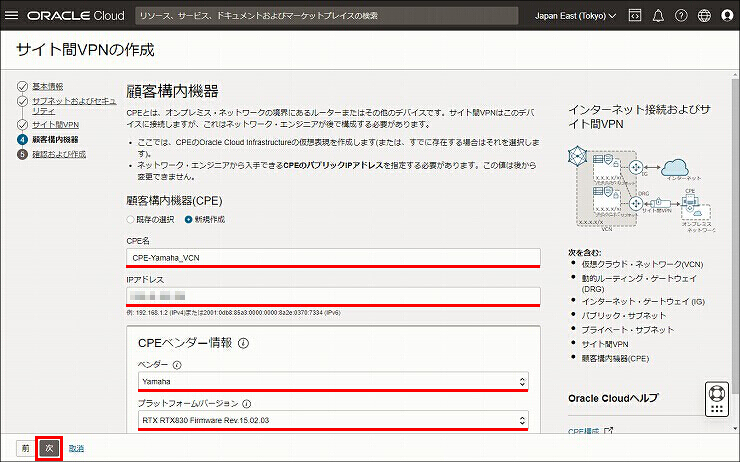
13.「VPNソリューションの作成」をクリックします。
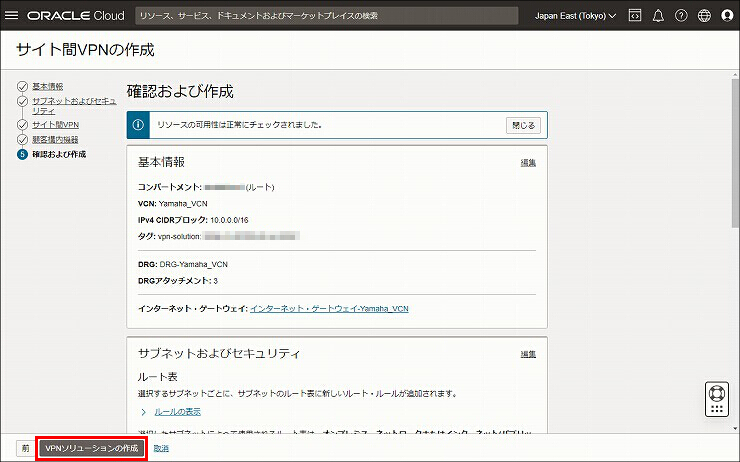
14. すべての項目が「完了」と表示されるまで、20秒程度待ちます。
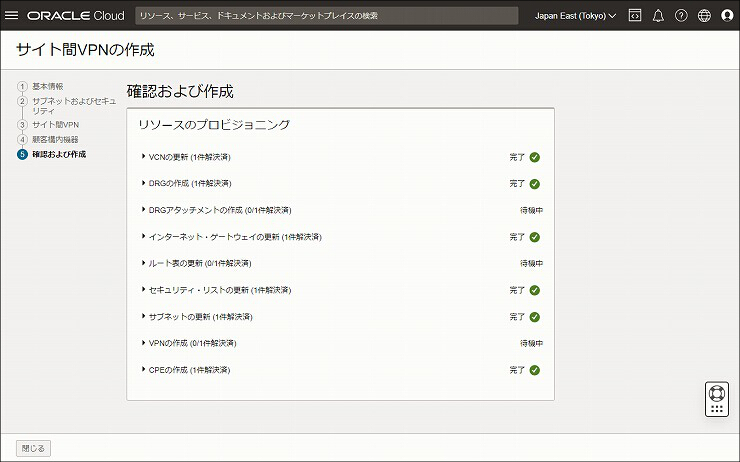
15. サイト間VPNの作成が完了しました。ヘッダーの「ナビゲーションメニュー」をクリックします。
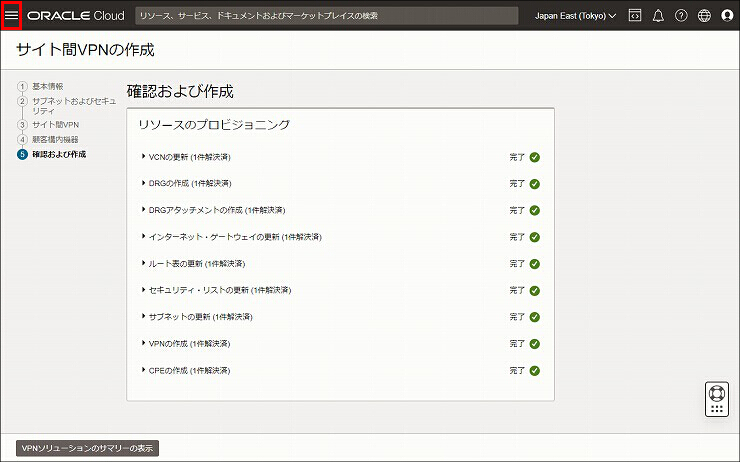
16.「ネットワーキング」をクリックします。
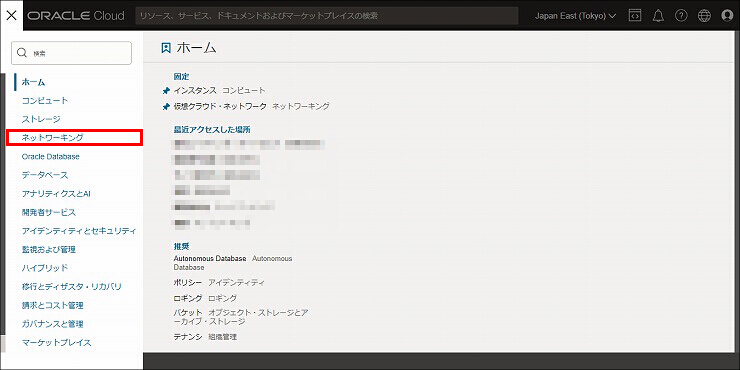
17.「サイト間VPN」をクリックします。
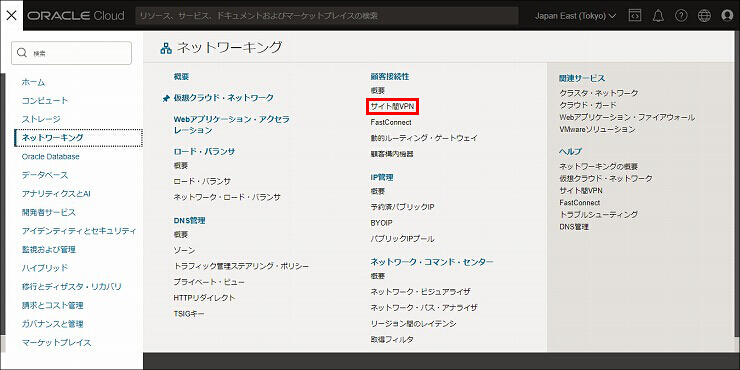
18. 手順9 で設定したVPN名をクリックします。
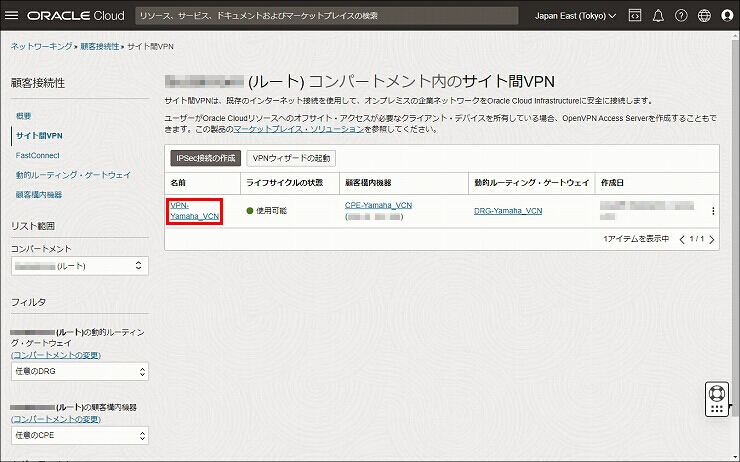
19. Oracle VPN IPアドレス(DGRのグローバルIPアドレス)を確認します。ヤマハルーターの設定で使用しますので、控えておいてください。
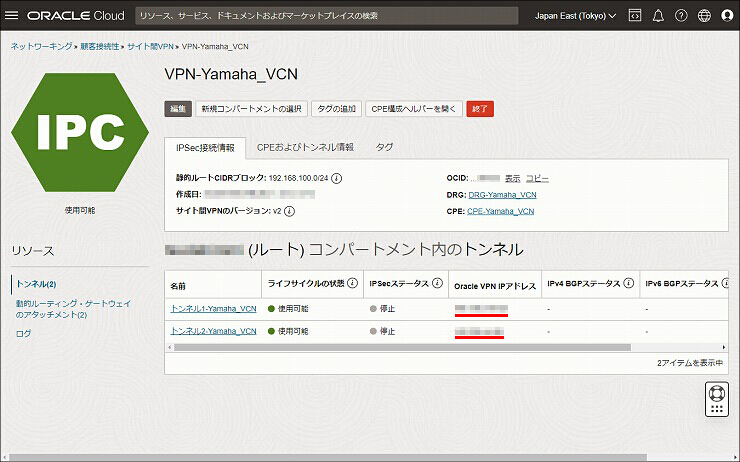
20.「トンネル1-Yamaha_VCN」をクリックします。
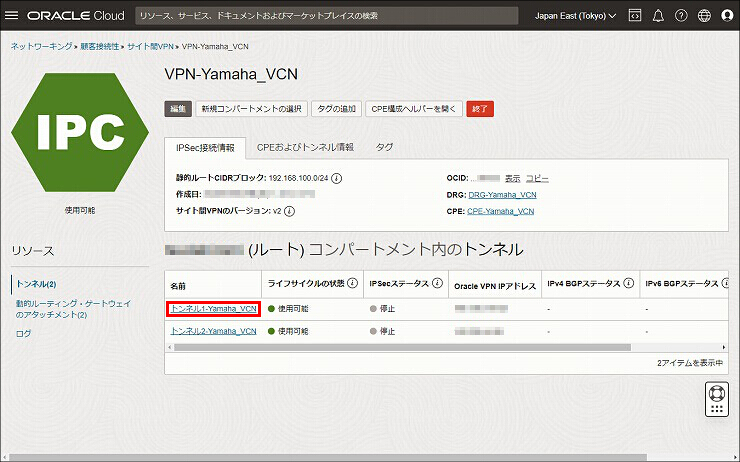
21.「編集」をクリックします。
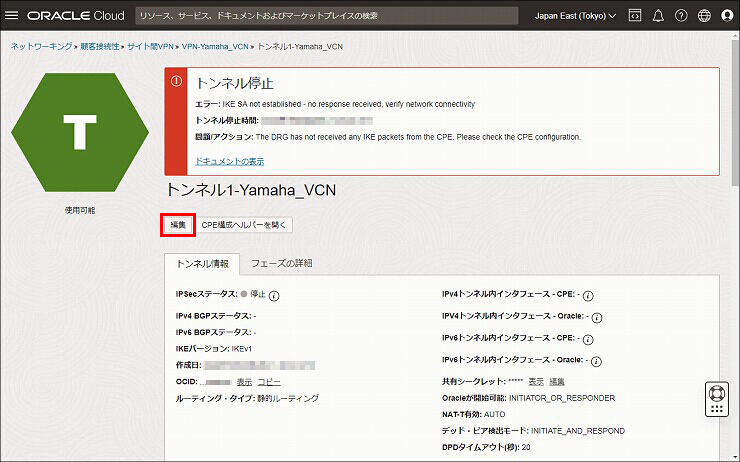
22.「拡張オプションの表示」をクリックします。
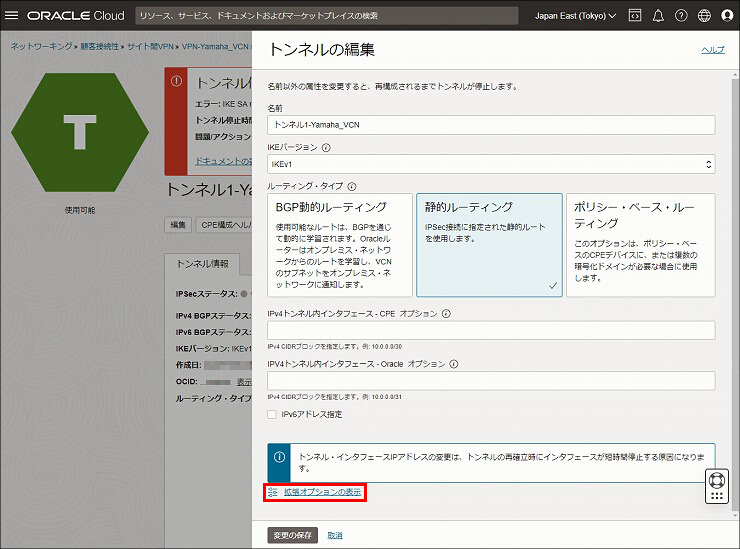
23.「Oracle IKE開始 オプション」で「レスポンダのみ」を選択して、「変更の保存」をクリックします。
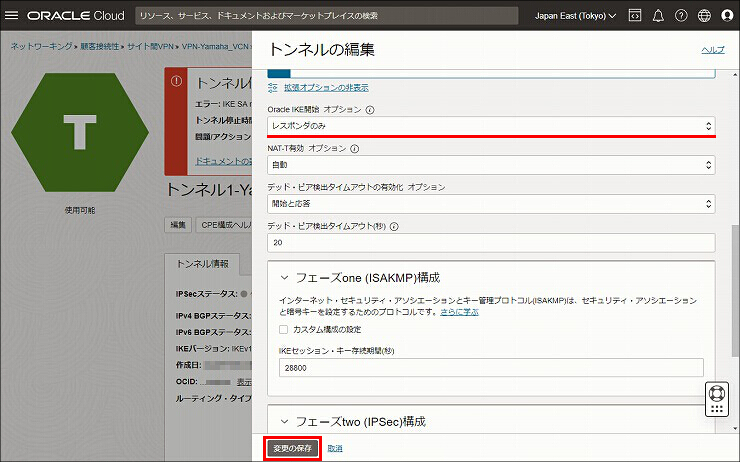
24.「VPN-Yamaha_VCN」をクリックします。
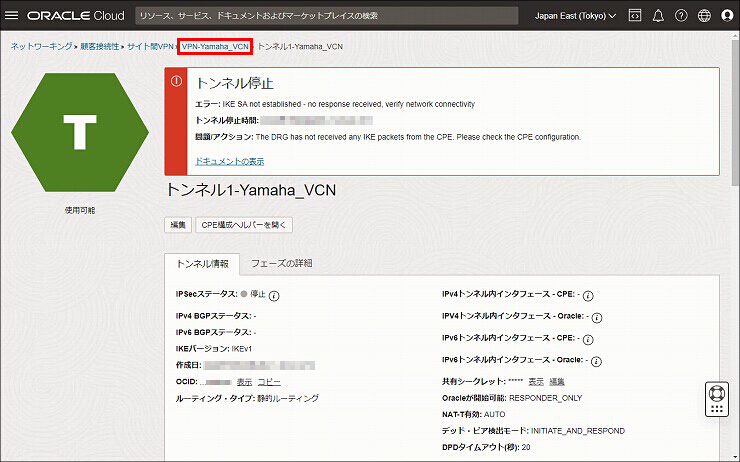
25.「トンネル2-Yamaha_VCN」をクリックします。手順21~23 と同様に、トンネル2 の設定をします。
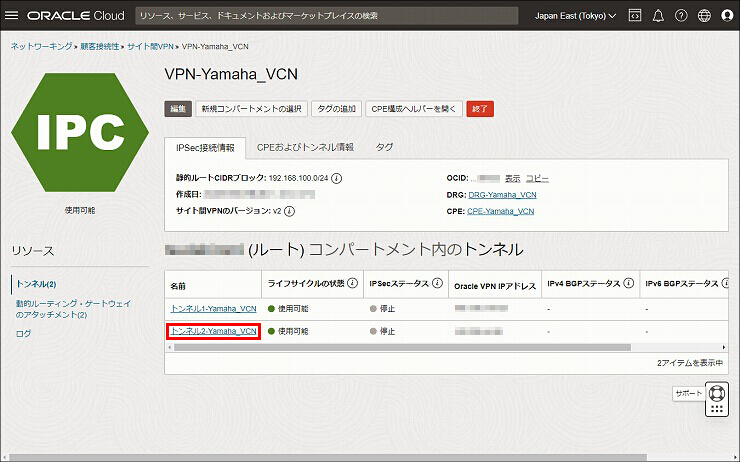
26. 以上で、VPNの設定は完了です。
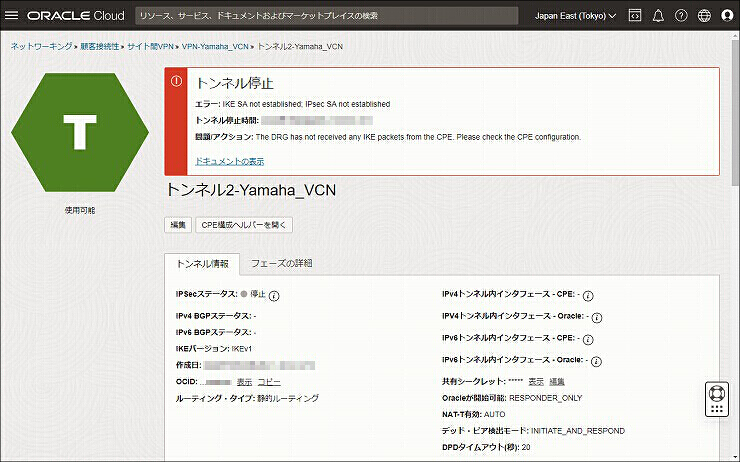
続けてルーターの設定を行う場合はこちらをご覧ください。
トンネルが接続状態になると、IPSecステータスの表示が「稼働中」と表示されます。
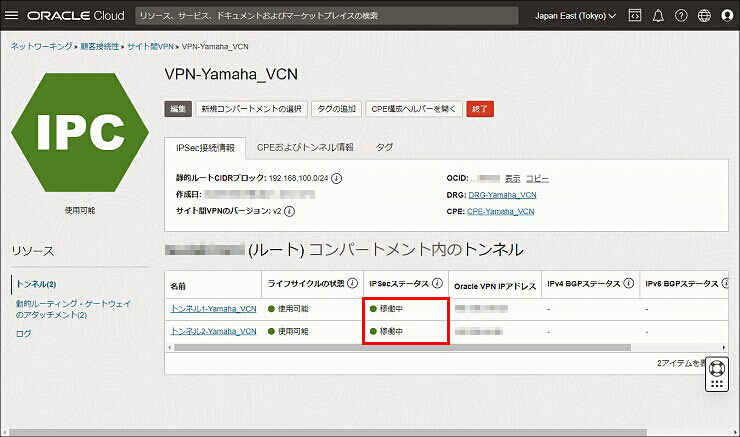
ご相談・お問い合わせ