

管理番号:YMHRT-21211
(最終更新日: 2025/7/24)
本機能の対応機種は、RTX5000、RTX3510、RTX3500、RTX1300、RTX1220、RTX1210、RTX1200、RTX840、RTX830、RTX810、NVR700W、NVR510、NVR500、FWX120、vRX(VMware ESXi版)です。
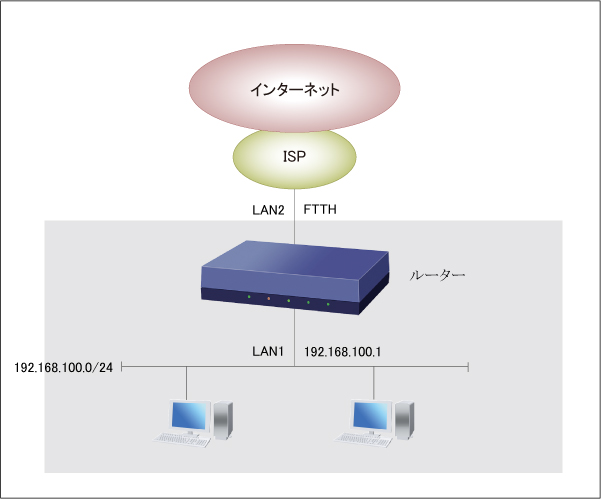
インターネットを利用する基本的な構成です。
ヤマハルーターを使えば、FTTH(光ファイバー)回線等を使用した高速通信が可能です。
ファイアウォール機能が、インターネットからの不正な侵入を防ぎ、安全なネットワークを実現します。
光回線に接続するためには、別途ONUが必要です。
NVR700WとNVR510は、本体のONUポートに小型ONUを装着することで、光回線に接続できます。
Web GUIで設定をしたときに追加されるIPフィルターについては、以下のページをご参照ください。
・RTX1300、RTX1220、RTX1210、RTX840、RTX830、NVR700W、NVR510 Web GUI「プロバイダー接続」で設定されるIPフィルターの解説
・NVR500 GUI「プロバイダ情報の設定」で設定されるIPフィルターの解説
・FWX120 GUI「プロバイダ情報の設定」で設定されるフィルターの解説
本機能の対応機種のうち、設定例を掲載している機種は、以下のとおりです。
| 機種 | 掲載内容 | 備考 |
|---|---|---|
| RTX5000 RTX3510 RTX3500 RTX1300 RTX1220 RTX1210 RTX1200 RTX840 RTX830 RTX810 NVR700W NVR510 NVR500 | コマンド設定例 | |
| RTX1300 RTX1220 RTX1210 RTX840 RTX830 NVR700W NVR510 | Web GUI設定例 | |
| RTX1200 | Web GUI設定例 | |
| RTX810 | Web GUI設定例 | |
| NVR500 | Web GUI設定例 | |
| FWX120 | Web GUI設定例 |
| ゲートウェイの設定 | ip route default gateway pp 1 |
|---|---|
| LANインターフェースの設定 (LAN1ポートを使用) |
ip lan1 address 192.168.100.1/24 |
| WANインターフェースの設定 (LAN2ポートを使用) |
pp select 1 pp always-on on pppoe use lan2 pp auth accept pap chap pp auth myname (ISPに接続するID) (ISPに接続するパスワード) ppp lcp mru on 1454 ppp ipcp ipaddress on ppp ipcp msext on ip pp mtu 1454 ip pp secure filter in 1020 1030 2000 ip pp secure filter out 1010 1011 1012 1013 1014 1015 3000 dynamic 100 101 102 103 104 105 106 107 ip pp nat descriptor 1 pp enable 1 |
| フィルターの設定 | ip filter source-route on ip filter directed-broadcast on ip filter 1010 reject * * udp,tcp 135 * ip filter 1011 reject * * udp,tcp * 135 ip filter 1012 reject * * udp,tcp netbios_ns-netbios_ssn * ip filter 1013 reject * * udp,tcp * netbios_ns-netbios_ssn ip filter 1014 reject * * udp,tcp 445 * ip filter 1015 reject * * udp,tcp * 445 ip filter 1020 reject 192.168.100.0/24 * ip filter 1030 pass * 192.168.100.0/24 icmp ip filter 2000 reject * * ip filter 3000 pass * * ip filter dynamic 100 * * ftp ip filter dynamic 101 * * www ip filter dynamic 102 * * domain ip filter dynamic 103 * * smtp ip filter dynamic 104 * * pop3 ip filter dynamic 105 * * submission ip filter dynamic 106 * * tcp ip filter dynamic 107 * * udp |
| NATの設定 | nat descriptor type 1 masquerade |
| DHCPの設定 | dhcp service server dhcp server rfc2131 compliant except remain-silent dhcp scope 1 192.168.100.2-192.168.100.100/24 |
| DNSの設定 | dns host lan1 dns server (ISPより指定されたDNSサーバーのIPアドレス) dns private address spoof on |
下記の設定(Config)を取り出すことができます。
RTX1300 / RTX1220 / RTX1210 / RTX840 / RTX830
1. ルーターの設定画面を開きます。
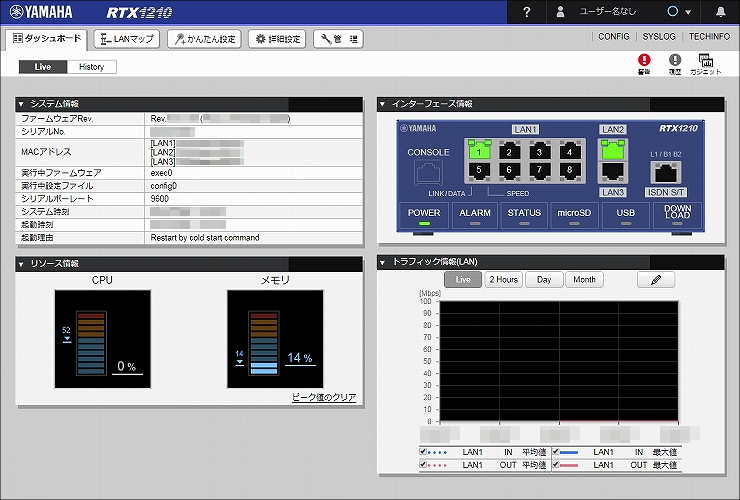
2.「かんたん設定」をクリックします。

3.「プロバイダー接続」をクリックします。

4.「新規」をクリックします。
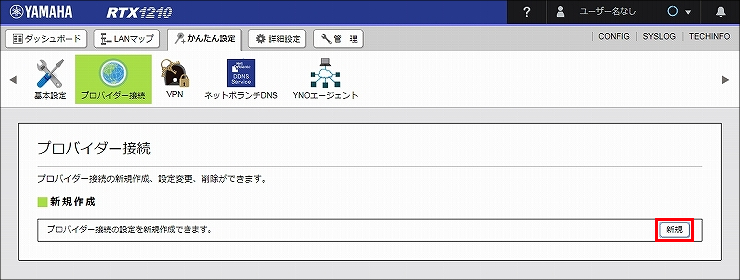
5.「LAN2」(または「WAN」) が選択されていることを確認して、「次へ」をクリックします。
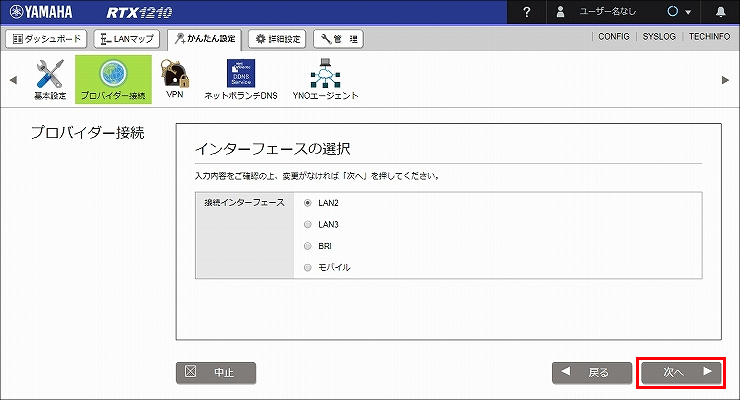
6. ブロードバンド回線自動判別の表示を確認して、「次へ」をクリックします。
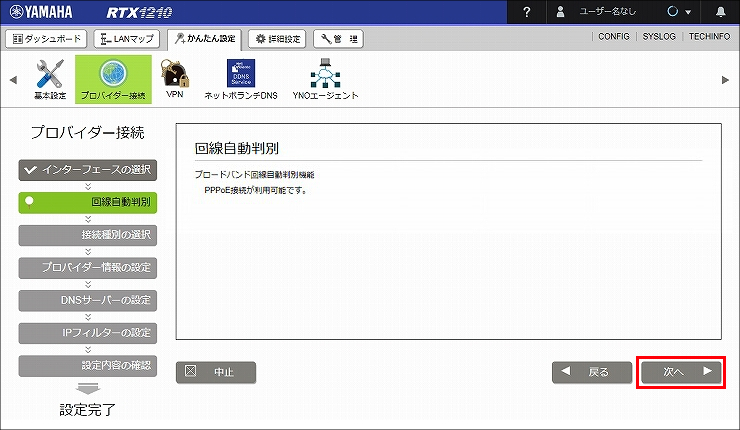
7.「PPPoE 接続」を選択して、「次へ」をクリックします。
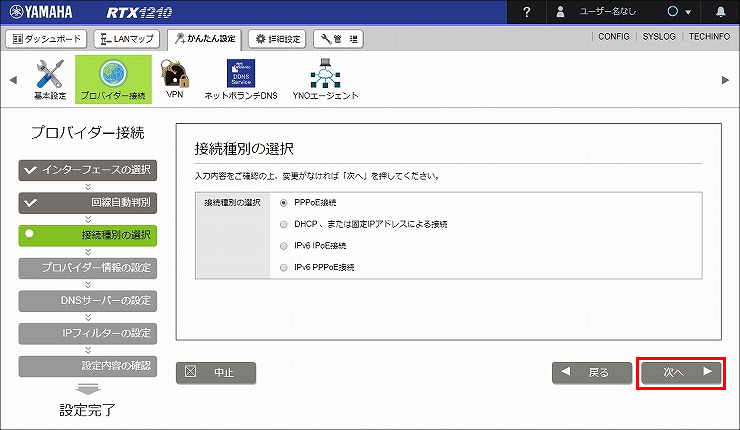
8. プロバイダーへの接続情報を入力して、「次へ」をクリックします。
| 設定名 | 任意の設定名 |
|---|---|
| ユーザーID | プロバイダーから指定された接続用のID |
| 接続パスワード | プロバイダーから指定された接続用のパスワード(または自分で変更したパスワード) |
| PPインターフェースのIPアドレス | 自動取得する |
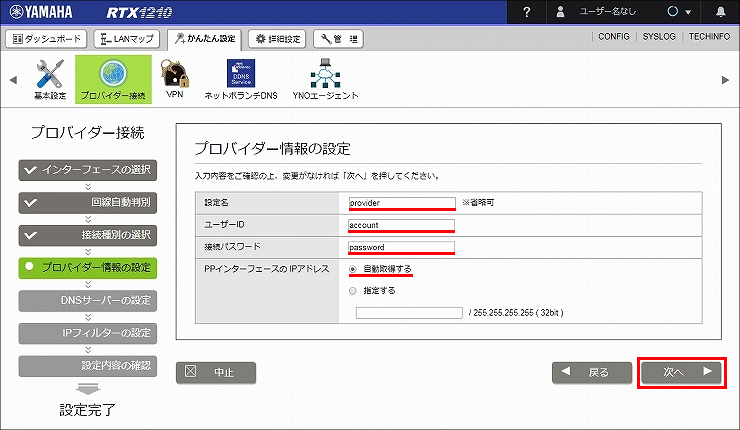
9. プロバイダーとの契約内容にしたがい、DNSサーバーアドレスの設定をして、「次へ」をクリックします。
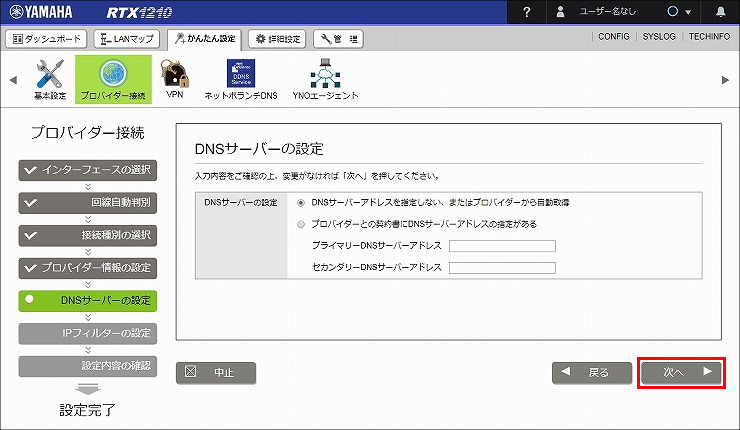
10. フィルターの設定をします。
本設定例では、「推奨のIPフィルターを設定する」を選択します。
入力したら「次へ」をクリックします。
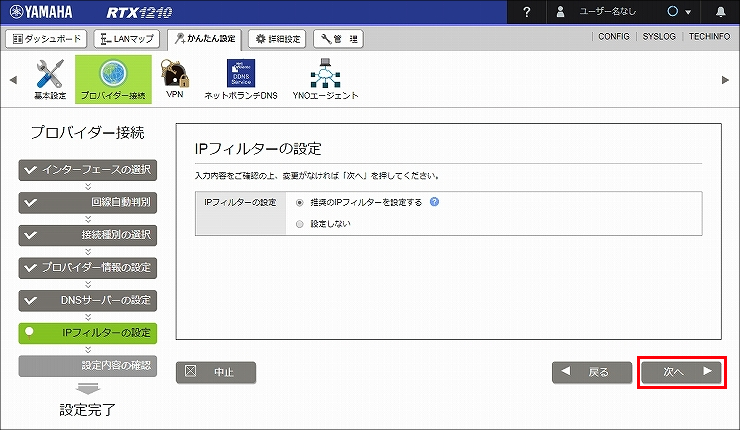
11. 表示された設定内容がプロバイダーから送付された設定資料と合っているかどうか確認します。
問題なければ、「設定の確定」をクリックします。
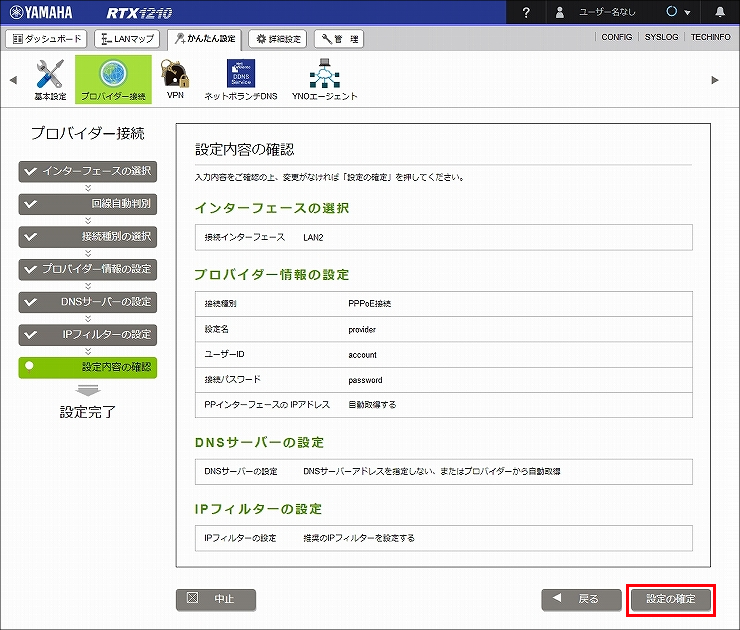
12. プロバイダー接続の設定が完了しました。
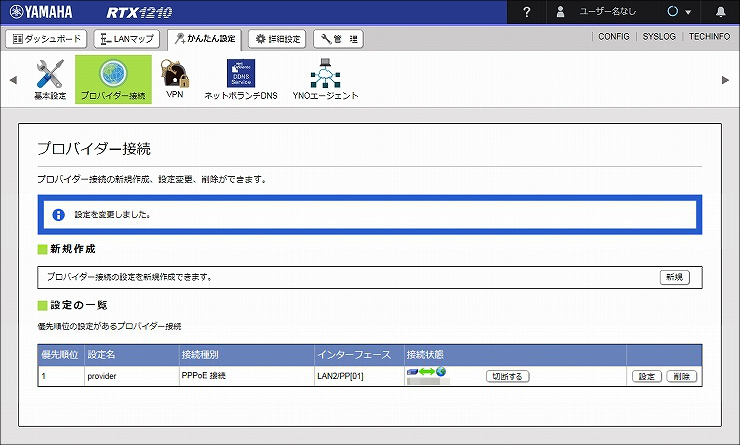
(1) RTX1200の電源が入っていることを確認します。
(2) RTX1200のLAN1に接続されているパソコンでWEBブラウザを起動して、「ファイル」メニューから「開く」を選びます。
(3) インターネットアドレスに「http://192.168.100.1/」と半角英字で入力してから、「OK」をクリックします。
(4) パスワード入力画面が現れたら、「OK」をクリックします。

RTX1200の設定画面のトップページが表示されます。
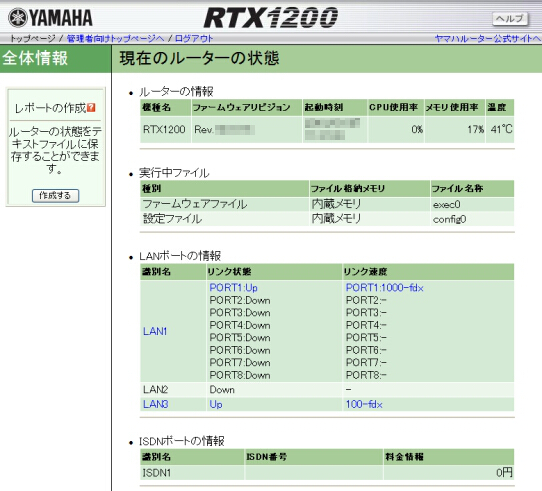
(1) 「管理者向けトップページへ」をクリックします。
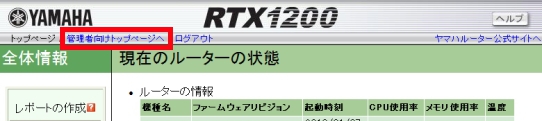
(2) パスワード入力画面が現れたら、「OK」をクリックします。

(3) 「管理者向けトップページ」が表示されたら「ウィザード」をクリックします。

(4) 「初期設定ウィザード」が表示されたら、「初期設定」をクリックします。

(1) 「日付と時刻の設定」画面で、「以下の設定日時に変更する」を選びます。
日付と時刻を入力して、「設定の確定」をクリックします。
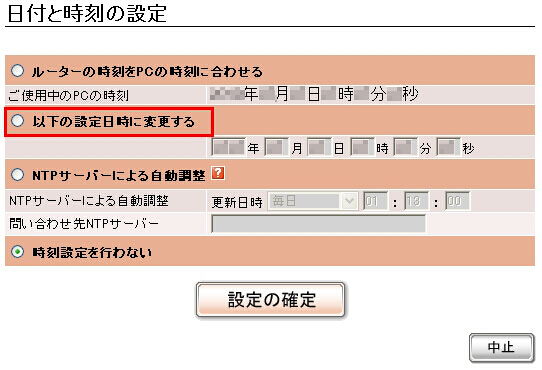
(2) 以下の画面で「次へ」をクリックします。
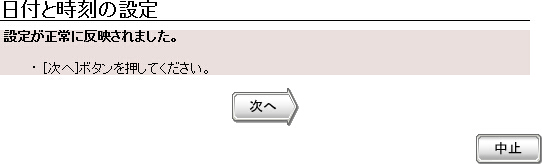
(1) 「管理者パスワードの設定」画面で、「管理者パスワードの設定」を選びます。
RTX1200のパスワードを入力します。
「管理者パスワードを暗号化して保存する」にチェックが付いていることを確認して、「次へ」をクリックします。
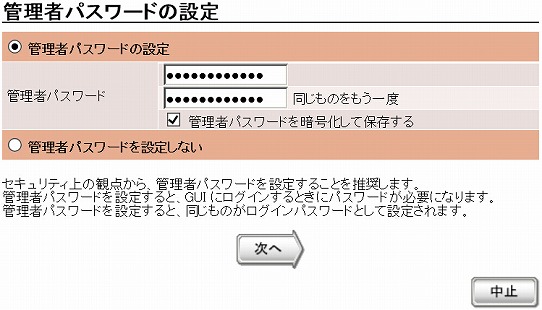
(2) パスワードの強度確認画面が表示されます。
そのまま使用する場合は「設定の確定」をクリックします。設定したパスワードが有効になります。
パスワードの強度を上げるには以下の方法があります。
・ パスワードは15文字以上にする。
・ 英字の大文字、小文字、数字を混在させる。
・ 記号を使用する。
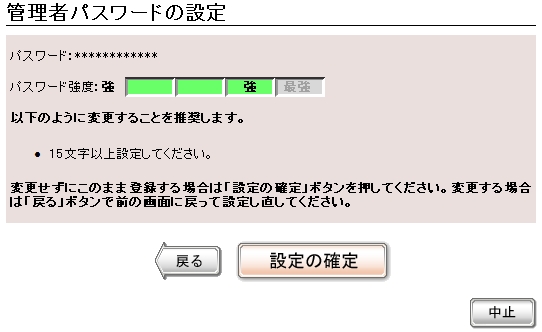
(3) 確認画面で「次へ」をクリックします。
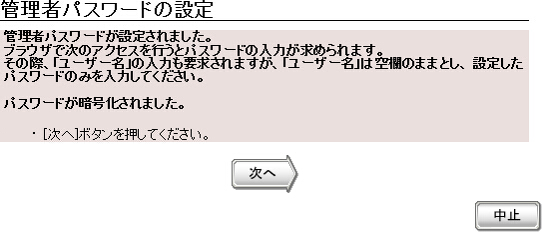
パスワード入力画面が表示されます。「パスワード欄」に(1)で設定したパスワードを入力して、「OK」をクリックします。
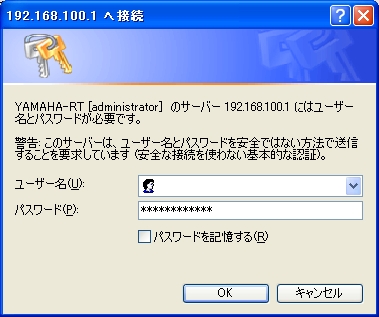
(1) 必要があれば、RTX1200のLAN1のIPアドレスやネットマスクを変更します。本設定例ではデフォルトのままとしています。「次へ」をクリックします。
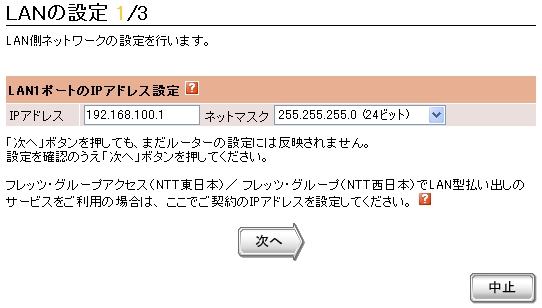
(2) DHCPサーバー機能の設定を確認して、必要に応じて設定を変更して、「次へ」をクリックします。
DHCPサーバーを使用しているネットワークに本製品を接続する場合は、RTX1200のDHCPサーバー機能を無効にする必要があります。「DHCPサーバー機能を使用する」をクリックしてチェックを外してください。本設定例では、RTX1200のDHCPサーバー機能を使用する設定とします。
DHCPサーバー機能によるIPアドレスの割当範囲を変更したい場合は、「DHCPサーバー機能を使用する」をクリックしてチェックを付けてから割当範囲とネットマスクを指定します。
本設定例では、デフォルトのままとします。
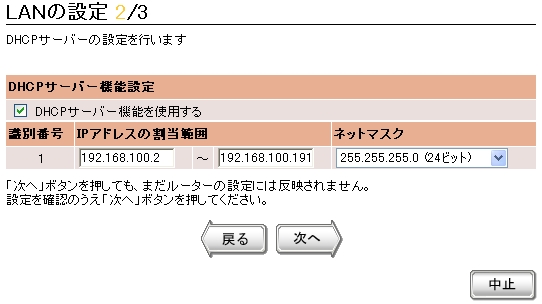
(3) 内容を確認して問題なければ、「設定の確定」をクリックします。
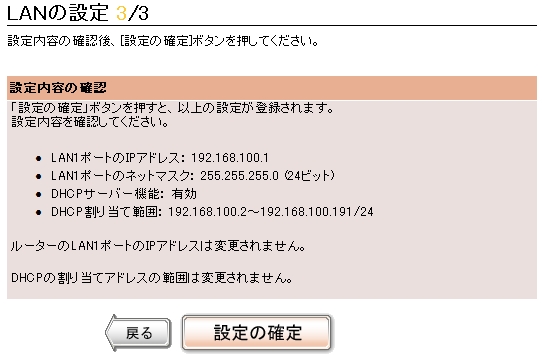
(1) 「LANの設定」画面を確認して、「次へ」をクリックします。
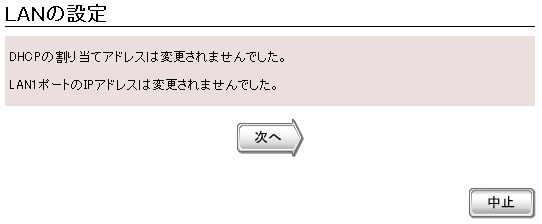
(2) 設定するインターフェースを選択して、「次へ」をクリックします。
本設定例ではLAN2を選択します。
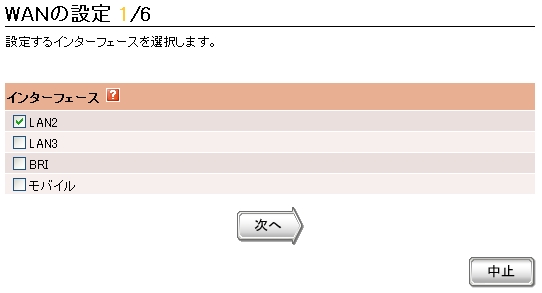
(3) 「PPPoEを用いる端末型接続(フレッツ・ADSL、Bフレッツ)」を選択して、「次へ」をクリックします。
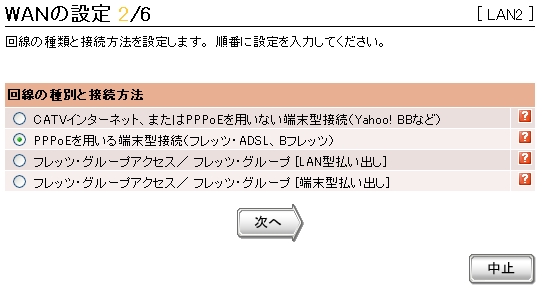
(1) 「設定名」にプロバイダ接続の設定名を入力して、「次へ」をクリックします。
本設定例では“NET”とします。名前は自由に付けられます。
「ユーザーID」欄にプロバイダから指定された接続用のユーザーIDを入力します。
Bフレッツで接続する場合は、ユーザーIDの後にプロバイダ名を入力する必要があります。詳しくはNTTやプロバイダから送付された契約時の資料をご覧ください。
ユーザーIDがusernameの場合の例:
username@provider.ne.jp
username@aaa.provider.ne.jp(サブドメインが付加される場合)
「接続パスワード欄」にプロバイダから指定された接続パスワード(または自分で変更したパスワード)を入力します。半角英数字で、大文字小文字も正確に入力してください。
必要な場合だけインターネットへ接続したい場合は、「常時接続する」をクリックして、チェックを外してください。手動での接続が可能になります。
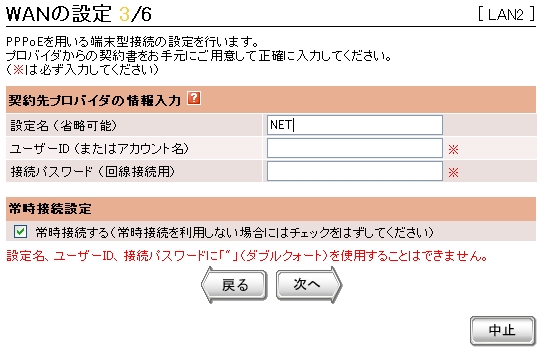
(1) DNSサーバーアドレスを指定して、「次へ」をクリックします。
プロバイダからDNSサーバーアドレスが指定されていない場合には、「DNSサーバーアドレスを指定しない、またはプロバイダから自動取得」をクリックします。
プロバイダからDNSサーバーアドレスが指定されている場合には、「手動でDNSサーバーアドレスを指定する」をクリックして選んでから、プロバイダから指定されているプライマリDNSサーバーアドレスと、必要であればセカンダリDNSサーバーアドレスを半角英字で入力します。1つだけ指定されている場合には、セカンダリDNSサーバーアドレスの欄は空欄にしておいてください。
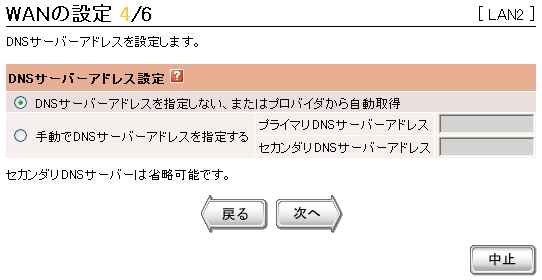
(1) ネットワークの利用方法を選び、「次へ」をクリックします。
本設定例では、「Web閲覧(FTP含む)とメールを利用する」を選択します。
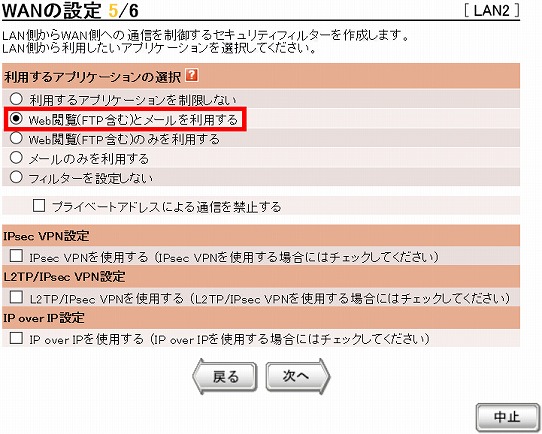
(1) 表示された設定内容がプロバイダから送付された設定資料と合っているかどうか確認します。問題なければ「設定の確定」をクリックします。
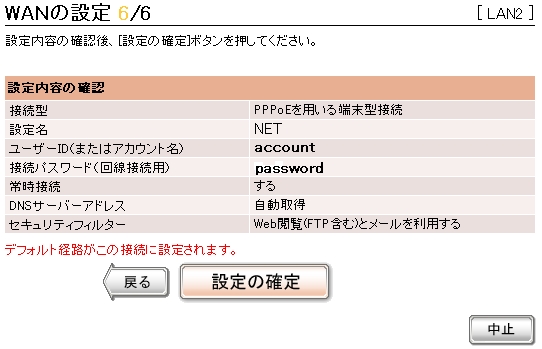
(2) 以下の画面で「閉じる」をクリックすると、自動的にインターネットに接続します。
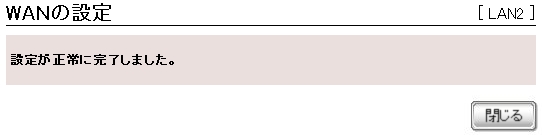
(3) 「ヤマハルーター公式サイトへ」をクリックして、接続の確認をします。
ヤマハネットワーク製品のWebページ が表示されれば、インターネットへ接続できています。

1.「プロバイダ情報の設定」をクリックします。
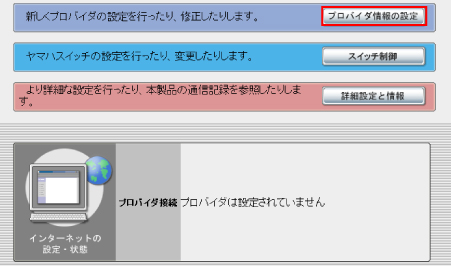
2. ブロードバンド回線自動判別の表示を確認して「次へ」をクリックします。
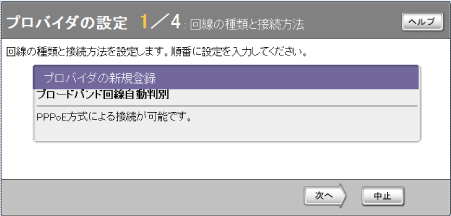
3.「PPPoEを用いる端末型ブロードバンド接続(フレッツ 光ネクスト、Bフレッツなど)」を選択して「次へ」をクリックします。
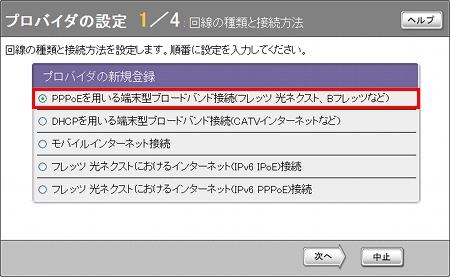
4. 契約しているプロバイダの情報を設定します。
必要な項目の入力が完了したら「次へ」をクリックします。
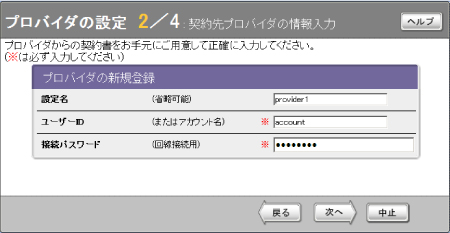
5. プロバイダとの契約内容にしたがってDNSの設定を行います。
項目を入力したら「次へ」をクリックします。
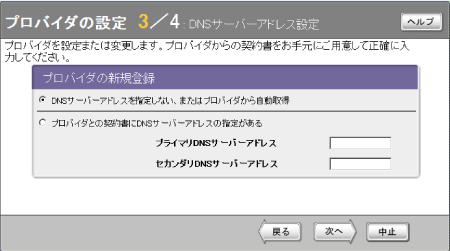
6. 内容を確認して「設定の確定」をクリックします。
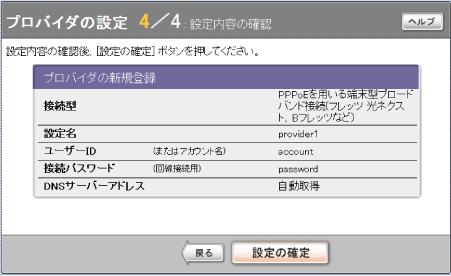
7.「接続」をクリックするとプロバイダに接続します。

8.「プロバイダに接続しました。」というメッセージを確認したら「トップへ戻る」をクリックします。
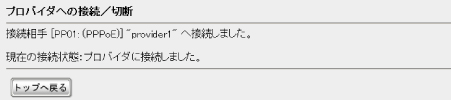
9. プロバイダ接続 PP[01] が通信中となっていることが確認できます。
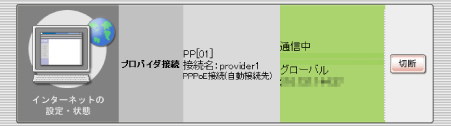
1.「プロバイダ情報の設定」を選択します。
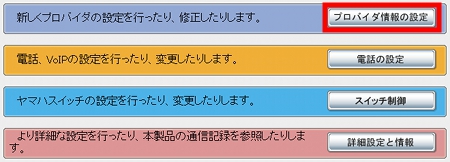
2. ブロードバンド回線自動判別の表示を確認して「次へ」をクリックします。
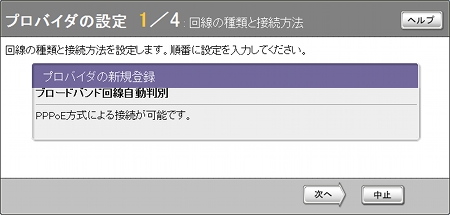
3.一番上の項目を選択して「次へ」をクリックします。
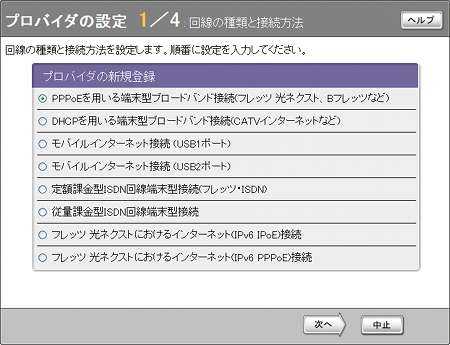
4. 契約しているプロバイダの情報を設定します。
必要な項目の入力が完了したら「次へ」をクリックします。
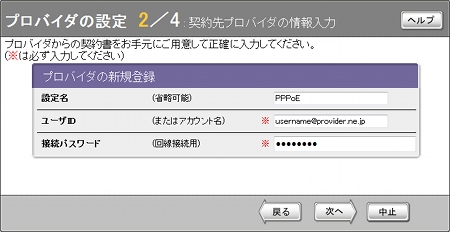
5. プロバイダとの契約内容にしたがってDNSの設定を行います。
項目を入力したら「次へ」をクリックします。
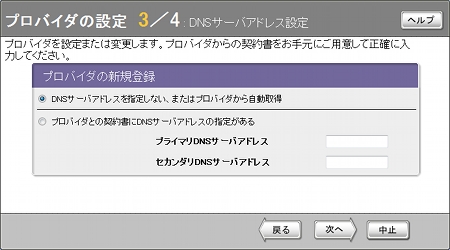
6. 内容を確認して「設定の確定」をクリックします。
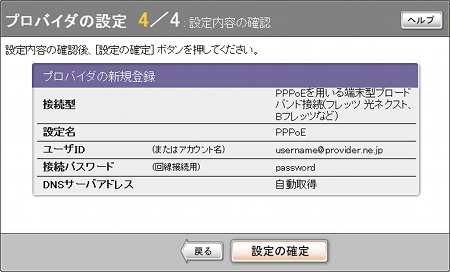
7.「接続」をクリックするとプロバイダに接続します。

1.「プロバイダ情報の設定」をクリックします。
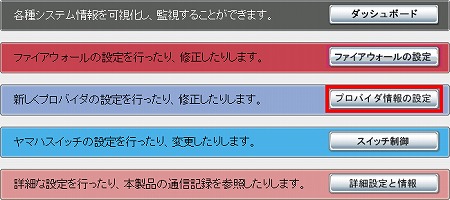
2. ブロードバンド回線自動判別の表示を確認して「次へ」をクリックします。
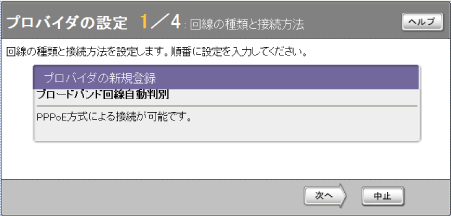
3.「PPPoEを用いる端末型ブロードバンド接続(フレッツ 光ネクスト、Bフレッツなど)」を選択して「次へ」をクリックします。
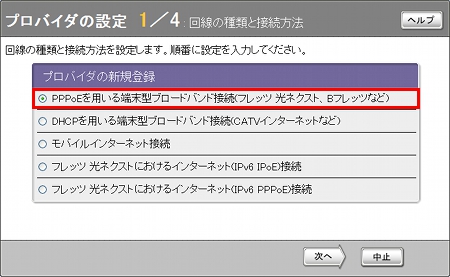
4. 契約しているプロバイダの情報を設定します。
必要な項目の入力が完了したら「次へ」をクリックします。
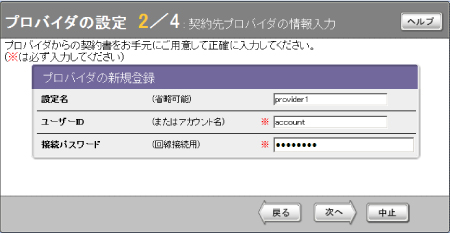
5. プロバイダとの契約内容にしたがってDNSの設定を行います。
項目を入力したら「次へ」をクリックします。
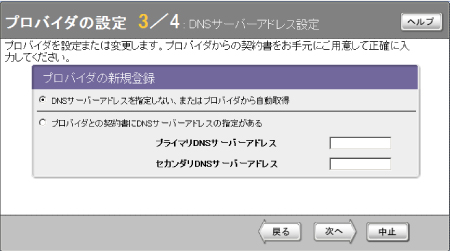
6. 内容を確認して「設定の確定」をクリックします。
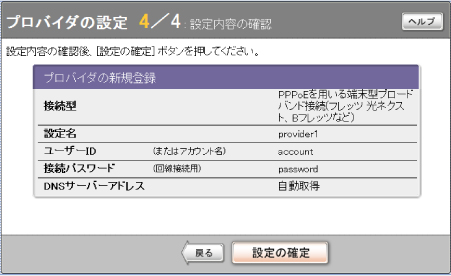
7.「接続」をクリックするとプロバイダに接続します。

8.「プロバイダに接続しました。」というメッセージを確認したら「トップへ戻る」をクリックします。
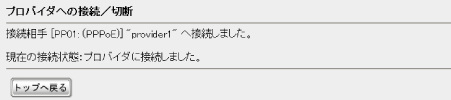
9. プロバイダ接続 PP[01] が通信中となっていることが確認できます。
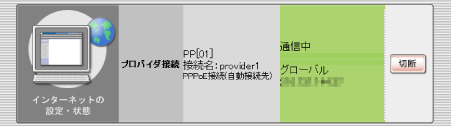
ご相談・お問い合わせ