

管理番号:YMHRT-22360
(最終更新日: 2025/3/19)
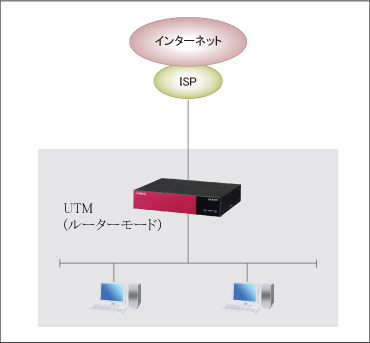
本設定例は、UTM を「ルーターモード」で設置するための初期設定手順です。
ルーターモードでは、UTM を直接インターネットに接続して、ルーターとして使用します。
ルーターモードで運用すると、以下が可能になります。
・ルーター機能とセキュリティー機能を1台で実現
・ヤマハルーターとのVPN接続
・外出先などからのリモートアクセスにおいて、UTM のセキュリティー機能を介してのインターネット接続
設定手順は、Windows 10、Google Chrome で表示した画面を使用します。
以下の手順で設定を行います。
1. UTM にアクセスします。
(1) UTM に接続したパソコンで、Webブラウザーを起動します。
(2) アドレスバーに「https://192.168.1.1:4434」と半角英字で入力し、Enterキーを押します。
(3)「詳細設定」をクリックします。
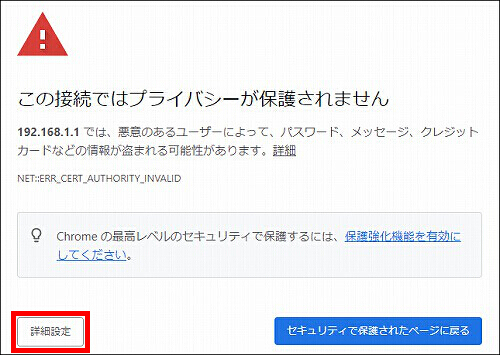
2.「192.168.1.1 にアクセスする(安全ではありません)」をクリックします。
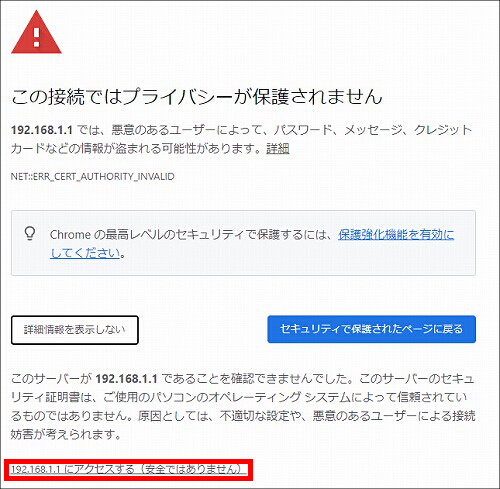
3.「次へ」をクリックします。
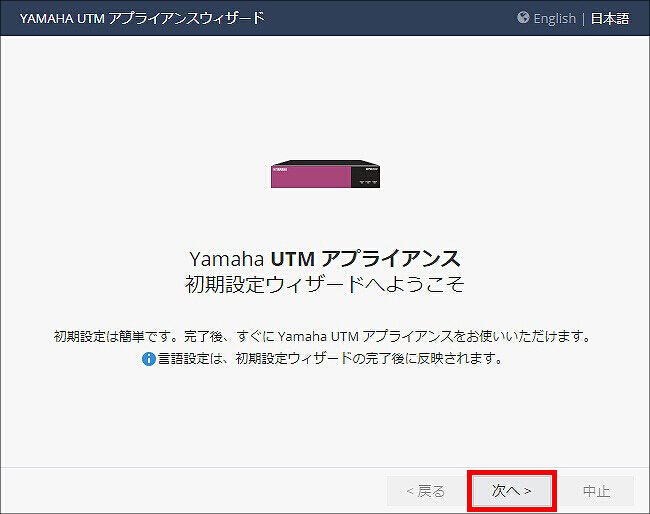
4. 管理ユーザーに関する設定をして、「次へ」をクリックします。
| 管理者名 | 任意のユーザー名 |
|---|---|
| パスワード | 任意の文字列 |
| パスワードの確認 | 「パスワード」と同じ文字列 |
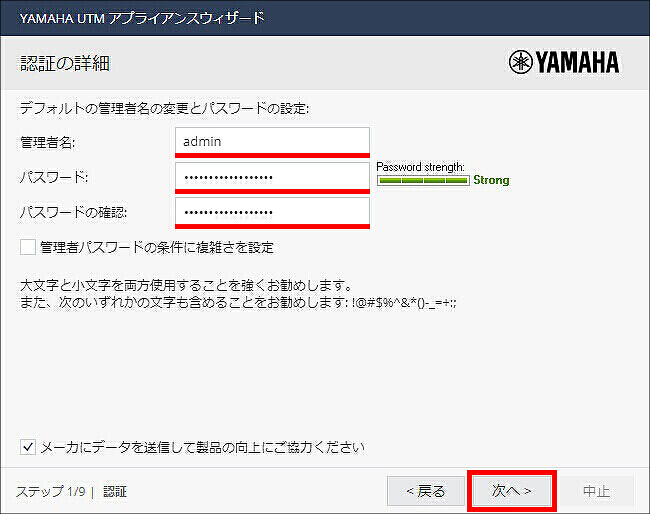
5. 日付と時刻を設定して、「次へ」をクリックします。
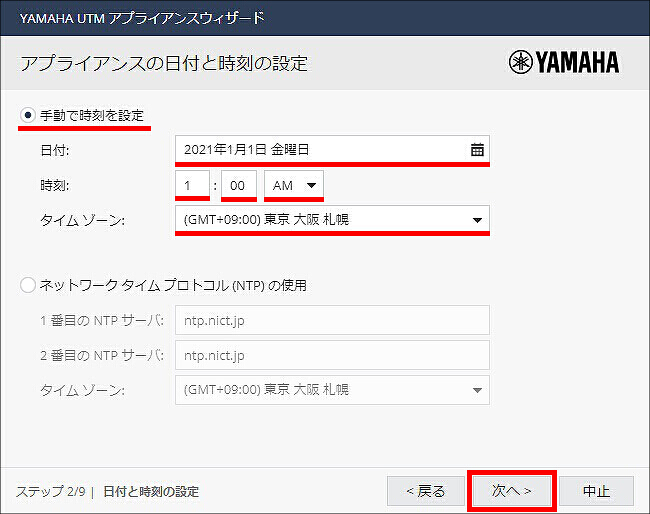
6. アプライアンスの名前を入力して、「次へ」をクリックします。
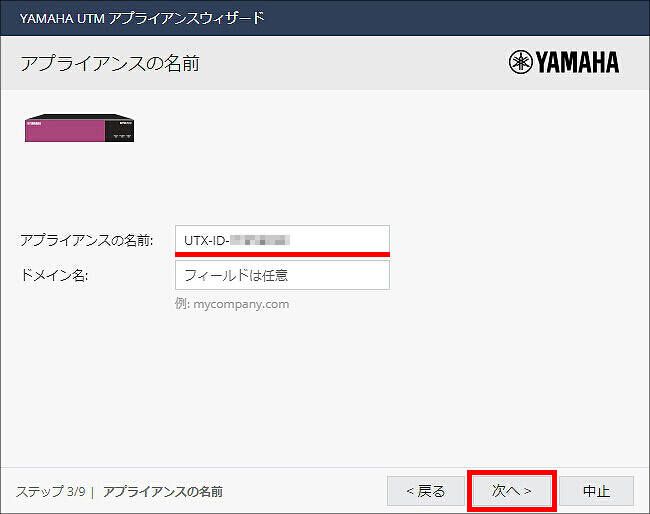
7.「ローカル管理」を選択して、「次へ」をクリックします。
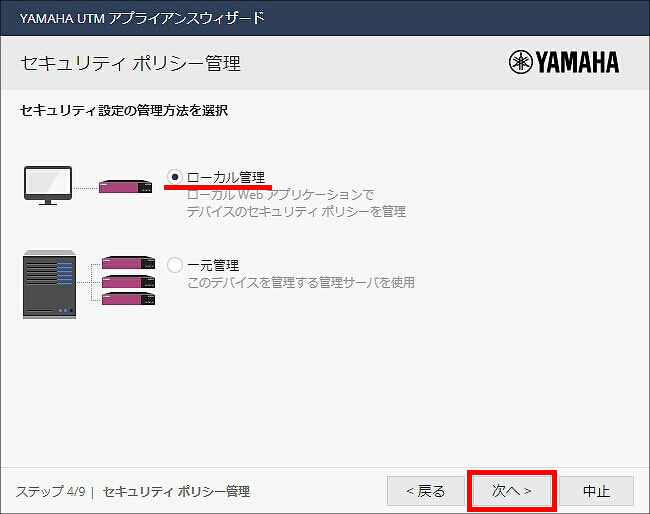
8. インターネット接続に関する設定をして、「次へ」をクリックします。
| 接続タイプ | PPPoE |
|---|---|
| ISP ログイン ユーザ名 | プロバイダーから通知されたユーザー名 |
| ISP ログイン パスワード | プロバイダーから通知されたパスワード |
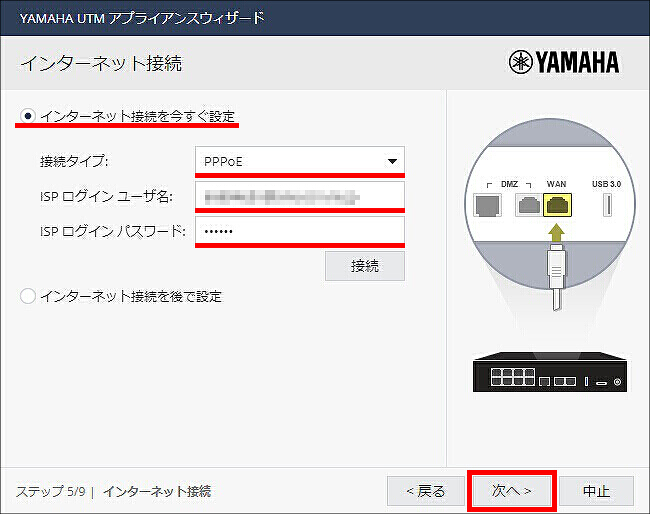
9.「いいえ」をクリックします。
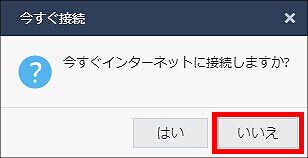
10. ローカルネットワークに関する設定をして、「次へ」をクリックします。
| LANポートのスイッチを有効にする | チェックを入れる |
|---|---|
| IP アドレス | UTM で使用する IPアドレス |
| サブネットマスク | UTM で使用するネットワークのサブネットマスク |
| DHCP サーバ | 有効 |
| DHCP 範囲 | UTM が DHCP で配布する、IPアドレスの範囲 |
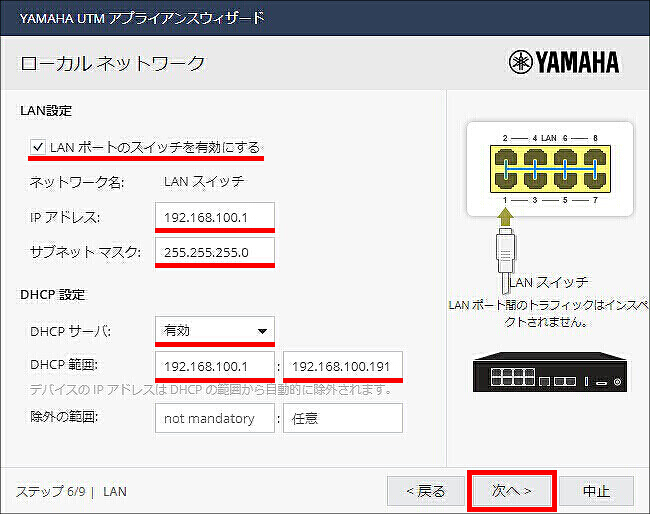
11. 管理者アクセスに関する設定をして、「次へ」をクリックします。
| 管理者アクセスを許可する発行元 | 「LAN」と「VPN」にチェックを入れる |
|---|---|
| 上記で選択した発行元からのアクセスを 下記の IP アドレスから許可 |
インターネットからの指定 IP アドレス インターネット以外からの任意の IP アドレス |
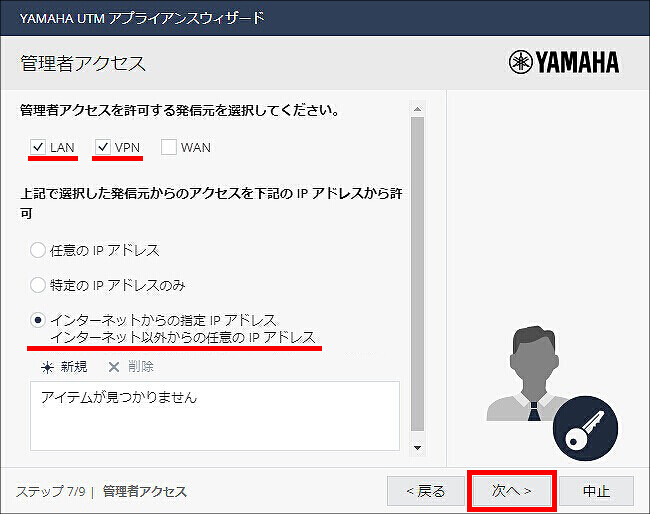
12.「次へ」をクリックします。
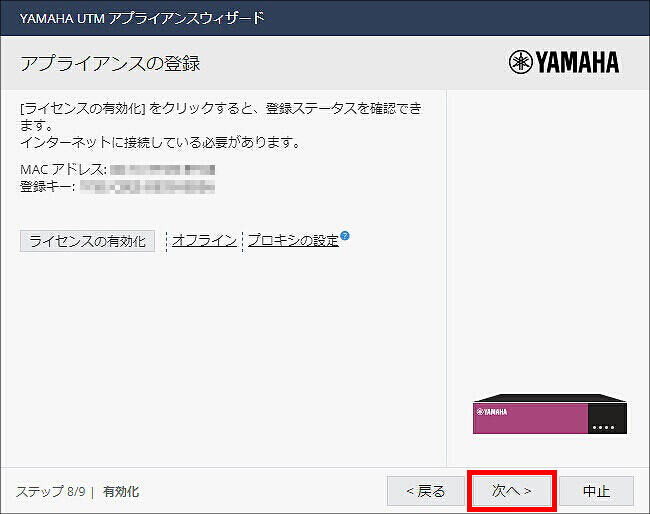
13.「OK」をクリックします。
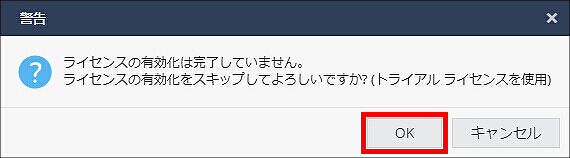
14. 有効にする機能 (Software Blade) を選択して、「次へ」をクリックします。
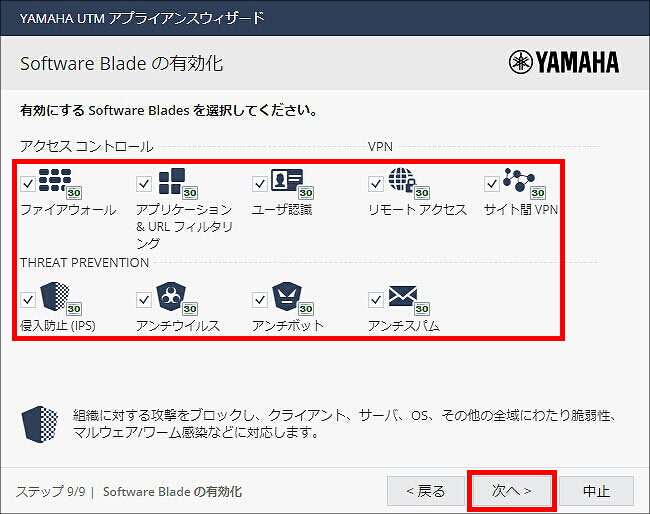
15.「完了」をクリックします。
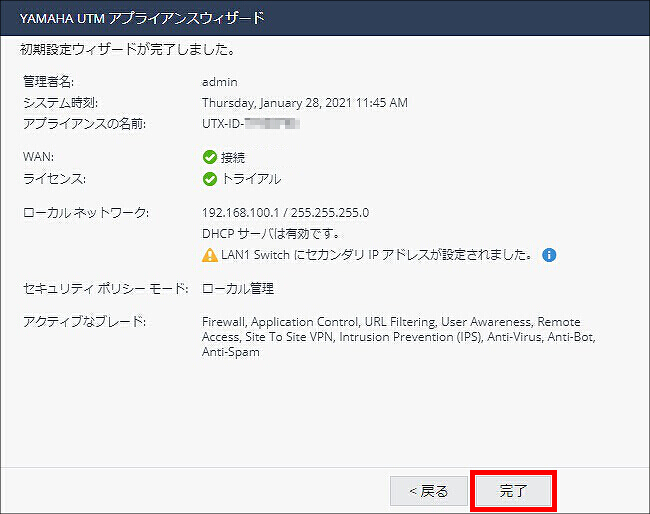
16. いったん本製品を再起動します。
「デバイス」、「システム操作」、「再起動」の順にクリックします。
※初期設定ウィザードの設定を終えた後は、必ず再起動を実施してください。
再起動を実施していない場合、インターネット接続などが正常に行われない可能性があります。
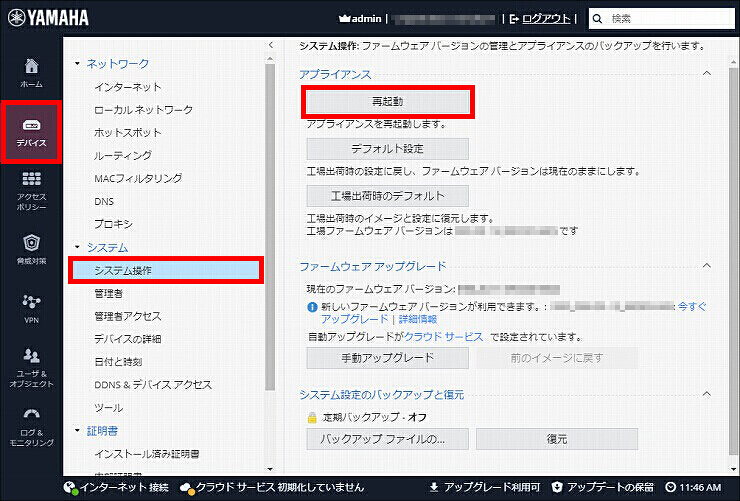
17.「OK」をクリックします。
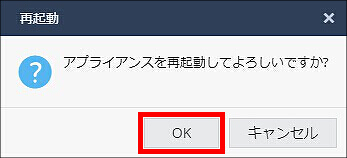
18. 再起動が開始されます。

19. 再起動後、手順10 で設定した、UTM で使用する IPアドレスにアクセスし、「詳細設定」をクリックします。
本設定例では、「https://192.168.100.1:4434」にアクセスします。
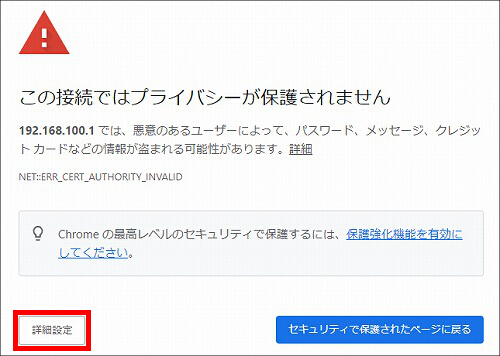
20.「192.168.100.1 にアクセスする(安全ではありません)」をクリックします。
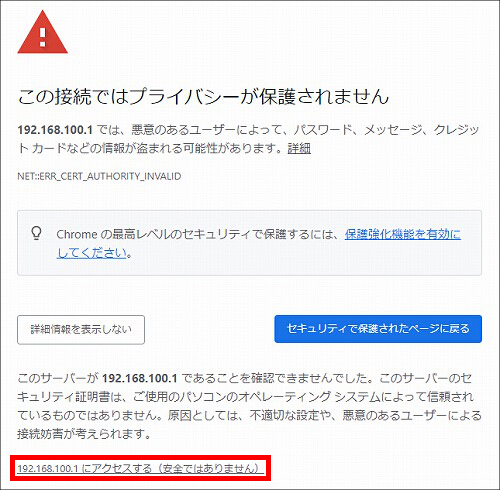
21. 手順4 で設定した管理ユーザーの情報を入力して、「ログイン」をクリックします。
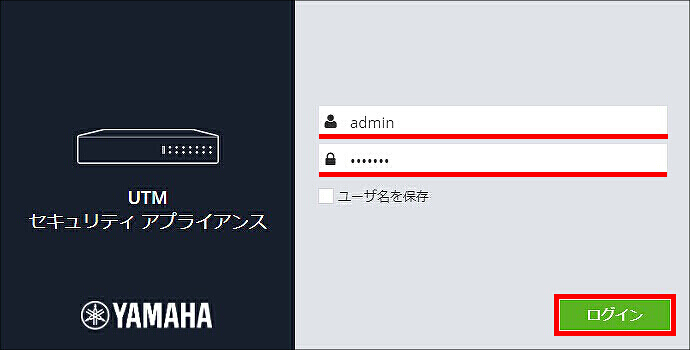
22. Web GUI のトップページが表示されます。
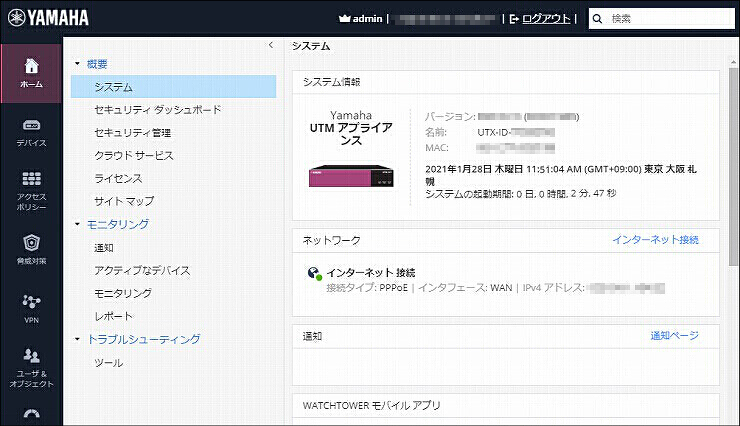
トライアルライセンスの有効期間は30日です。トライアル期間内に以下の手順を行い、正式ライセンスを有効にしてください。
1.「ライセンス」をクリックします。
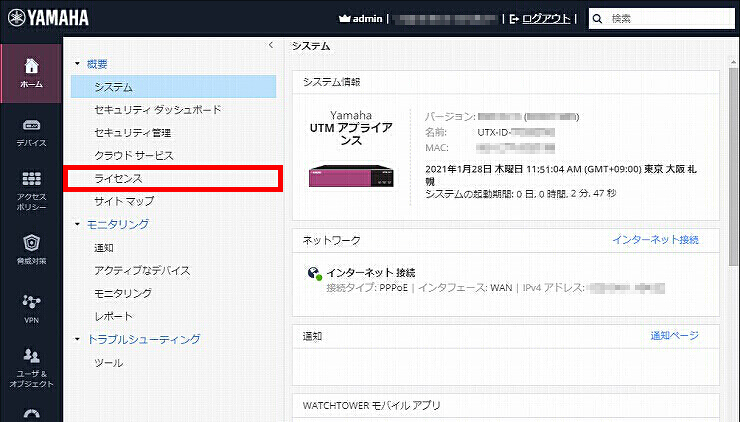
2.「ライセンスの有効化」をクリックします。
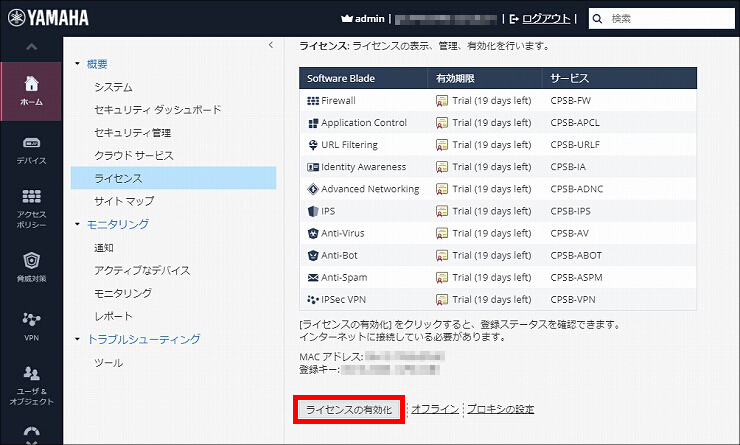
3. ライセンスが有効化されました。以上で、ルーターモードの初期設定は完了です。
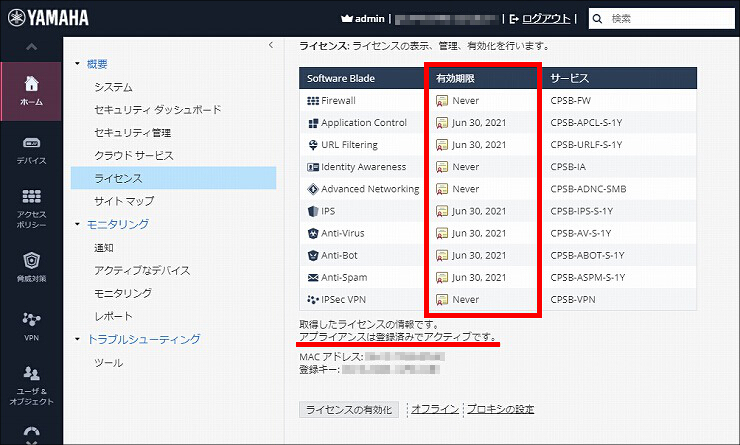
「デバイス」、「インターネット」の順にクリックすると、現在のインターネットへの接続状況が確認できます。
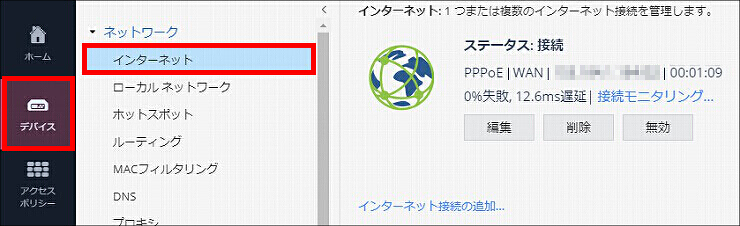
ご相談・お問い合わせ