

管理番号:YMHRT-22328
(最終更新日: 2025/3/19)
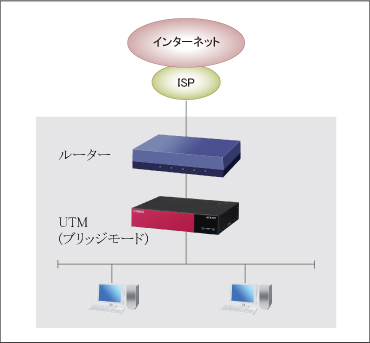
本設定例は、UTM を「ブリッジモード」で設置するための初期設定手順です。
ブリッジモードでは、インターネットに接続したルーターの配下に UTM を設置し、透過型ファイアウォールとして使用します。
上位ルーターがヤマハルーター(以降、ルーター) の場合、以下が可能になります。
・ルーターのLANマップによる機器管理
UTM を自動で検出・管理できます。
・ルーターのダッシュボードを活用
UTM で検出した、ネットワークのセキュリティーインシデントを確認できます。
UTM の初期設定をはじめる前に、上位ルーターの設定をご確認ください。
本ページでは、上位ルーターが以下の設定であることを前提として説明します。
・LAN側 IPアドレス:192.168.100.1/24
・インターネット接続設定が完了している
・DHCPサーバーとして機能している
設定手順は、Windows 10、Google Chrome で表示した画面を使用します。
以下の手順で設定を行います。
1. UTM にアクセスします。
(1) UTM に接続したパソコンで、Webブラウザーを起動します。
(2) アドレスバーに「https://192.168.1.1:4434」と半角英字で入力し、Enterキーを押します。
(3)「詳細設定」をクリックします。
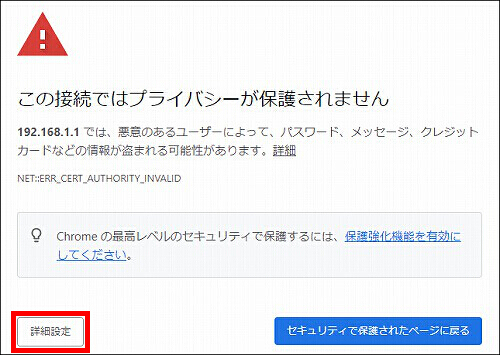
2.「192.168.1.1 にアクセスする(安全ではありません)」をクリックします。
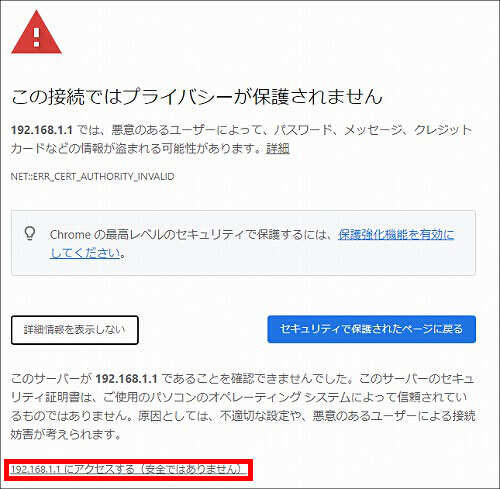
3.「次へ」をクリックします。
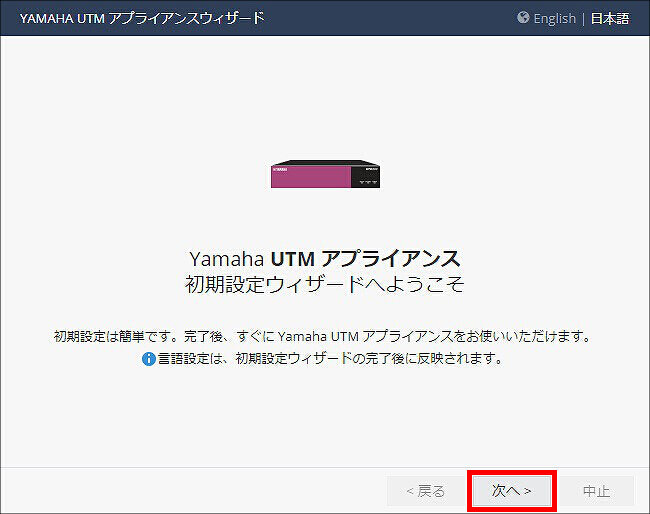
4. 管理ユーザーに関する設定をして、「次へ」をクリックします。
| 管理者名 | 任意のユーザー名 |
|---|---|
| パスワード | 任意の文字列 |
| パスワードの確認 | 「パスワード」と同じ文字列 |
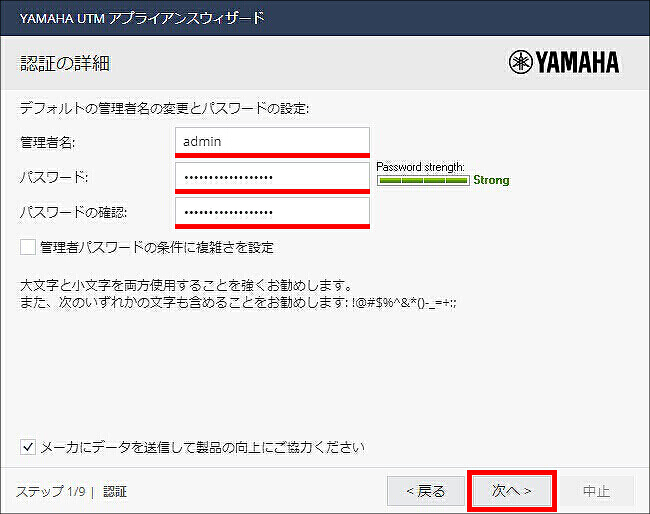
5. 日付と時刻を設定して、「次へ」をクリックします。
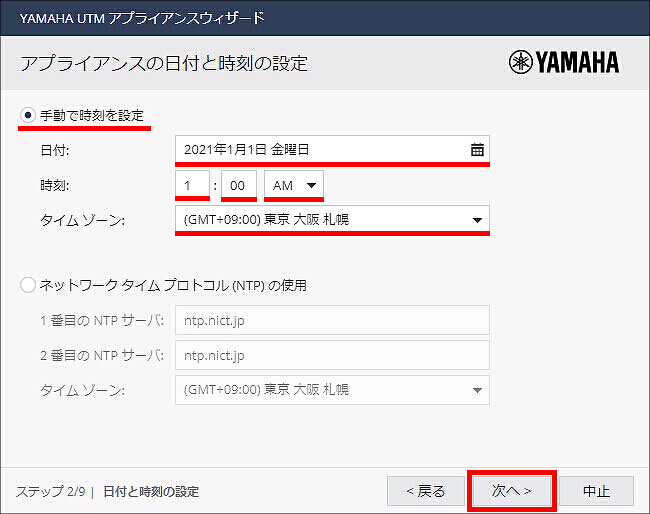
6. アプライアンスの名前を入力して、「次へ」をクリックします。
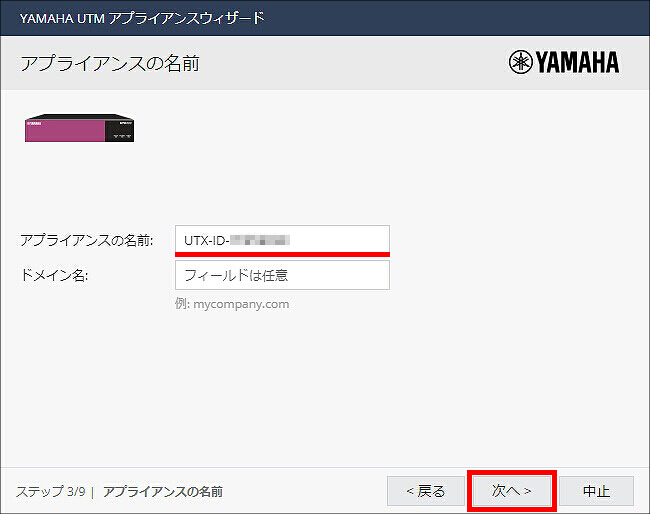
7.「ローカル管理」を選択して、「次へ」をクリックします。
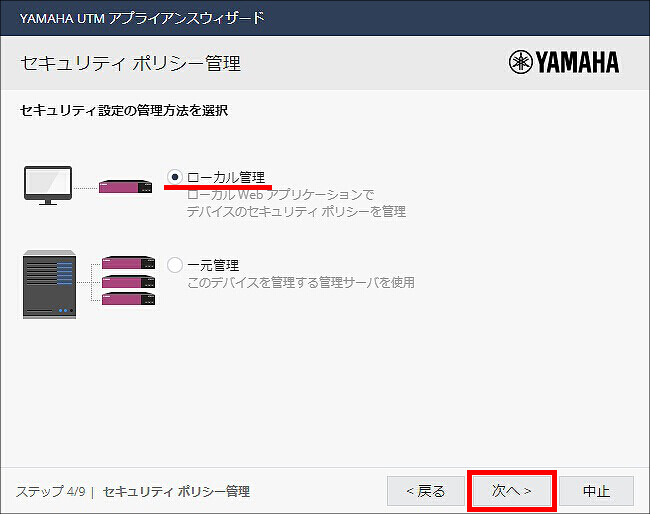
8. インターネット接続に関する設定をして、「次へ」をクリックします。
| 接続タイプ | ブリッジ |
|---|---|
| IP アドレス | 192.168.100.200 ※上位ルーターのサブネットに属するアドレスを入力してください。 |
| サブネットマスク | 255.255.255.0 |
| デフォルト ゲートウェイ | 192.168.100.1 |
| 1 番目の DNS サーバ | 192.168.100.1 |
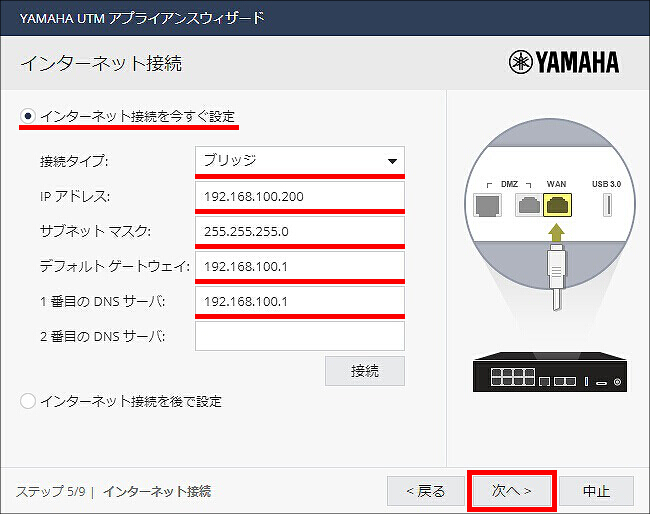
9.「いいえ」をクリックします。
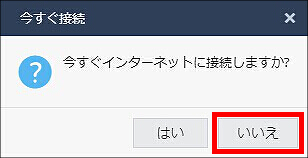
10. 管理者アクセスに関する設定をします。
| 管理者アクセスを許可する発行元 | 「WAN」にチェックを入れる ※LAN については、自動で許可設定になります。 (初期設定ウィザードでは、「LAN」の設定項目は表示されません) |
|---|---|
| 上記で選択した発行元からのアクセスを 下記の IP アドレスから許可 |
インターネットからの指定 IP アドレス インターネット以外からの任意の IP アドレス |
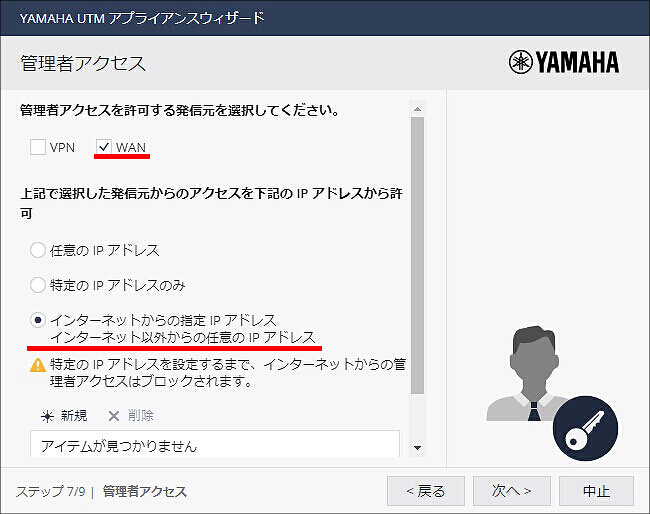
11.「新規」をクリックします。
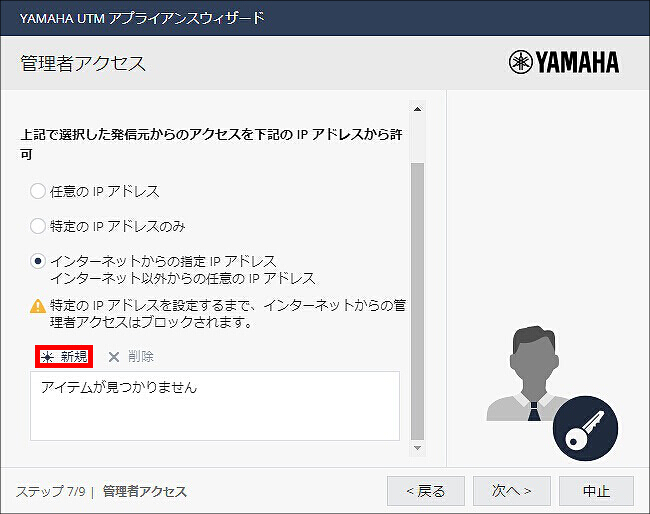
12. 管理者アクセスを許可するネットワークの設定をして、適用をクリックします。
| タイプ | IPv4 ネットワーク |
|---|---|
| ネットワーク IP | 192.168.100.0 |
| サブネットマスク | 255.255.255.0 |
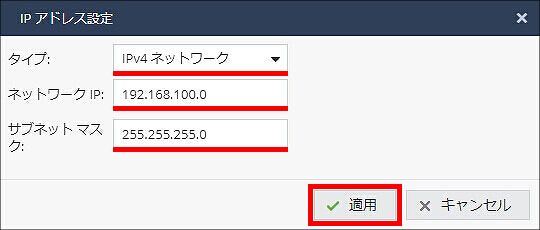
13.「次へ」をクリックします。
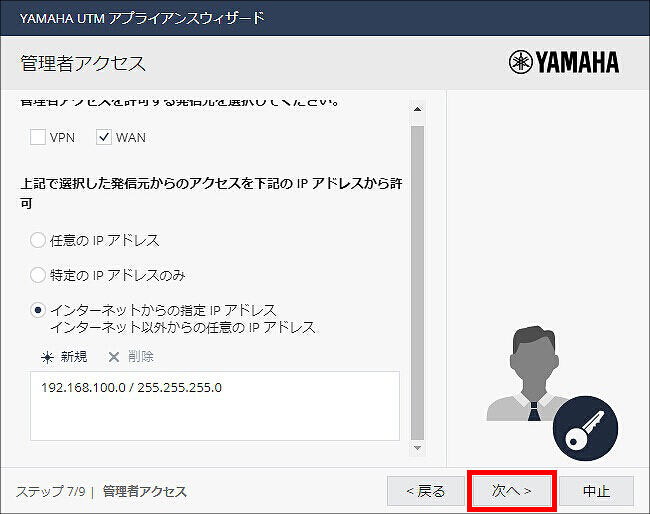
14.「次へ」をクリックします。
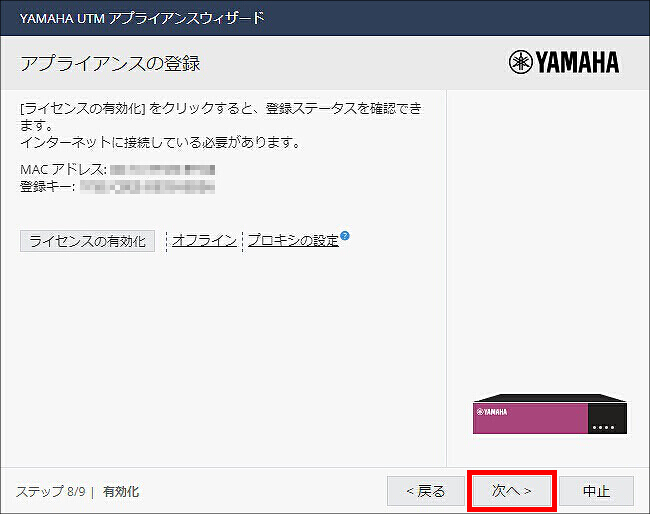
15.「OK」をクリックします。
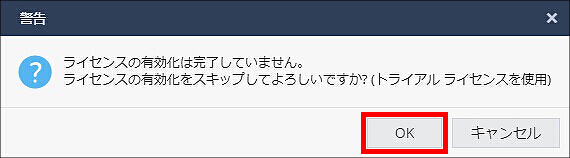
16. 有効にする機能 (Software Blade) を選択して、「次へ」をクリックします。
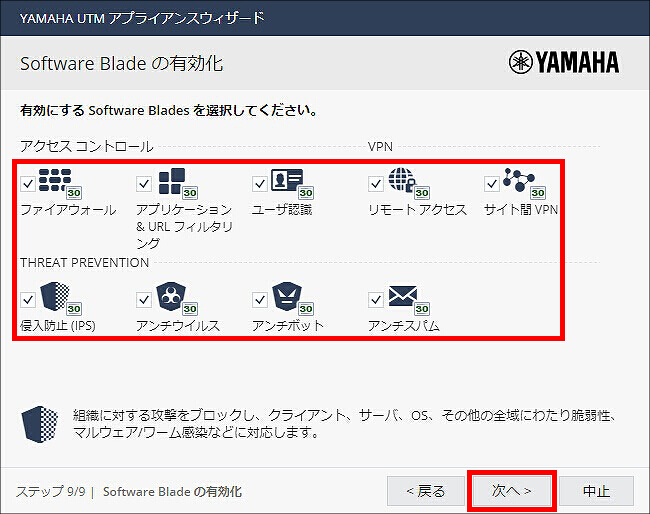
17.「完了」をクリックします。
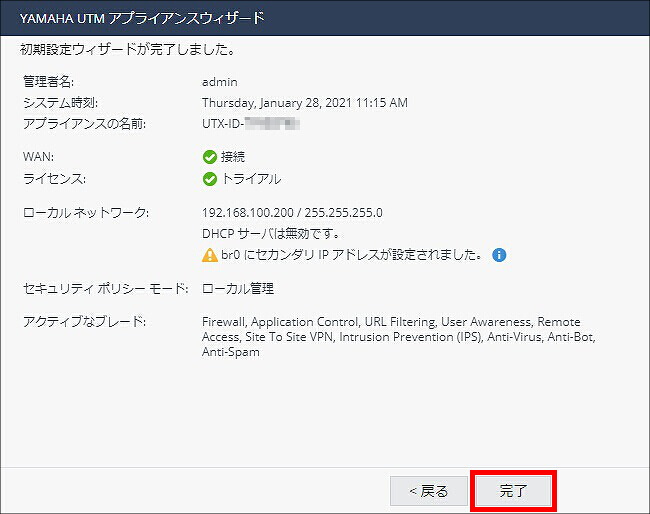
18. いったん本製品を再起動します。
「デバイス」、「システム操作」、「再起動」の順にクリックします。
※初期設定ウィザードの設定を終えた後は、必ず再起動を実施してください。
再起動を実施していない場合、インターネット接続などが正常に行われない可能性があります。
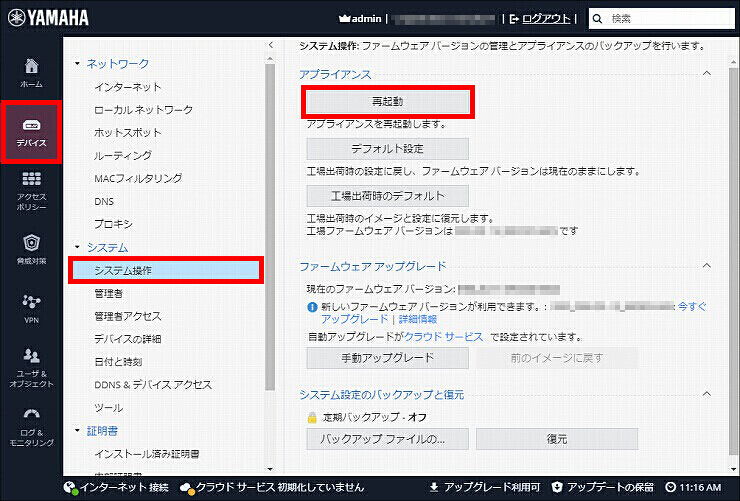
19.「OK」をクリックします。
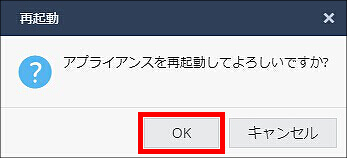
20. 再起動が開始されます。

21. 再起動後、手順8 で設定した IPアドレスにアクセスし、「詳細設定」をクリックします。
本設定例では、「https://192.168.100.200:4434」にアクセスします。
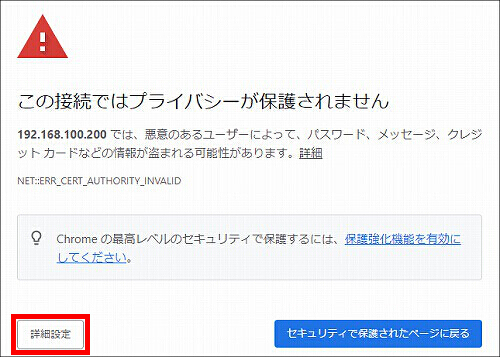
22.「192.168.100.200 にアクセスする(安全ではありません)」をクリックします。
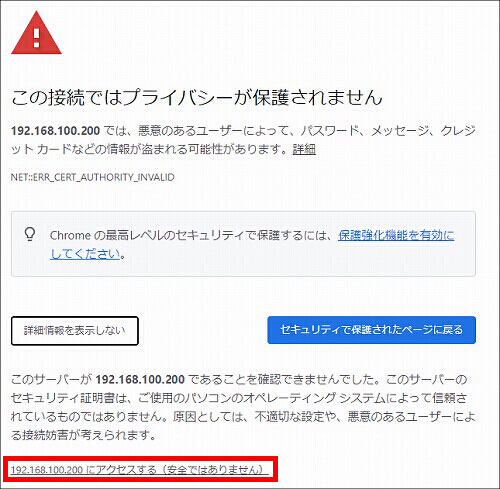
23. 手順4 で設定した管理ユーザーの情報を入力して、「ログイン」をクリックします。
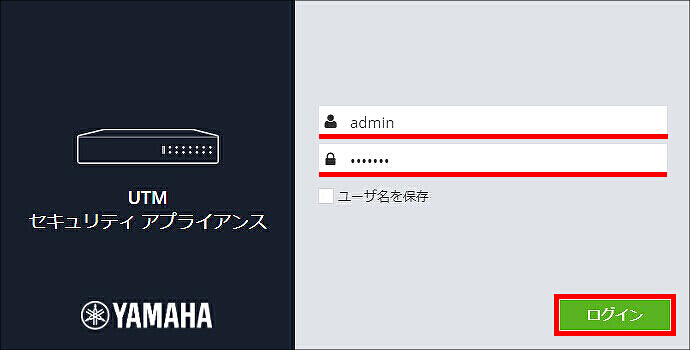
24. Web GUI のトップページが表示されます。
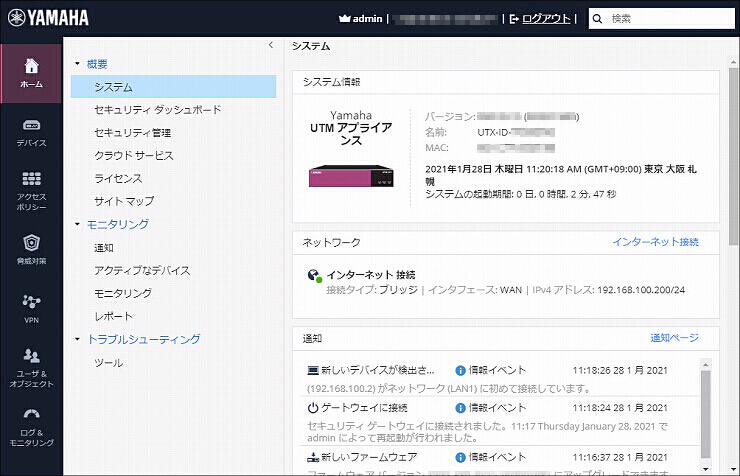
トライアルライセンスの有効期間は30日です。トライアル期間内に以下の手順を行い、正式ライセンスを有効にしてください。
1.「ライセンス」をクリックします。
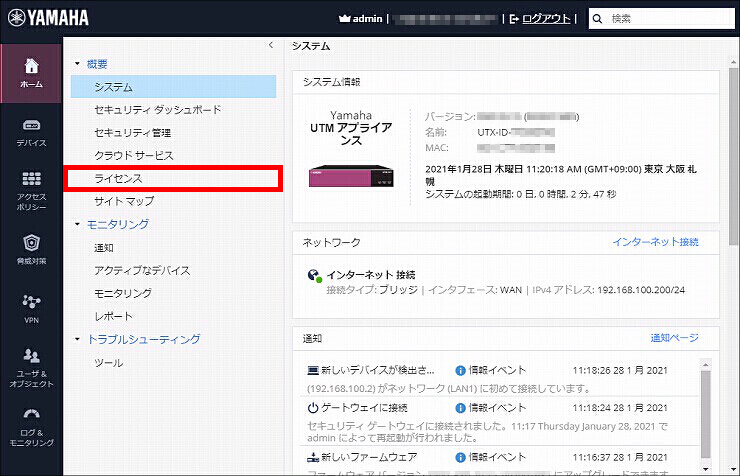
2.「ライセンスの有効化」をクリックします。
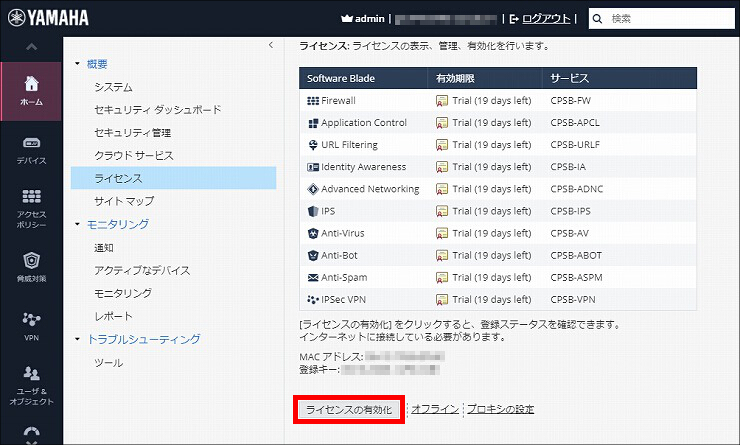
3. ライセンスが有効化されました。以上で、ブリッジモードの初期設定は完了です。
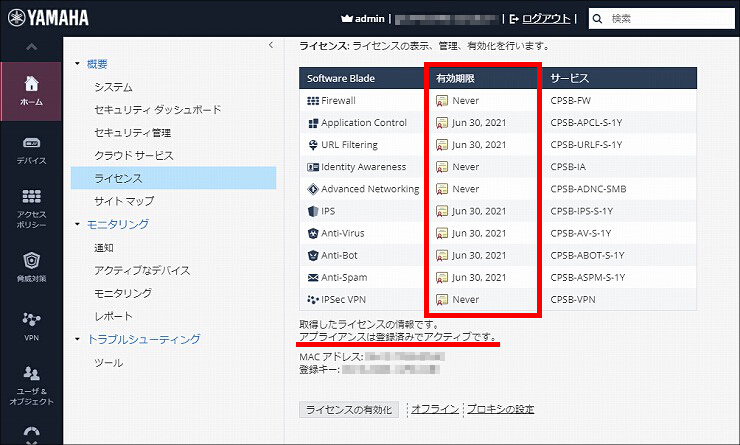
「デバイス」、「インターネット」の順にクリックすると、現在のインターネットへの接続状況が確認できます。
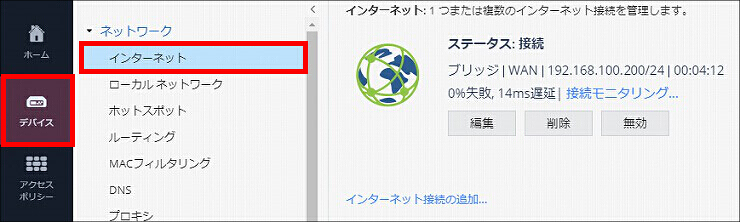
ご相談・お問い合わせ