

管理番号:YMHRT-4400
(最終更新日: 2025/7/30)
本設定例の対応機種は、FWX120(Rev.11.03.18以降)です。
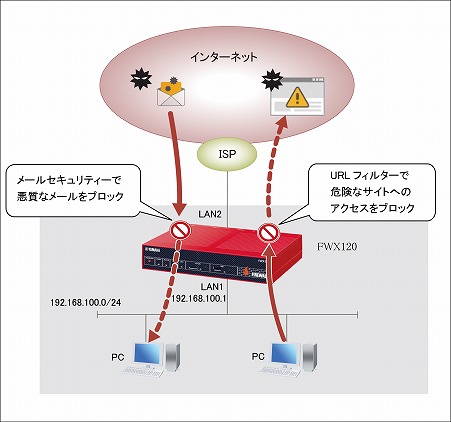
FWX120のセキュリティーオプション「YSL-MC120」にて、「メールセキュリティー」機能、「URLフィルター」機能を使用する設定例です。
メールセキュリティー機能では、FWX120を通過するメールに「アンチウイルス」のセキュリティー対策を行います。
URLフィルター機能では、カテゴリーチェック(アクセスするURLをカテゴリーで分類して接続の可否を設定)と、Webレピュテーション(アクセスするURLの安全性を評価して安全度によって接続の可否を設定)と、2つの方法でフィルタリングできます。
各機能の詳細は、以下をご参照ください。
・メールセキュリティー機能:技術資料「メールセキュリティー」
・URLフィルター機能:技術資料「外部データベース参照型URLフィルター」
光回線に接続するためには、別途ONUが必要です。
※「YSL-MC120」の新規、および更新ライセンスの受付は、2025年3月31日に終了しました。
以下の手順で設定を行います。
1.「プロバイダ情報の設定」をクリックします。
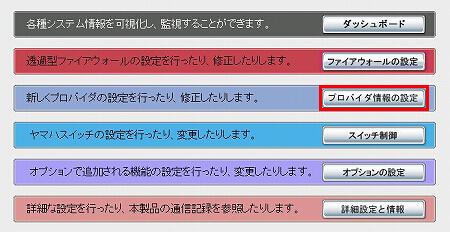
2. ブロードバンド回線自動判別の表示を確認して「次へ」をクリックします。
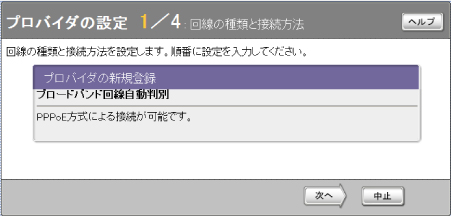
3.「PPPoEを用いる端末型ブロードバンド接続(フレッツ 光ネクスト、Bフレッツなど)」が選択されていることを確認して、「次へ」をクリックします。
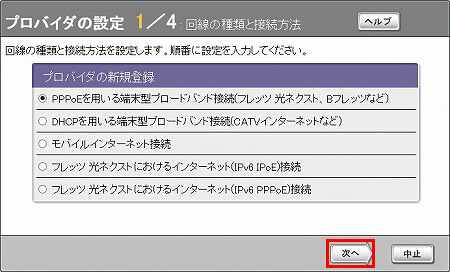
4. 契約しているプロバイダの情報を設定します。
必要な項目の入力が完了したら「次へ」をクリックします。
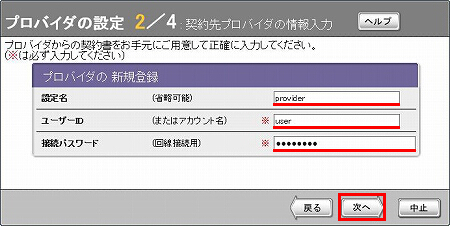
5. プロバイダとの契約内容にしたがってDNSの設定を行います。
項目を入力したら「次へ」をクリックします。
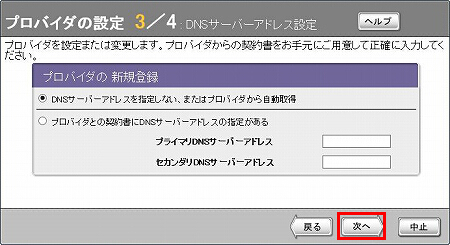
6. 内容を確認して「設定の確定」をクリックします。
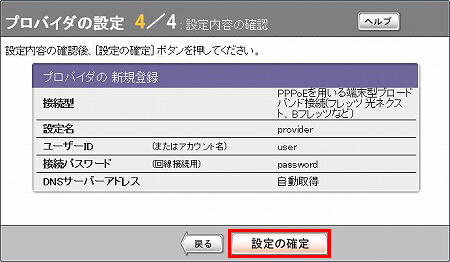
7. インターネットの接続設定が完了しました。「トップへ戻る」をクリックします。
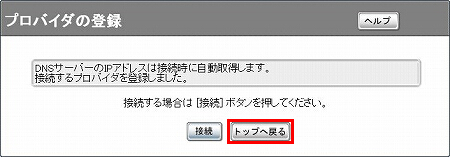
1.「オプションの設定」をクリックします。
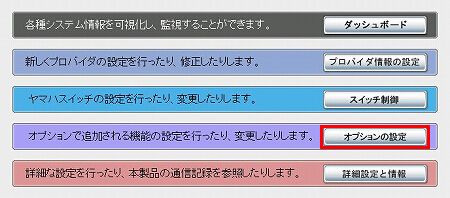
2. YSL-MC120の「設定」をクリックします。
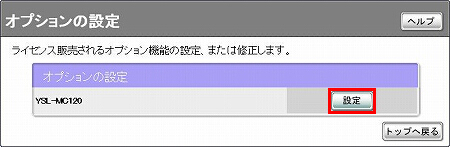
3.「YSL-MC120の設定」を変更して「次へ」をクリックします。
| メールセキュリティーの使用 | 使用する |
|---|---|
| URLフィルターの使用 | 使用する |
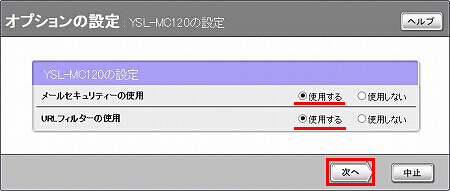
4. 利用規約を確認して「はい」をクリックします。
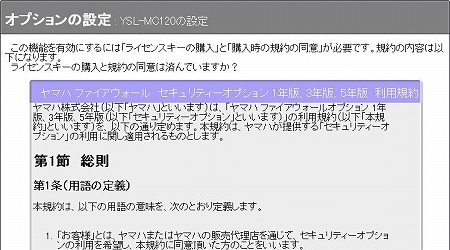
(中略)
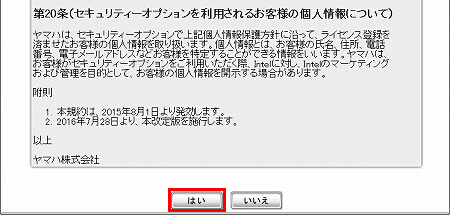
5. 認証サーバーへの問い合わせが完了するまで、しばらくお待ちください。

6. ライセンス認証に成功すると、有効期限が表示されます。「次へ」をクリックします。

7. カテゴリデータベース情報の確認中です。

8. カテゴリデータベースのダウンロードが完了するまで、しばらくお待ちください。
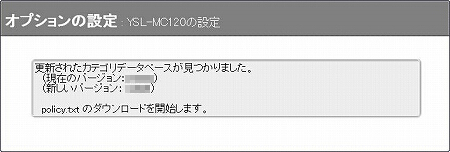
9. セットアップが終了しました。「次へ」をクリックします。

10.「URLフィルターの設定」で、PP[01]にチェックをして「次へ」をクリックします。
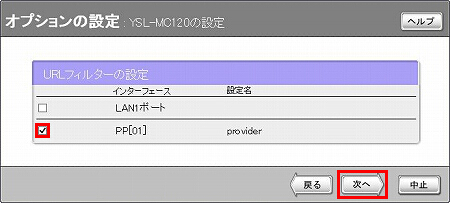
11. 設定内容を確認して問題がなければ、「設定の確定」をクリックします。
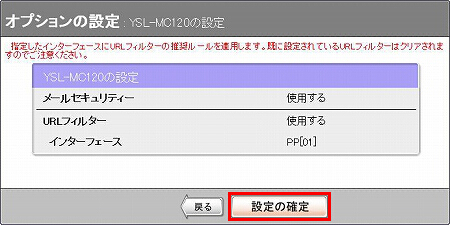
12. オプションの設定が完了しました。「トップへ戻る」をクリックします。
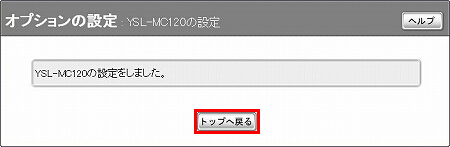
1.「詳細設定と情報」をクリックします。
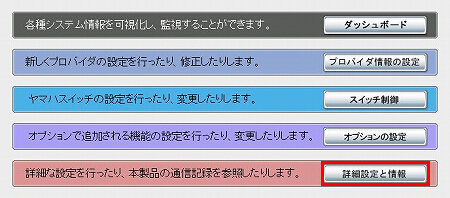
2.「メールセキュリティーの設定」の「設定」をクリックします。
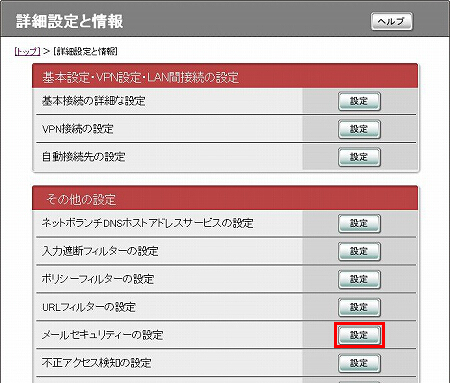
3. メールセキュリティーの設定内容を確認します。必要に応じて、設定の追加/修正を行ってください。「トップへ戻る」をクリックします。
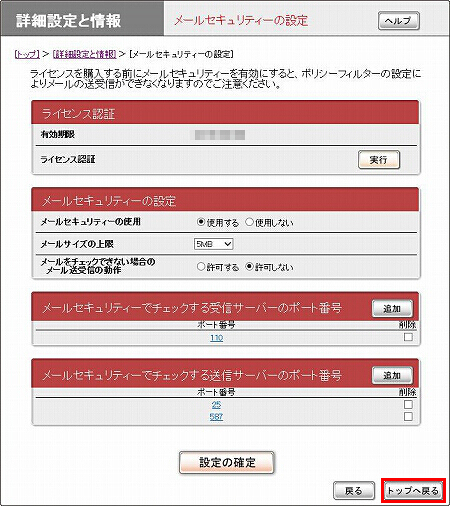
1.「詳細設定と情報」をクリックします。
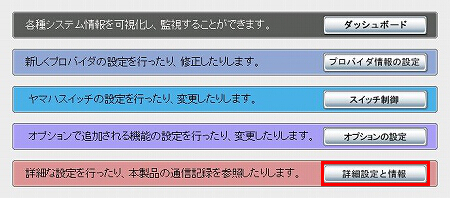
2.「URLフィルターの設定」の「設定」をクリックします。
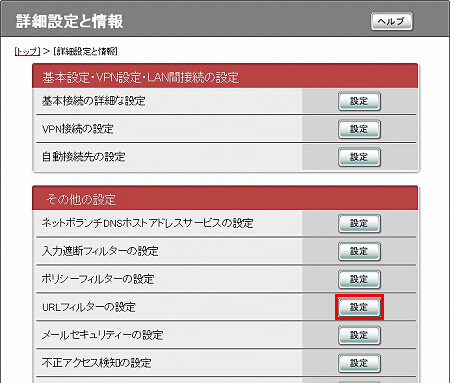
3.「URLフィルターの設定インターフェース」で、PP[01]インターフェース、URLフィルター出力方向の「設定」をクリックします。
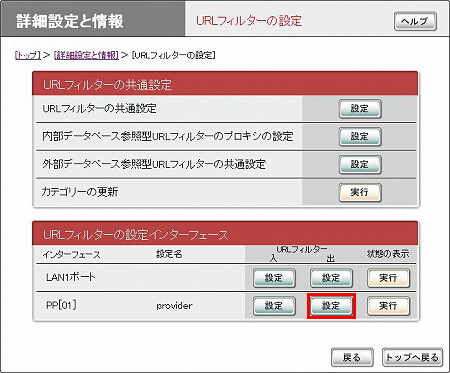
4.「外部データベース参照型URLフィルター」の「設定」をクリックします。
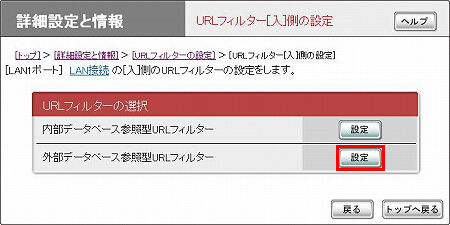
5. Webレピュテーションとカテゴリーチェックの設定内容を確認します。必要に応じて、設定の追加/修正を行ってください。
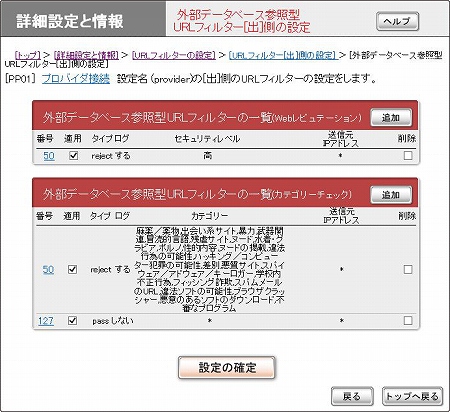
[ダッシュボード] - [ガジェット] で 以下を選択すると、ウイルスの検出履歴が表示されます。
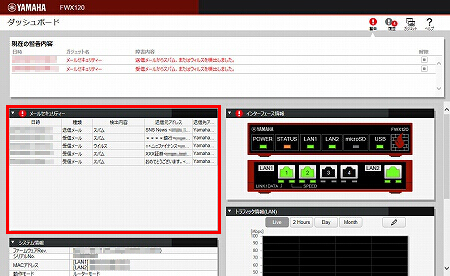
・Webレピュテーションによりブロックした場合、ブラウザは以下のように表示されます。
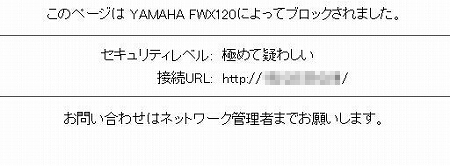
・カテゴリーチェックによりブロックした場合、ブラウザは以下のように表示されます。
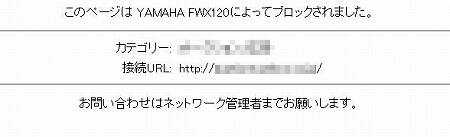
ご相談・お問い合わせ