

管理番号:YMHSW-4319
(最終更新日: 2023/12/18)
ヤマハスイッチのIPアドレスを変更する方法をご紹介します。
初期状態のスイッチには、デフォルトVLAN(VLAN #1)に、IPアドレス 192.168.100.240/24 が設定されています。ご利用のネットワーク環境に合わせてご変更ください。
本設定例では、IPアドレスを 192.168.100.200/24 に変更します。

| 10ギガビット/マルチギガビットスイッチ | ギガビットスイッチ | |||
|---|---|---|---|---|
| L3スイッチ | SWX3220 | SWX3200 | SWX3100 | |
| インテリジェントL2スイッチ | SWX2322P | SWX2320 | SWX2310P | SWX2310 |
| スマートL2スイッチ | SWX2221P SWX2220P |
SWX2220 | SWX2210P | SWX2210 |
| 10ギガビット/マルチギガビットスイッチ | ギガビットスイッチ | |||
|---|---|---|---|---|
| IPv4基本設定 | SWX3220 | SWX3200 | SWX3100 | |
| SWX2322P | SWX2320 | SWX2310P | SWX2310 | |
| SWX2221P SWX2220P |
SWX2220 | SWX2210P | SWX2210 | |
[コンソール]
Username: admin Password: |
[コンソール]
New Password: New Password(Confirm): Saving ... Succeeded to write configuration SWX2320> |
[コンソール]
SWX2320>enable SWX2320# |
[コンソール]
SWX2320#configure terminal Enter configuration commands, one per line. End with CNTL/Z. SWX2320(config)# |
[コンソール]
SWX2320(config)#interface vlan1 SWX2320(config-if)# |
[コンソール]
SWX2320(config-if)#ip address 192.168.100.200/24 SWX2320(config-if)# |
| IPアドレスの設定 |
interface vlan1 ip address 192.168.100.200/24 |
|---|
192.168.100.0/24 に所属するPCのブラウザーで、「http://192.168.100.200/」のように、変更後のIPアドレスを入力します。スイッチのWeb GUIが表示されることを確認します。
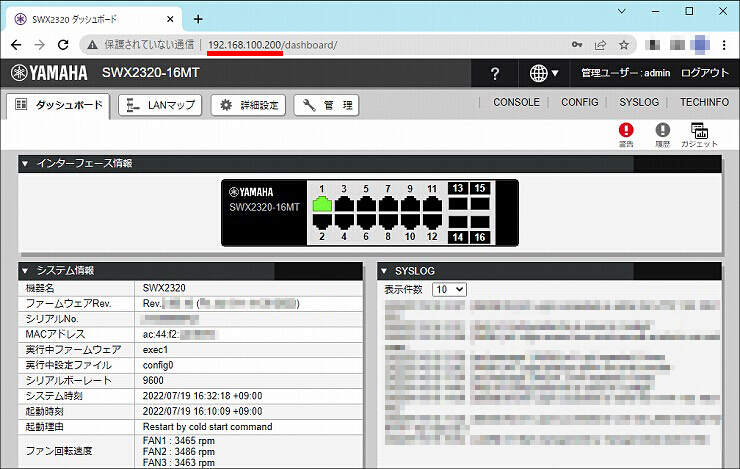
1. Web GUIを開きます。
(1) パソコンをスイッチと同じネットワークに接続し、Webブラウザーを起動します。
(2) アドレスバーに「http://192.168.100.240/」と入力し、Enter キーを押します。
(3) パスワード入力画面で、ユーザー名/パスワード ともに「admin」と入力し、「Login」をクリックします。
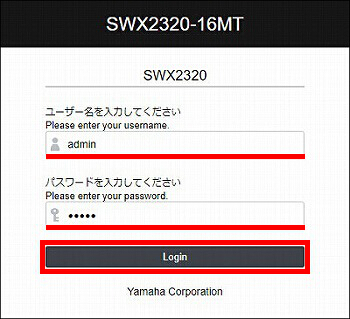
2. 言語選択を求められた場合、Web GUIに表示する言語を選択します。本設定例では、日本語を選択します。
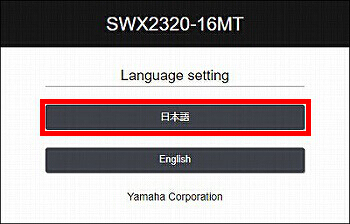
3. 初期管理ユーザーのパスワードを変更して、「Save」をクリックします。
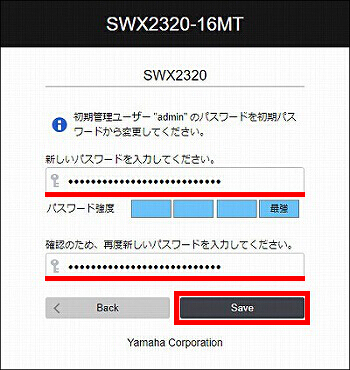
4. スイッチのWeb GUIが表示されます。
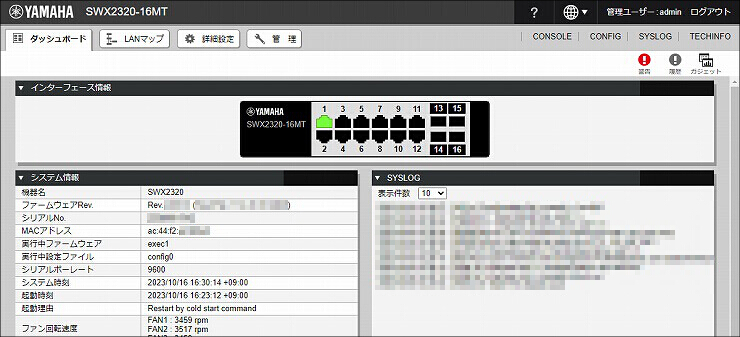
5.「詳細設定」をクリックします。

6.「VLAN」をクリックします。
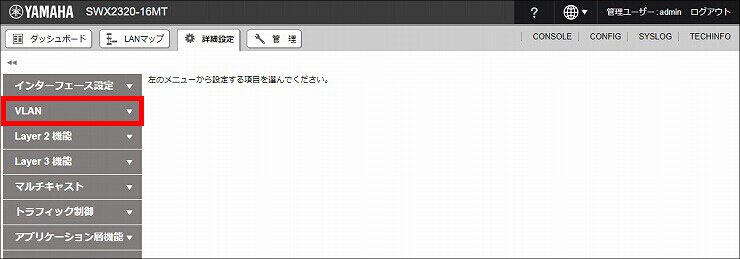
7.「VLANの作成」をクリックします。
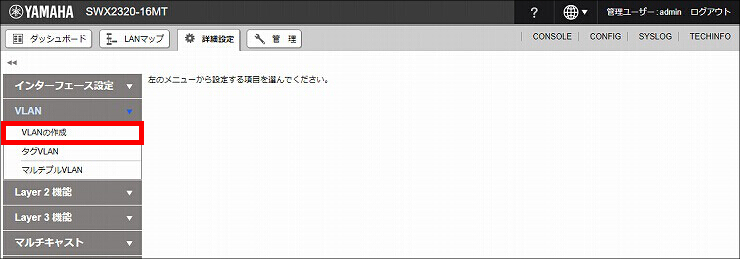
8.「設定」をクリックします。
※画面が切り替わるまで、時間がかかる場合があります。しばらくお待ちください。
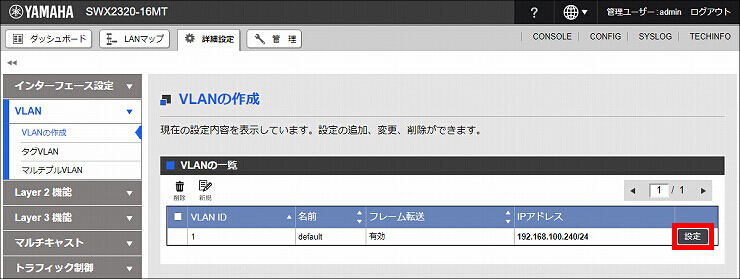
9. 設定したいIPアドレスを入力して、「確認」をクリックします。本設定例では、192.168.100.200 を設定します。
※画面が切り替わるまで、時間がかかる場合があります。しばらくお待ちください。
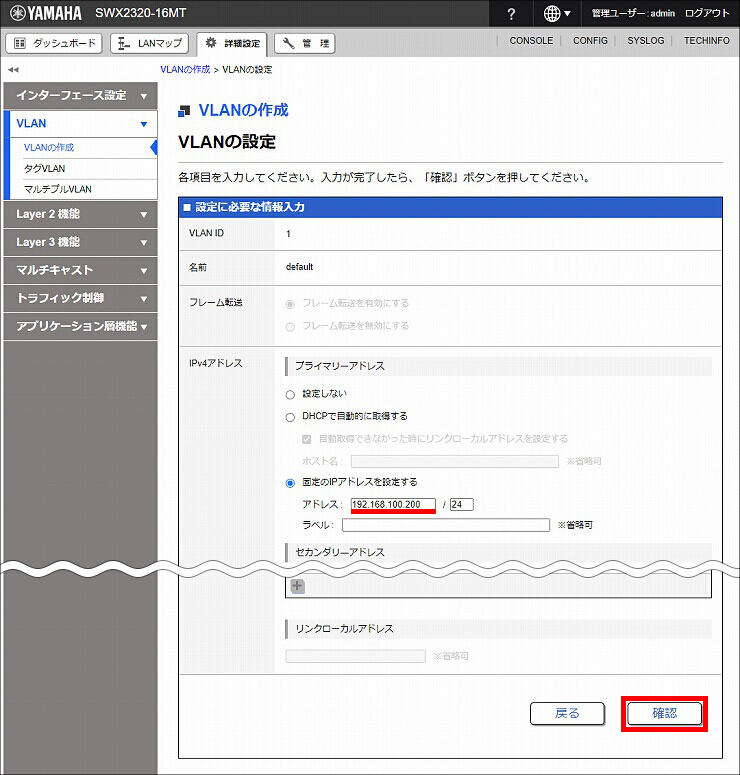
10. 設定内容を確認して問題がなければ、「設定の確定」をクリックします。
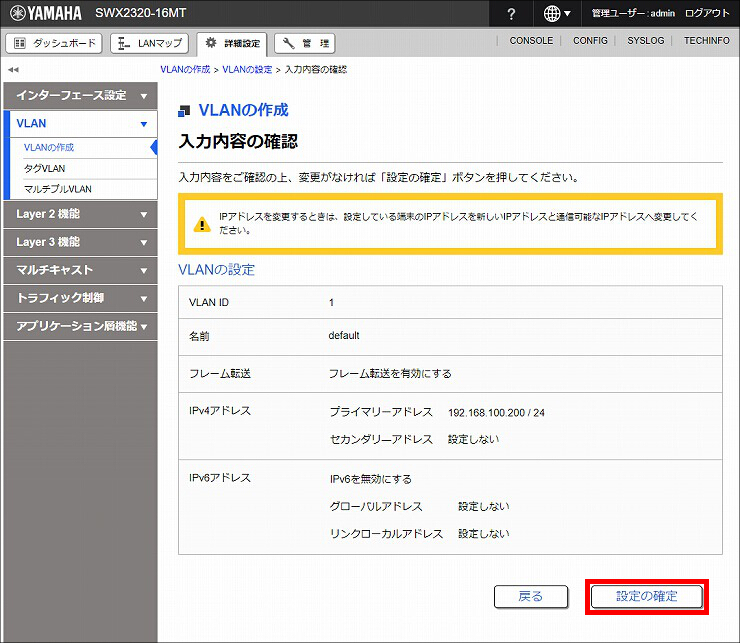
11. IPアドレスが設定されました。以上で、設定は完了です。
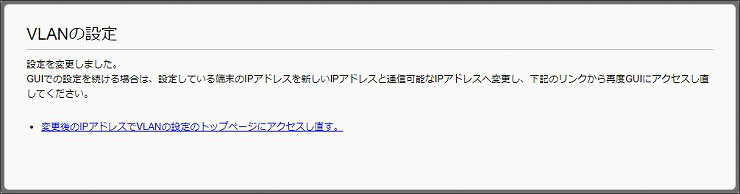
PCのブラウザーで、「http://192.168.100.200/」のように、変更後のIPアドレスを入力します。ログイン画面が表示後、スイッチのWeb GUIが表示されることを確認します。
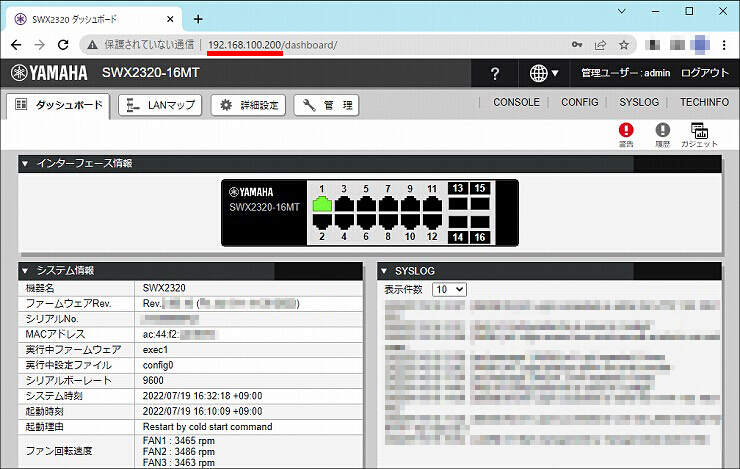
※上記操作による設定(Config)を取り出すことができます。
L3スイッチ / インテリジェントL2スイッチ Configのサンプル
SWX2221P / SWX2220P / SWX2220 Configのサンプル
SWX2210P / SWX2210 Configのサンプル
※管理パスワードの変更方法は、管理パスワードの変更(スイッチ)をご覧ください。
ご相談・お問い合わせ