

管理番号:YMHSW-4327
(最終更新日: 2023/12/18)
管理者PC からヤマハスイッチに対して、スイッチの設定(Config)ファイルを送信する方法を 2つご紹介します。

| 10ギガビット/マルチギガビットスイッチ | ギガビットスイッチ | |||
|---|---|---|---|---|
| L3スイッチ | SWX3220 | SWX3200 | SWX3100 | |
| インテリジェントL2スイッチ | SWX2322P | SWX2320 | SWX2310P | SWX2310 |
| スマートL2スイッチ | SWX2221P SWX2220P |
SWX2220 | SWX2210P | SWX2210 |
| 10ギガビット/マルチギガビットスイッチ | ギガビットスイッチ | |||
|---|---|---|---|---|
| TFTPサーバーに対するアクセス制限 | SWX3220 | SWX3200 | SWX3100 | |
| SWX2322P | SWX2320 | SWX2310P | SWX2310 | |
| SWX2221P SWX2220P |
SWX2220 | SWX2210P | SWX2210 | |
| 設定(Config)ファイルによる操作 | SWX3220 | SWX3200 | SWX3100 | |
| SWX2322P | SWX2320 | SWX2310P | SWX2310 | |
| SWX2221P SWX2220P |
SWX2220 | SWX2210P | SWX2210 | |
[コンソール]
Username: admin Password: |
[コンソール]
New Password: New Password(Confirm): Saving ... Succeeded to write configuration SWX2320> |
[コンソール]
SWX2320>enable SWX2320# |
[コンソール]
SWX2320#configure terminal Enter configuration commands, one per line. End with CNTL/Z. SWX2320(config)# |
[コンソール]
SWX2320(config)#tftp-server enable SWX2320(config)# |
| TFTPサーバーの設定 | tftp-server enable |
|---|
|
[コマンドプロンプト] ・スイッチで、管理者パスワードを設定している場合:
C:\>TFTP -i 192.168.100.240 PUT config.txt config/(管理者パスワード)
・スイッチで、管理者パスワードを設定していない場合:
C:\>TFTP -i 192.168.100.240 PUT config.txt config |
||||||||||
| [解説] ・Windowsの設定にて、TFTPクライアント機能を有効にしておく必要があります。 ・コマンドの形式は、利用するTFTPクライアントに依存します。詳細はTFTPクライアントのヘルプ等をご確認ください。 ・上記コマンド設定の概要は、下記のとおりです。
|
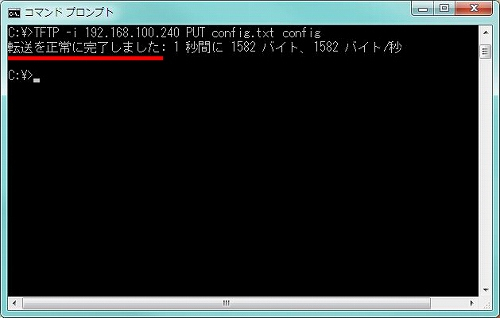
1. Web GUIを開きます。
(1) パソコンをスイッチと同じネットワークに接続し、Webブラウザーを起動します。
(2) アドレスバーに「http://192.168.100.240/」と入力し、Enter キーを押します。
(3) パスワード入力画面で、ユーザー名/パスワード ともに「admin」と入力し、「Login」をクリックします。
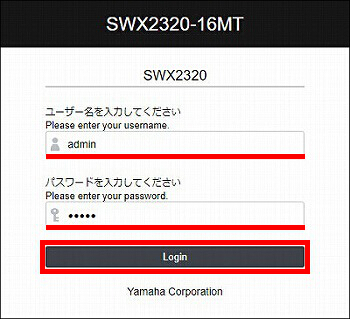
2. 言語選択を求められた場合、Web GUIに表示する言語を選択します。本設定例では、日本語を選択します。
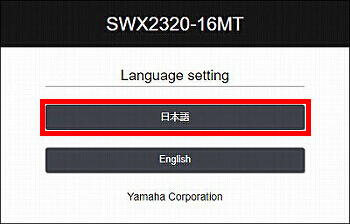
3. 初期管理ユーザーのパスワードを変更して、「Save」をクリックします。
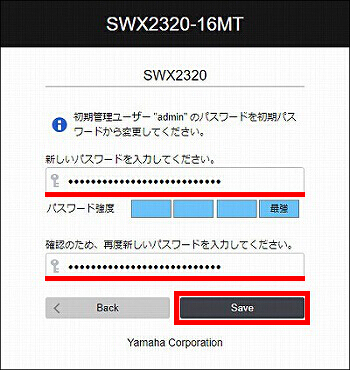
4. スイッチのWeb GUIが表示されます。
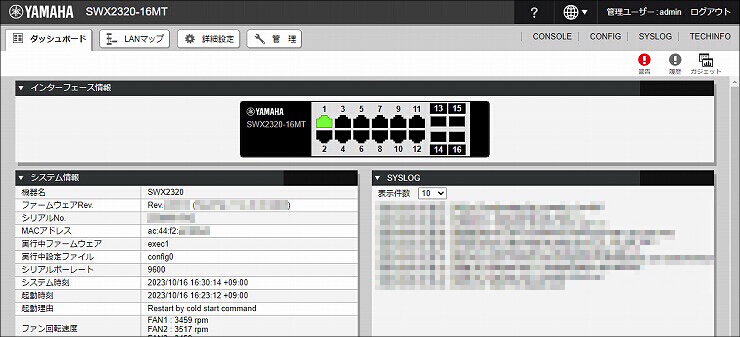
5.「管理」をクリックします。

6.「保守」をクリックします。
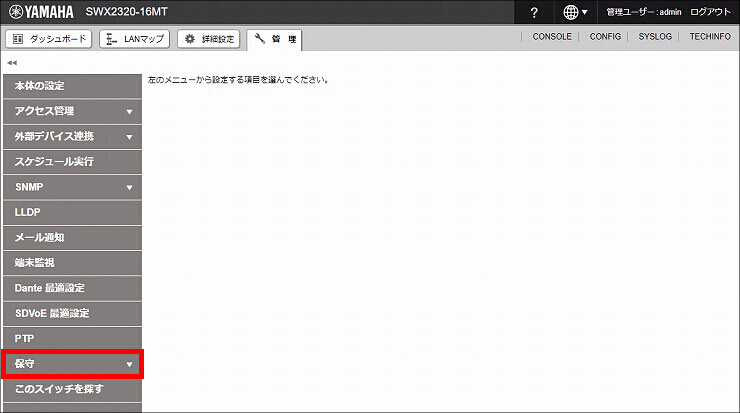
7.「CONFIG の管理」をクリックします。
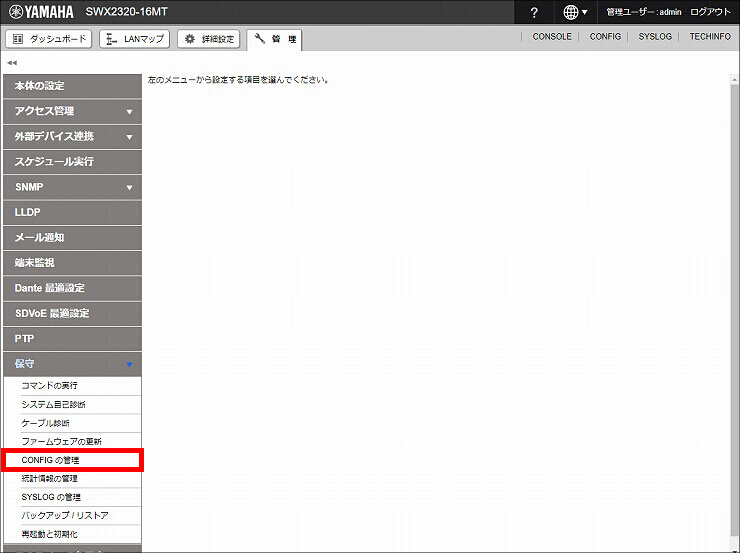
8. インポートの「進む」をクリックします。
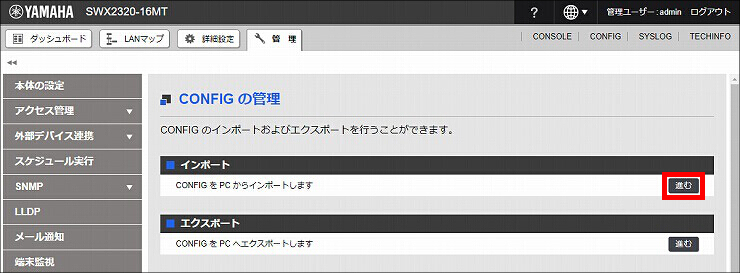
9. インポート方法を選択後、「ファイル選択」をクリックして、インポートしたい設定ファイルを開きます。
| インポート方法 | CONFIG ファイルをインポートする (.txt) |
|---|
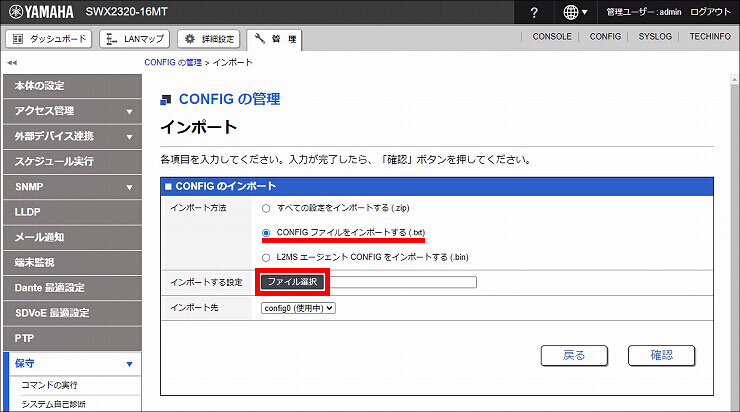
10. ファイル名を確認して、「確認」をクリックします。
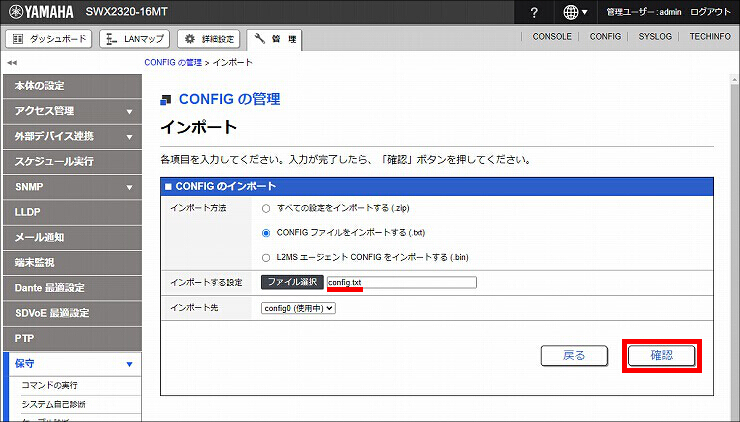
11. 設定内容を確認して問題がなければ、「実行」をクリックします。
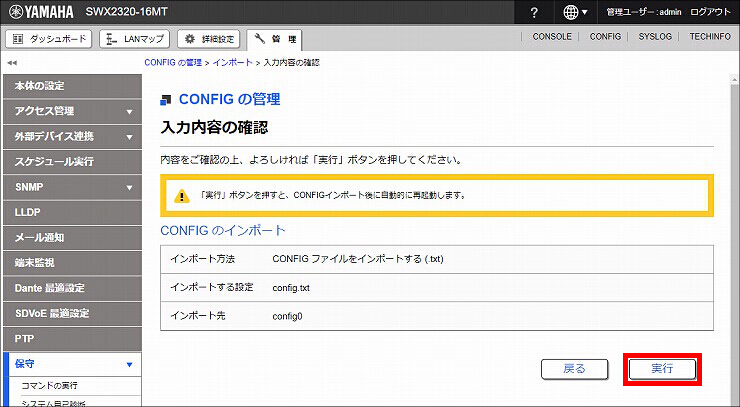
12. 設定ファイルのインポートが完了しました。以上で、設定は完了です。
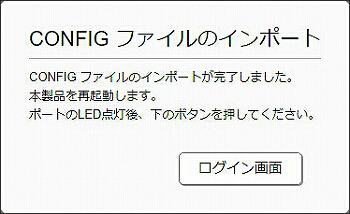
※上記操作による設定(Config)を取り出すことができます。
L3スイッチ / インテリジェントL2スイッチ Configのサンプル
SWX2221P / SWX2220P / SWX2220 Configのサンプル
SWX2210P / SWX2210 Configのサンプル
※管理パスワードの変更方法は、管理パスワードの変更(スイッチ)をご覧ください。
ご相談・お問い合わせ