

管理番号:YMHAP-21647
(最終更新日: 2025/7/30)
本設定例では、無線LANアクセスポイントをルーター経由でインターネットに接続し、Yamaha Network Organizer(YNO)で管理します。
無線LANアクセスポイントの対応機種は、WLX413、WLX323、WLX322、WLX222、WLX212です。
ルーターの対応機種は、RTX5000、RTX3510、RTX3500、RTX1300、RTX1220、RTX1210、RTX840、RTX830、NVR700W、NVR510、NVR500です。
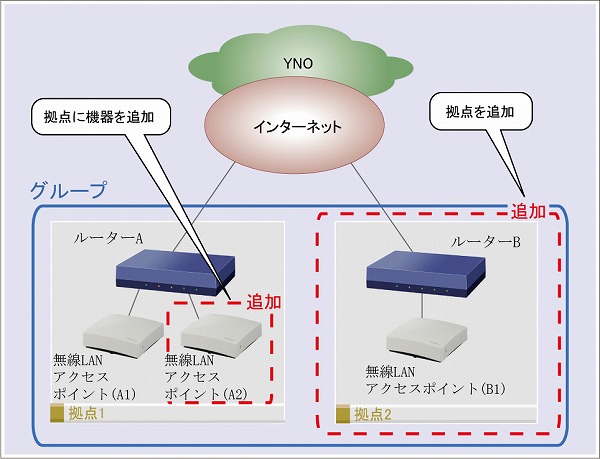
本設定例は、YNOに登録済みのグループに機器(以降、無線LANアクセスポイント) を追加する手順をご紹介します。
グループに無線LANアクセスポイントを追加するパターンとして、以下があります。
・拠点に無線LANアクセスポイントを追加する
・拠点(ルーターと無線LANアクセスポイント) を追加する
どちらの場合も、無線LANアクセスポイントを追加する手順は同じです。
ただし、拠点を追加する場合は、先に、無縁LANアクセスポイントをインターネットに接続するための、ルーターの設定が必要です。本ページには、ルーターBの設定例も掲載します。
対応機種のうち、設定例を掲載している機種は、以下のとおりです。
| 機種 | 掲載内容 | 備考 | |
|---|---|---|---|
| ルーターB | RTX5000 RTX3510 RTX3500 RTX1300 RTX1220 RTX1210 RTX840 RTX830 NVR700W NVR510 NVR500 | コマンド設定例 | |
| 無線LANアクセスポイント | WLX413 WLX323 WLX322 WLX222 WLX212 | Web GUI設定例 | YNOを利用 |
※ネットワーク機器を安全にお使いいただくために、定期的な管理パスワードの変更を推奨します。
| ゲートウェイの設定 | ip route default gateway pp 1 |
|---|---|
| LANインターフェースの設定 (LAN1ポートを使用) |
ip lan1 address 192.168.100.1/24 |
| WANインターフェースの設定 (LAN2ポートを使用) |
pp select 1 pp always-on on pppoe use lan2 pp auth accept pap chap pp auth myname (ISPへ接続するID) (ISPへ接続するパスワード) ppp lcp mru on 1454 ppp ipcp ipaddress on ppp ipcp msext on ip pp mtu 1454 ip pp secure filter in 1020 1030 2000 ip pp secure filter out 1010 1011 1012 1013 1014 1015 3000 dynamic 100 101 102 103 104 105 106 107 ip pp nat descriptor 1 pp enable 1 |
| フィルターの設定 | ip filter source-route on ip filter directed-broadcast on ip filter 1010 reject * * udp,tcp 135 * ip filter 1011 reject * * udp,tcp * 135 ip filter 1012 reject * * udp,tcp netbios_ns-netbios_ssn * ip filter 1013 reject * * udp,tcp * netbios_ns-netbios_ssn ip filter 1014 reject * * udp,tcp 445 * ip filter 1015 reject * * udp,tcp * 445 ip filter 1020 reject 192.168.100.0/24 * ip filter 1030 pass * 192.168.100.0/24 icmp ip filter 2000 reject * * ip filter 3000 pass * * ip filter dynamic 100 * * ftp ip filter dynamic 101 * * www ip filter dynamic 102 * * domain ip filter dynamic 103 * * smtp ip filter dynamic 104 * * pop3 ip filter dynamic 105 * * submission ip filter dynamic 106 * * tcp ip filter dynamic 107 * * udp |
| NATの設定 | nat descriptor type 1 masquerade nat descriptor masquerade static 1 1 192.168.100.1 udp 500 nat descriptor masquerade static 1 2 192.168.100.1 udp 4500 |
| DHCPの設定 | dhcp service server dhcp server rfc2131 compliant except remain-silent dhcp scope 1 192.168.100.2-192.168.100.191/24 |
| DNSの設定 | dns host lan1 dns server (ISPから指定されたDNSサーバーのIPアドレス) dns private address spoof on |
以下の手順で設定を行います。
シリアル番号とDevice IDは、機器本体の裏にあるラベルに記載されています。
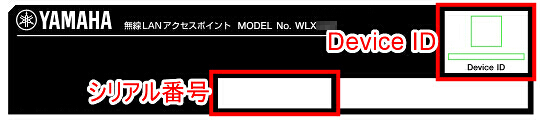
以下の手順で、作業を行います。
1. 登録する無線LANアクセスポイントを、電源OFFの状態(*)でルーターに接続します。
(*) 電源ONの状態でルーターに接続すると、DHCPでのIPアドレス取得に失敗することがあります。ご注意ください。
2. 無線LANアクセスポイントの電源をONにします。
無線LANアクセスポイントが起動し、数分後、自動でインターネットに接続します。
1. インターネットに接続したPCでブラウザーを開き、「https://yno.netvolante.jp/」にアクセスします。
2. オペレーターIDとパスワードを入力し、「ログイン」をクリックします。
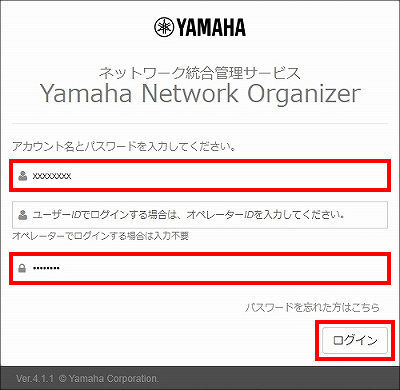
3.「無線AP」をクリックします。
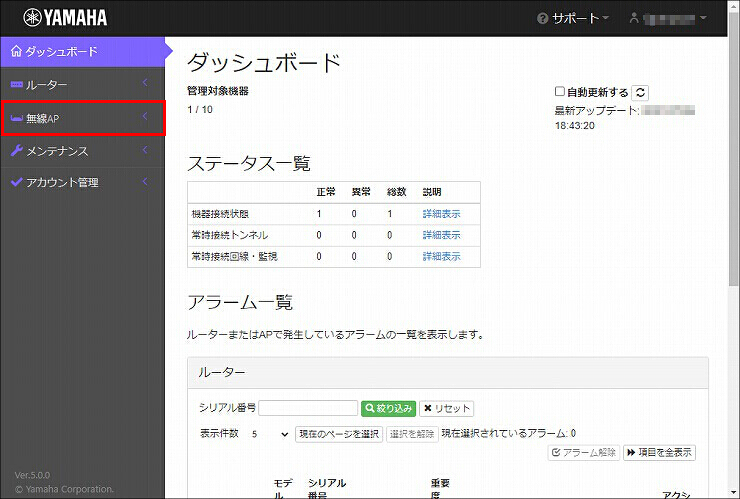
4.「AP登録 / グループ管理」をクリックします。
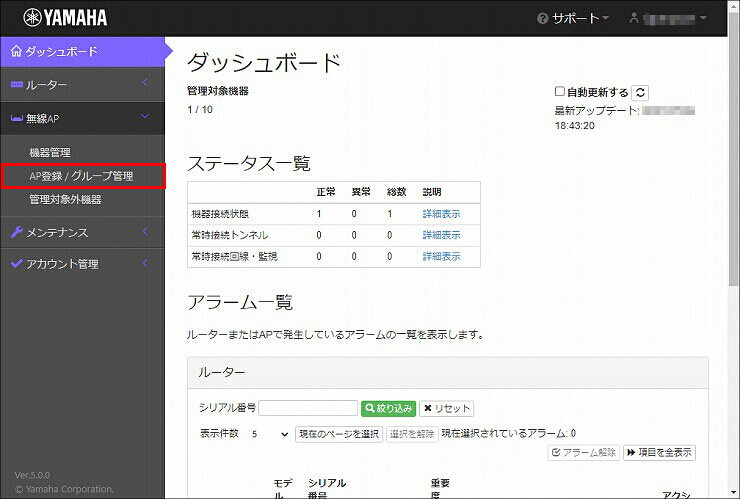
5.「APの登録」をクリックします。
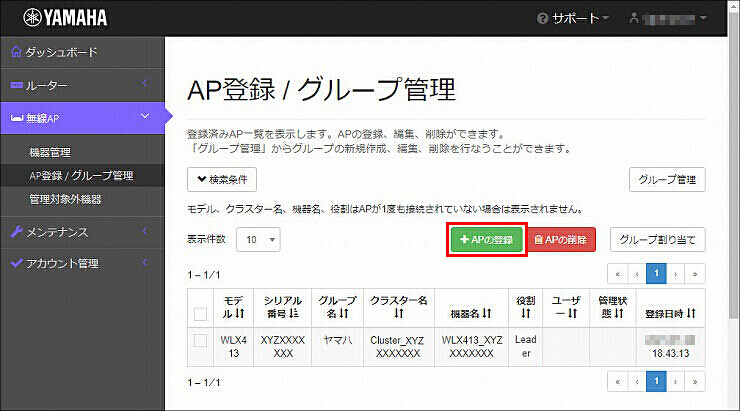
6. 登録する無線LANアクセスポイントのシリアル番号とDevice IDを、「,」(カンマ)区切りで入力します。
ここでは例として、「ABCXXXXXXX, 1234-5678-9012」を入力しています。
(シリアル番号:「ABCXXXXXXX」、Device ID:「1234-5678-9012」)
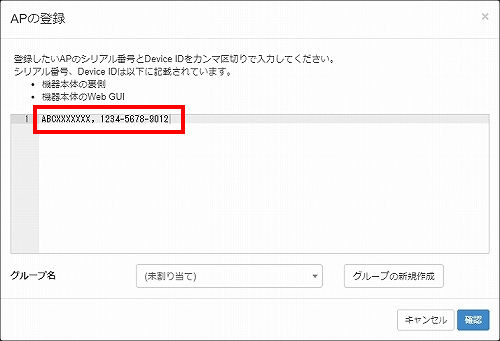
※2台以上の機器を同時に登録することもできます。
その場合は、画面上で[Enter]キーを押して、機器ごとに行を分けて入力してください。
7. 登録する無線LANアクセスポイントに割り当てるグループ名を指定して、「確認」をクリックします。
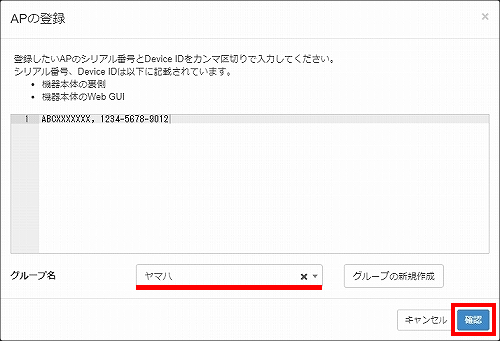
8. 入力内容を確認して問題がなければ、「確定」をクリックします。
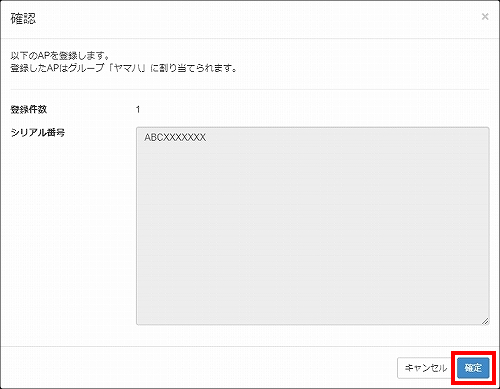
9.「閉じる」をクリックします。
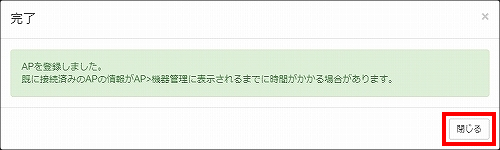
10. ブラウザーの画面を更新します。
無線LANアクセスポイントがYNOとの認証に成功すると、「モデル」や「クラスター名」などの表示が追加されます。
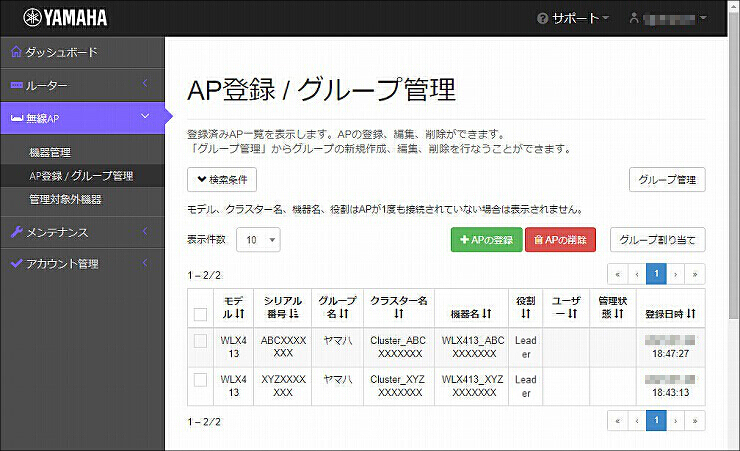
※本項は、必須の手順ではありません。必要に応じて、設定の変更を行ってください。
YNOでは、無線やRADIUSなどの設定項目を、「グループCONFIG」として一括管理します。しかし、複数の無線LANアクセスポイントを設置する場合、たとえば各機器の設置場所や利用状況に応じて、無線環境を調整したいことがあります。
そんなときは、「クラスターCONFIG」を利用すると、一部の項目(*) について、機器ごとに個別の内容を設定できます。
共通設定と個別設定を使い分けることで、柔軟に無線LANアクセスポイントを運用できます。
(*) 個別に設定できる項目の例:
・チャンネルの設定
・送信出力の設定
・電波の指向性の設定
・IPアドレスの設定
・機器情報の登録(機器の名称、設置場所)
クラスターCONFIGについて、詳しくは、YNO操作マニュアル をご参照ください。
本項では、クラスターCONFIGの設定方法をご紹介します。クラスターCONFIGの設定は、YNO経由で、無線LANアクセスポイントの仮想コントローラーのWeb GUIにアクセスして行います。
1.「機器管理」をクリックします。
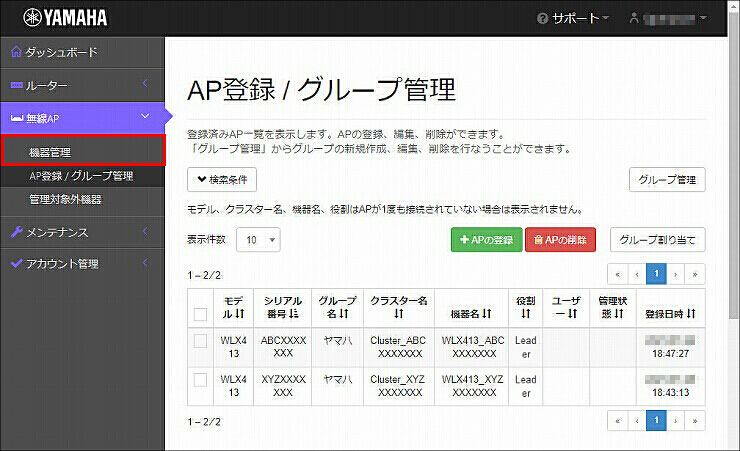
2.「アクション」列にあるアイコンをクリックします。
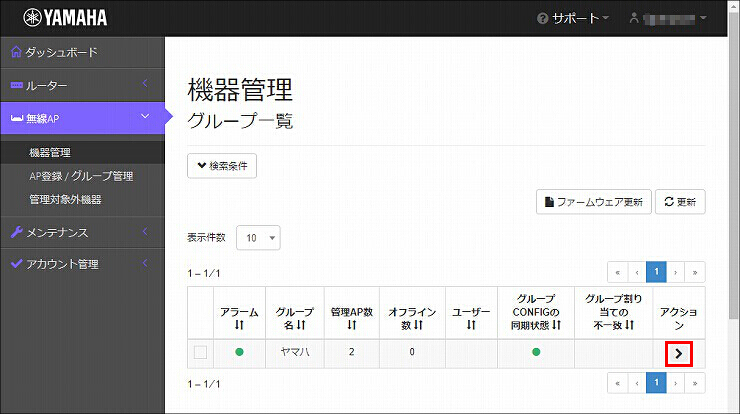
3. 設定したいクラスターの「アクション」列にあるアイコンをクリックします。
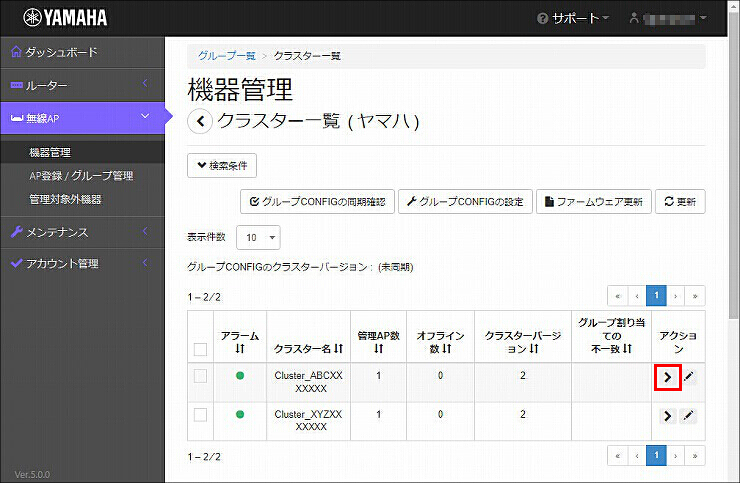
4.「クラスターCONFIGの設定」をクリックします。
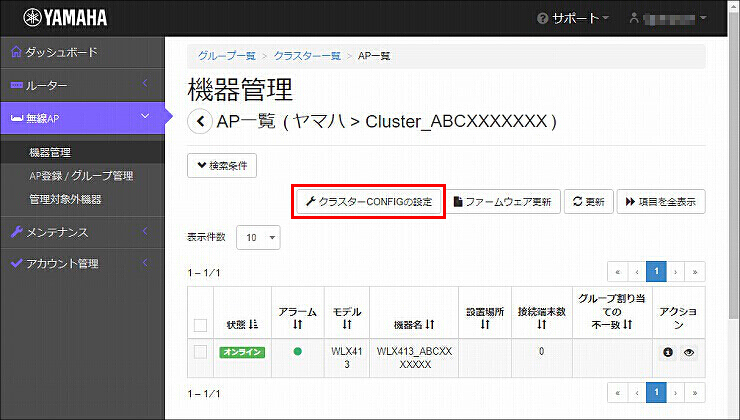
5. 無線LANアクセスポイントの仮想コントローラーのWeb GUIが開きます。
機器情報の登録や無線設定など、必要な設定を行ってください。
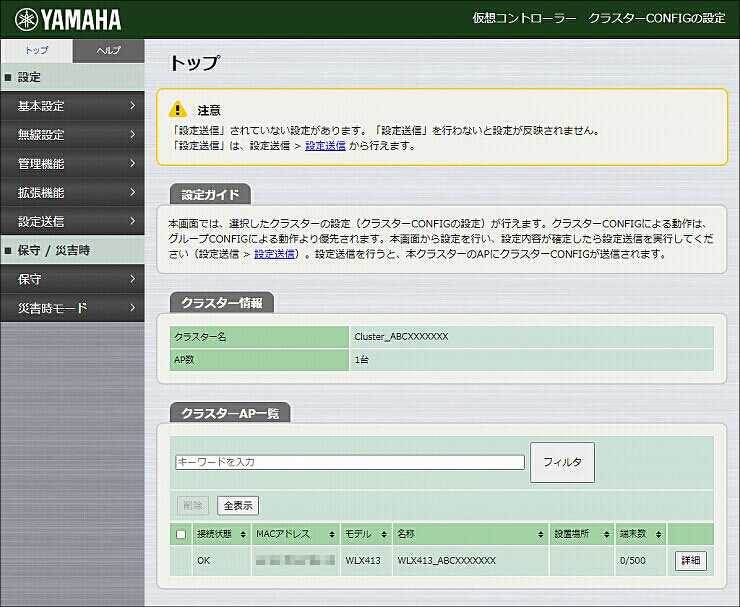
6. 設定が完了したら、最後に「設定送信」を行います。
※クラスターCONFIGの設定をYNOで管理するためには、「設定送信」を行う必要があります。
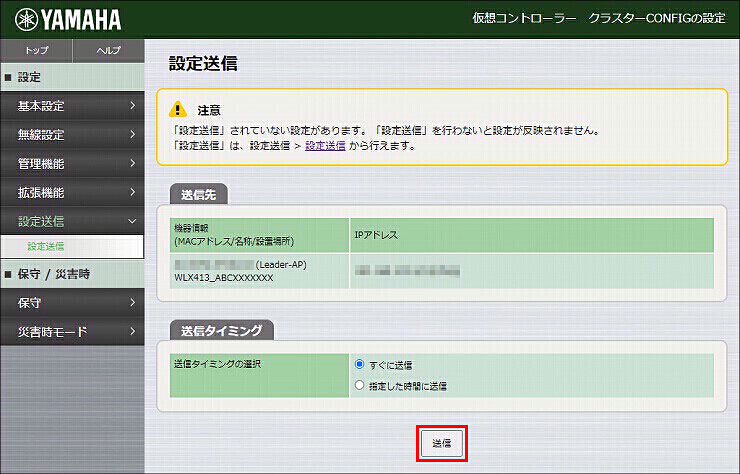
7. 以上で、無線LANアクセスポイントの設定は終了です。

ご相談・お問い合わせ