

管理番号:YMHRT-9099
(最終更新日: 2025/7/24)
本設定例の対応機種は、RTX5000、RTX3510、RTX3500、RTX1300、RTX1220、RTX1210、RTX1200、RTX840、RTX830、RTX810、NVR700W、FWX120です。
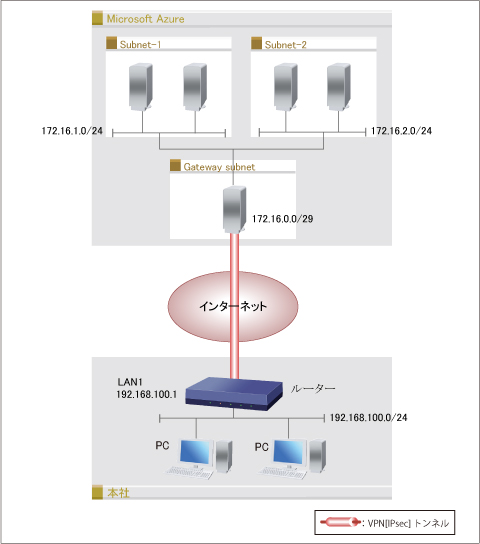
ヤマハルーターもしくはヤマハファイアウォール(以降、ルーター)とVPN接続するための、Microsoft Azureの設定手順を紹介します。
Microsoft Azureの設定を行う前に、ルーターの以下の情報をご確認ください。
| 機種名 | IPsec IKEv1 | IPsec IKEv2 |
|---|---|---|
| RTX5000 | Rev.14.00.13 | Rev.14.00.26 |
| RTX3500 | Rev.14.00.13 | Rev.14.00.26 |
| RTX1210 | Rev.14.01.04 | Rev.14.01.32 |
| RTX1200 | Rev.10.01.59 | Rev.10.01.76 |
| RTX830 | Rev.15.02.05 | Rev.15.02.05 |
| RTX810 | Rev.11.01.21 | Rev.11.01.33 |
| NVR700W | Rev.15.00.13 | Rev.15.00.14 |
| FWX120 | Rev.11.03.08 | - |
1. Azure Portal にログインして、画面左のメニューから「リソースの作成」をクリックします。
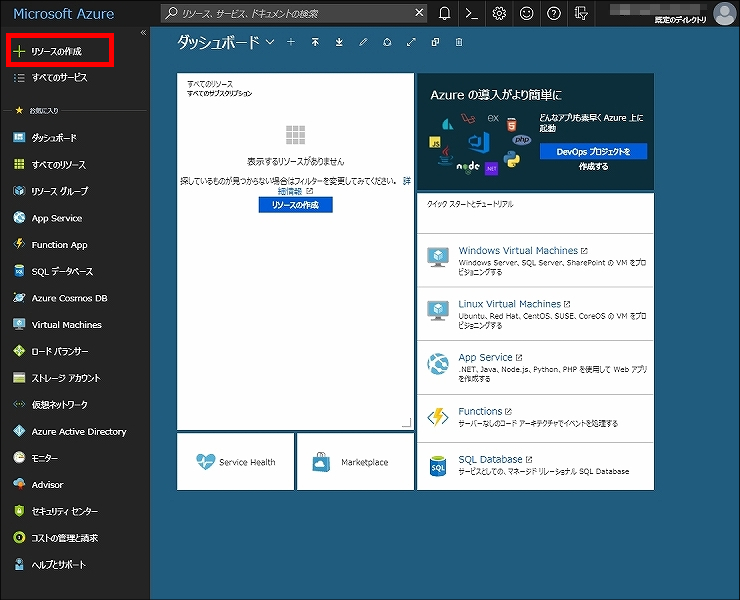
2. 検索ボックスに「仮想ネットワーク」と入力し、Enterキーを押します。
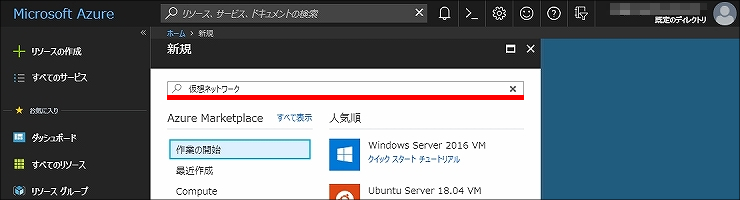
3.「結果」の「仮想ネットワーク」をクリックします。
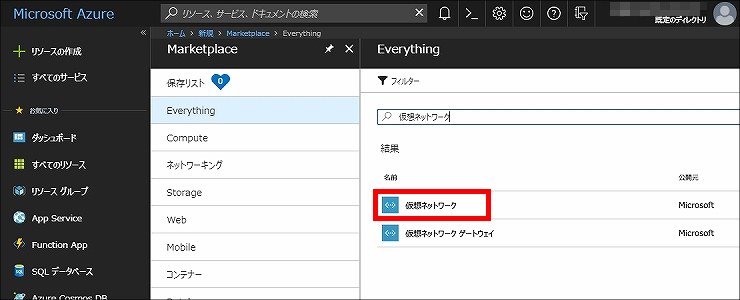
4.「デプロイ モデルの選択」で「Resource Manager」が選択されていることを確認して、「作成」をクリックします。
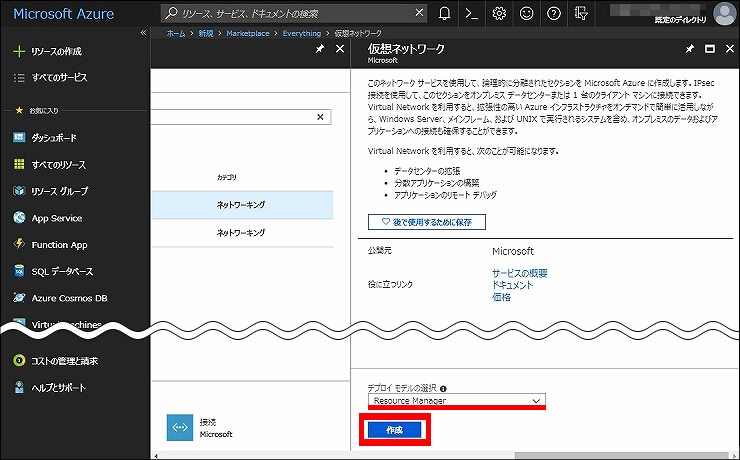
5.「仮想ネットワークの作成」の各項目の設定をして、「作成」をクリックします。
| 名前 | 任意の文字列 |
|---|---|
| アドレス空間 | 172.16.0.0/16 |
| リソースグループ | 新規作成 |
| 任意の文字列 | |
| 場所 | 任意の項目 |
| サブネット > 名前 | Subnet-1 |
| サブネット > アドレス範囲 | 172.16.1.0/24 |
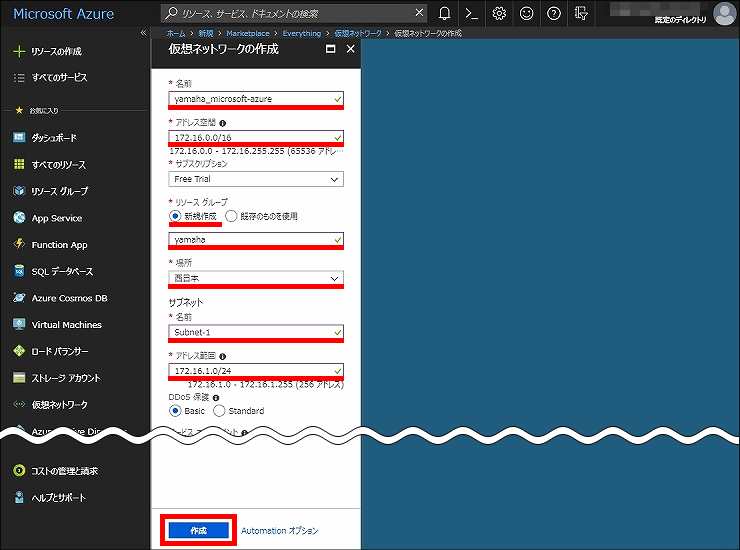
6. 仮想ネットワークの作成が完了するまで、しばらくお待ちください。
※処理中は、画面上部の通知アイコンがアニメーション表示になります。処理が完了するとアニメーション表示も終了します。処理状態の目安にしてください。以降の手順も同様です。
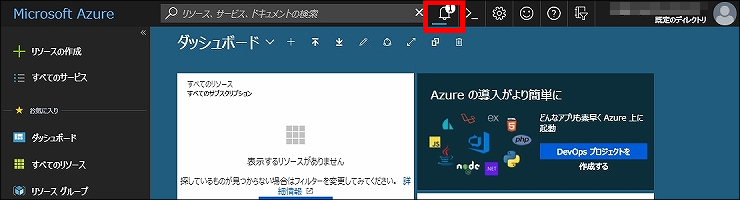
1.「仮想ネットワーク」をクリックします。
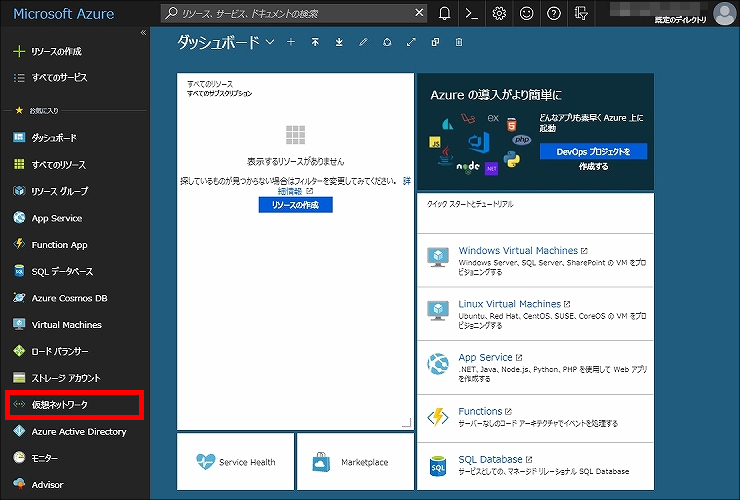
2.「仮想ネットワークを作成」で作成した仮想ネットワークをクリックします。
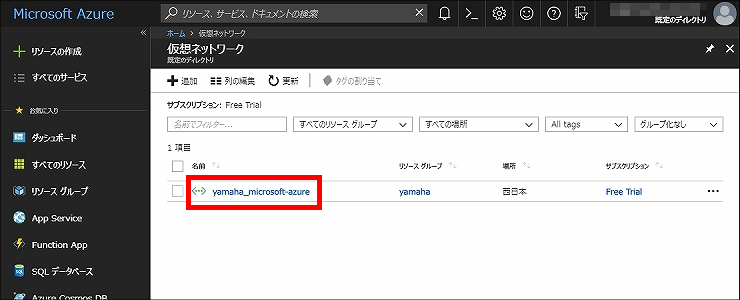
3.「設定」の「サブネット」をクリックします。
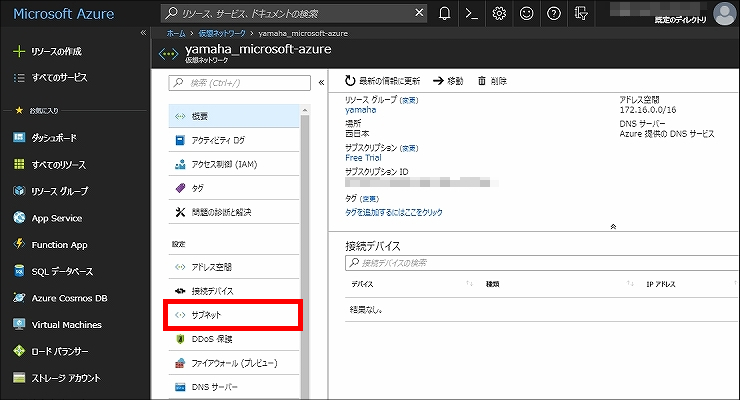
4.「+サブネット」をクリックします。
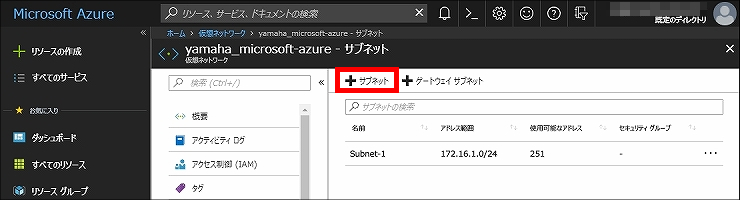
5.「サブネットの追加」の各項目の設定をして、「OK」をクリックします。
| 名前 | Subnet-2 |
|---|---|
| アドレス範囲 | 172.16.2.0/24 |
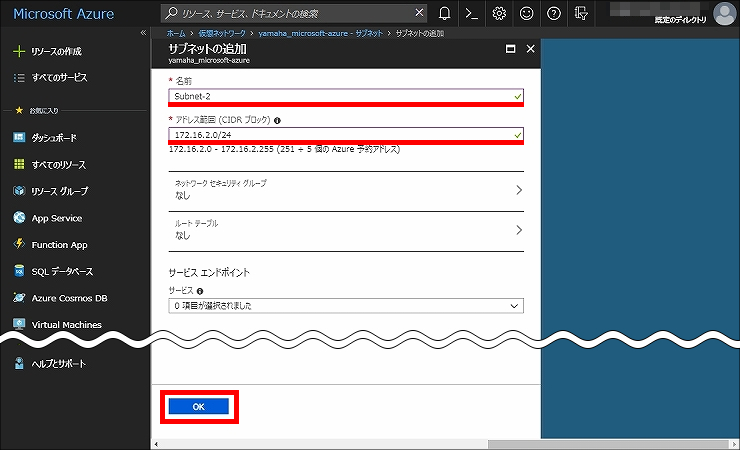
6. サブネットの追加が完了するまで、しばらくお待ちください。処理が完了すると、作成したサブネットが表示されます。
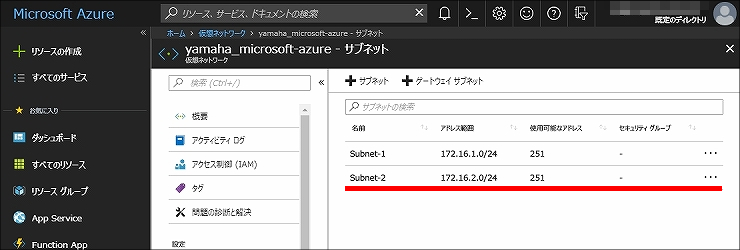
7.「+ゲートウェイサブネット」をクリックします。
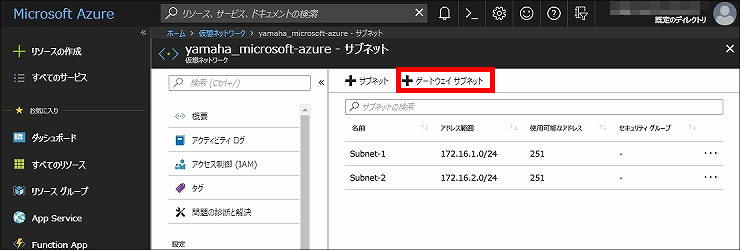
8.「サブネットの追加」の各項目の設定をして、「OK」をクリックします。
| アドレス範囲 | 172.16.0.0/29 |
|---|
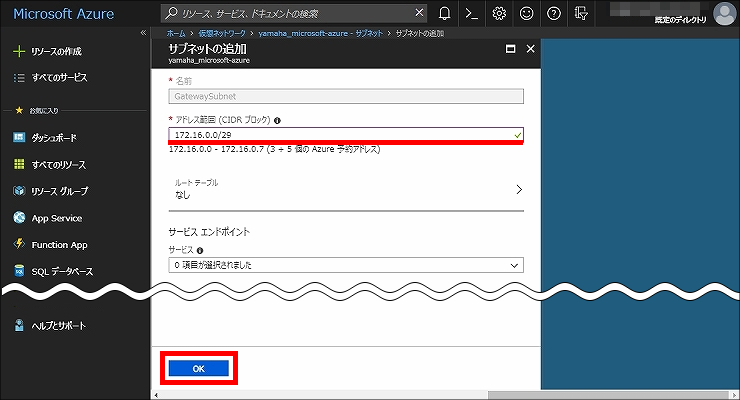
9. サブネットの追加が完了するまで、しばらくお待ちください。処理が完了すると、作成したゲートウェイサブネットが表示されます。
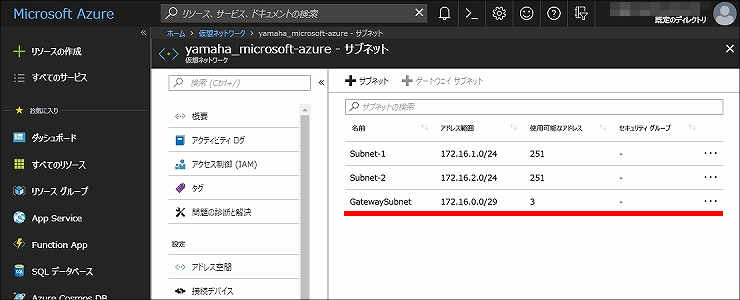
1.「+リソースの作成」をクリックします。
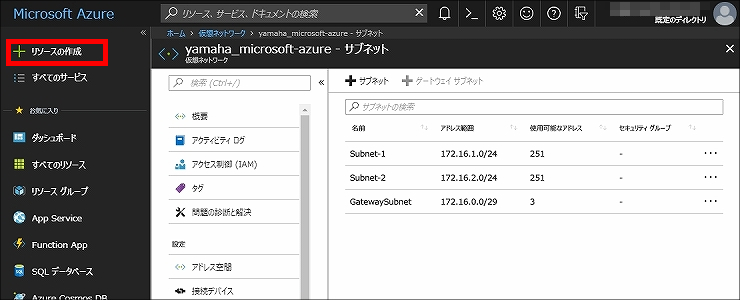
2. 検索ボックスに「パブリックIPアドレス」と入力し、Enterキーを押します。
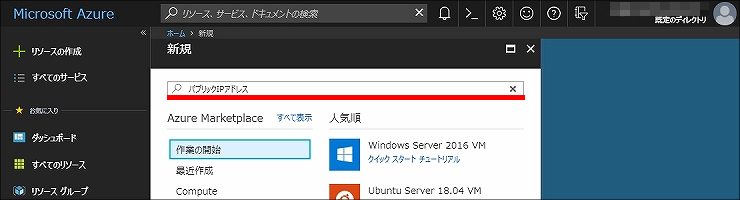
3.「結果」の「パブリック IP アドレス」をクリックします。
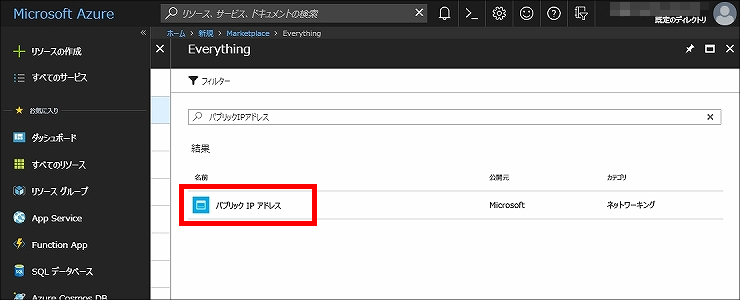
4.「作成」をクリックします。
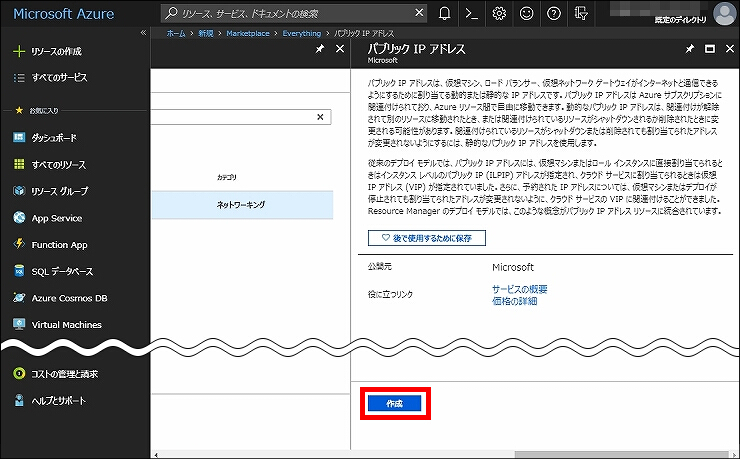
5.「パブリック IP アドレスの作成」の各項目の設定をして、「作成」をクリックします。
| 名前 | 任意の文字列 |
|---|---|
| IPバージョン | IPv4 |
| IPアドレスの割り当て | 動的 |
| サブスクリプション | 「仮想ネットワークを作成」で選択した項目 |
| リソースグループ | 既存のものを使用 を選択 |
| 「仮想ネットワークを作成」で作成したグループ名 | |
| 場所 | 「仮想ネットワークを作成」で選択した項目 |
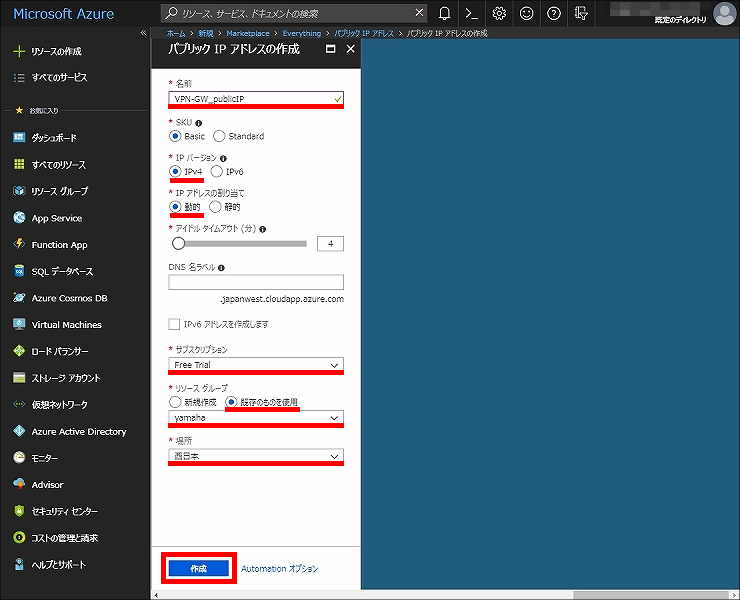
6. パブリックIPアドレスの作成が完了するまで、しばらくお待ちください。処理が完了後、「更新」をクリックすると、作成したパブリックIPアドレスが表示されます。
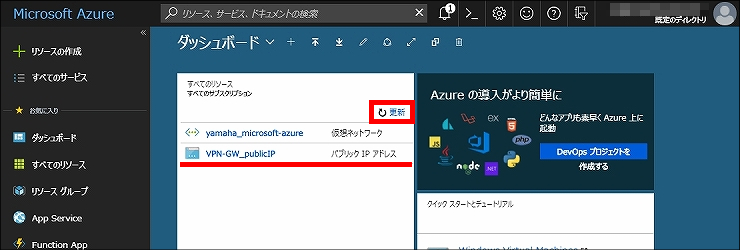
1.「+リソースの作成」をクリックします。
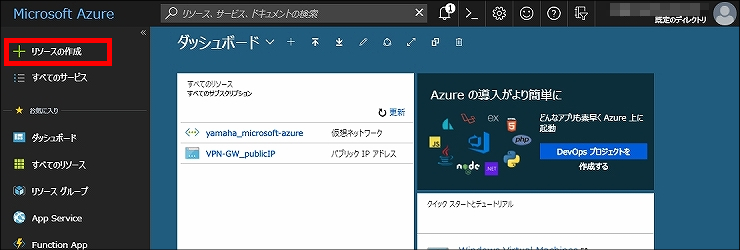
2. 検索ボックスに「仮想ネットワークゲートウェイ」と入力し、Enterキーを押します。
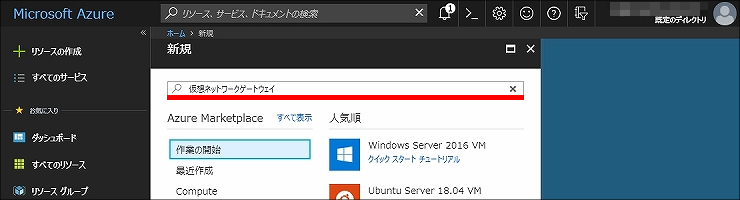
3.「結果」の「仮想ネットワーク ゲートウェイ」をクリックします。
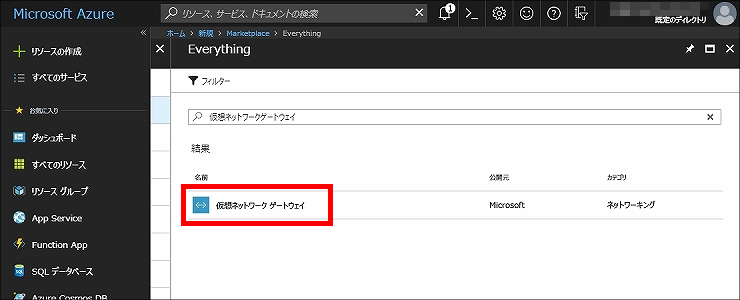
4.「作成」をクリックします。
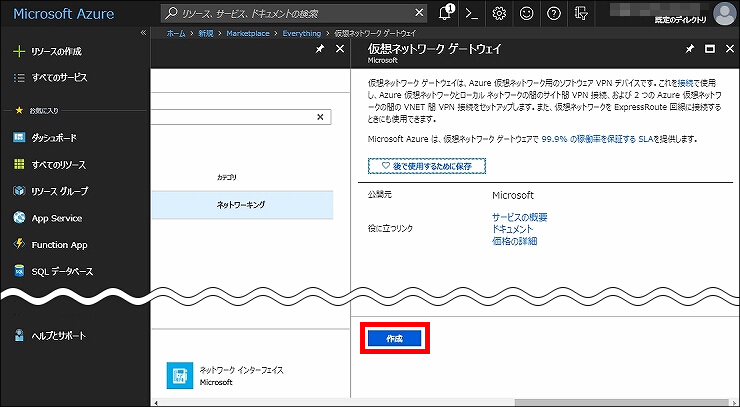
5.「仮想ネットワークゲートウェイの作成」の各項目の設定をします。
※IKEv1とIKEv2では、一部の設定が異なります。ご注意ください。
| IKEv1 | IKEv2 | |
|---|---|---|
| 名前 | 任意の文字列 | |
| ゲートウェイの種類 | VPN | |
| VPNの種類 | ポリシーベース | ルートベース |
| SKU | Basic | Basic 以外 |
| パブリックIPアドレス | 既存のものを使用 を選択 | |
| 「パブリックIPアドレスを作成」で作成した項目名 | ||
| サブスクリプション | 「仮想ネットワークを作成」で選択した項目 | |
| 場所 | 「仮想ネットワークを作成」で選択した項目 | |
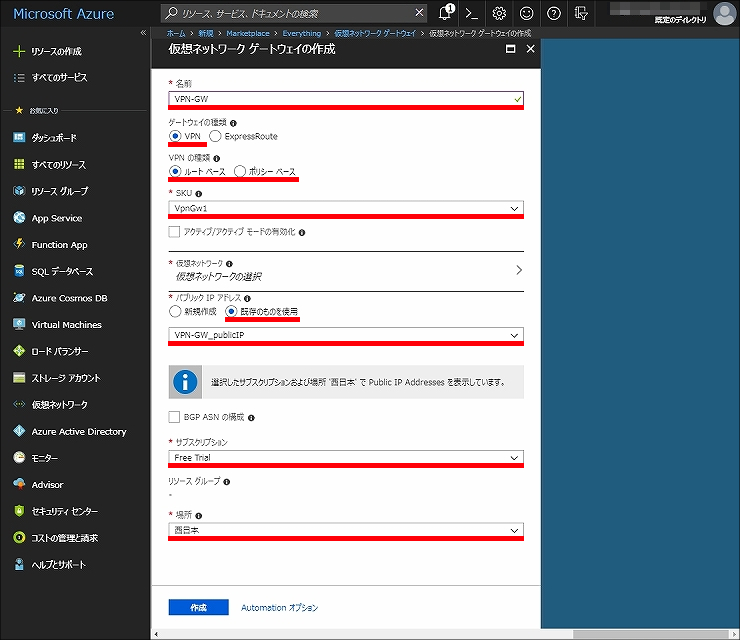
6.「仮想ネットワークの選択」をクリックします。
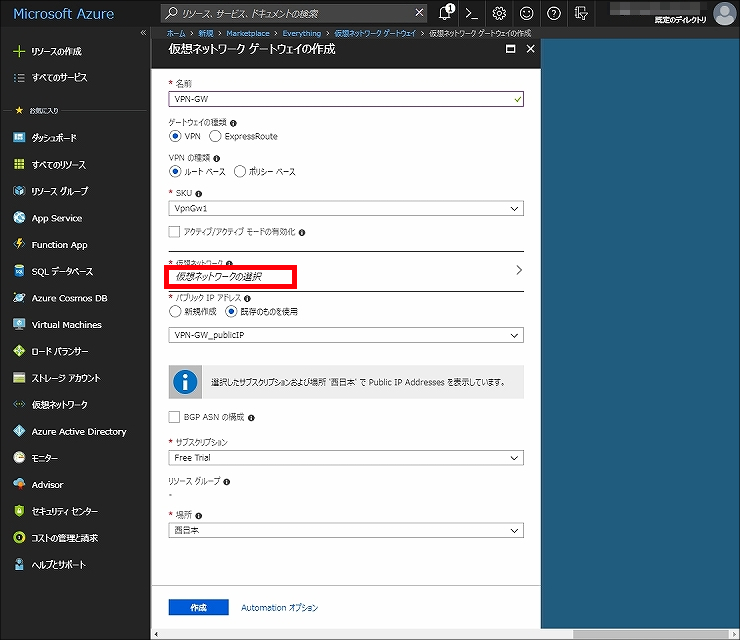
7.「仮想ネットワークを作成」で作成した仮想ネットワークをクリックします。
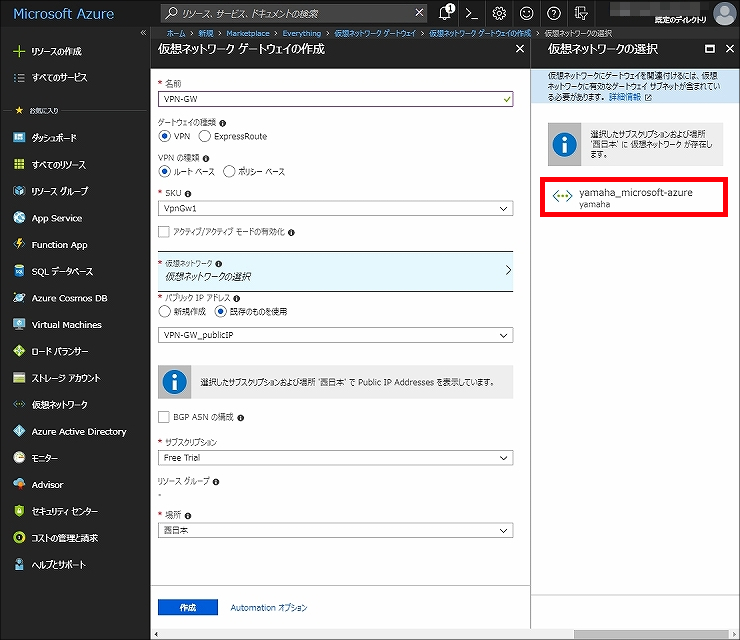
8.「作成」をクリックします。仮想ネットワークゲートウェイの作成が完了するまで、しばらくお待ちください。
※処理が完了するまで、最大で45分かかる場合があります。
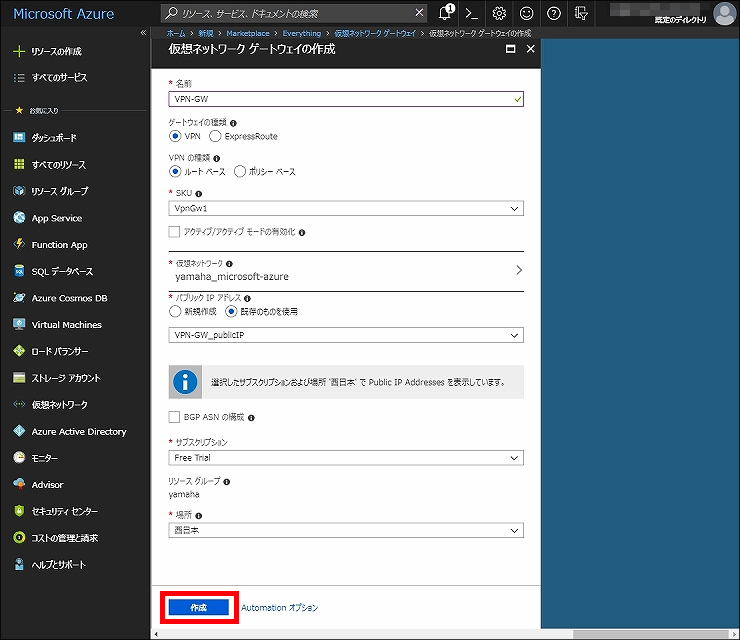
9. 処理が完了後、「更新」をクリックすると、作成した仮想ネットワークゲートウェイが表示されます。
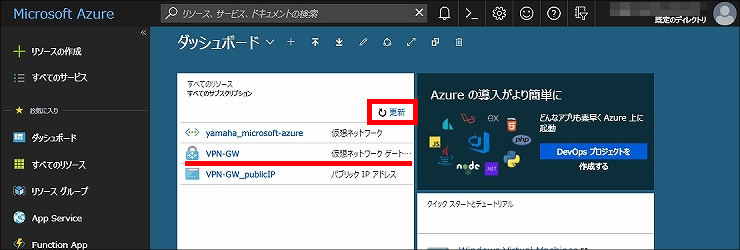
10.「仮想ネットワークを作成」で作成した仮想ネットワークをクリックします。
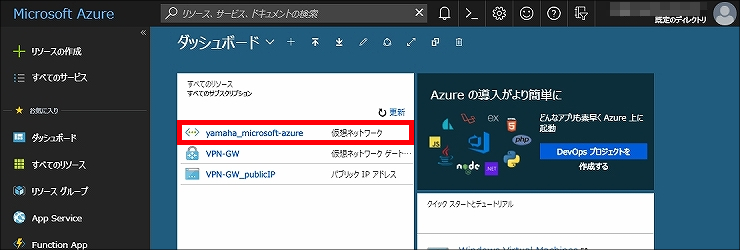
11. 作成した仮想ネットワークゲートウェイをクリックします。
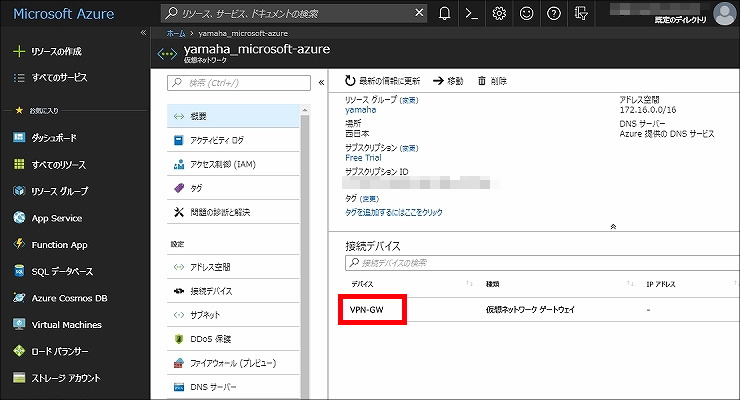
12. ルーターの設定で使用しますので、パブリックIPアドレスを控えておいてください。
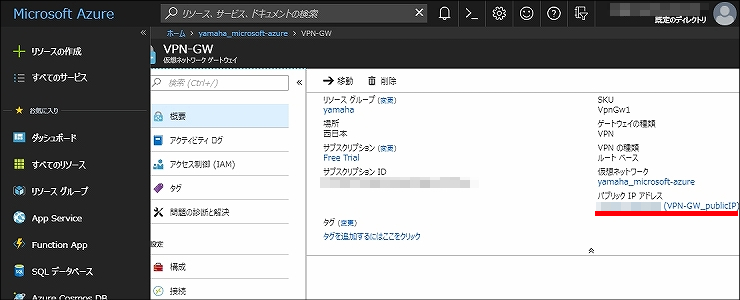
1.「+リソースの作成」をクリックします。
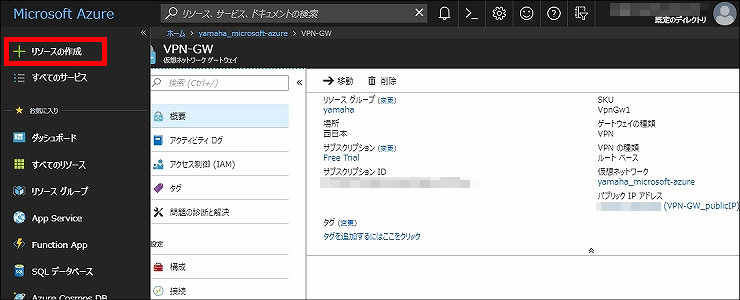
2. 検索ボックスに「ローカルネットワークゲートウェイ」と入力し、Enterキーを押します。
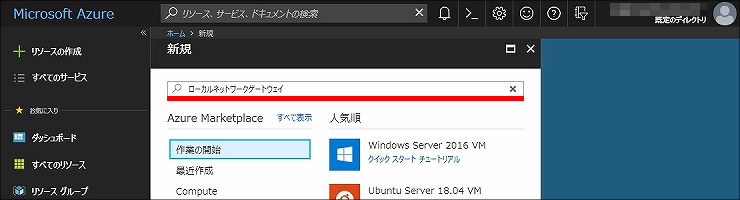
3.「結果」の「ローカルネットワーク ゲートウェイ」をクリックします。
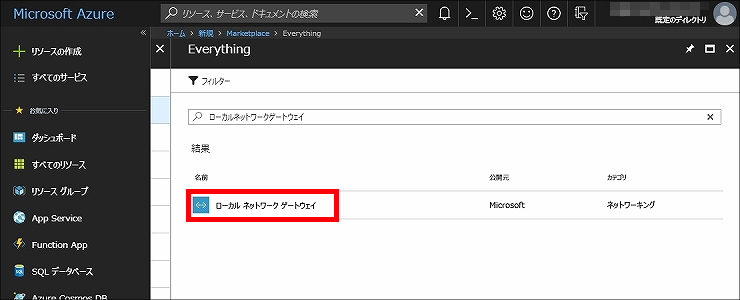
4.「作成」をクリックします。
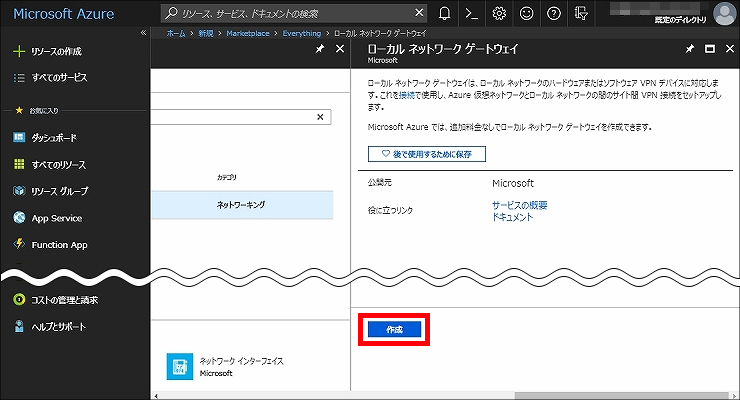
5.「ローカルネットワークゲートウェイの作成」の各項目の設定をして、「作成」をクリックします。
| 名前 | 任意の文字列 |
|---|---|
| IPアドレス | ヤマハルーターの固定グローバルIPアドレス |
| アドレス空間 | 192.168.100.0/24 |
| サブスクリプション | 任意の項目 |
| リソースグループ | 既存のものを使用 を選択 |
| 任意の項目 | |
| 場所 | 任意の項目 |
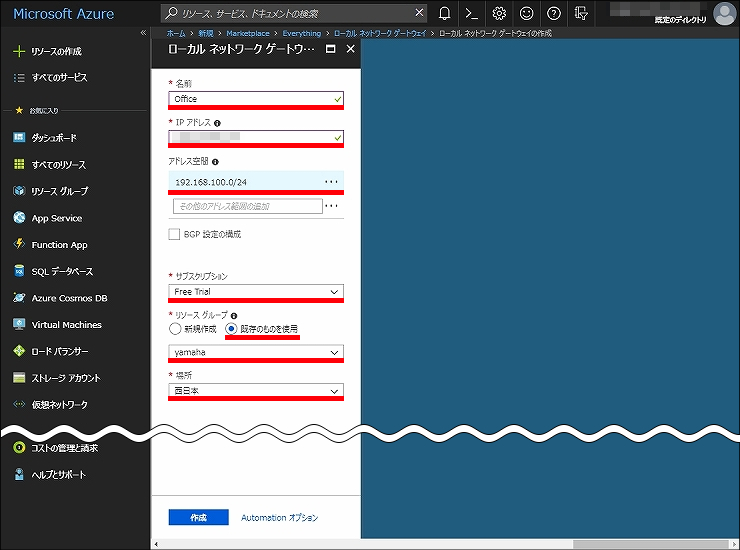
6. ローカルネットワークゲートウェイの作成が完了するまで、しばらくお待ちください。処理が完了後、「更新」をクリックすると、作成したローカルネットワークゲートウェイが表示されます。
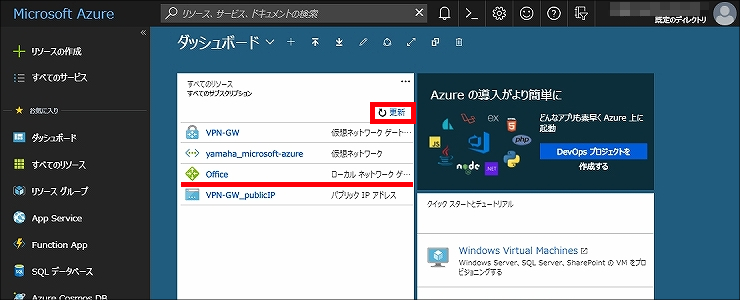
1.「仮想ネットワークゲートウェイを作成」で作成した仮想ネットワークゲートウェイをクリックします。
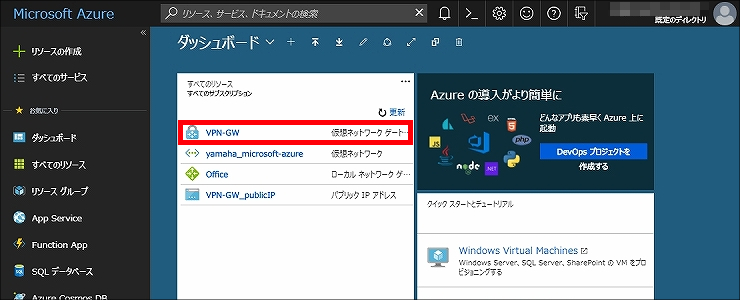
2.「設定」の「接続」をクリックします。
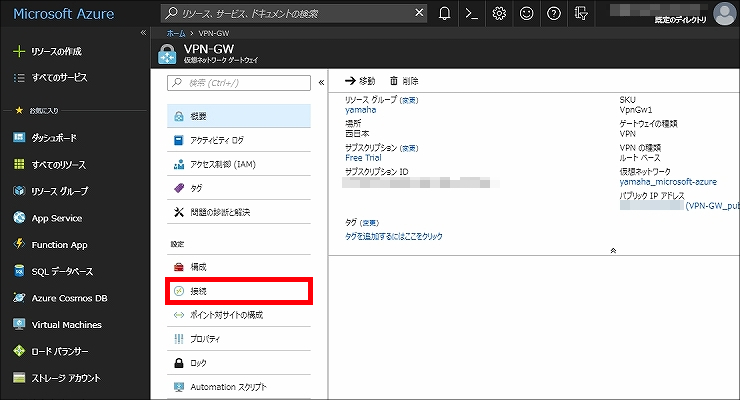
3.「+追加」をクリックします。
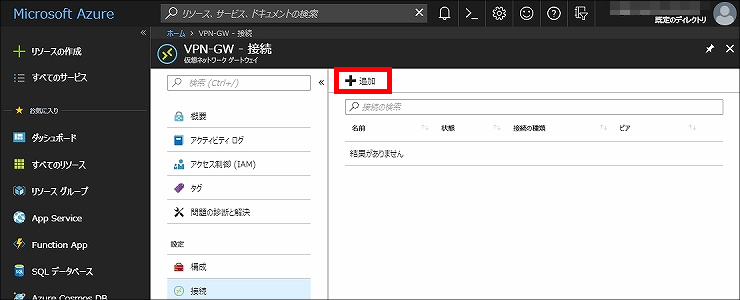
4.「接続の追加」の各項目の設定をして、「OK」をクリックします。
| 名前 | 任意の文字列 |
|---|---|
| 接続の種類 | サイト対サイト (IPsec) |
| ローカルネットワークゲートウェイ | 「ローカルネットワークゲートウェイを作成」で作成した名前 |
| 共有キー(PSK) | 任意の文字列 (ヤマハルーターとの事前共有鍵) |
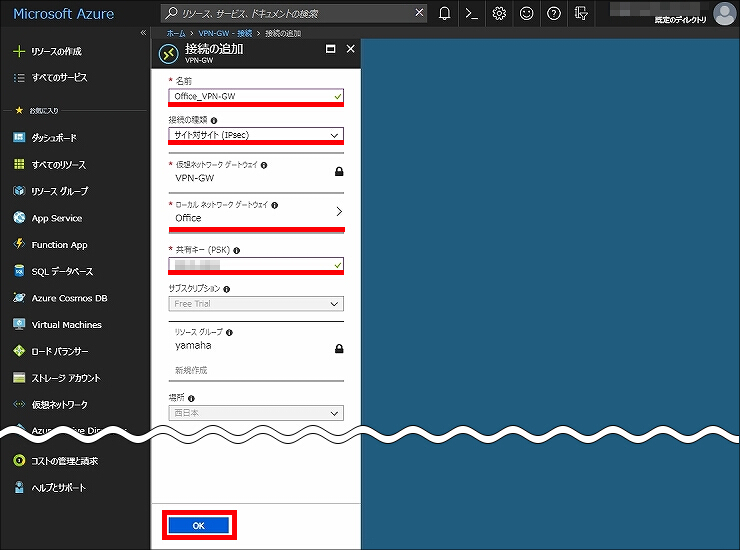
5. VPN接続の作成が完了するまで、しばらくお待ちください。処理が完了すると、作成したVPN接続が表示されます。
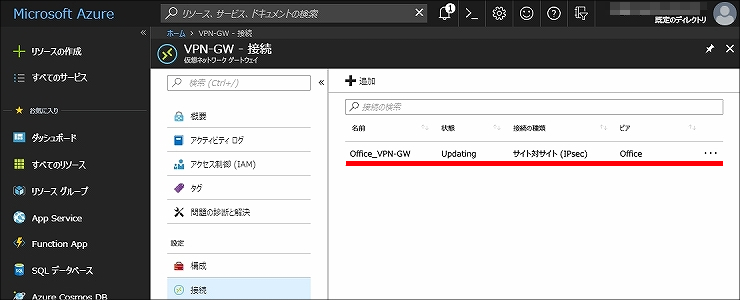
以上で、Microsoft Azureの設定は完了です。
続けて、ヤマハルーターの設定を行う場合は、以下をご覧ください。
VPN接続が確立すると、状態が「接続済み」になります。
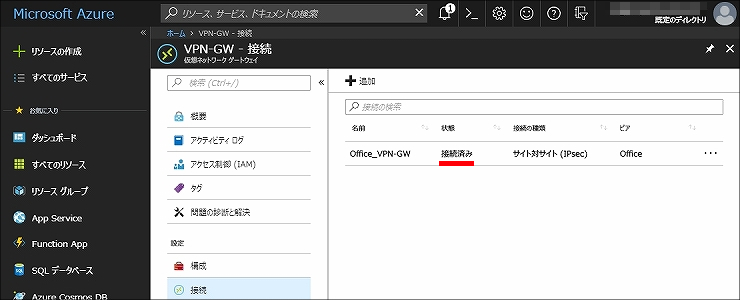
ご相談・お問い合わせ