

管理番号:YMHRT-4559
(最終更新日: 2025/7/30)
本設定例では、カスタムGUI機能を使用しています。
カスタムGUI機能の対応機種は、RTX1300、RTX1220、RTX1210、RTX1200(Rev.10.01.16以降)、RTX840、RTX830、RTX810、NVR700W、NVR510、NVR500、FWX120です。
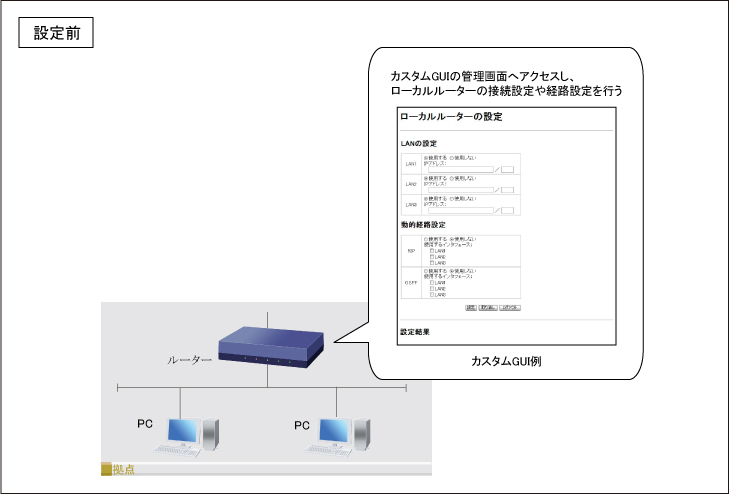
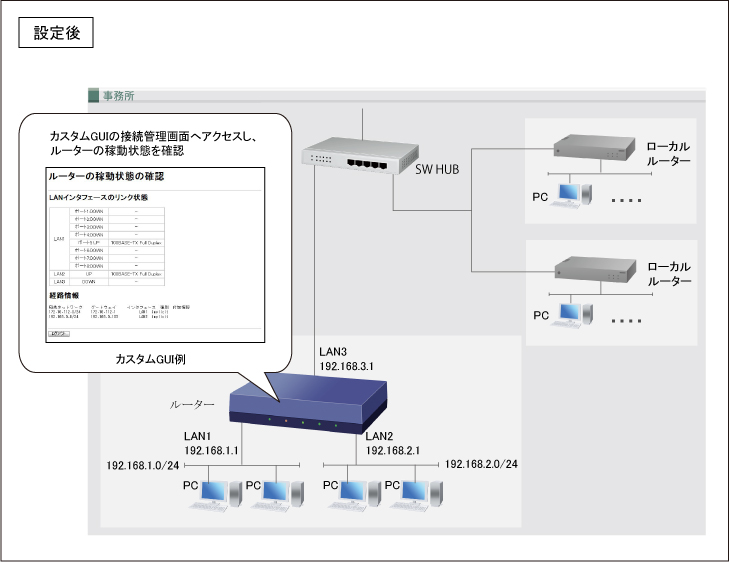
カスタムGUIを使用したローカルルーターの設定例です。
管理ユーザーがルーターのWeb GUIトップページにアクセスすると、カスタムGUIの管理画面が表示されます。管理ユーザーは、この画面でLANの設定と動的経路設定を行うことができます。
また、一般ユーザーがWeb GUIトップページにアクセスすると、カスタムGUIの状態確認画面が表示されます。一般ユーザーは、この画面でLANのリンク状態と経路情報の確認を行うことができます。
カスタムGUI機能の詳細は、技術資料「カスタムGUI」をご参照ください。
本設定例は、以下の流れで設定します。
対応機種のうち、設定例を掲載している機種は、以下のとおりです。
| 機種 | 掲載内容 | 備考 |
|---|---|---|
| RTX1300 RTX1220 RTX1210 RTX1200 RTX840 RTX830 RTX810 NVR700W FWX120 | コマンド設定例 | カスタムGUI機能 |
カスタムGUIのHTMLファイルを ルーターにコピーします。
ファイルをPCからルーターにコピーするために、ここではUSBメモリとコンソールコマンドを利用する方法を説明します。
| この方法の他に、TFTPを使用してPCからルーターにファイルをコピーすることもできます。 そちらの方法については、参考資料をご参照ください。 技術資料「RTFS」-「詳細」-「tftpを用いたファイル転送」 |
| [解説] ルーターコンソールはシリアルケーブルやtelnetで接続して使用します。 使用方法については取扱説明書をご参照ください。 |
copyコマンドを使用します
copy (コピー元のファイル) (コピー先のファイル)
ファイルを指定するパスとして相対パスは利用できません。絶対パスを使用してください。
USBメモリのルートディレクトリーからルーターのルートディレクトリーにカスタムGUIのHTMLファイルをコピーする場合:
[ルーターコンソール]
# copy usb1:/local_router_admin.html /local_router_admin.html # copy usb1:/local_router_user.html /local_router_user.html # |
| [解説] copyコマンドの詳細は、コマンド一覧「ファイルまたはディレクトリの複製」をご参照ください。 USBメモリの代わりにmicroSDメモリカードを使用することもできます。 microSDメモリカードを使用する場合は「usb1:」に代えて「sd1:」とします。 |
show file listコマンドを使用します。
[ルーターコンソール]
# show file list / 2011/09/15 16:00:33 11547 local_router_admin.html 2011/09/15 16:00:44 7047 local_router_user.html # |
| [解説] show file listコマンドの詳細は、コマンド一覧「ファイル情報の一覧の表示」をご参照ください |
カスタムGUIによる設定を行う前のルーターは、以下のように設定します。
| LANインターフェースの設定 (LAN1ポートを使用) |
ip lan1 address 192.168.1.1/24 |
|---|---|
| DHCPの設定 | dhcp service server dhcp server rfc2131 compliant except remain-silent dhcp scope 1 192.168.1.2-192.168.1.191/24 |
| ログインユーザーの設定 | login user local_router_admin local_router_admin login user local_router_user local_router_user |
| カスタムGUIの設定 | httpd custom-gui use on httpd custom-gui user local_router_admin directory=/ index=local_router_admin.html httpd custom-gui user local_router_user directory=/ index=local_router_user.html |
管理ユーザーがカスタムGUIで接続設定を行う際の手順について説明します。

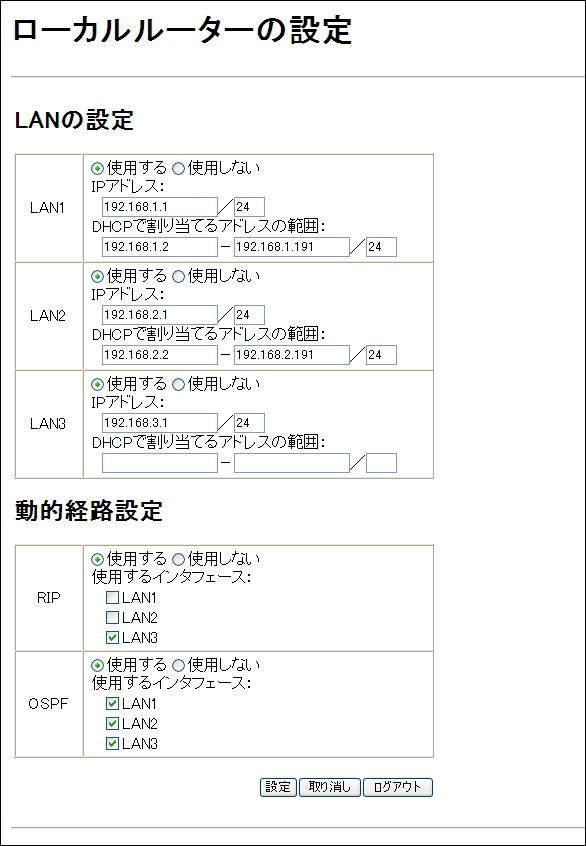
以下の要領で各設定項目を入力し、[設定]ボタンを押して設定内容を反映させます。
| LAN1 ~ LAN3 | 各LANインターフェースを使用するか否かを選択します。使用するインターフェースには、併せてIPアドレスとサブネットマスク長を入力します。 また、DHCPサーバー機能を利用する場合には、DHCPで割り当てるアドレスの範囲を入力します。 |
|---|---|
| RIP | 動的な経路通知プロトコルとしてRIPを使用するか否かを選択します。使用する場合は、併せてRIPパケットを送信するインターフェースを選択します。 |
| OSPF | 動的な経路通知プロトコルとしてOSPFを使用するか否かを選択します。使用する場合は、併せて経路を通知するインターフェースを選択します。 |
[設定]ボタンを押して管理パスワードの入力を求められた際には、ログイン時と同じユーザー名と、ルーターに設定した管理パスワードを入力します。
※本設定例では ユーザー名:local_router_admin、管理パスワード:なし
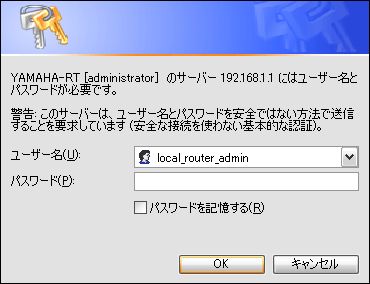
設定が完了すると、設定画面の "設定結果" の下に設定後のConfigが表示されます。
設定されるコマンドは入力内容に応じて変化します。ここでは一例として、上記の管理画面と同様に入力した際に追加設定されるコマンドを、以下に示します。
| LANインターフェースの設定 (LAN1ポートを使用) |
ip lan1 ospf area backbone |
|---|---|
| LANインターフェースの設定 (LAN2ポートを使用) |
ip lan2 address 192.168.2.1/24 ip lan2 ospf area backbone |
| LANインターフェースの設定 (LAN3ポートを使用) |
ip lan3 address 192.168.3.1/24 ip lan3 rip send on version 2 ip lan3 ospf area backbone |
| DHCPの設定 | dhcp scope 2 192.168.2.2-192.168.2.191/24 |
| RIPの設定 (共通項目) | rip use on |
| OSPFの設定 (共通項目) | ospf use on ospf area backbone ospf configure refresh |
一般ユーザーがカスタムGUIで状態確認を行う際の手順について説明します。
なお、上述の管理ユーザーによるLANの設定、および動的経路設定はすでに完了しているものとします。

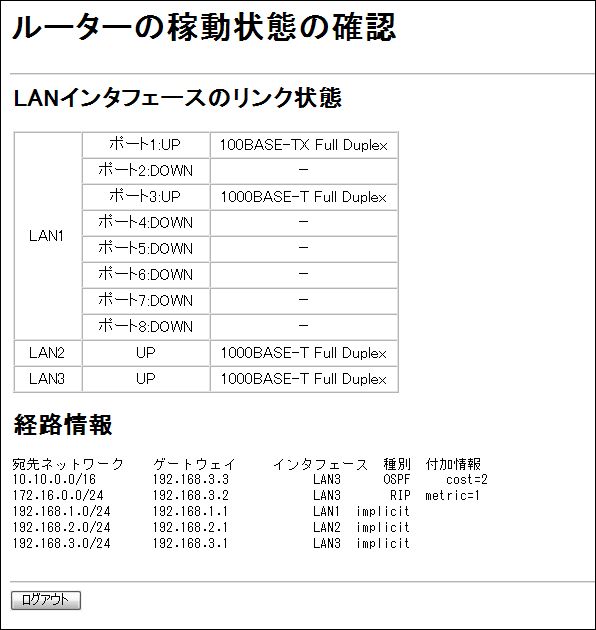
ここで、LANのリンク状態と経路情報を確認できます。
ご相談・お問い合わせ