

管理番号:YMHRT-3987
(最終更新日: 2024/10/31)
本設定例の対応機種は、FWX120です。

FWX120を使って、安全にインターネットを利用するとともに、自社ネットワークに設置したWWWサーバーをインターネットへ公開する設定例です。LAN分割機能を使用して、FWX120のLAN1ポートを、WWWサーバーを設置するセグメントと社内ネットワークのセグメントに分けています。また、FWX120では、ポリシーフィルターを設定して、インターネット上のホストからWWWサーバーへの通信を通しています。
本設定例では、FWX120のWAN側アドレスはプロバイダより割り当てられる不定のアドレスになります。そのため、ネットボランチDNSを使用してホストアドレスを取得しています。インターネット上のホストは、FWX120のホストアドレスを指定してWWWサーバーにアクセスします。
■LAN1ポートのLAN分割設定
1.「詳細設定と情報」を選択します。

2.「LANの設定」の行にある「設定」をクリックします。
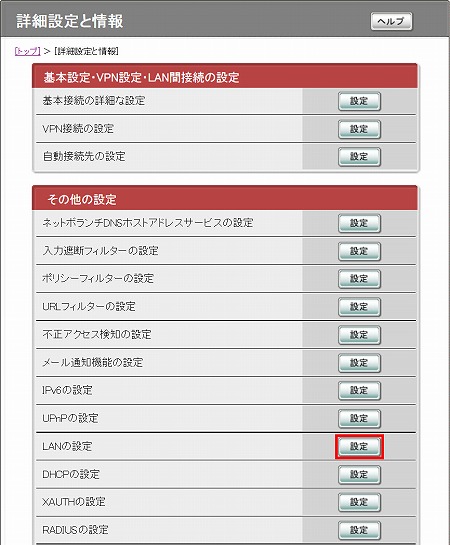
3.「LAN分割機能の設定」の欄にある「設定」をクリックします。
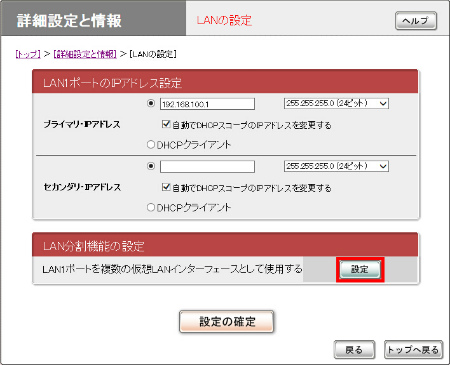
4.「LAN1ポートを複数の仮想LANインタフェースとして使用する」をチェックし、VLAN2のIPアドレスに「192.168.101.1」を入力します。また、ポートマッピングのポート1からポート3を「VLAN1」にし、ポート4を「VLAN2」にします。「設定の確定」をクリックします。
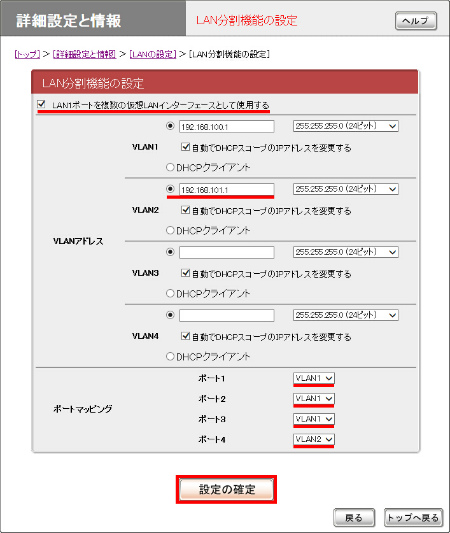
5. 内容を確認し、「実行」をクリックします。
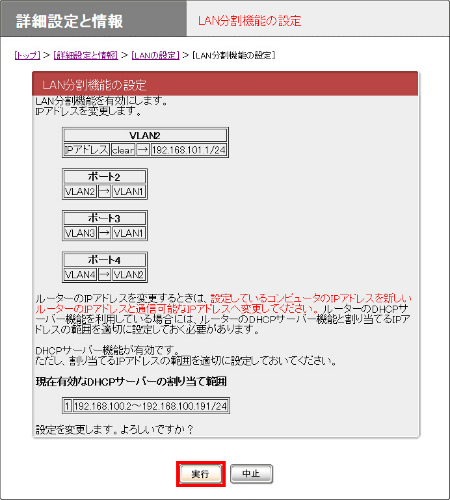
6.「新しいIPアドレスにhttpでアクセスする」をクリックします。トップページに戻ります。
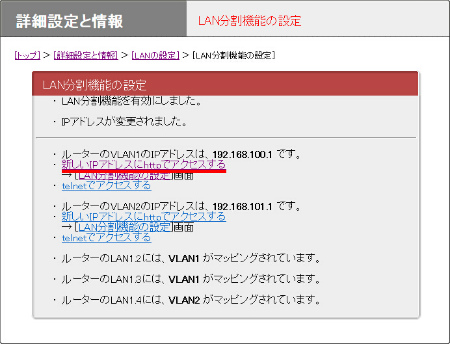
1.「プロバイダ情報の設定」をクリックします。
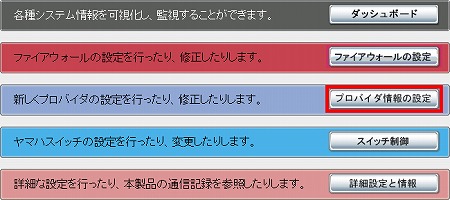
2. ブロードバンド回線自動判別の表示を確認して「次へ」をクリックします。
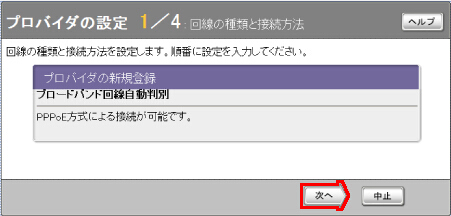
3.「PPPoEを用いる端末型ブロードバンド接続(フレッツ 光ネクスト、Bフレッツなど)」を選択して「次へ」をクリックします。
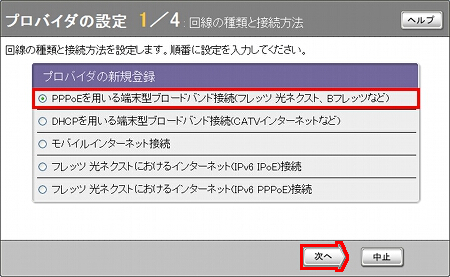
4. 契約しているプロバイダの情報を設定します。
必要な項目の入力が完了したら「次へ」をクリックします。
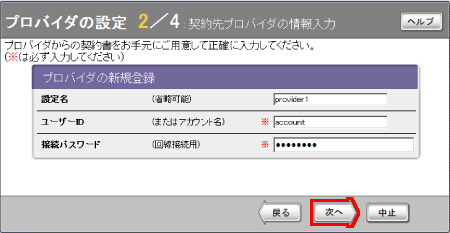
5. プロバイダとの契約内容にしたがってDNSの設定を行います。
項目を入力したら「次へ」をクリックします。
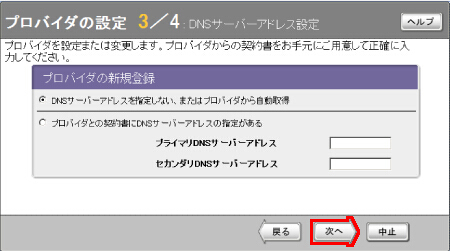
6. 内容を確認して「設定の確定」をクリックします。
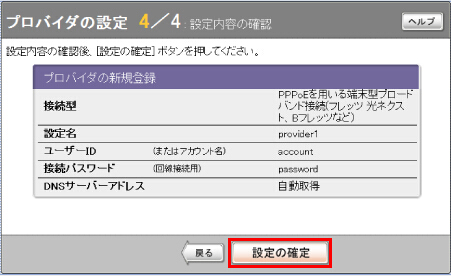
7.「接続」をクリックするとプロバイダに接続します。
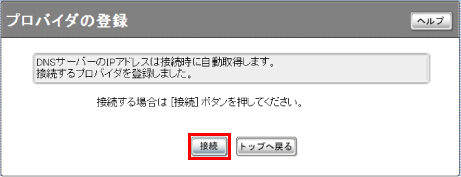
8.「プロバイダに接続しました。」というメッセージを確認したら「トップへ戻る」をクリックします。
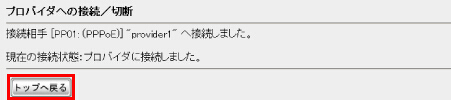
1.「詳細設定と情報」をクリックします。

2.「基本接続の詳細な設定」の行にある「設定」をクリックします。
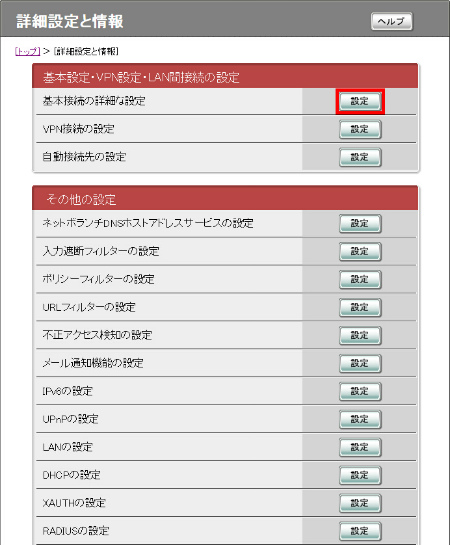
3. 先ほど設定したプロバイダ「provider1」の行にある「設定」をクリックします。
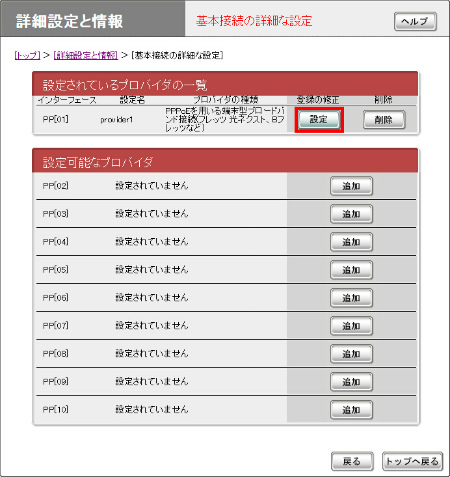
4.「静的IPマスカレード関連」の欄の「追加」をクリックします。
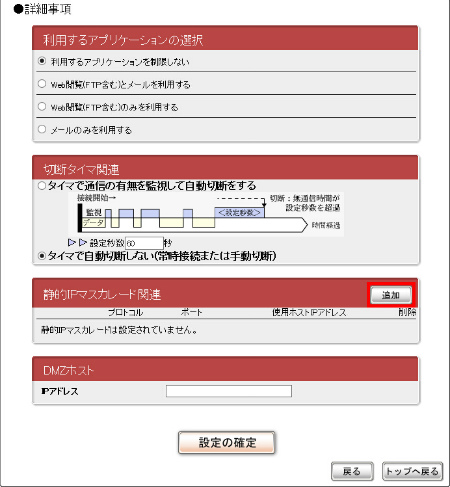
5. プロトコルに「TCP」を選択し、ポートに「80」を入力します。使用ホストIPアドレスに公開サーバーのIPアドレス「192.168.101.254」を入力して、「設定の確定」をクリックします。
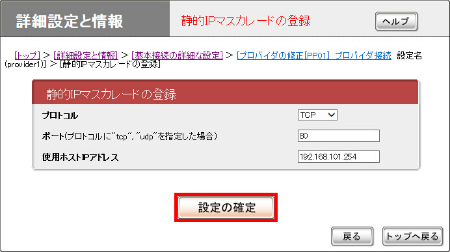
6.「トップへ戻る」をクリックします。
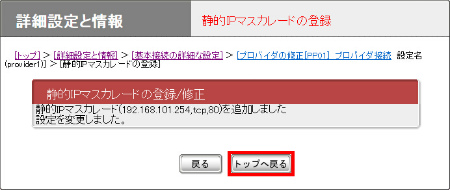
1.「詳細設定と情報」をクリックします。

2.「ネットボランチDNSホストアドレスサービスの設定」の行にある「設定」ボタンをクリックします。
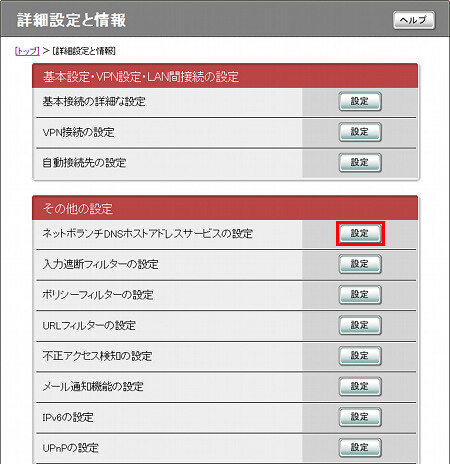
3. 任意のホスト名を入力して「設定の確定」をクリックします。
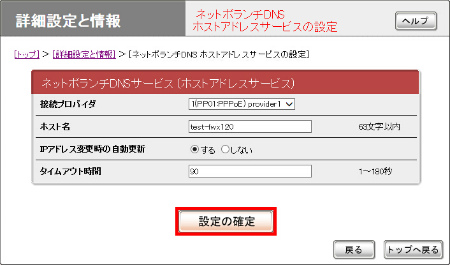
4. 内容をよく読み、同意していただける場合には「同意する」をクリックします。
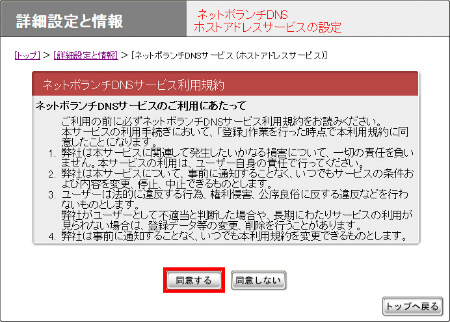
5. 画面が表示されるまでに少し時間がかかります。
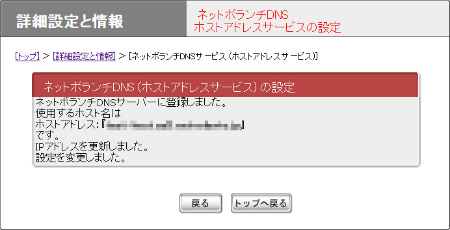
ご相談・お問い合わせ