

管理番号:YMHRT-4119
PPTPトンネル機能の対応機種は、RTX1300、RTX1220、RTX1210、RTX830、RTX810、NVR700W、NVR510、NVR500、FWX120です。
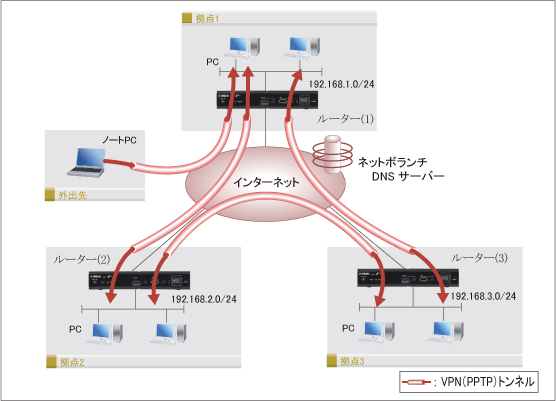
インターネットVPN(PPTP)を使用して、拠点間を安全に接続する設定例です。
拠点1だけ、外出先からリモートアクセス接続ができる構成です。
拠点間は、ネットボランチDNSサービスから取得できるホストアドレスを使用して接続します。
リモートアクセス接続するPCやスマートデバイスは、PPTPに対応した機種をご使用ください。
光回線に接続するためには、別途ONUが必要です。
NVR700WとNVR510は、本体のONUポートに小型ONUを装着することで、光回線に接続できます。
本設定例では、以下の構成で説明します。
本機能の対応機種のうち、設定例を掲載している機種は、以下のとおりです。
| 機種 | 掲載内容 | 備考 | |
|---|---|---|---|
| 拠点1 | RTX1300 RTX1220 RTX1210 RTX830 NVR700W NVR510 | Web GUI設定例 | |
| 拠点2 | RTX1300 RTX1220 RTX1210 RTX830 NVR700W NVR510 | Web GUI設定例 | |
| 拠点3 | RTX1300 RTX1220 RTX1210 RTX830 NVR700W NVR510 | Web GUI設定例 |
下記の設定(Config)を取り出すことができます。
RTX1300(1) / RTX1220(1) / RTX1210(1) / RTX830(1)
以下の手順で設定を行います。
1.ルーターの設定画面を開きます。
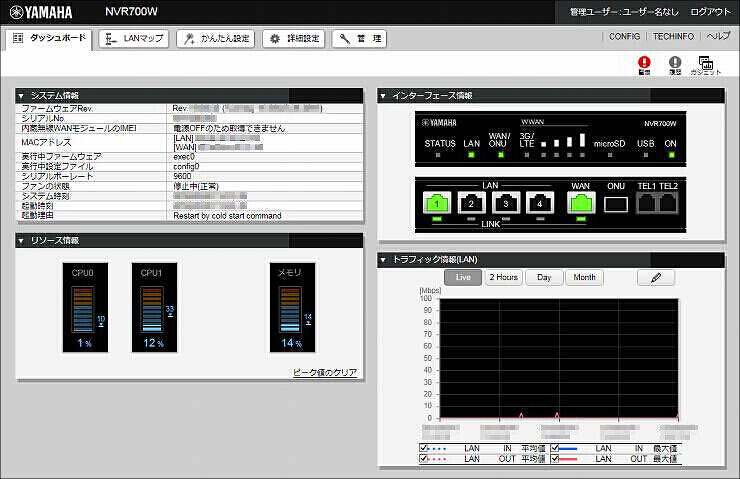
2.「かんたん設定」をクリックします。

3.「基本設定」をクリックします。

4.「LAN アドレス」をクリックします。

5.「設定」をクリックします。
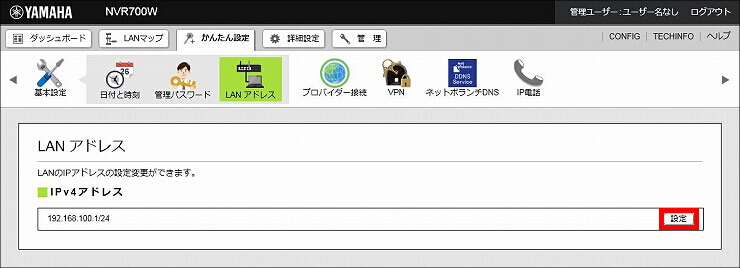
6.「192.168.1.1」を入力して、「次へ」をクリックします。
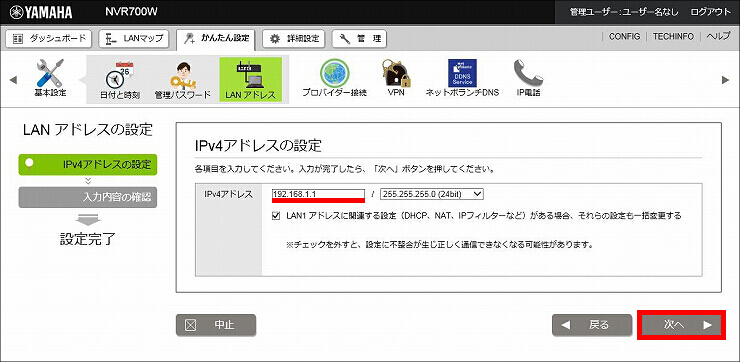
7.入力内容を確認して問題がなければ、「設定の確定」をクリックします。
パソコンのIPアドレスを再取得してください。
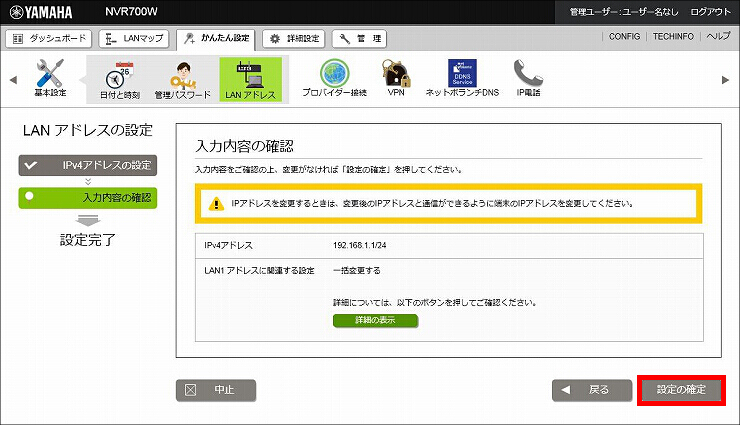
8.「変更後のIPアドレスでトップページにアクセスし直す。」をクリックします。
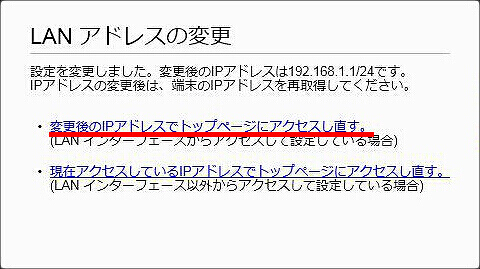
1.「プロバイダー接続」をクリックします。
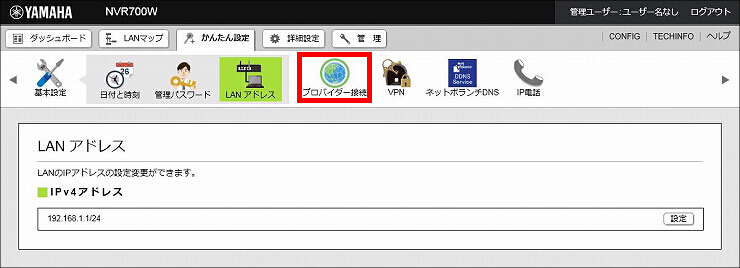
2.「新規」をクリックします。
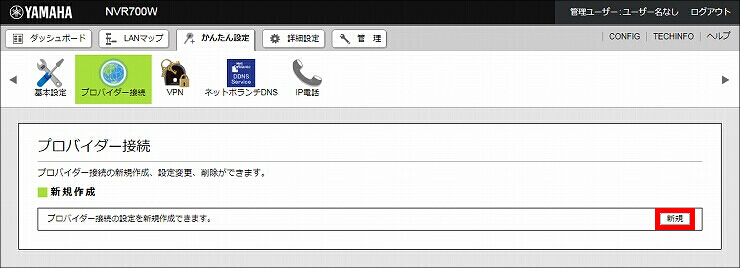
3.「WAN」が選択されていることを確認して、「次へ」をクリックします。
RTX1300、RTX1220、RTX1210の場合は、「LAN2」が選択されていることを確認してください。
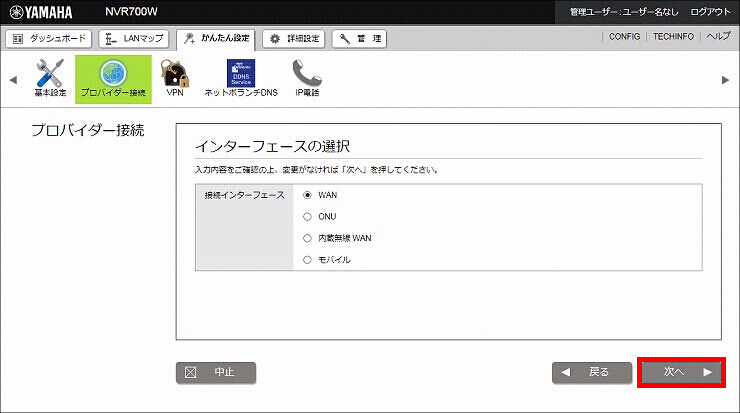
4.ブロードバンド回線自動判別の表示を確認して、「次へ」をクリックします。
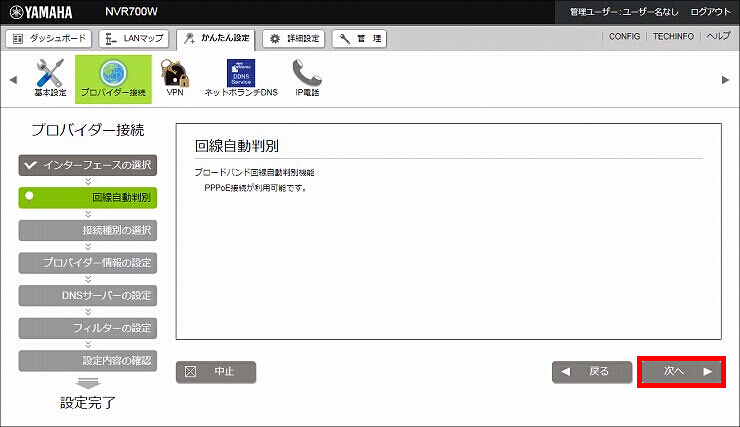
5.「PPPoE 接続」が選択されていることを確認して、「次へ」をクリックします。
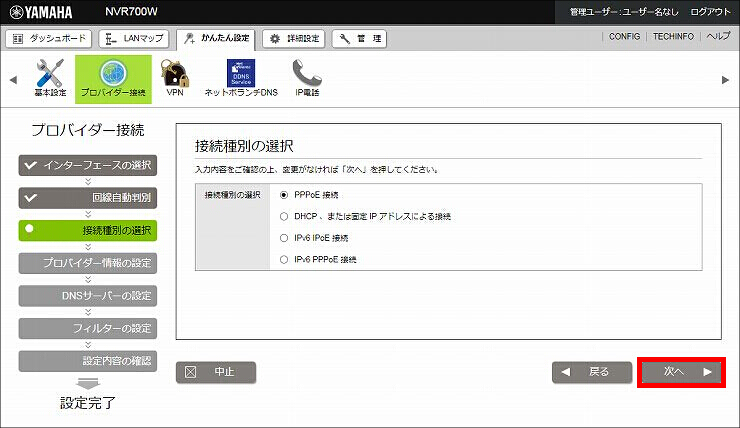
6.プロバイダーへの接続情報を入力して、「次へ」をクリックします。
| 設定名 | 任意の設定名 |
|---|---|
| ユーザーID | プロバイダーから指定された接続用のID |
| 接続パスワード | プロバイダーから指定された接続用のパスワード(または自分で変更したパスワード) |
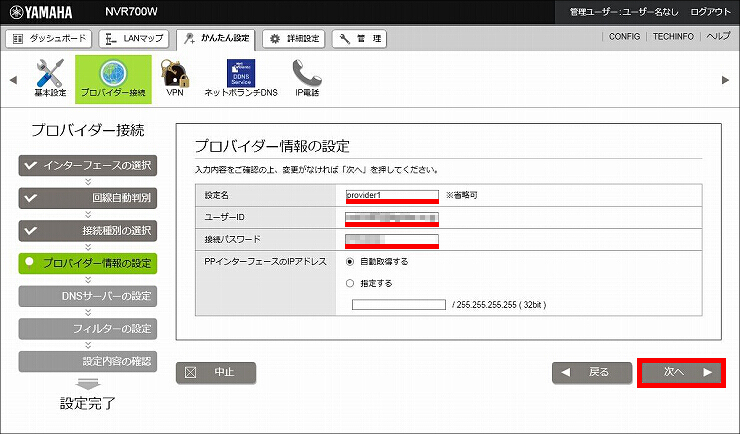
7.プロバイダーとの契約内容にしたがい、DNSサーバーアドレスの設定をして、「次へ」をクリックします。
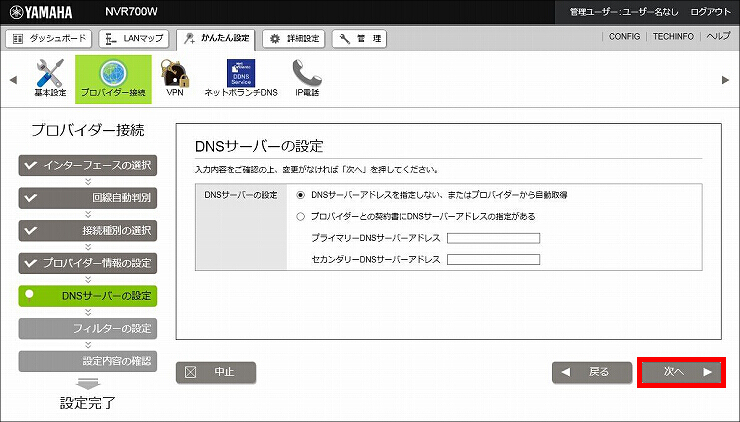
8.フィルターの設定をして、「次へ」をクリックします。
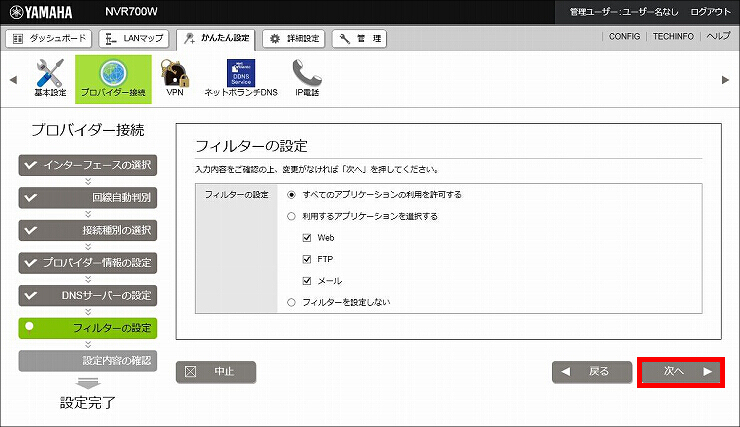
9.設定内容を確認して問題がなければ、「設定の確定」をクリックします。
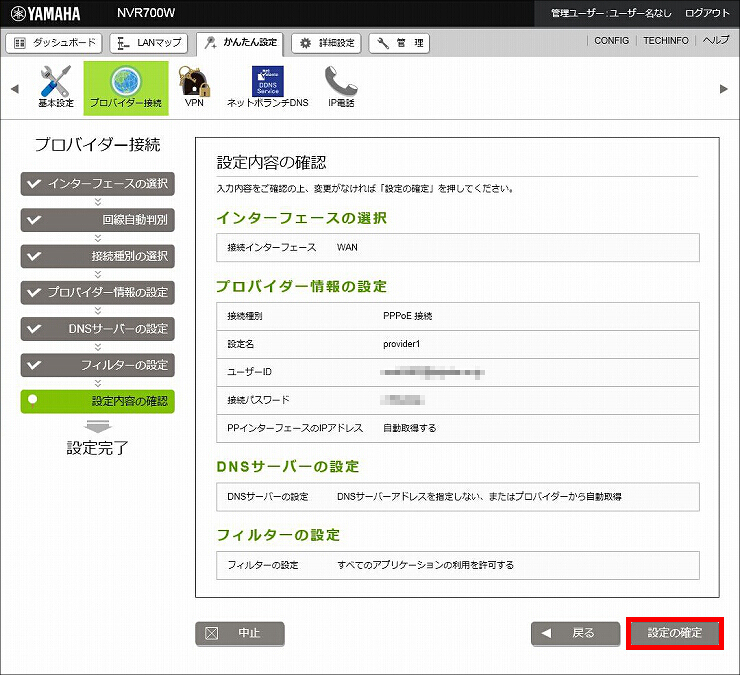
10.プロバイダー接続の設定が完了しました。
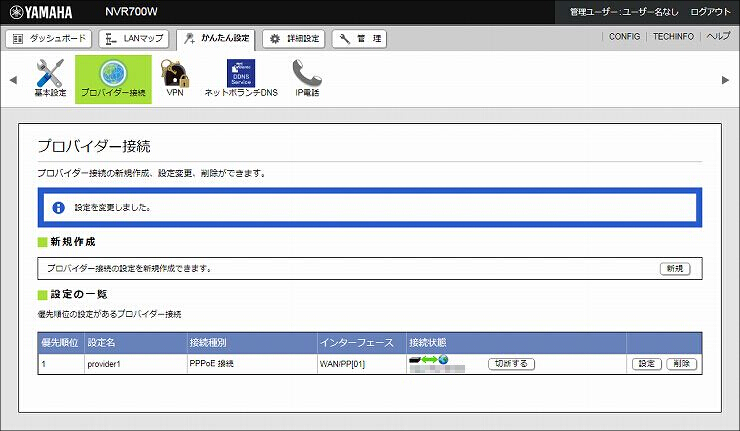
1.「ネットボランチDNS」をクリックします。

2.「設定」をクリックします。
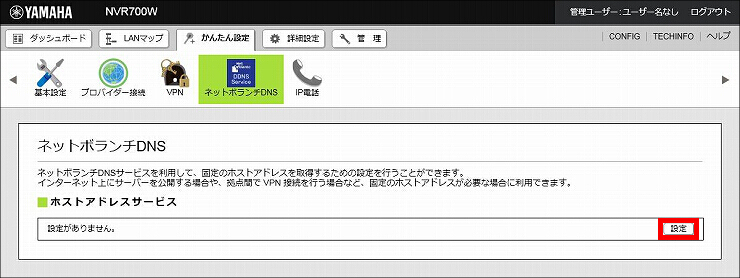
3.ホストアドレスの設定をして、「次へ」をクリックします。
| インターフェース | WAN/PP[01] (provider1) ※( ) 内は、プロバイダー情報の設定画面で入力した「設定名」が表示されます。 |
|---|---|
| ホスト名 | 拠点1のホスト名 |
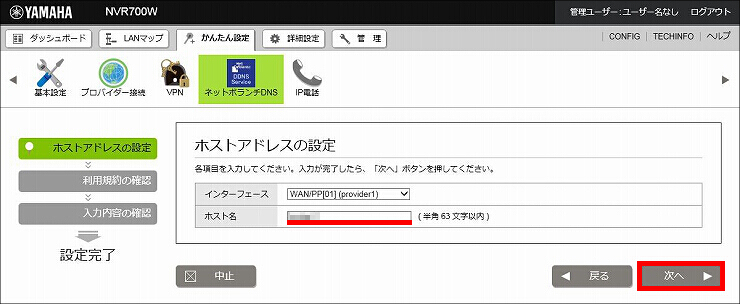
4.利用規約を確認して、同意できる場合は、「同意する」をクリックします。
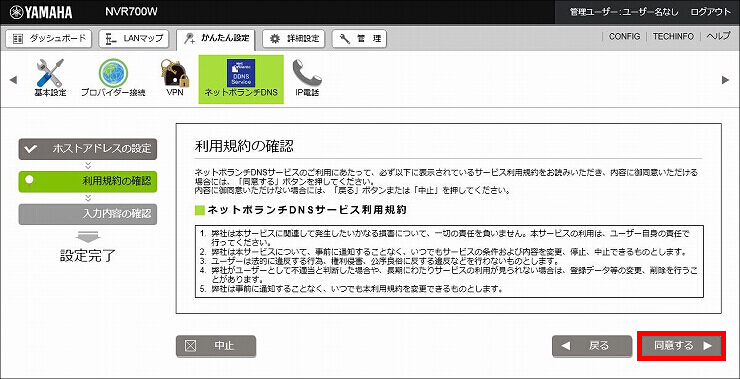
5.入力内容を確認して問題がなければ、「設定の確定」をクリックします。
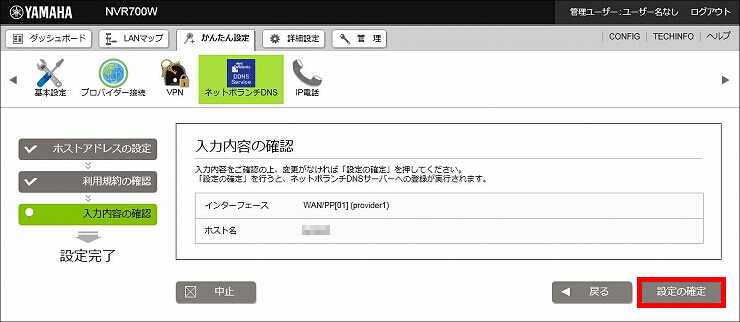
6.ネットボランチDNSの登録が完了しました。
「ホスト名」は、他拠点の設定で使用しますので、控えておいてください。
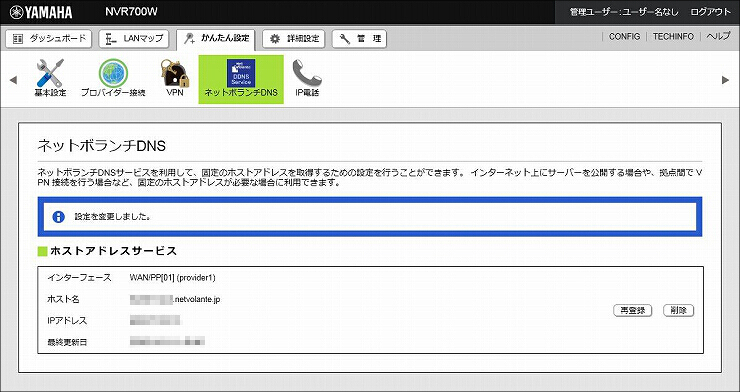
1.「VPN」をクリックします。

2.「拠点間接続」をクリックします。

3.まず、拠点1 ⇒ 拠点2 について、PPTPの設定をします。「新規」をクリックします。
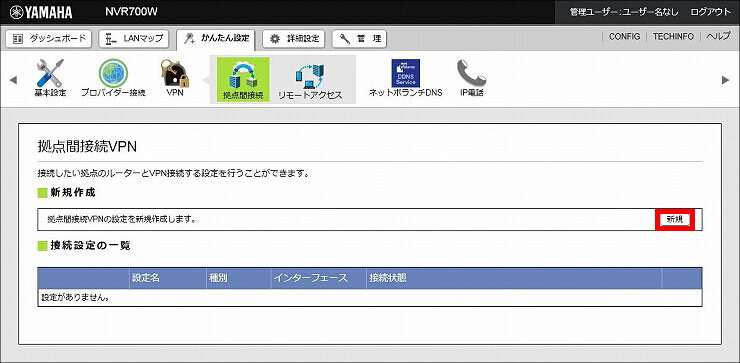
4.「PPTP」を選択して、「次へ」をクリックします。
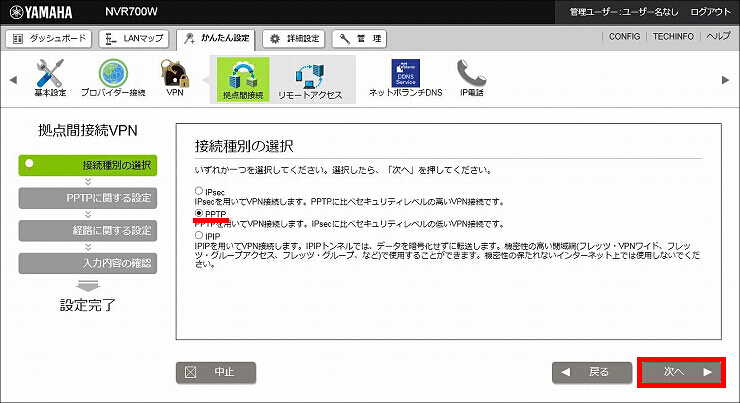
5.PPTPに関する設定をして、「次へ」をクリックします。
| 設定名 | 任意の設定名 |
|---|---|
| PPTPサーバー/クライアント | PPTPサーバー |
| ユーザーID | 拠点1-2 PPTPのユーザーID (双方の拠点で、同じユーザーIDを設定してください) |
| 接続パスワード | 拠点1-2 PPTPのパスワード (双方の拠点で、同じパスワードを設定してください) |
| 接続先のホスト名またはIPアドレス | 拠点2のネットボランチDNSホストアドレス |
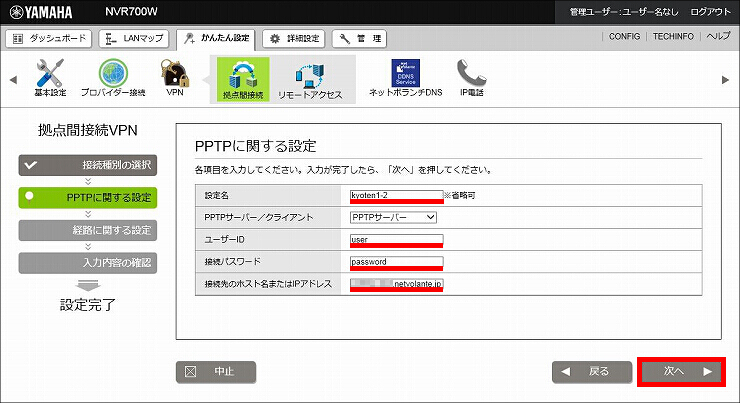
6.経路に関する設定をして、「次へ」をクリックします。
| 接続先のLAN側のアドレス | 拠点2のLAN側ネットワークアドレス |
|---|
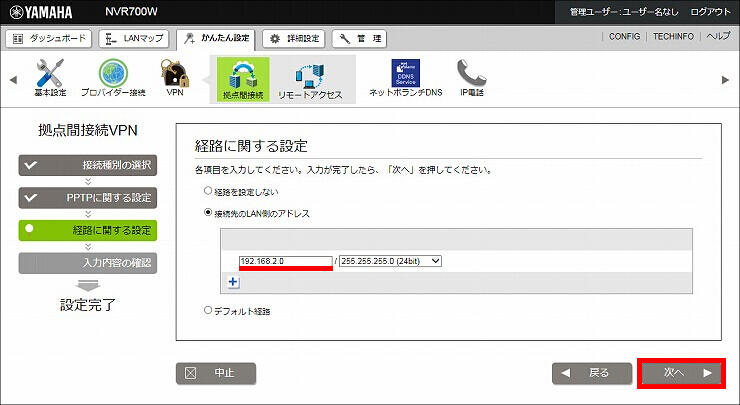
7.入力内容を確認して問題がなければ、「設定の確定」をクリックします。
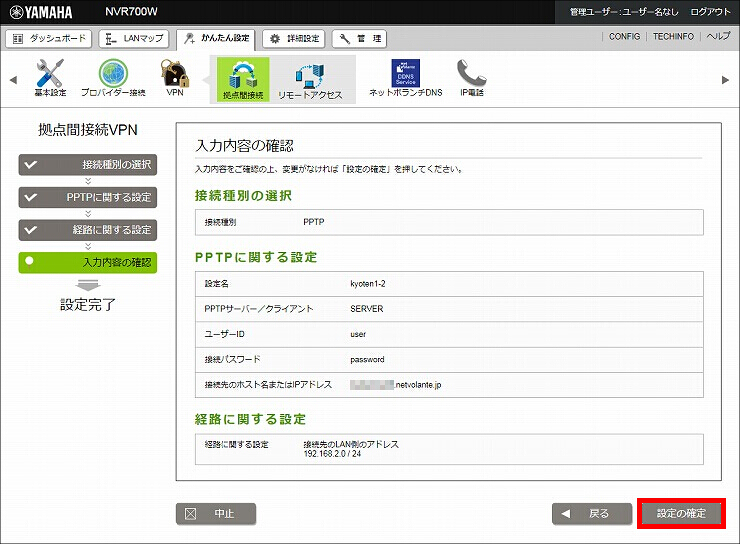
8.拠点1 ⇒ 拠点2 について、PPTPの設定が完了しました。
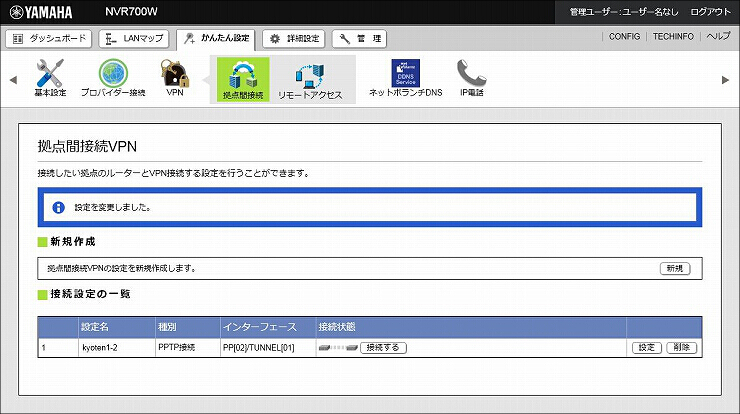
9.続けて、拠点1 ⇒ 拠点3 について、PPTPの設定をします。設定手順は、PPTPの設定(拠点間) 手順3~7と同様です。
設定が完了すると、以下のように表示されます。
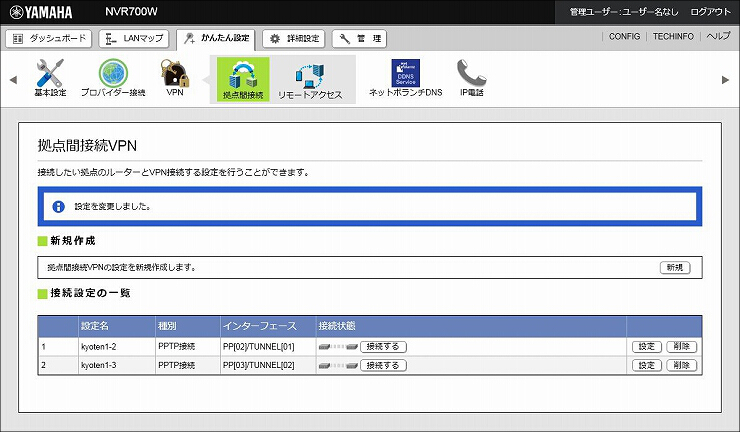
1.「リモートアクセス」をクリックします。

2.「新規」をクリックします。
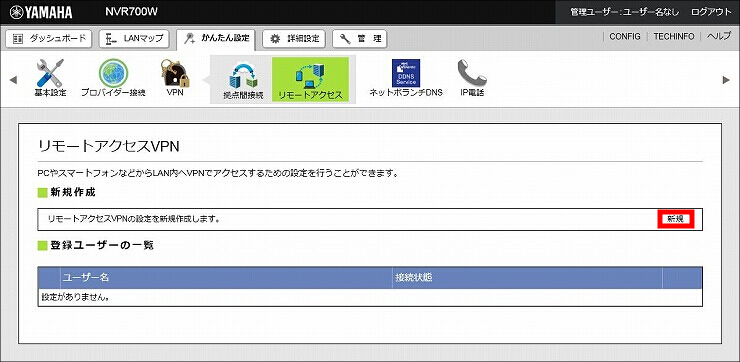
3.「PPTPを用いる」を選択して、「次へ」をクリックします。
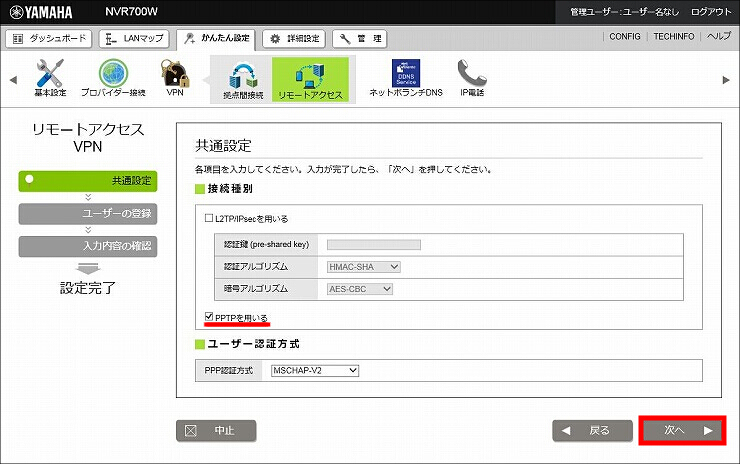
4.ユーザーの登録をして、「次へ」をクリックします。
| ユーザー名 |
拠点1-外出先 PPTPのユーザーID (拠点1と外出先で、同じユーザーIDを設定してください) |
|---|---|
| パスワード |
拠点1-外出先 PPTPのパスワード (拠点1と外出先で、同じパスワードを設定してください) |
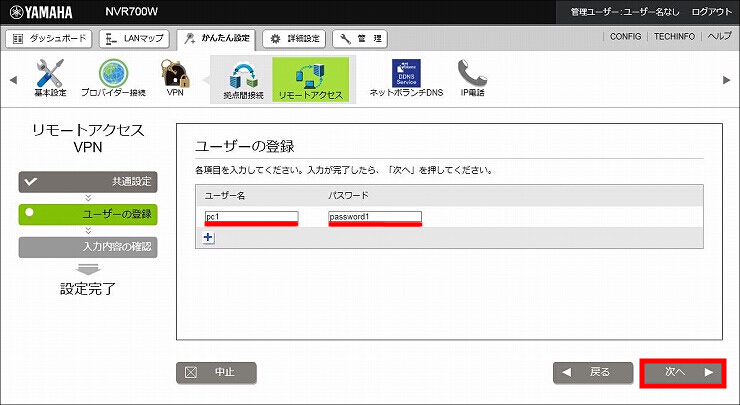
5.入力内容を確認して問題がなければ、「設定の確定」をクリックします。
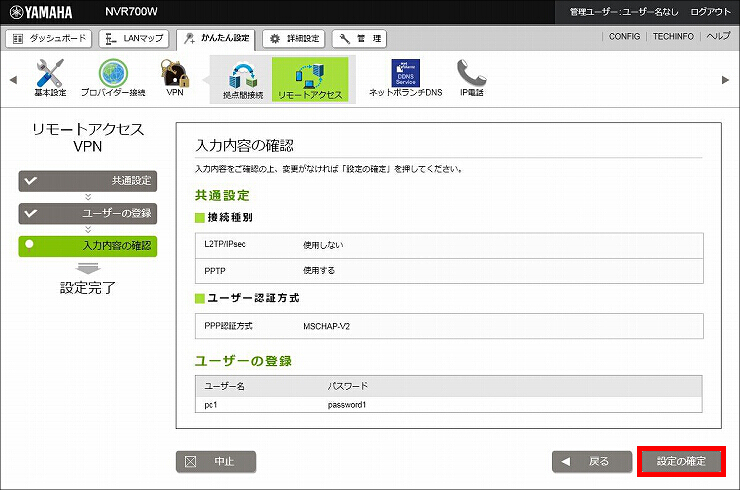
6.リモートアクセスVPNの設定が完了しました。
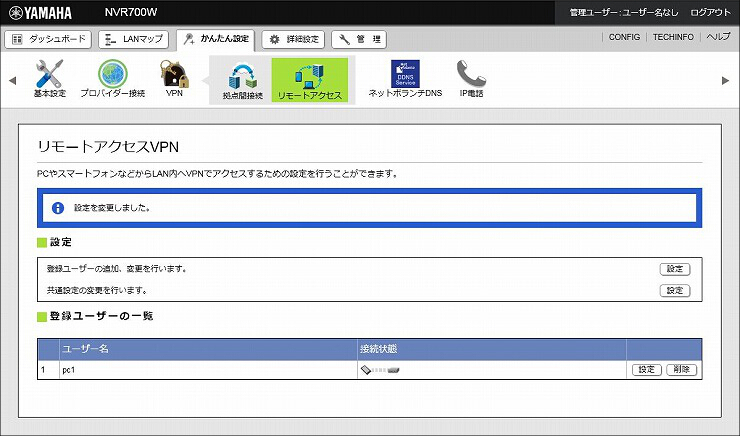
7.続けて、接続先に割り当てるIPアドレスを設定します。
「管理」をクリックします。

8.「保守」をクリックします。
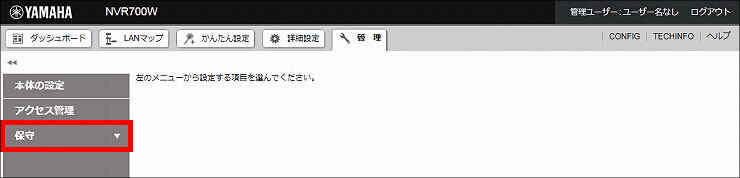
9.「コマンドの実行」をクリックします。
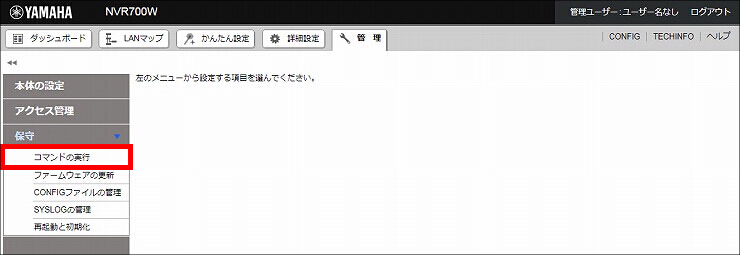
10.接続先に割り当てるIPアドレスプールを設定して、「実行」をクリックします。
pp select anonymous
ip pp remote address pool 192.168.200.100-192.168.200.101
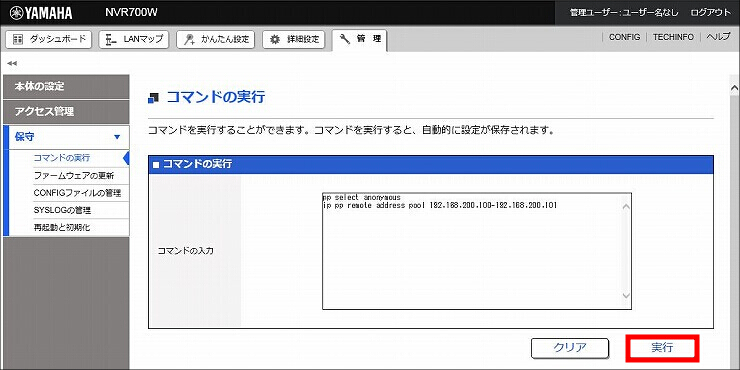
11.コマンドの実行が成功しました。
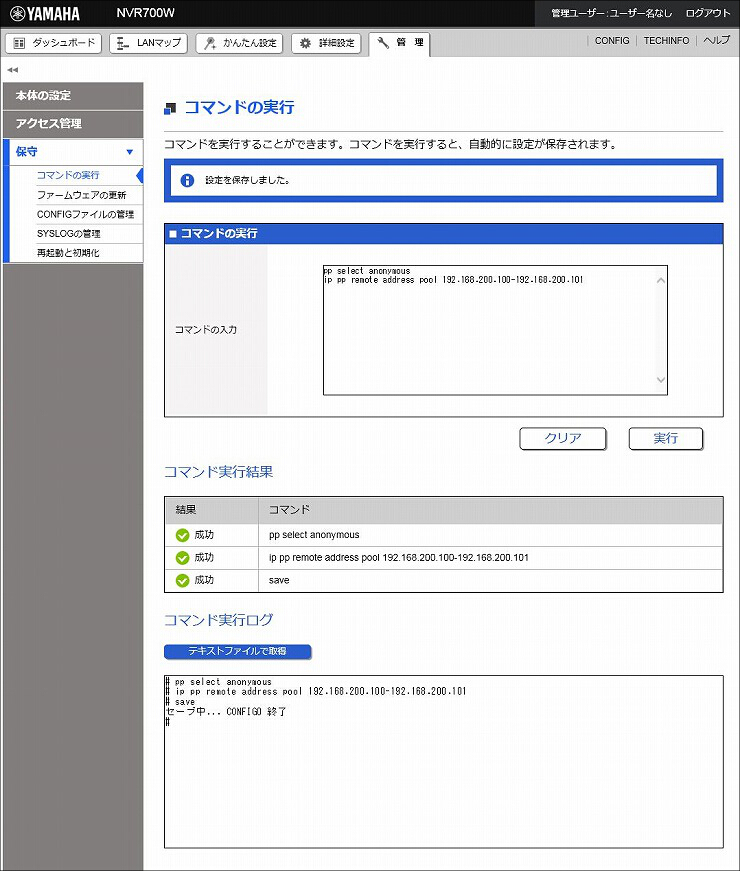
下記の設定(Config)を取り出すことができます。
RTX1300(2) / RTX1220(2) / RTX1210(2) / RTX830(2)
設定は、拠点1と同様の手順で行ってください。
PPTPの設定(拠点間)で、拠点1 との接続設定は、"PPTPクライアント"を選択してください。
拠点3 との接続設定は、"PPTPサーバー"を選択してください。
拠点2 では、PPTPの設定(リモートアクセス)は、必要ありません。
下記の設定(Config)を取り出すことができます。
RTX1300(3) / RTX1220(3) / RTX1210(3) / RTX830(3)
設定は、拠点1と同様の手順で行ってください。
PPTPの設定(拠点間)で、拠点1 および 拠点2 との接続設定は、"PPTPクライアント"を選択してください。
拠点3 では、PPTPの設定(リモートアクセス)は、必要ありません。
[ダッシュボード] - [ガジェット] で 以下を選択すると、接続状態が確認できます。
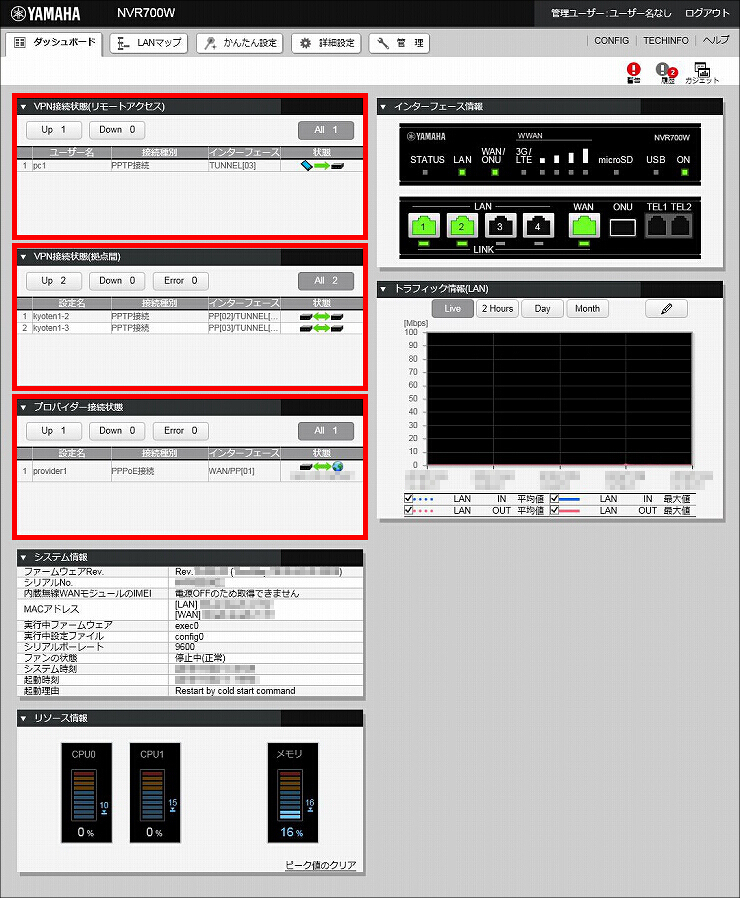
ご相談・お問い合わせ