

管理番号:YMHRT-4122
(最終更新日: 2024/10/31)
本設定例の対応機種は、NVR500です。
手軽にVPNを構築したい方におすすめのソリューションです。VPN(PPTP)機能による拠点間接続でファイル共有などが行えます。設定もWeb GUI画面から可能です。
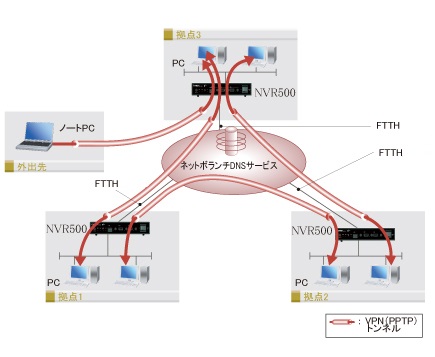
各拠点でのPPTPの設定は下記の通りです。
ヤマハが提供する、「ネットボランチDNSサービス」から取得するネットボランチホストアドレスを利用して、拠点間をVPN(PPTP)で接続できます。ファイル共有など簡単に実現できるほかに、外出先や自宅からオフィスへのリモートアクセスも手軽に利用することが可能です。
1. まず、LAN1アドレスを変更します。
「詳細設定と情報」を選択します。
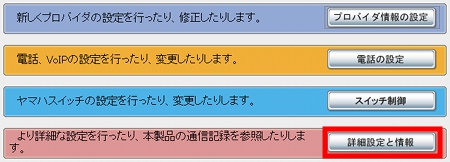
2. LANの設定(IPアドレス、DHCPサーバ)の行にある「設定」をクリックします。
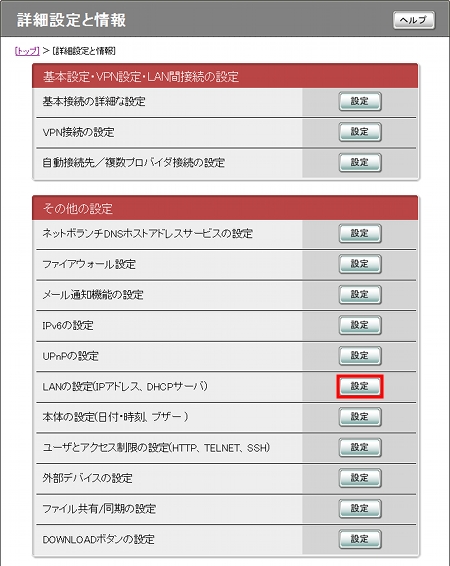
3. プライマリ・IPアドレスの欄に「192.168.103.1」を入力します。
DHCPサーバ機能の欄で、IPアドレスの割り当て範囲を「192.168.103.2~192.168.103.191」に設定します。
入力ができたら「設定の確定」をクリックします。
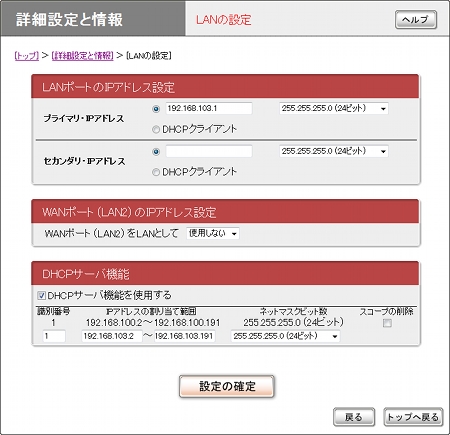
4. 内容を確認し、「実行」をクリックします。
コンピュータのIPアドレスの再取得方法については、本製品の取扱説明書の「LAN内のパソコンのIPアドレスを変更する」の項を参照ください。
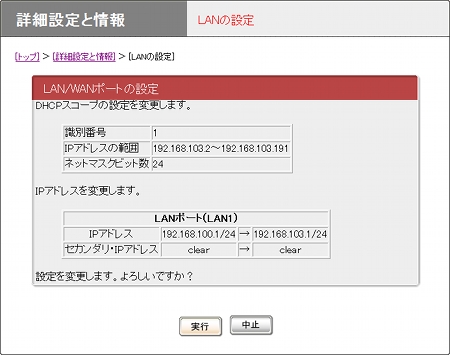
5.「新しいIPアドレスにhttpでアクセスする」をクリックします。トップページに戻ります。
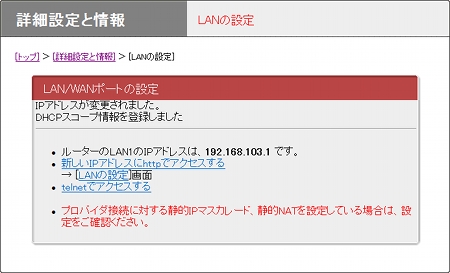
1.「プロバイダ情報の設定」を選択します。
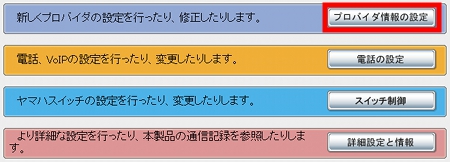
2. ブロードバンド回線自動判別の表示を確認して「次へ」をクリックします。
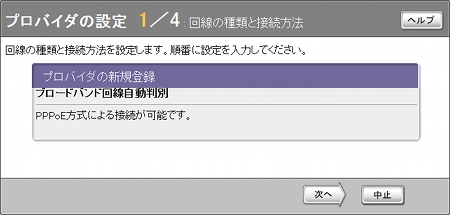
3. 一番上の項目を選択して「次へ」をクリックします。
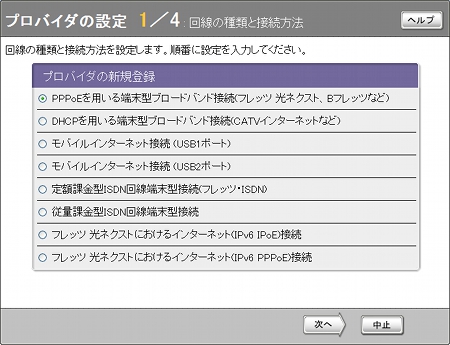
4. 契約しているプロバイダの情報を設定します。
必要な項目の入力が完了したら「次へ」をクリックします。
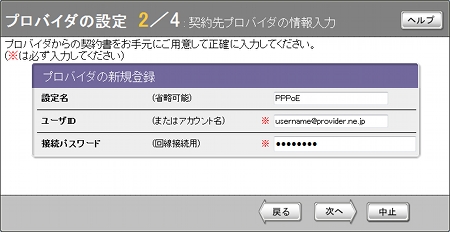
5. プロバイダとの契約内容にしたがってDNSの設定を行います。
項目を入力したら「次へ」をクリックします。
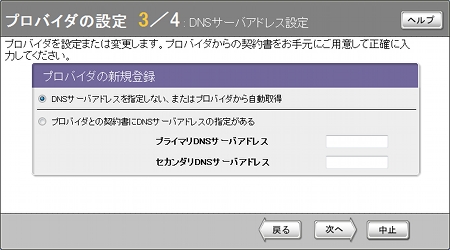
6. 内容を確認して「設定の確定」をクリックします。
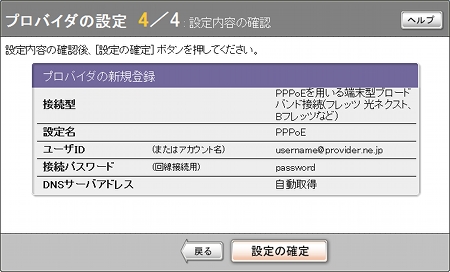
7.「接続」をクリックするとプロバイダに接続します。
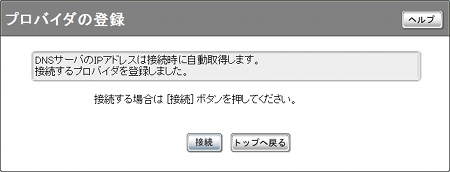
1.「詳細設定と情報」を選択します。
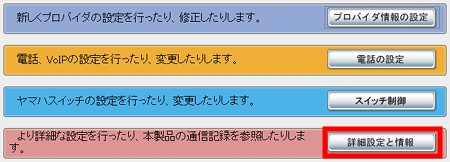
2. ネットボランチDNSホストアドレスサービスの設定の行にある「設定」ボタンをクリックします。
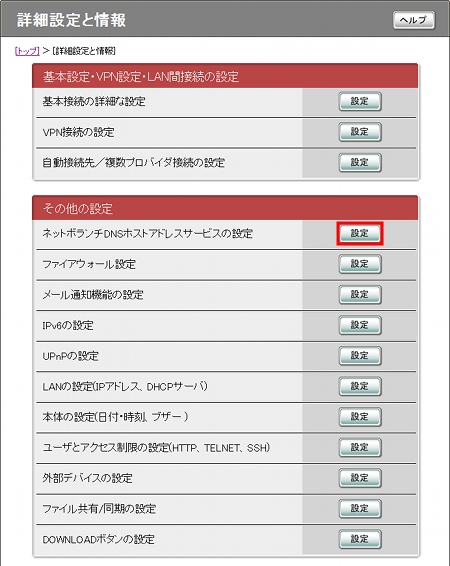
3. ホスト名を入力して「設定の確定」をクリックします。
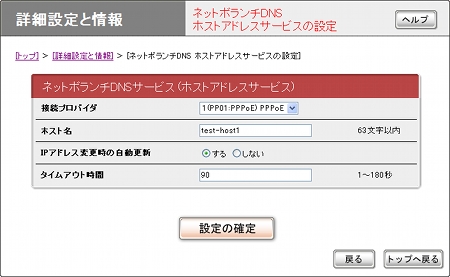
4. 内容をよく読み、同意していただける場合には「同意する」をクリックします。
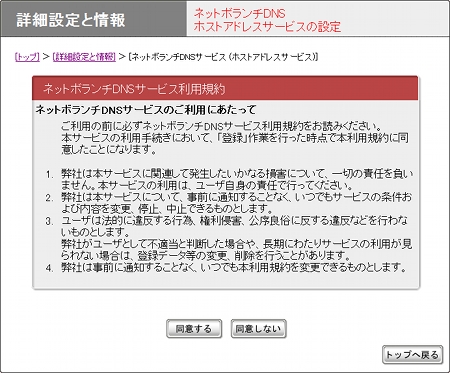
5. 画面が表示されるまでに少し時間がかかります。
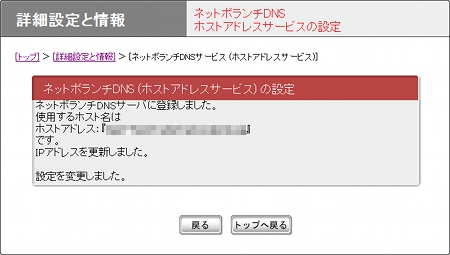
1. まず、拠点1とのVPN接続の設定を行っていきます。
「詳細設定と情報」をクリックします。
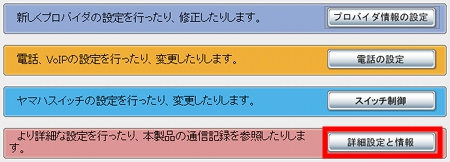
2. VPN接続の設定の行にある「設定」ボタンをクリックします。
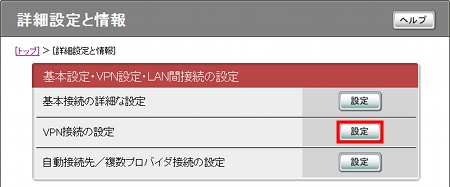
3. 設定する行を選んで「追加」ボタンをクリックします。
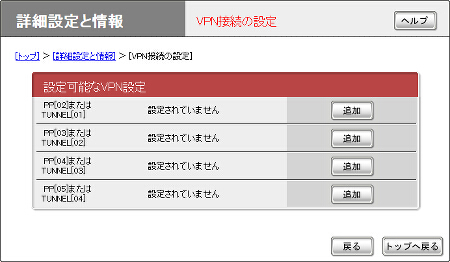
4.「PPTPを使用したネットワーク型LAN間接続VPN」を選択し「次へ」をクリックします。
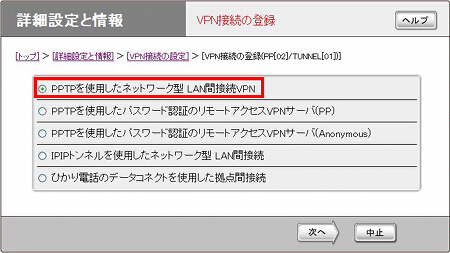
5.「VPN接続設定の登録」、「経路情報の設定」に必要事項を入力します。
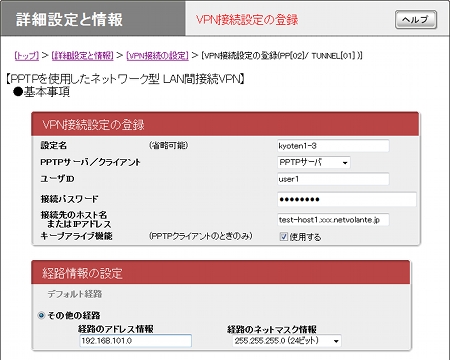
6.「切断タイマ関連」の項目を設定し、「設定の確定」をクリックします。
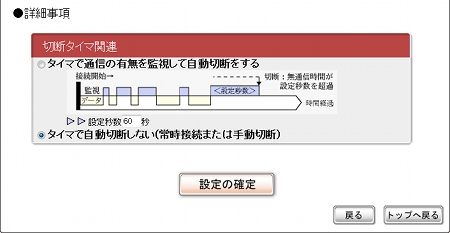
7. 続けて、拠点2とのVPN接続の設定を行います。
「トップへ戻る」ボタンをクリックし、PPTPの設定の1~4と同様の手順を行います。
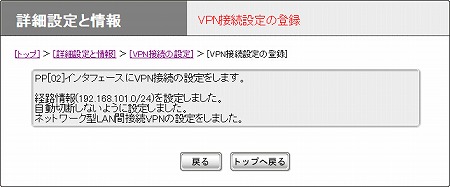
8.「VPN接続設定の登録」、「経路情報の設定」、「切断タイマ関連」の項目を設定し、「設定の確定」をクリックします。
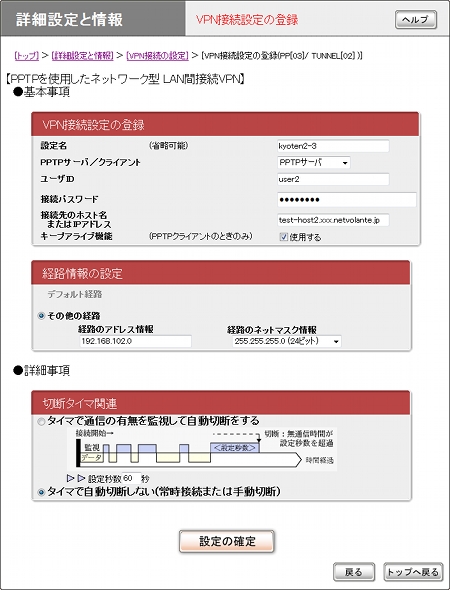
9.「トップへ戻る」ボタンをクリックします。
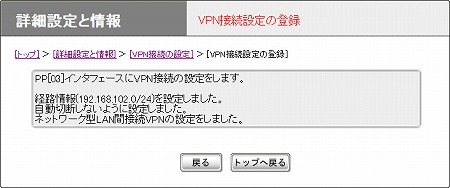
1.「詳細設定と情報」をクリックします。
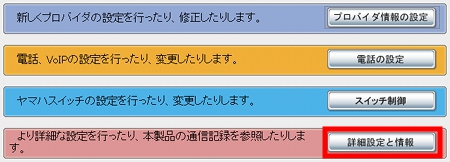
2. VPN接続の設定の行にある「設定」ボタンをクリックします。
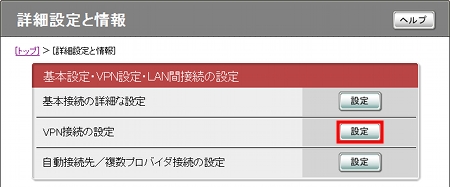
3. 設定する行を選んで「追加」ボタンをクリックします。
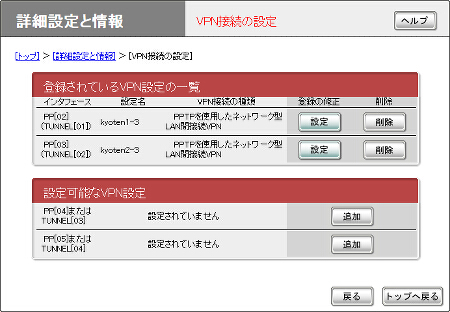
4.「PPTPを使用したパスワード認証のリモートアクセスVPNサーバ(Anonymous)」を選択し「次へ」をクリックします。
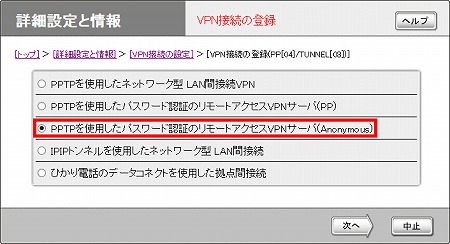
5.「VPN接続設定の登録」、「接続先に割り当てるIPアドレス」に必要事項を入力します。
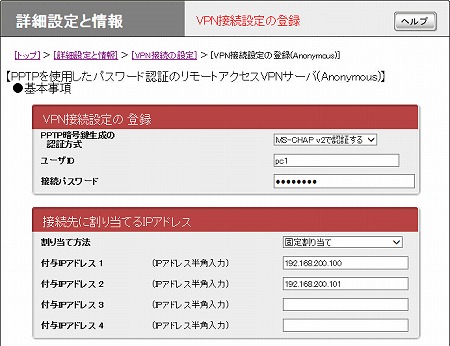
6.「切断タイマ関連」の項目を設定し、「設定の確定」をクリックします。
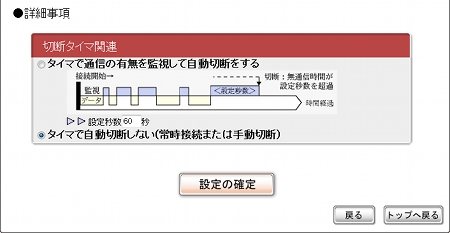
拠点3と同様の手順で設定してください。
ただし、拠点3とのPPTPの設定では、PPTPクライアントを選択してください。
拠点2とのPPTPの設定では、PPTPサーバを選択してください。
拠点1では、PPTP(Anonymous)の設定は必要ありません。
拠点3と同様の手順で設定してください。
ただし、拠点1,拠点3とのPPTPの設定では、PPTPクライアントを選択してください。
拠点2では、PPTP(Anonymous)の設定は必要ありません。
ご相談・お問い合わせ