

管理番号:YMHRT-15508
(最終更新日: 2025/7/24)
本設定例の対応機種は、RTX1300、RTX1220、RTX1210、RTX840、RTX830、NVR700W、NVR510です。
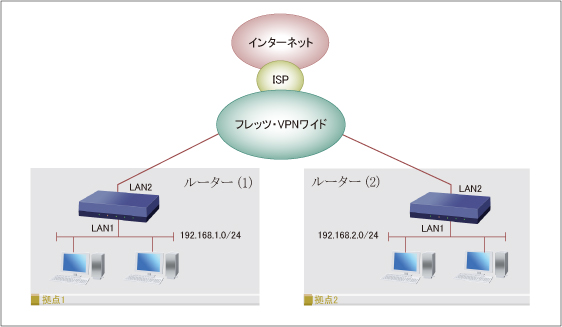
フレッツ・VPNワイドを利用して拠点間を接続し、各拠点からのインターネット接続も可能にした設定例です。
本設定例は、フレッツ・VPNワイドのLAN型払い出しサービスでの設定例になります。
本設定例は、フレッツ・VPNワイドより拠点1側に 192.168.1.0/24、拠点2側に 192.168.2.0/24 のIPアドレスが割り当てられる前提で説明します。
光回線に接続するためには、別途ONUが必要です。
NVR700WとNVR510は、本体のONUポートに小型ONUを装着することで、光回線に接続できます。
対応機種のうち、設定例を掲載している機種は、以下のとおりです。
| 機種 | 掲載内容 | 備考 | |
|---|---|---|---|
| 拠点1 | RTX1300 RTX1220 RTX1210 RTX840 RTX830 NVR700W NVR510 | Web GUI設定例 | |
| 拠点2 | RTX1300 RTX1220 RTX1210 RTX840 RTX830 NVR700W NVR510 | Web GUI設定例 |
下記の設定(Config)を取り出すことができます。
RTX1300(1) / RTX1220(1) / RTX1210(1) / RTX840(1) / RTX830(1)
以下の手順で設定を行います。
1. ルーターの設定画面を開きます。
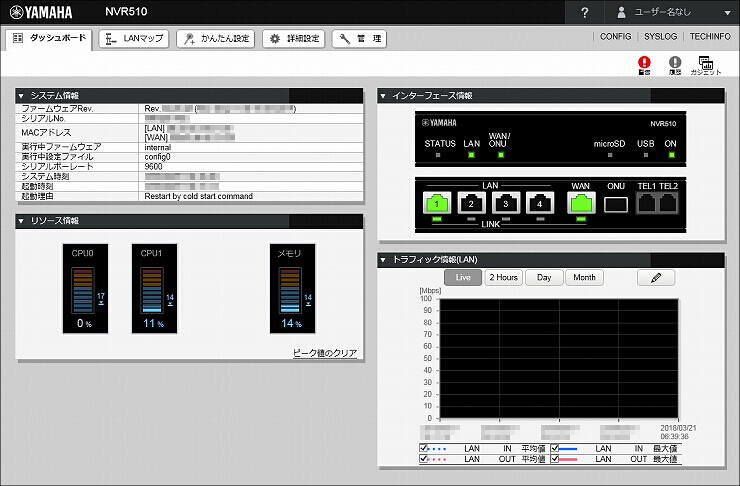
2.「かんたん設定」をクリックします。

3.「基本設定」をクリックします。

4.「LAN アドレス」をクリックします。

5.「設定」をクリックします。
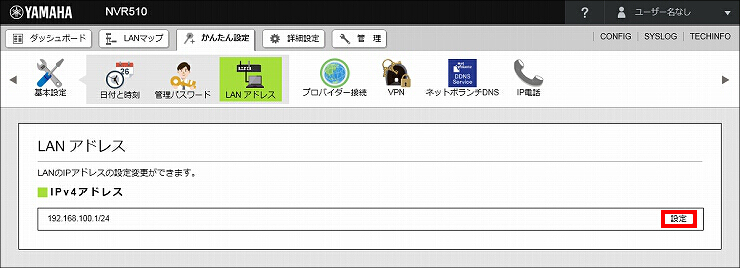
6.「192.168.1.1」を入力して、「次へ」をクリックします。
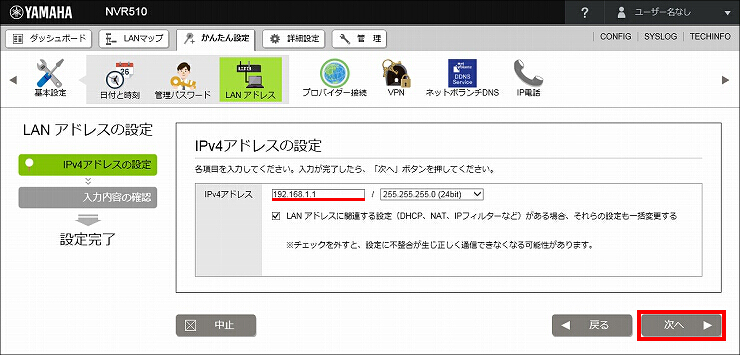
7. 入力内容を確認して問題がなければ、「設定の確定」をクリックします。
パソコンのIPアドレスを再取得してください。
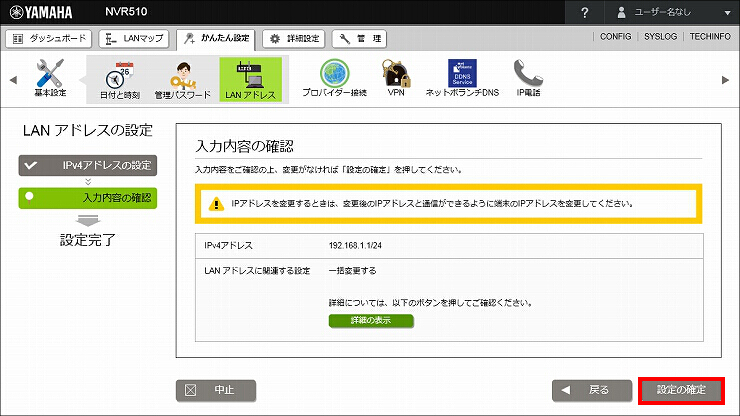
8.「変更後のIPアドレスでトップページにアクセスし直す。」をクリックします。
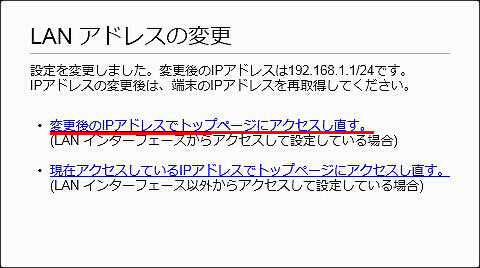
1.「プロバイダー接続」をクリックします。
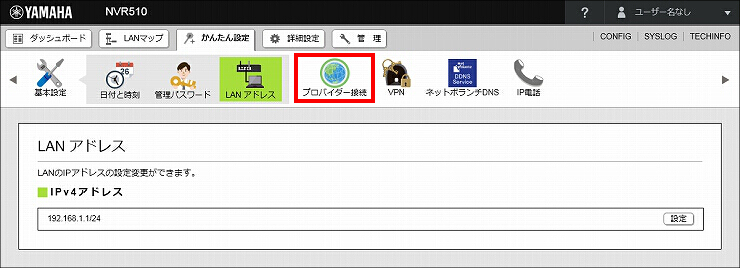
2.「新規」をクリックします。
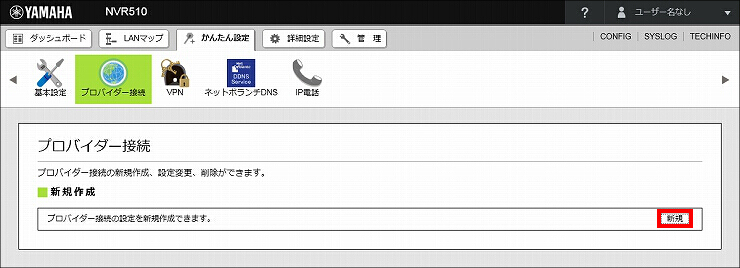
3.「WAN」(または「LAN2」) が選択されていることを確認して、「次へ」をクリックします。
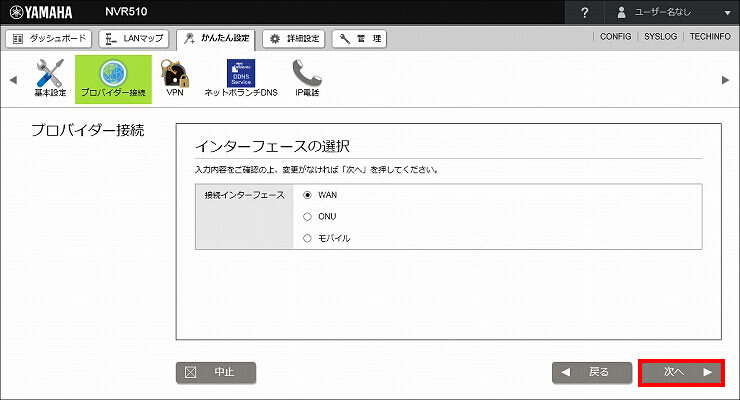
4. ブロードバンド回線自動判別の表示を確認して、「次へ」をクリックします。
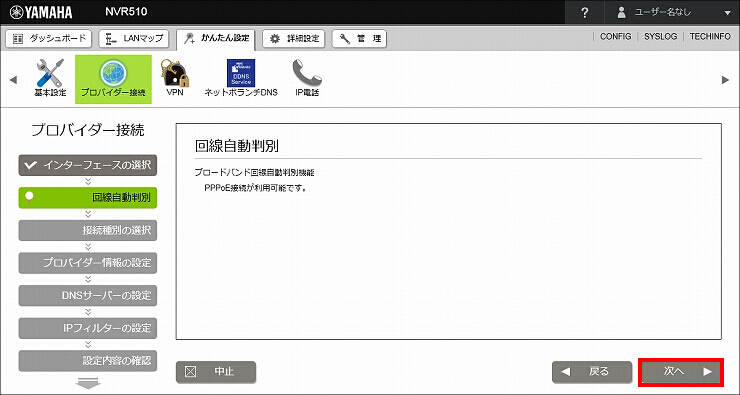
5.「PPPoE 接続」が選択されていることを確認して、「次へ」をクリックします。
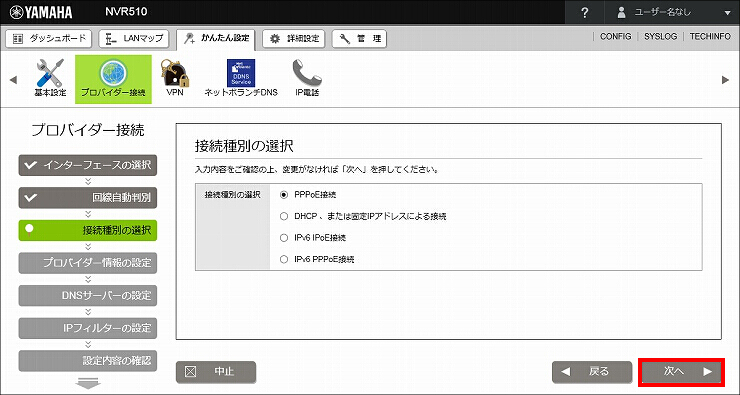
6. プロバイダーへの接続情報を入力して、「次へ」をクリックします。
| 設定名 | 任意の設定名 |
|---|---|
| ユーザーID | プロバイダーから指定された接続用のID |
| 接続パスワード | プロバイダーから指定された接続用のパスワード(または自分で変更したパスワード) |
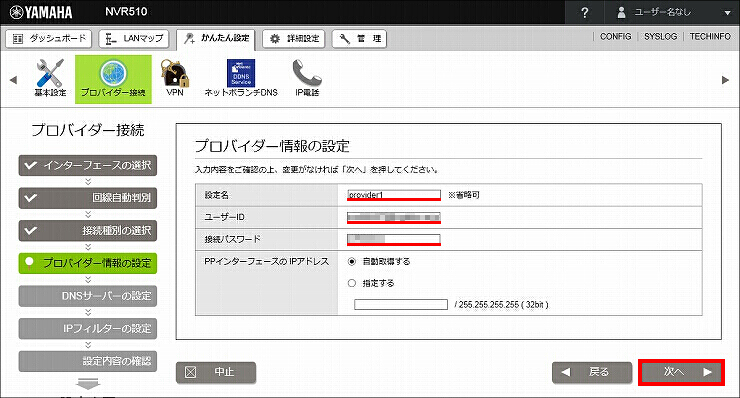
7. プロバイダーとの契約内容に従い、DNSサーバーアドレスの設定をして、「次へ」をクリックします。
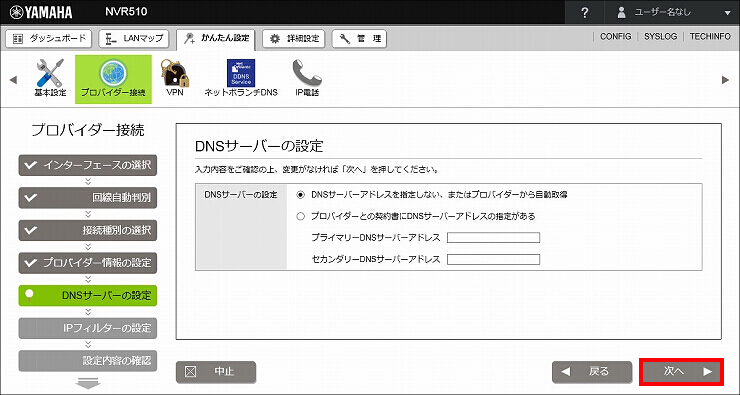
8. フィルターの設定をして、「次へ」をクリックします。
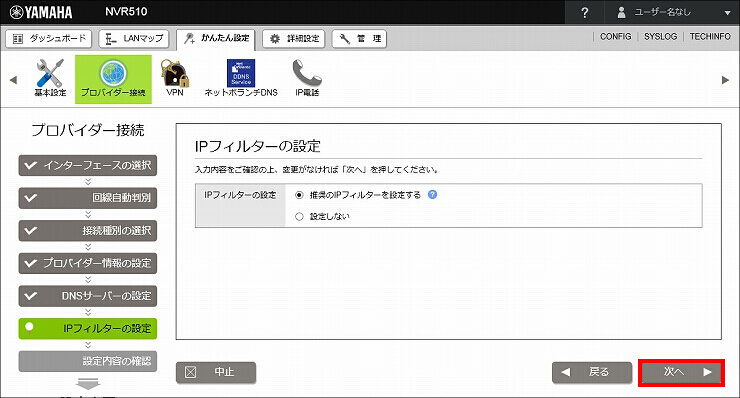
9. 設定内容を確認して問題がなければ、「設定の確定」をクリックします。
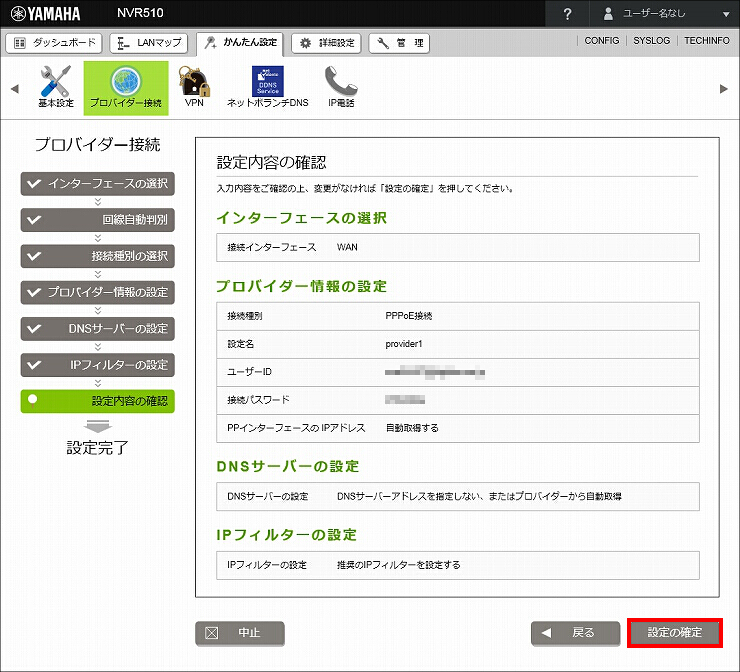
10. プロバイダー接続の設定が完了しました。
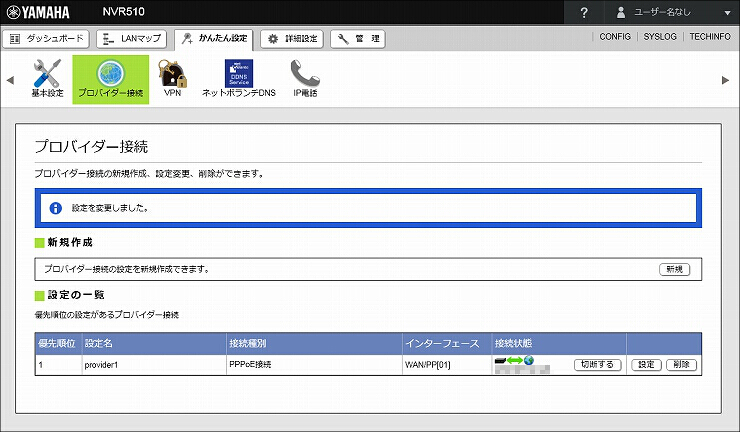
1.「詳細設定」をクリックします。

2.「プロバイダー接続」をクリックします。
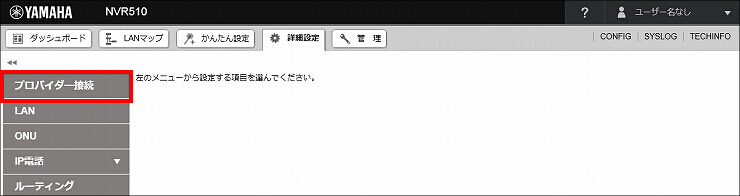
3. 接続種別を「PPPoE接続(WAN)」(または「PPPoE接続(LAN2)」) に変更して、「新規」をクリックします。
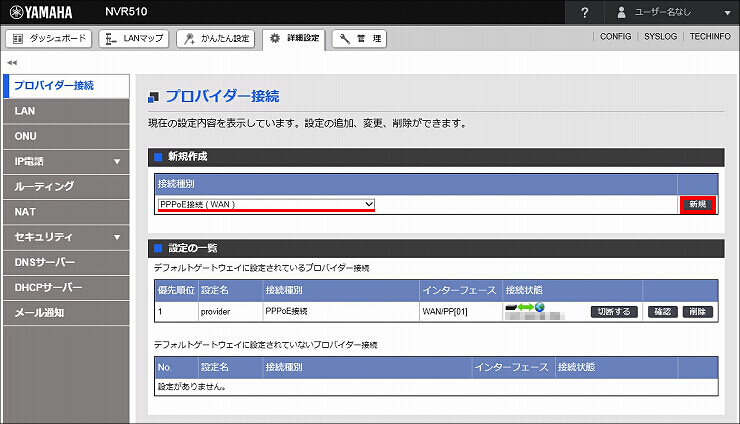
4. フレッツ・VPNワイドへの接続情報(基本設定)を入力します。その後、スクロールバーを操作して、画面の下半分を表示します。
| 設定名 | 任意の設定名 |
|---|---|
| ユーザーID | フレッツ・VPNワイドに接続するID |
| 接続パスワード | フレッツ・VPNワイドに接続するパスワード(または自分で変更したパスワード) |
| PP[01] の IPアドレス | 取得しない |
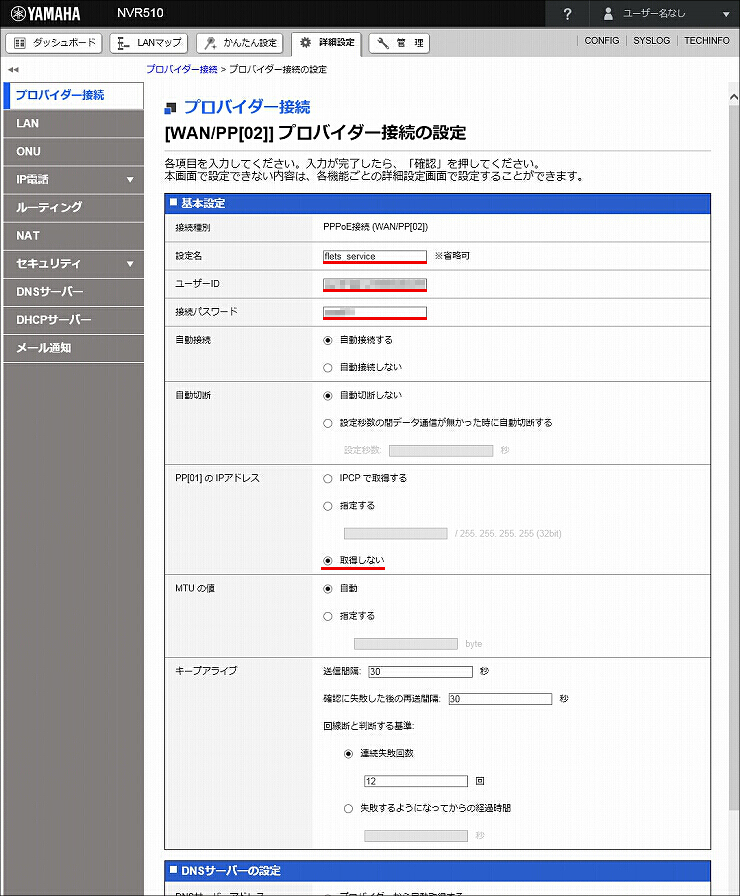
5. フレッツ・VPNワイドへの接続情報(DNSサーバーの設定~IPフィルターの設定)を入力して、「確認」をクリックします。
| DNSサーバーの設定 > DNSサーバーアドレス |
設定しない |
|---|---|
| 静的ルーティングの設定 > 宛先ネットワーク |
デフォルト経路 のチェックを外す |
| ネットワークアドレスを指定する にチェックを入れる 192.168.2.0 (拠点2に割り当てられたネットワークアドレス) |
|
| NATの設定 > NATの利用 |
利用しない |
| IPフィルターの設定 > IPフィルター |
設定しない |
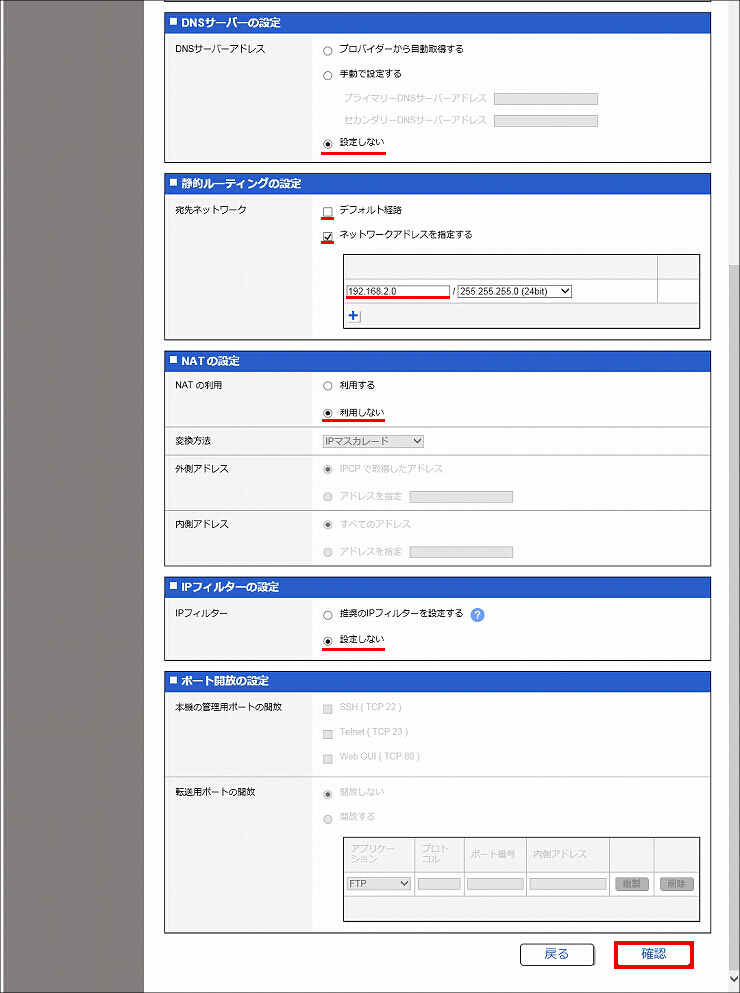
6. 設定内容を確認して問題がなければ、「設定の確定」をクリックします。
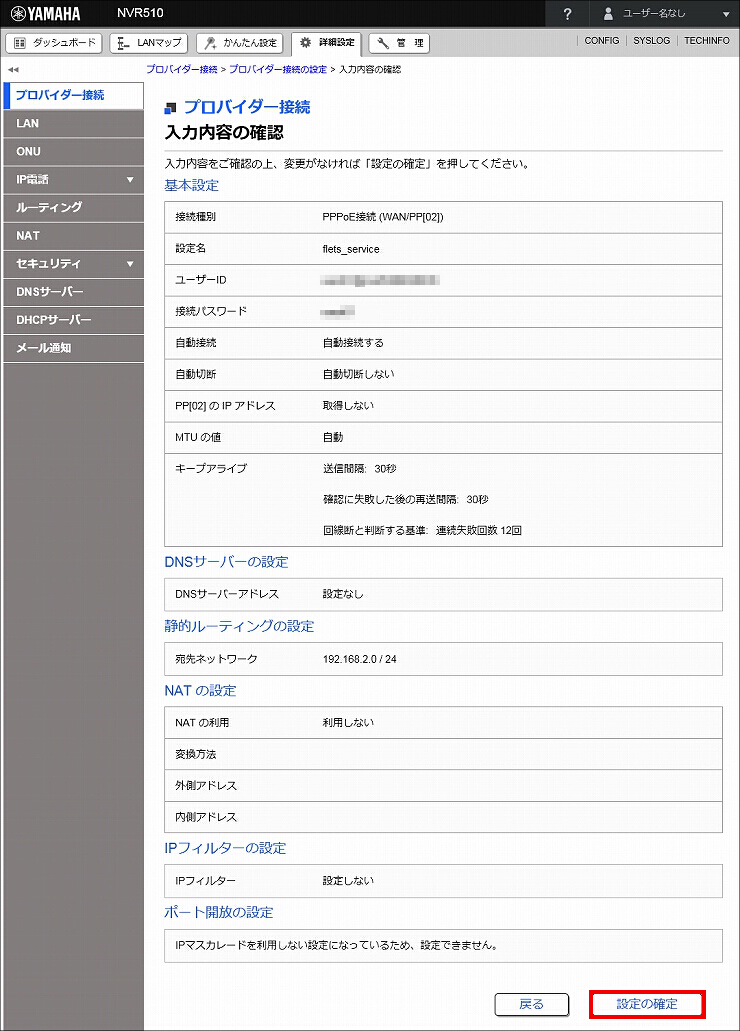
7. フレッツ・VPNワイド接続の設定が完了しました。
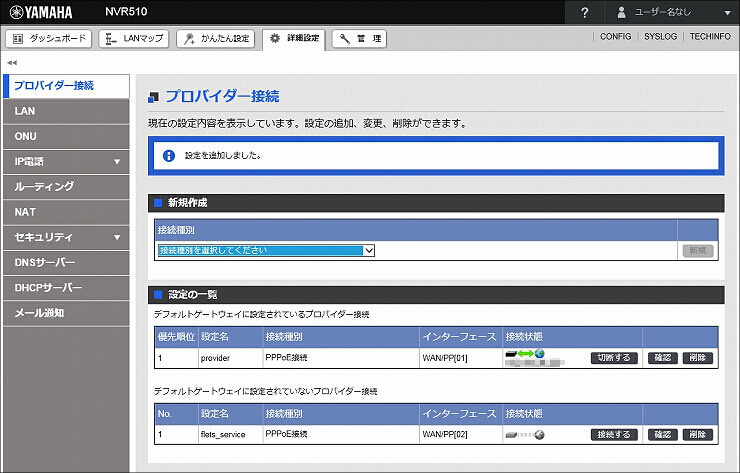
1.「セキュリティ」をクリックします。
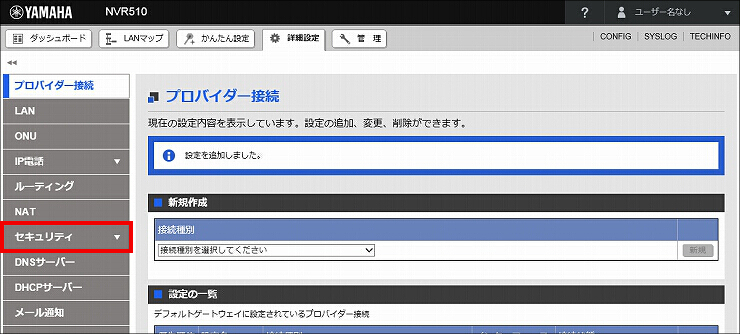
2.「IPフィルター」をクリックします。
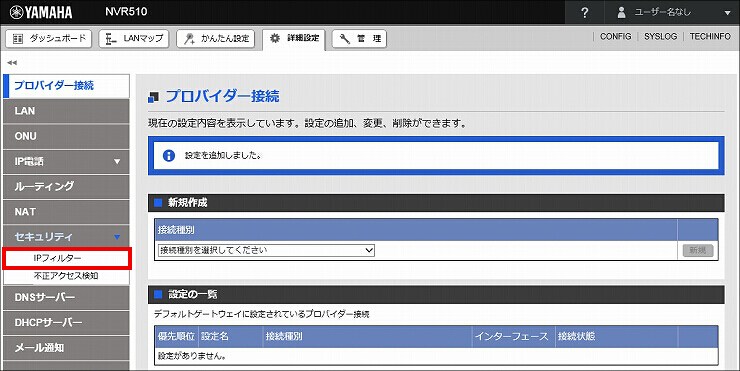
3. インターフェース「WAN/PP[02]」の「確認」をクリックします。
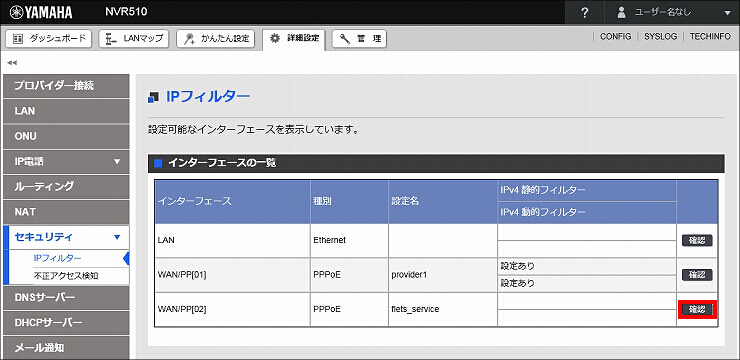
4.「一覧表示の切り替え」で「送信方向のフィルターを表示」を選択します。
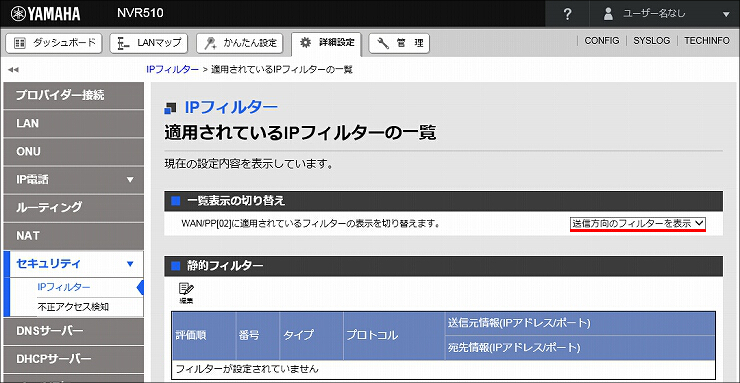
5.「静的フィルター」の「編集」をクリックします。
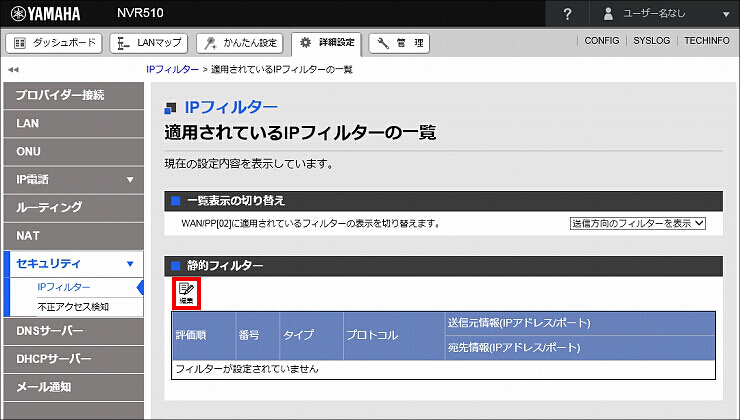
6.「静的フィルター」の「新規」をクリックします。
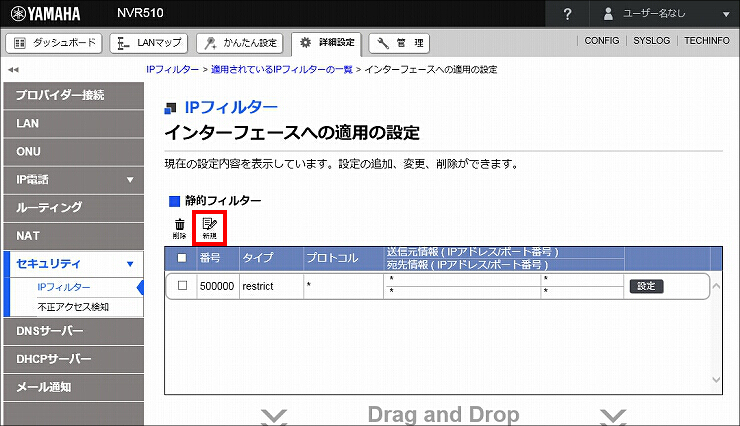
7.「静的フィルターの設定」の各項目を入力して、「確認」をクリックします。
| 番号 | 201100 |
|---|---|
| タイプ | restrict(破棄時ログあり) |
| プロトコル | TCPFIN |
| 宛先ポート番号 | ポート番号で指定 www,21,nntp |
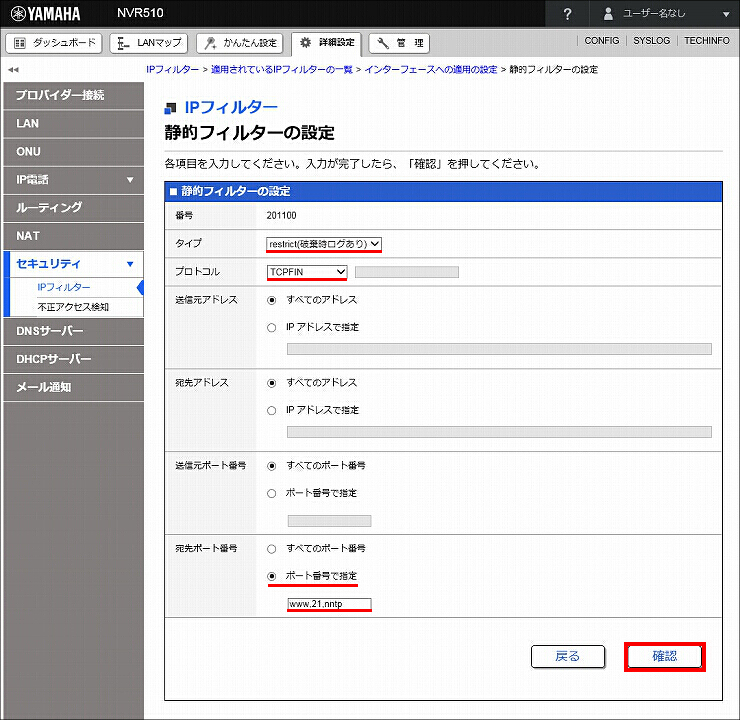
8. 入力内容を確認して、問題がなければ「設定の確定」をクリックします。
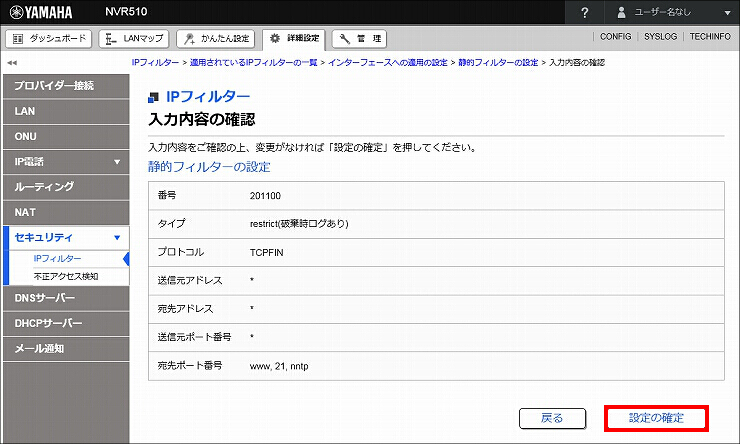
9. 静的フィルター(フィルター番号:201100) が定義されました。
「静的フィルター」の「新規」をクリックします。
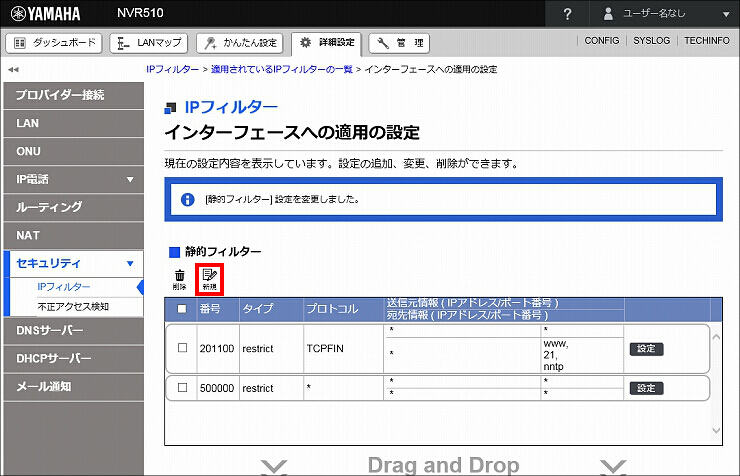
10.「静的フィルターの設定」の各項目を入力して、「確認」をクリックします。
| 番号 | 201101 |
|---|---|
| タイプ | restrict(破棄時ログあり) |
| プロトコル | TCPRST |
| 宛先ポート番号 | ポート番号で指定 www,21,nntp |
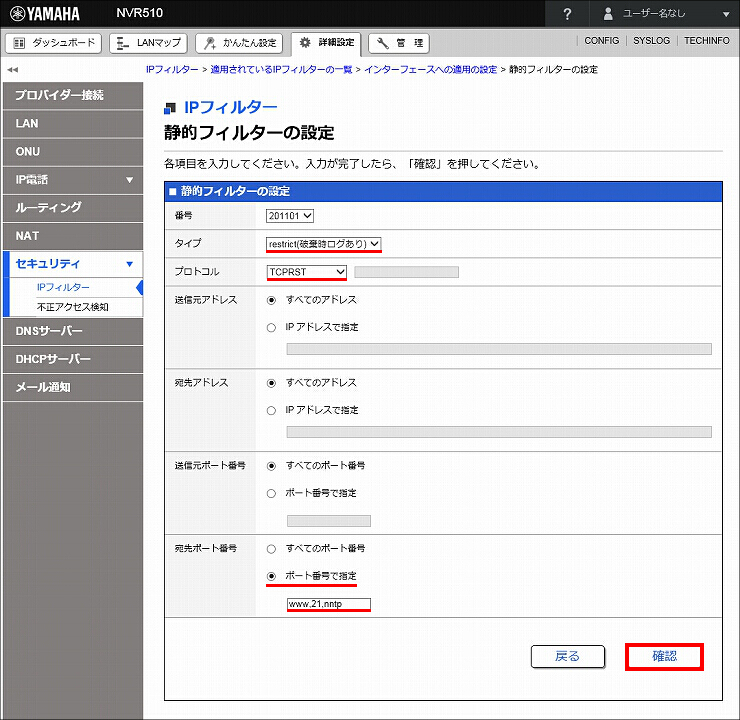
11. 入力内容を確認して、問題がなければ「設定の確定」をクリックします。
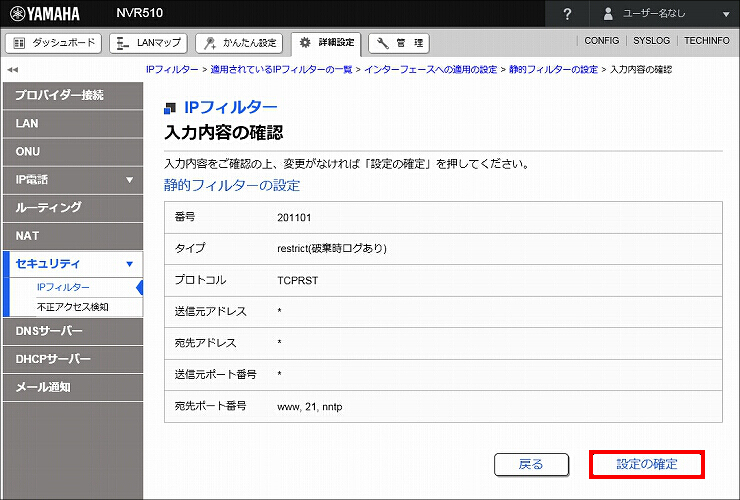
12. 静的フィルター(フィルター番号:201101) が定義されました。
「静的フィルター」の「新規」をクリックします。
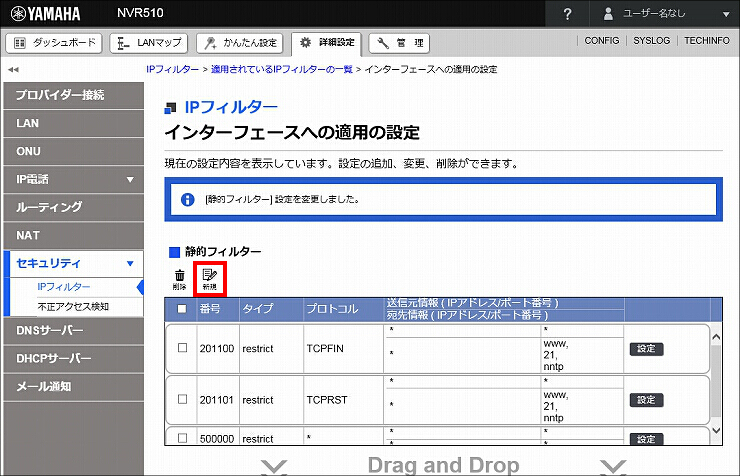
13.「静的フィルターの設定」の各項目を入力して、「確認」をクリックします。
| 番号 | 201102 |
|---|
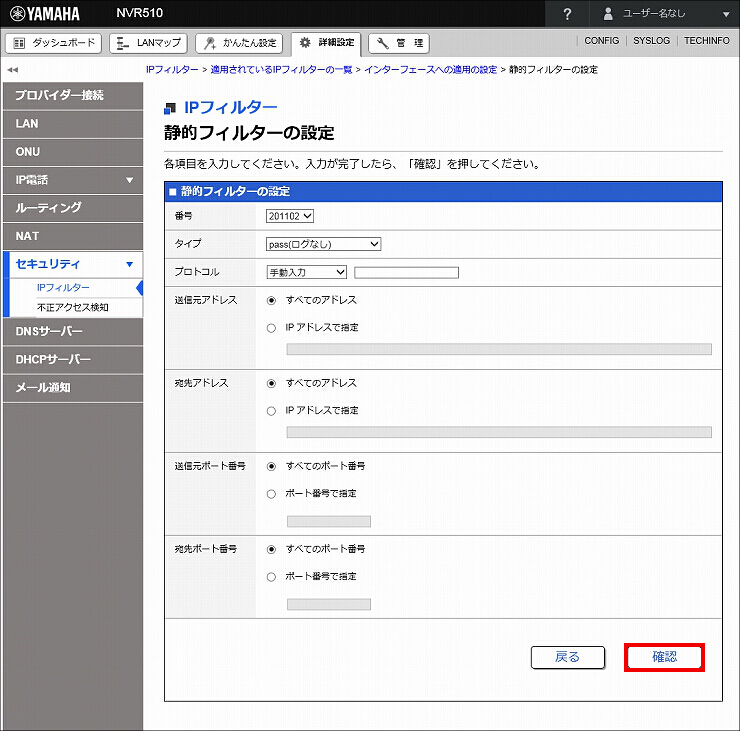
14. 入力内容を確認して、問題がなければ「設定の確定」をクリックします。
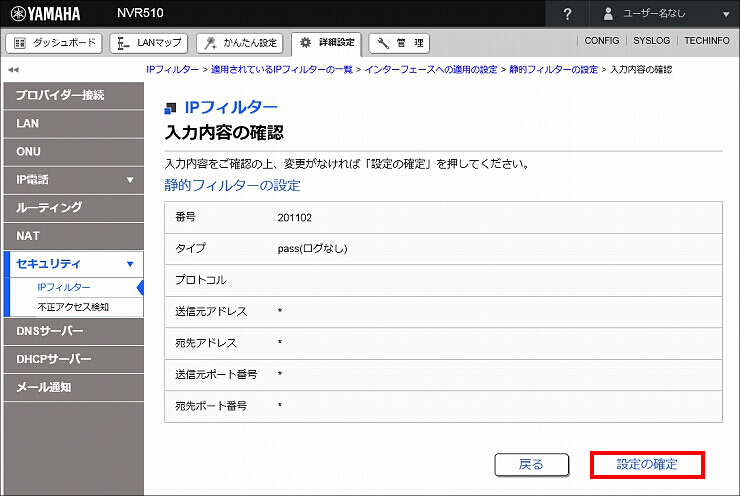
15. 静的フィルター(フィルター番号:201102) が定義されました。
続いて、静的フィルターの定義を WAN/PP[02]に適用します。先ほど定義した静的フィルター(フィルター番号:201100~201102)の項目を選び、「WAN/PP[02]に適用する静的フィルター」に Drag and Dropします。
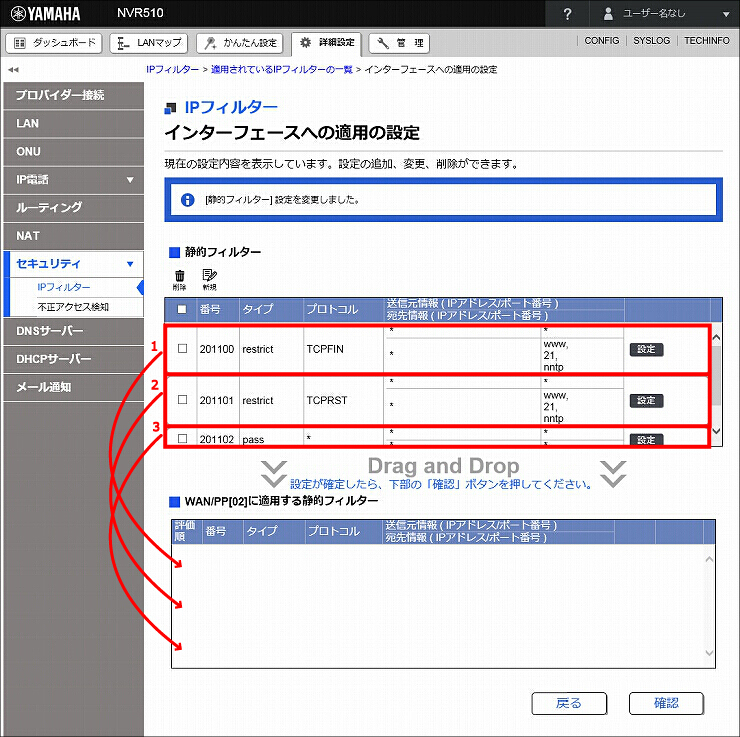
16.「確認」をクリックします。
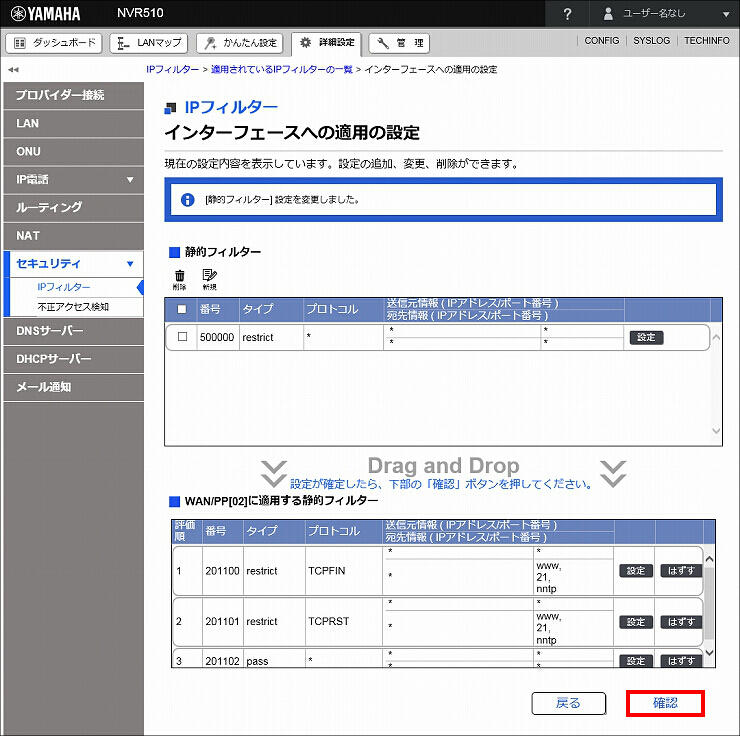
17.入力内容を確認して、問題がなければ「設定の確定」をクリックします。
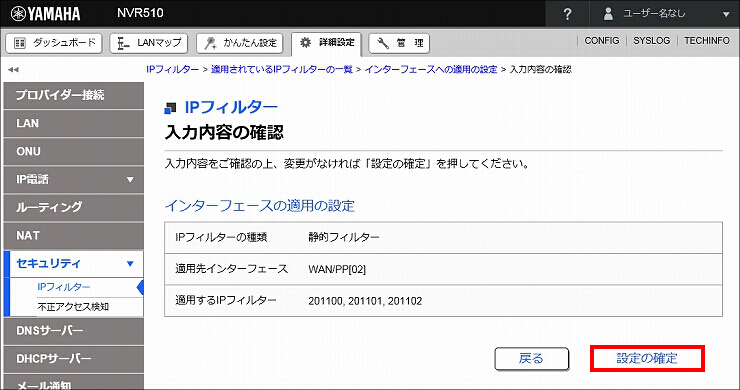
18. 静的フィルターが適用されました。以上で設定は完了です。
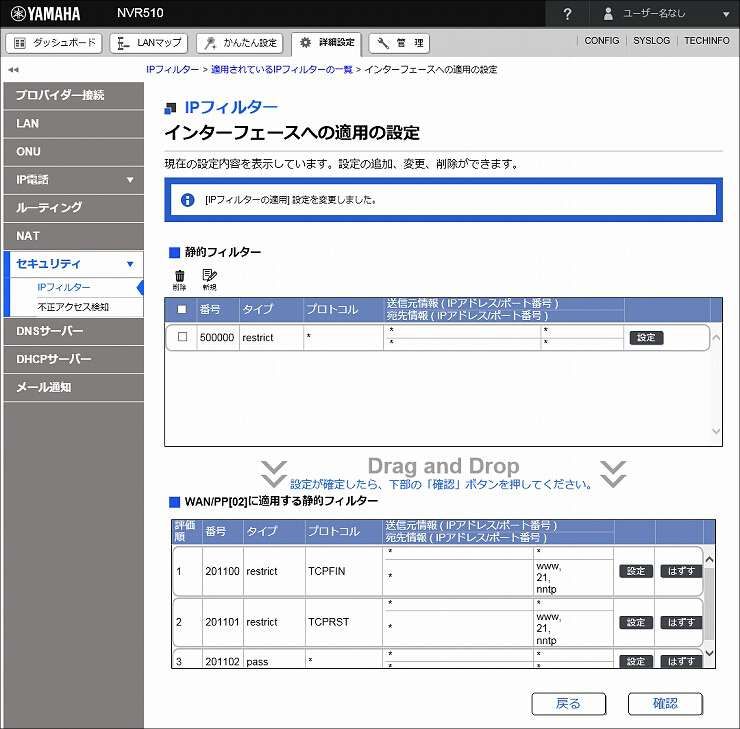
下記の設定(Config)を取り出すことができます。
RTX1300(2) / RTX1220(2) / RTX1210(2) / RTX840(2) / RTX830(2)
拠点1と同様の手順で行ってください。
[ダッシュボード] - [ガジェット] で 以下を選択すると、接続状態が確認できます。
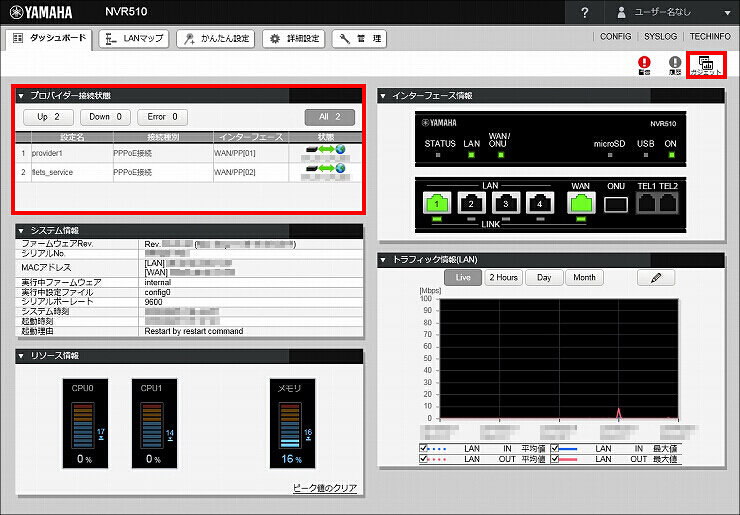
ご相談・お問い合わせ