

管理番号:YMHRT-25447
(最終更新日: 2025/7/24)
本設定例では、フレキシブルLAN/WANポートと FQDNフィルター機能を使用しています。
フレキシブルLAN/WANポートの対応機種は、RTX1300です。
FQDNフィルターの対応機種は、RTX5000(Rev.14.00.26以降)、RTX3510、RTX3500(Rev.14.00.26以降)、RTX1300、RTX1220、RTX1210(Rev.14.01.26以降)、RTX840、RTX830(Rev.15.02.03以降)、NVR700W(Rev.15.00.10以降)、NVR510(Rev.15.01.13以降)、FWX120(Rev.11.03.25以降)、vRXです。
※ FQDNフィルター機能の処理性能を改善した機種があります。最新のファームウェアの利用を推奨します。
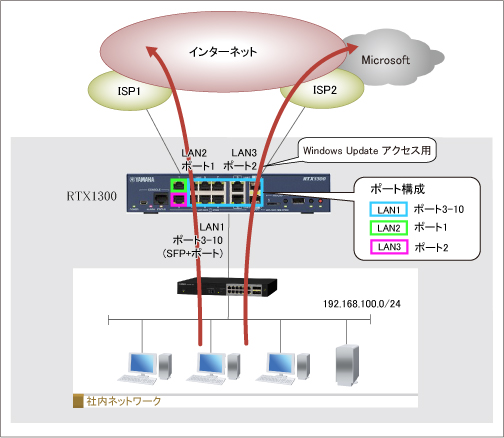
インターネット回線を 2本使用して、回線を冗長化する設定例です。一方の回線がダウンした場合、経路を切り替えて通信を継続します。
さらに、本設定例では、FQDNフィルターを使用して、インターネットブレイクアウトを実現します。高負荷の通信をインターネットブレイクアウトすることで、輻輳を回避します。
ここでは、Windows Update をインターネットブレイクアウトする設定をご紹介します。ご利用の環境に合わせて、FQDNフィルターを追加 (編集) してください。
※ 本設定例でご紹介している FQDNフィルターは、2023年2月時点の情報に基づいています。ご利用いただく際は、十分に評価・検証を実施してください。
本設定例のルーティングの設定は、以下のとおりです。
・Windows Update 関連の通信を、ISP2 に振り分ける (Windows Update 以外の通信は、ISP1 を利用)
・ISP2 の回線がダウンした場合、すべての通信を ISP1 に切り替える
・ISP1 の回線がダウンした場合、すべての通信を ISP2 に切り替える
また、フレキシブルLAN/WANポートを使用して、以下のようなポート構成にします。
・LAN1:ポート 3~10 (PC などを接続)
※ 10G 対応スイッチを使用する場合は、ポート 9 または ポート 10 の SFP+ ポートを使用してください。
・LAN2:ポート 1 (インターネット回線 (ISP1) に接続)
・LAN3:ポート 2 (インターネット回線 (ISP2) に接続)
技術情報:
フレキシブルLAN/WANポート
FQDNフィルター
光回線に接続するためには、別途ONUが必要です。
本機能の対応機種のうち、設定例を掲載している機種は、以下のとおりです。
| 機種 | 掲載内容 | 備考 |
|---|---|---|
| RTX1300 | コマンド設定例 | |
| Web GUI設定例 |
次の手順で、ルーターを設定してください。
| フレキシブルLAN/WANポートの設定 | lan flexible-port lan1=3-10 lan2=1 lan3=2 |
|---|
| ゲートウェイの設定 | ip route default gateway pp 2 filter 500011 500012 500013 500014 500015 500016 500017 500018 hide gateway pp 1 hide gateway pp 2 weight 0 # 注釈1 |
|---|---|
| LANインターフェースの設定 (LAN1ポートを使用) |
ip lan1 address 192.168.100.1/24 |
| WANインターフェースの設定 (LAN2ポートを使用) |
pp select 1 description pp provider1 pp keepalive interval 30 retry-interval=30 count=12 pp always-on on pppoe use lan2 pppoe auto disconnect off pp auth accept pap chap pp auth myname (ISP1に接続するID) (ISP1に接続するパスワード) ppp lcp mru on 1454 ppp ipcp ipaddress on ppp ipcp msext on ppp ccp type none ip pp secure filter in 200003 200020 200021 200022 200023 200024 200025 200030 200032 ip pp secure filter out 200013 200020 200021 200022 200023 200024 200025 200026 200027 200099 dynamic 200080 200081 200082 200083 200084 200085 200098 200099 ip pp nat descriptor 1000 pp enable 1 |
| WANインターフェースの設定 (LAN3ポートを使用) |
pp select 2 description pp provider2 pp keepalive interval 30 retry-interval=30 count=12 pp always-on on pppoe use lan3 pppoe auto disconnect off pp auth accept pap chap pp auth myname (ISP2に接続するID) (ISP2に接続するパスワード) ppp lcp mru on 1454 ppp ipcp ipaddress on ppp ipcp msext on ppp ccp type none ip pp secure filter in 201003 201020 201021 201022 201023 201024 201025 201030 201032 ip pp secure filter out 201013 201020 201021 201022 201023 201024 201025 201026 201027 201099 dynamic 201080 201081 201082 201083 201084 201085 201098 201099 ip pp nat descriptor 1100 pp enable 2 |
| フィルターの設定 # 注釈2 |
ip filter 200003 reject 192.168.100.0/24 * * * * ip filter 200013 reject * 192.168.100.0/24 * * * ip filter 200020 reject * * udp,tcp 135 * ip filter 200021 reject * * udp,tcp * 135 ip filter 200022 reject * * udp,tcp netbios_ns-netbios_ssn * ip filter 200023 reject * * udp,tcp * netbios_ns-netbios_ssn ip filter 200024 reject * * udp,tcp 445 * ip filter 200025 reject * * udp,tcp * 445 ip filter 200026 restrict * * tcpfin * www,21,nntp ip filter 200027 restrict * * tcprst * www,21,nntp ip filter 200030 pass * 192.168.100.0/24 icmp * * ip filter 200032 pass * 192.168.100.0/24 tcp * ident ip filter 200099 pass * * * * * ip filter 201003 reject 192.168.100.0/24 * * * * ip filter 201013 reject * 192.168.100.0/24 * * * ip filter 201020 reject * * udp,tcp 135 * ip filter 201021 reject * * udp,tcp * 135 ip filter 201022 reject * * udp,tcp netbios_ns-netbios_ssn * ip filter 201023 reject * * udp,tcp * netbios_ns-netbios_ssn ip filter 201024 reject * * udp,tcp 445 * ip filter 201025 reject * * udp,tcp * 445 ip filter 201026 restrict * * tcpfin * www,21,nntp ip filter 201027 restrict * * tcprst * www,21,nntp ip filter 201030 pass * 192.168.100.0/24 icmp * * ip filter 201032 pass * 192.168.100.0/24 tcp * ident ip filter 201099 pass * * * * * ip filter 500011 pass * update.microsoft.com,*.update.microsoft.com * * * ip filter 500012 pass * download.windowsupdate.com,*.download.windowsupdate.com * * * ip filter 500013 pass * download.microsoft.com,*.download.microsoft.com * * * ip filter 500014 pass * windowsupdate.com,*.windowsupdate.com * * * ip filter 500015 pass * ntservicepack.microsoft.com * * * ip filter 500016 pass * login.live.com * * * ip filter 500017 pass * mp.microsoft.com,*.mp.microsoft.com * * * ip filter 500018 pass * *.do.dsp.mp.microsoft.com,*.dl.delivery.mp.microsoft.com,*.emdl.ws.microsoft.com * * * ip filter dynamic 200080 * * ftp ip filter dynamic 200081 * * domain ip filter dynamic 200082 * * www ip filter dynamic 200083 * * smtp ip filter dynamic 200084 * * pop3 ip filter dynamic 200085 * * submission ip filter dynamic 200098 * * tcp ip filter dynamic 200099 * * udp ip filter dynamic 201080 * * ftp ip filter dynamic 201081 * * domain ip filter dynamic 201082 * * www ip filter dynamic 201083 * * smtp ip filter dynamic 201084 * * pop3 ip filter dynamic 201085 * * submission ip filter dynamic 201098 * * tcp ip filter dynamic 201099 * * udp |
| NATの設定 | nat descriptor type 1000 masquerade nat descriptor type 1100 masquerade |
| DHCPの設定 | dhcp service server dhcp server rfc2131 compliant except remain-silent dhcp scope 1 192.168.100.2-192.168.100.191/24 |
| DNSの設定 | dns host lan1 dns server pp 1 dns server select 500001 pp 1 any . restrict pp 1 dns server select 500002 pp 2 any . restrict pp 2 dns private address spoof on |
注釈1:
ルーティングを以下のように設定しています。
・Windows Update 関連の通信を、ISP2 に振り分ける (Windows Update 以外の通信は、ISP1 を利用)
・ISP2 の回線がダウンした場合、すべての通信を ISP1 に切り替える
・ISP1 の回線がダウンした場合、すべての通信を ISP2 に切り替える
注釈2:
フィルター番号 500011~500018 が、Windows Update のフィルターです。ご利用の環境に合わせて、FQDNフィルターを追加 (編集) してください。
※ 本設定例で紹介している FQDNフィルターは、2023年2月時点の情報に基づいています。
以下の手順で設定を行います。
1. Web GUI を開きます。
(1) パソコンをルーターと同じネットワークに接続し、Web ブラウザーを起動します。
(2) アドレスバーに「http://192.168.100.1/」と入力し、Enter キーを押します。
(3) パスワード入力画面で、ユーザー名/パスワード ともに「admin」と入力し、「ログイン」をクリックします。
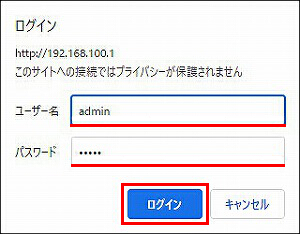
2. パスワードを設定して、「保存」をクリックします。
| 新しいパスワード | 設定する管理パスワード ※パスワードを入力すると、パスワード強度が表示されます。 |
|---|---|
| 新しいパスワード (確認) | 設定する管理パスワード |
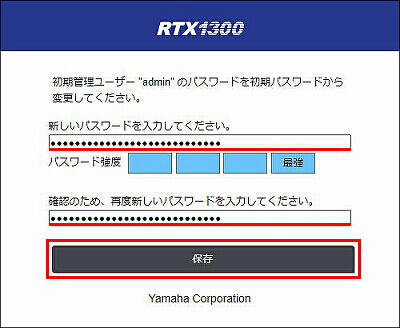
3. 管理パスワードが設定されました。
ユーザー名「admin」と管理パスワード (手順 2. で設定したパスワード) を入力して、「ログイン」をクリックします。

4. ルーターの Web GUI が表示されます。「詳細設定」をクリックします。
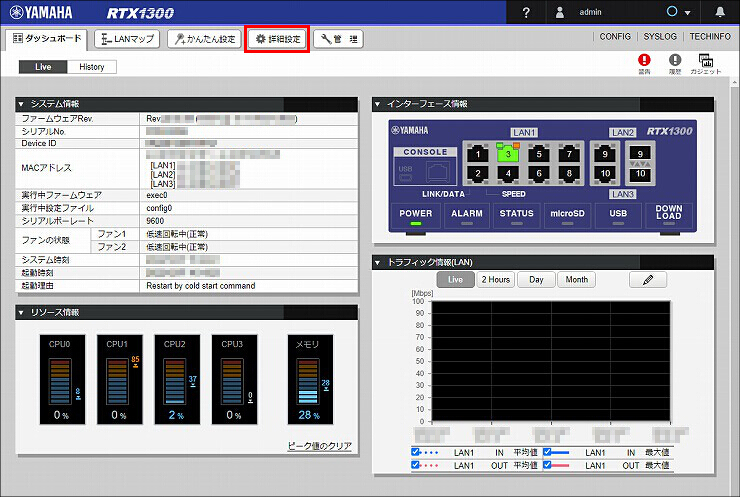
5.「LAN」をクリックします。
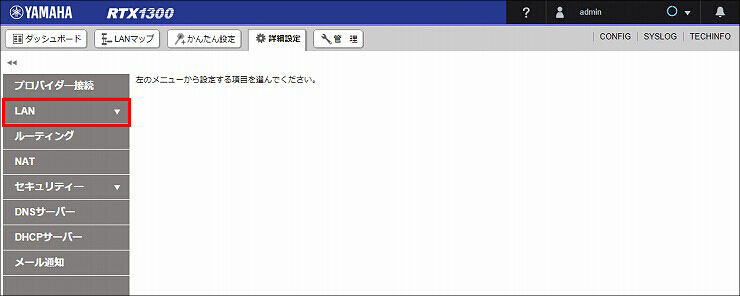
6.「フレキシブル LAN / WAN ポート」をクリックします。
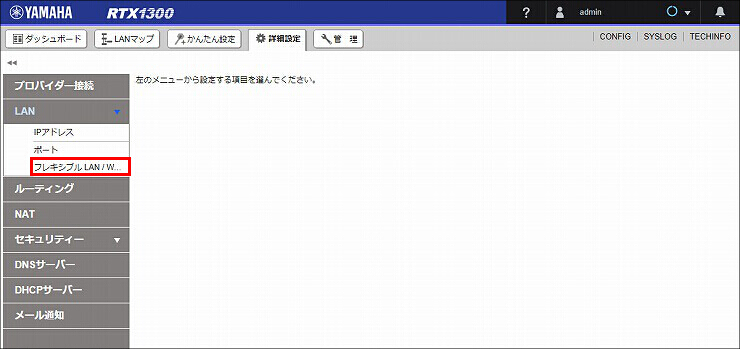
7.「設定」をクリックします。
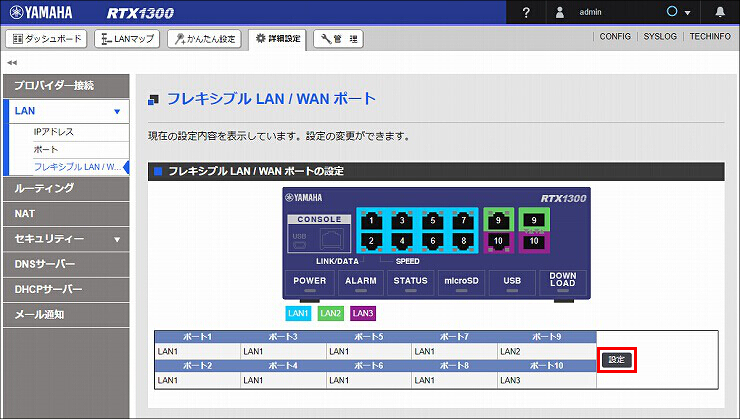
8. フレキシブル LAN / WAN ポートの設定をして、「確認」をクリックします。
| ポート1 | ポート3 | ポート5 | ポート7 | ポート9 |
|---|---|---|---|---|
| LAN2 | LAN1 (変更なし) |
LAN1 (変更なし) |
LAN1 (変更なし) |
LAN1 |
| ポート2 | ポート4 | ポート6 | ポート8 | ポート10 |
| LAN3 | LAN1 (変更なし) |
LAN1 (変更なし) |
LAN1 (変更なし) |
LAN1 |
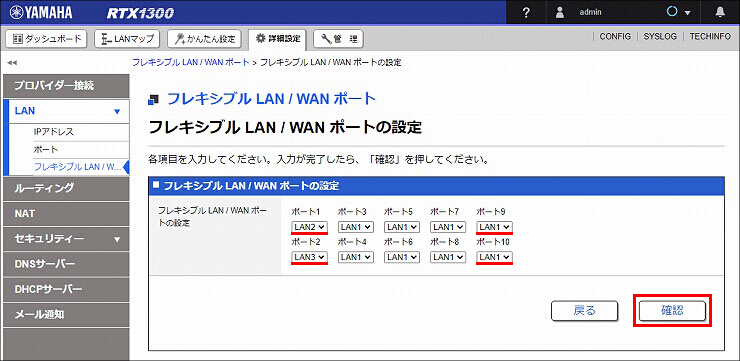
9. 入力内容を確認して、問題がなければ「設定の確定」をクリックします。
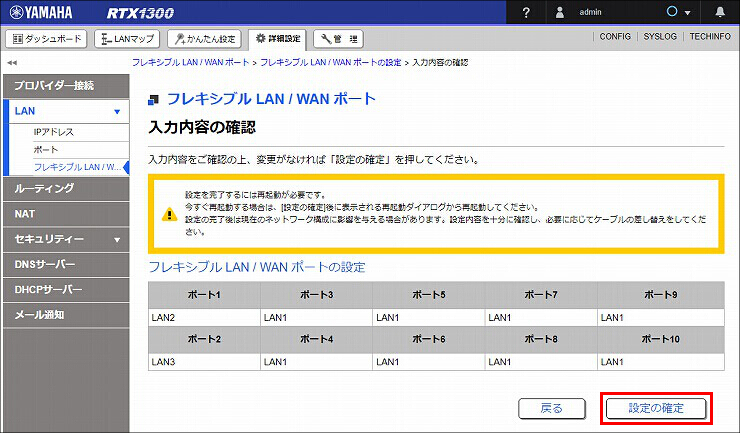
10.「再起動」をクリックします。
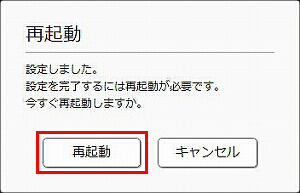
11. 再起動が完了 (Powerインジケーターが緑色点灯) 後、「トップへ戻る」をクリックします。

12. ユーザー名「admin」と管理パスワード (手順 2. で設定したパスワード) を入力して、「ログイン」をクリックします。
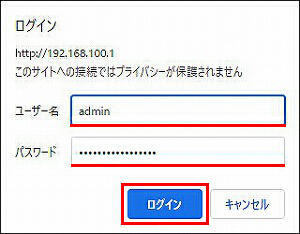
1. ルーターの Web GUI が表示されます。「かんたん設定」をクリックします。
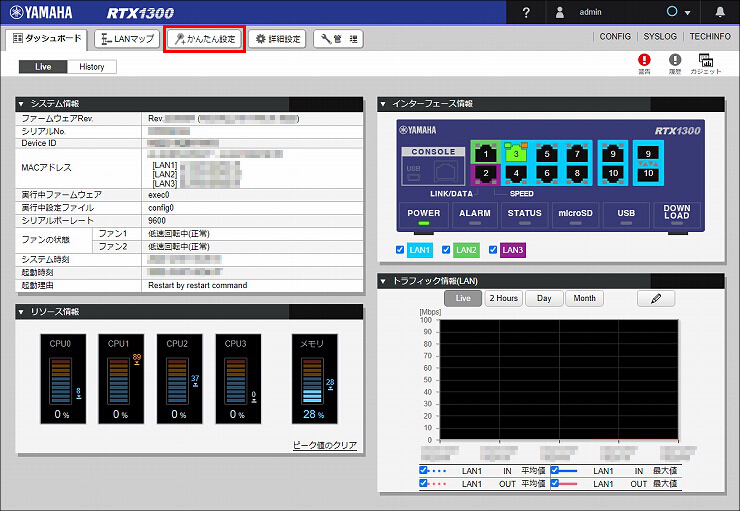
2.「プロバイダー接続」をクリックします。

3.「新規」をクリックします。
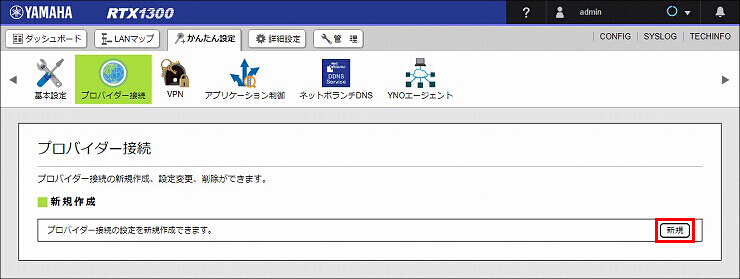
4.「LAN2」が選択されていることを確認して、「次へ」をクリックします。
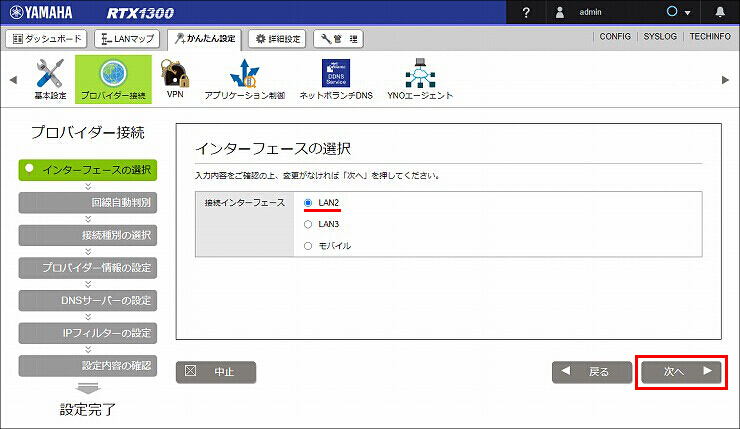
5. ブロードバンド回線自動判別の表示を確認して、「次へ」をクリックします。
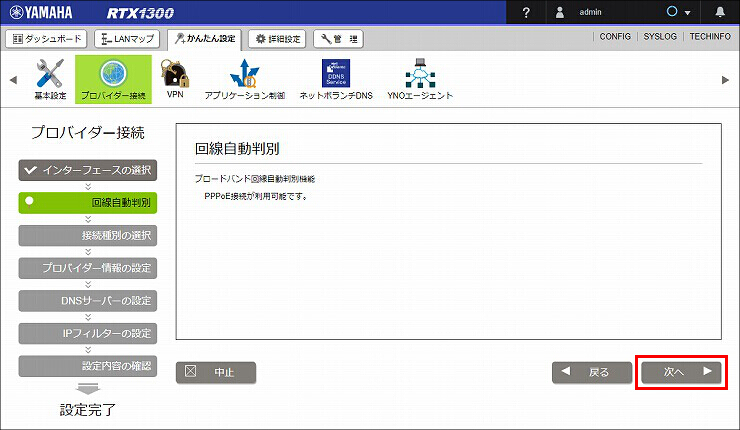
6.「PPPoE接続」が選択されていることを確認して、「次へ」をクリックします。
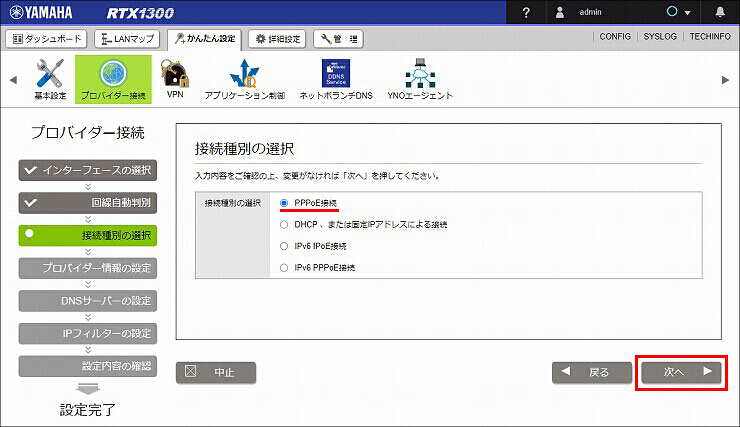
7. プロバイダーへの接続情報を入力して、「次へ」をクリックします。
| 設定名 | 任意の設定名 |
|---|---|
| ユーザーID | プロバイダーから指定された接続用の ID |
| 接続パスワード | プロバイダーから指定された接続用のパスワード (または自分で変更したパスワード) |
| PPインターフェースの IPアドレス | 自動取得する |
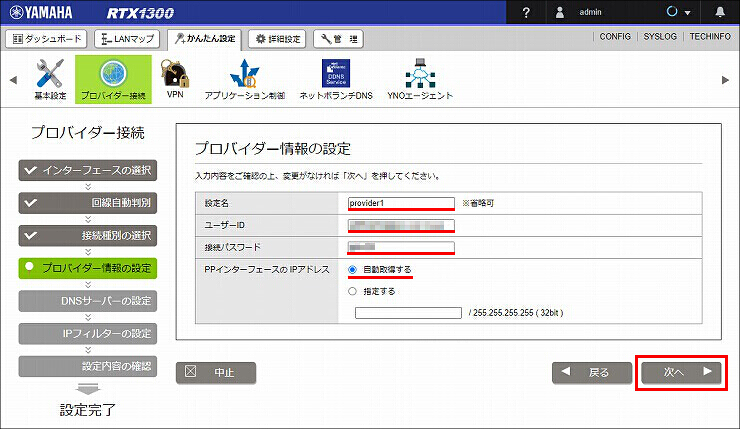
8. プロバイダーとの契約内容にしたがい、DNS サーバーアドレスの設定をして、「次へ」をクリックします。
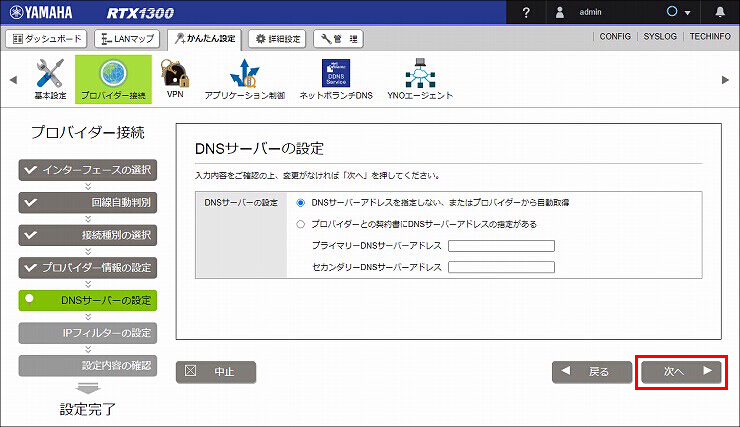
9. フィルターの設定をして、「次へ」をクリックします。
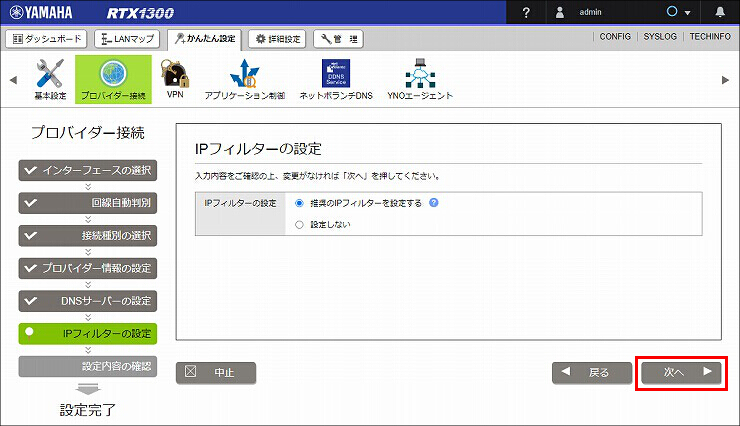
10. 設定内容を確認して問題がなければ、「設定の確定」をクリックします。
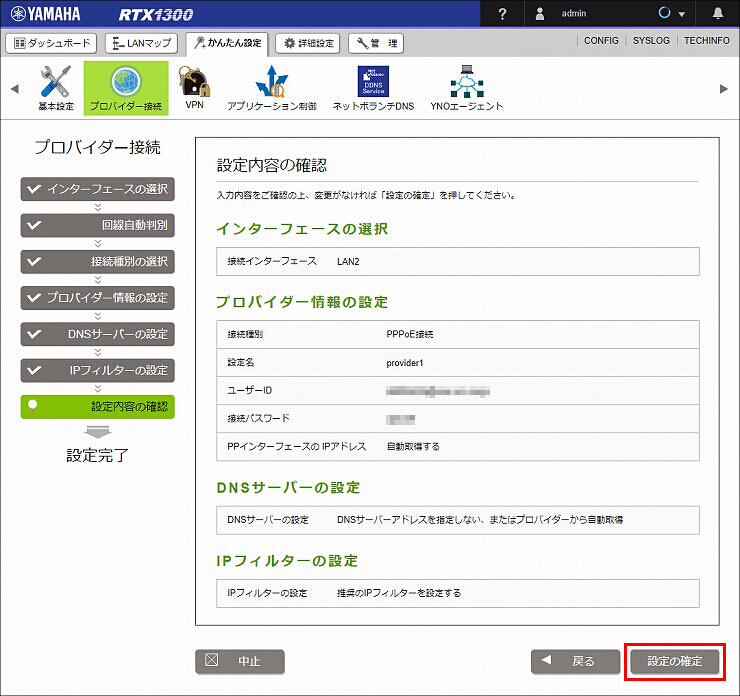
11. LAN2 のインターネット接続設定が完了しました。
続けて、LAN3 のインターネット接続設定をします。「新規」をクリックします。
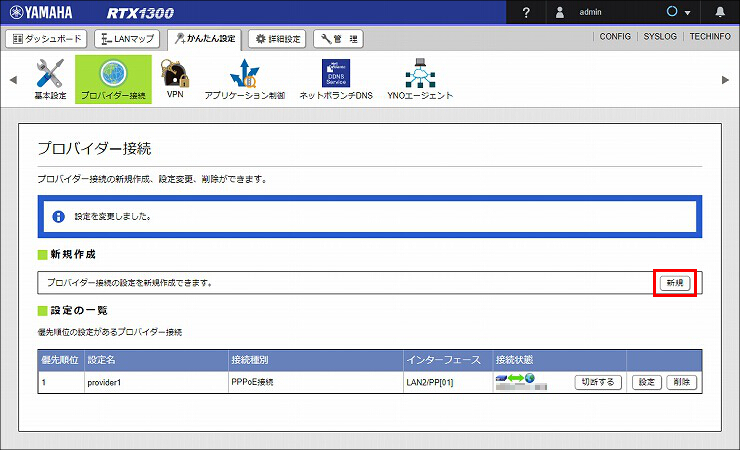
12.「LAN3」を選択して、「次へ」をクリックします。
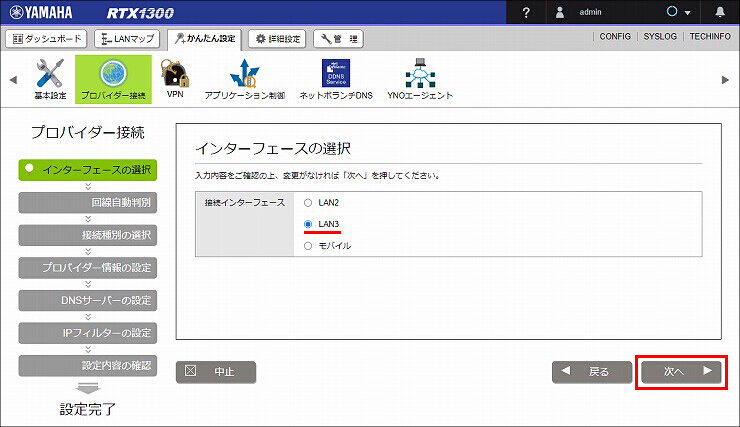
13. ブロードバンド回線自動判別の表示を確認して、「次へ」をクリックします。
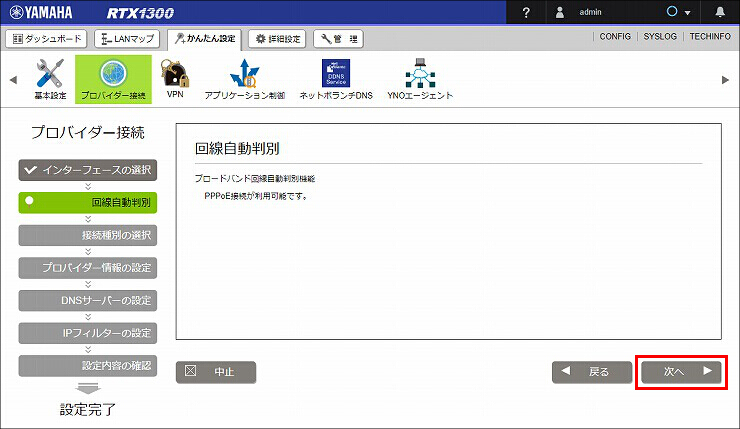
14.「PPPoE接続」が選択されていることを確認して、「次へ」をクリックします。
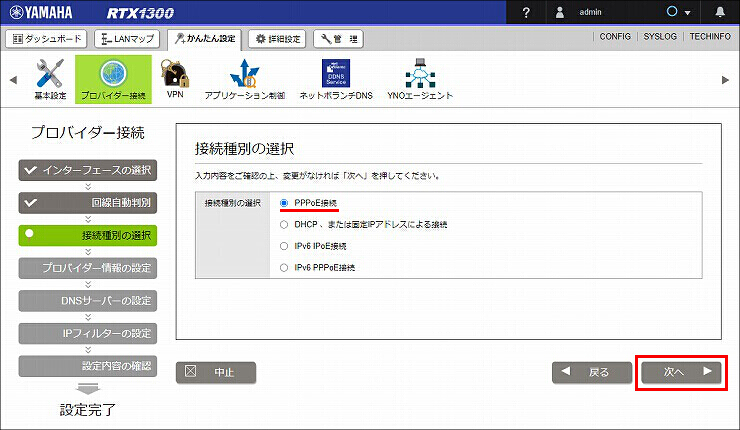
15. プロバイダー情報の設定をして、「次へ」をクリックします。
| 設定名 | 任意の設定名 |
|---|---|
| ユーザーID | プロバイダーから指定された接続用の ID |
| 接続パスワード | プロバイダーから指定された接続用のパスワード (または自分で変更したパスワード) |
| PPインターフェースの IPアドレス | 自動取得する |
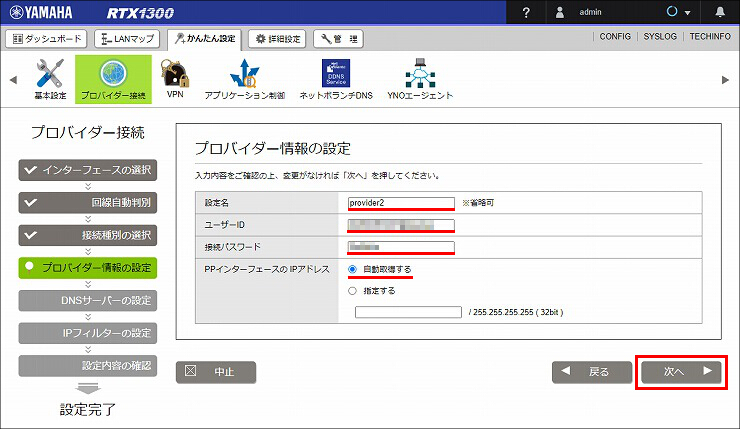
16. プロバイダーとの契約内容にしたがい、DNS サーバーアドレスの設定をして、「次へ」をクリックします。
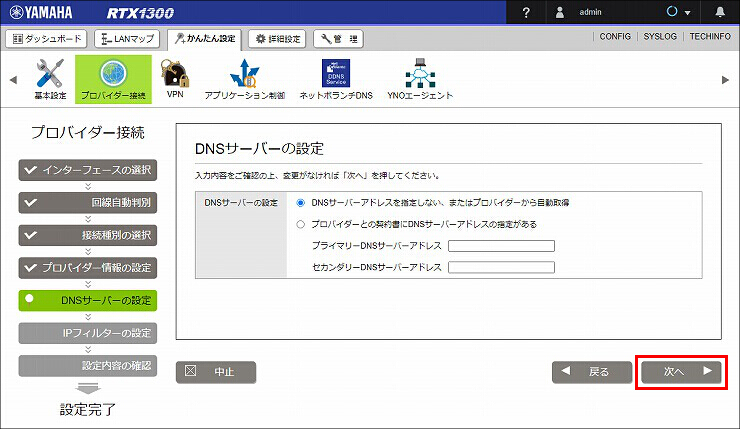
17. フィルターの設定をして、「次へ」をクリックします。
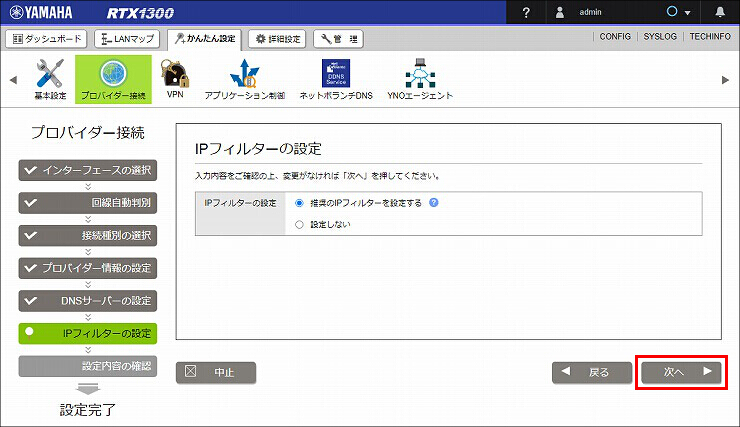
18. 設定内容を確認して問題がなければ、「設定の確定」をクリックします。
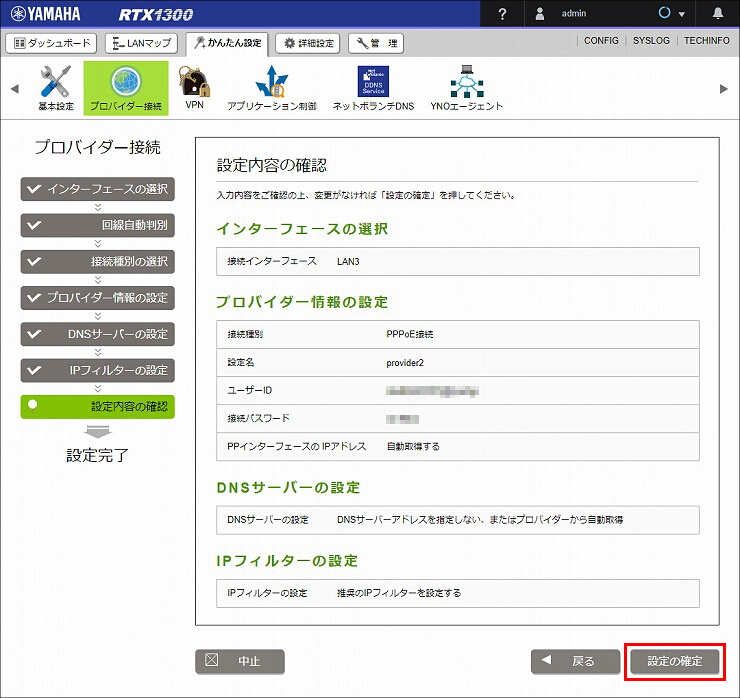
19. LAN3 のインターネット接続設定が完了しました。
※自動でインターネットに接続されない場合は、「接続する」ボタンをクリックして手動で接続してください。
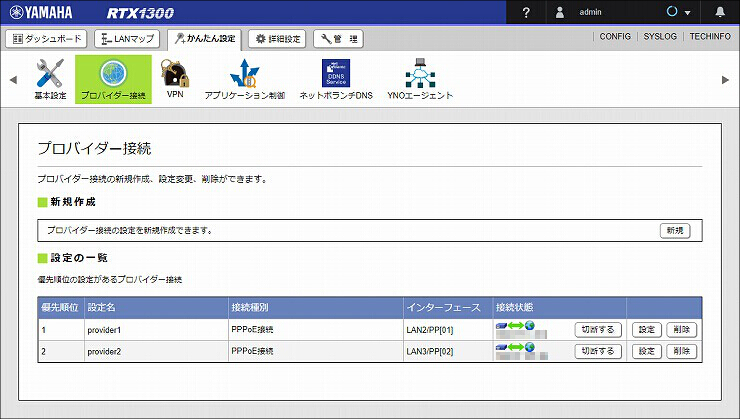
1.「詳細設定」をクリックします。

2.「ルーティング」をクリックします。
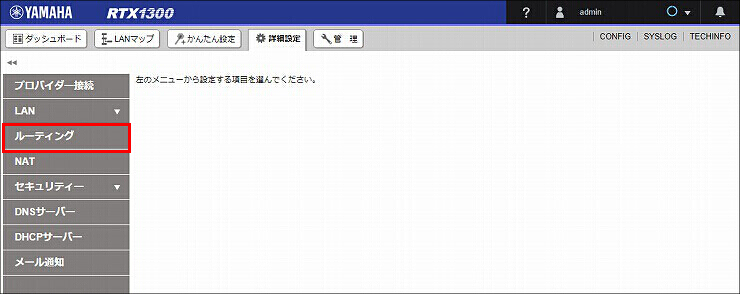
3.「静的ルーティングの一覧」の「設定」をクリックします。
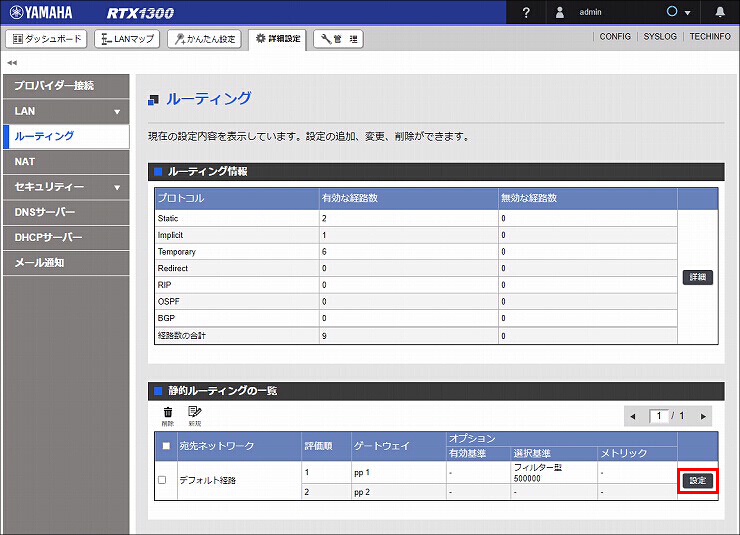
4.「ゲートウェイ1」の「オプションの設定」を開きます。
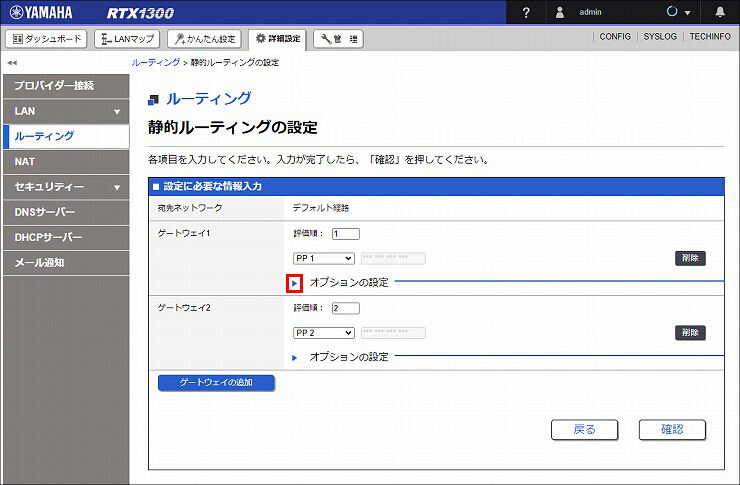
5. ゲートウェイ1 の設定をします。
| 評価順 | 2 |
|---|---|
| ゲートウェイを有効とみなす基準 | 出力インターフェースがアップしているときのみ有効 |
| ゲートウェイを選択する基準 | 評価順に選択 |
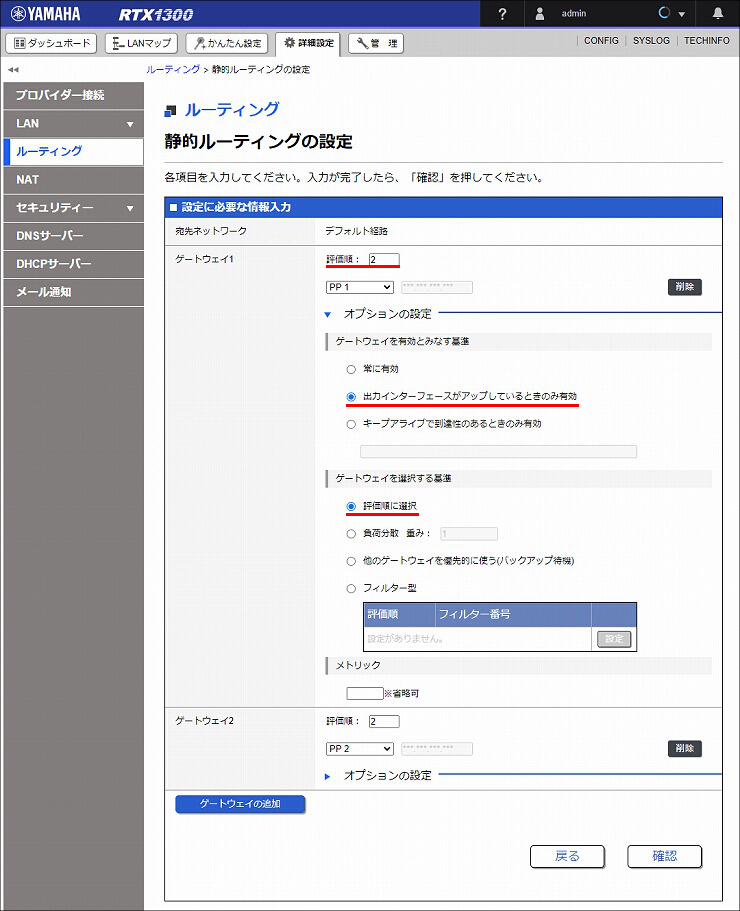
6.「ゲートウェイ2」の「オプションの設定」を開きます。
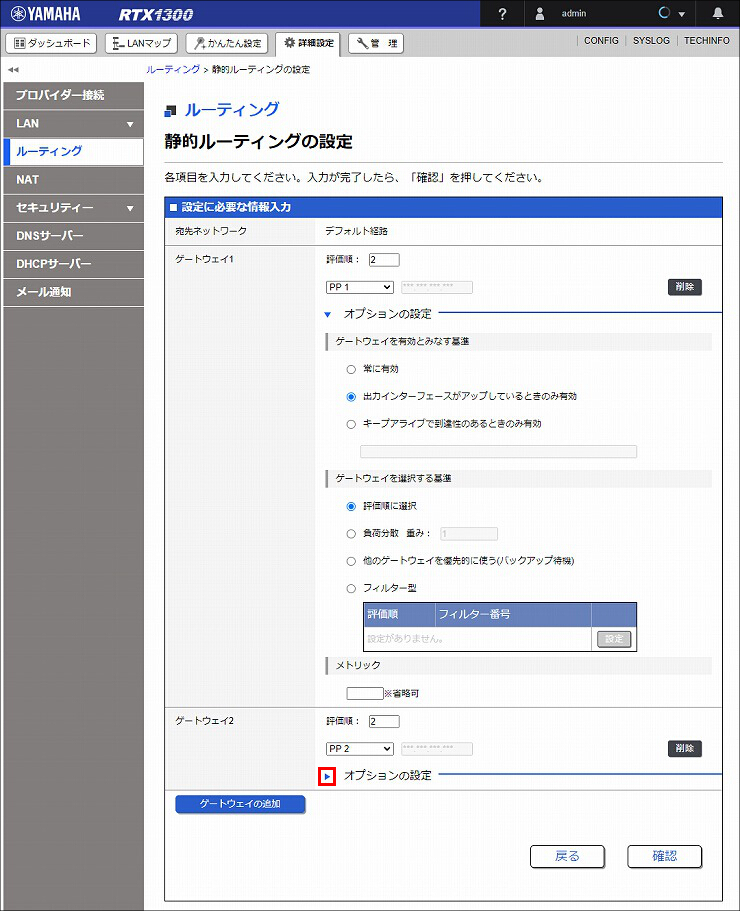
7. ゲートウェイ2 の設定をします。
| 評価順 | 1 |
|---|---|
| ゲートウェイを有効とみなす基準 | 出力インターフェースがアップしているときのみ有効 |
| ゲートウェイを選択する基準 | フィルター型 |
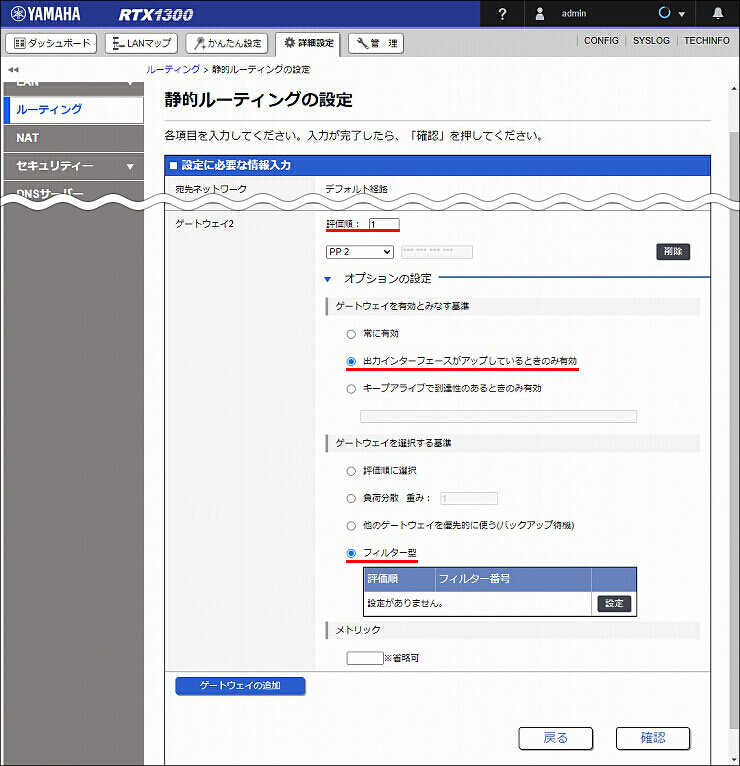
8. 以下の FQDNフィルターを順番に設定します。「設定」をクリックします。
| フィルター番号 | 宛先アドレス |
|---|---|
| 500011 | update.microsoft.com,*.update.microsoft.com |
| 500012 | download.windowsupdate.com,*.download.windowsupdate.com |
| 500013 | download.microsoft.com,*.download.microsoft.com |
| 500014 | windowsupdate.com,*.windowsupdate.com |
| 500015 | ntservicepack.microsoft.com |
| 500016 | login.live.com |
| 500017 | mp.microsoft.com,*.mp.microsoft.com |
| 500018 | *.do.dsp.mp.microsoft.com,*.dl.delivery.mp.microsoft.com,*.emdl.ws.microsoft.com |
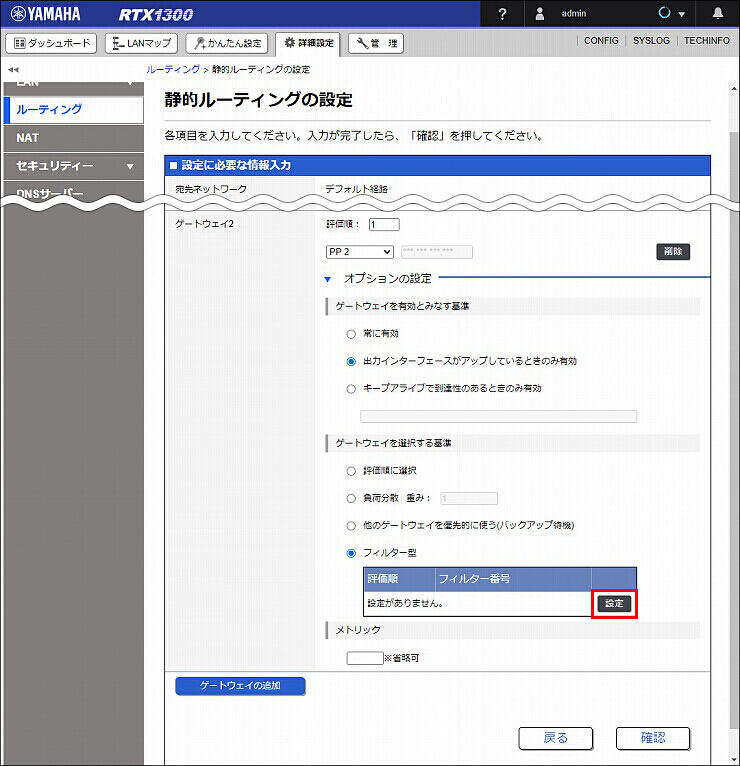
9.「フィルター型ルーティング用フィルター」の「新規」をクリックします。
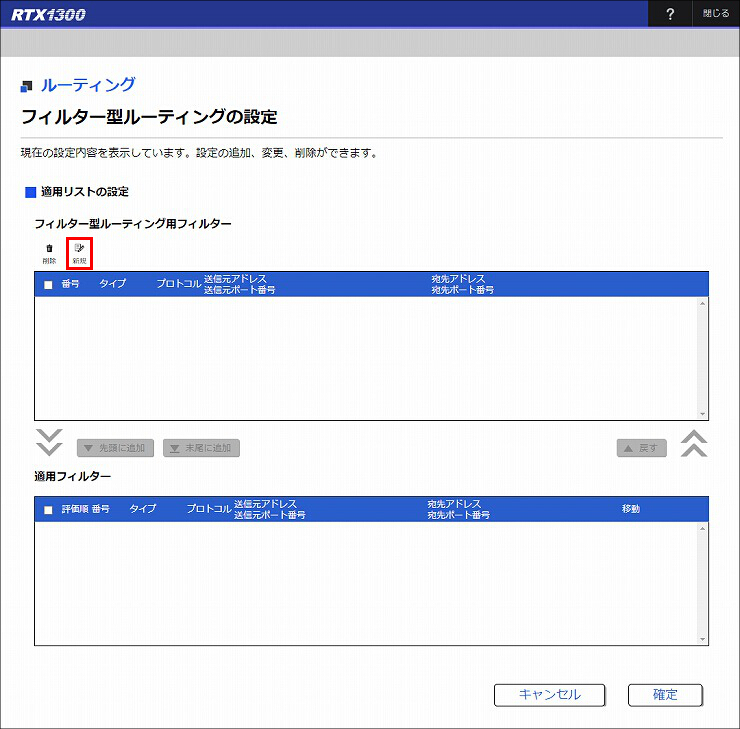
10.「フィルター型ルーティング用フィルターの設定」を設定して、「確認」をクリックします。
| 番号 | 任意の番号 ※ここでは「500011」を設定します。 |
|---|---|
| 宛先アドレス | IPv4 アドレス、FQDN、または「map-e」を指定 update.microsoft.com,*.update.microsoft.com |

11. 入力内容を確認して、問題がなければ「設定の確定」をクリックします。
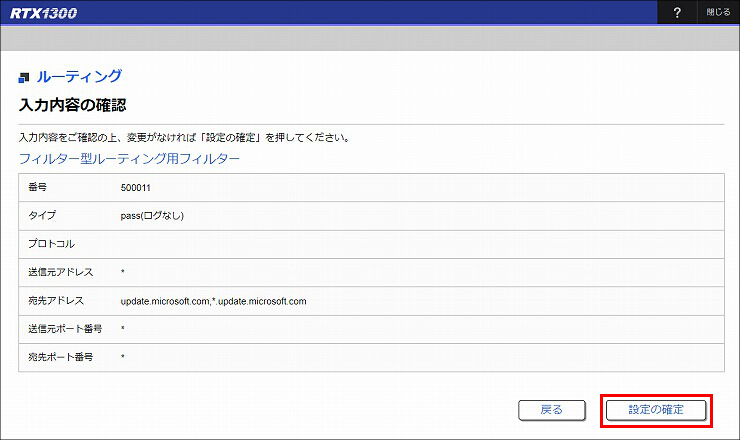
12. フィルター (フィルター番号 500011) が定義されました。
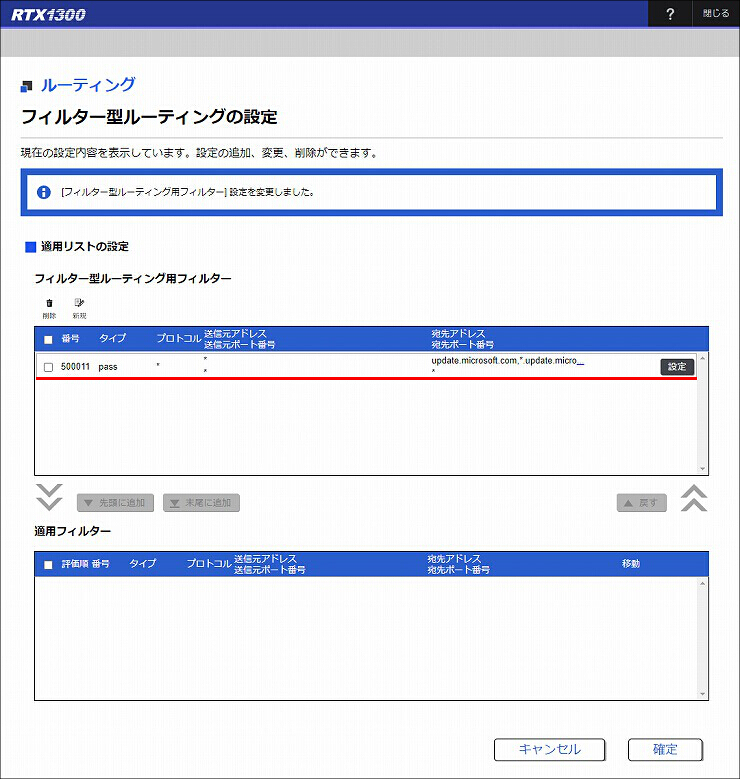
13. 手順 9~12 と同様に、以下のフィルターを設定します。
| フィルター番号 | 宛先アドレス |
|---|---|
| 500011 | update.microsoft.com,*.update.microsoft.com |
| 500012 | download.windowsupdate.com,*.download.windowsupdate.com |
| 500013 | download.microsoft.com,*.download.microsoft.com |
| 500014 | windowsupdate.com,*.windowsupdate.com |
| 500015 | ntservicepack.microsoft.com |
| 500016 | login.live.com |
| 500017 | mp.microsoft.com,*.mp.microsoft.com |
| 500018 | *.do.dsp.mp.microsoft.com,*.dl.delivery.mp.microsoft.com,*.emdl.ws.microsoft.com |
14. フィルター (フィルター番号 500012~500018) が定義されたことを、スクロールバーを操作して確認します。
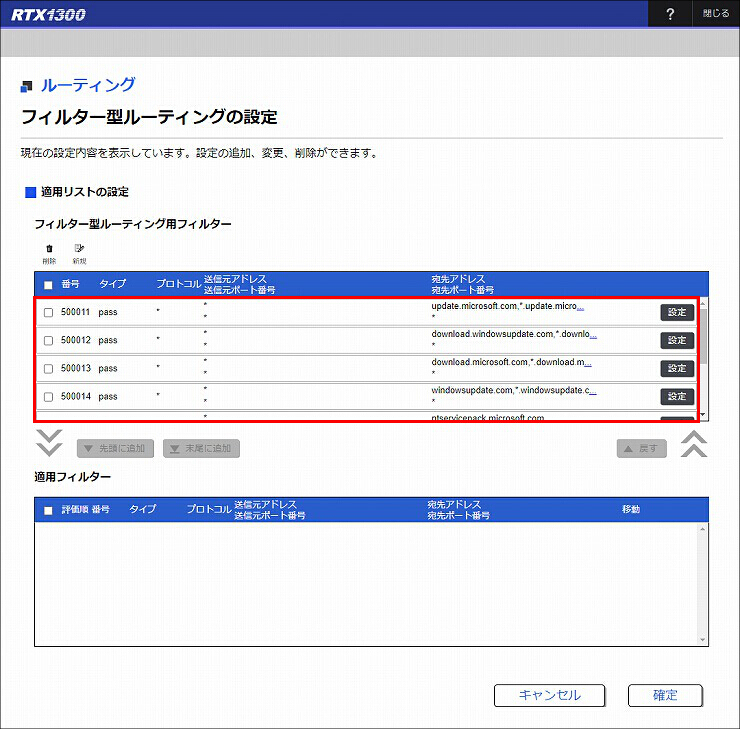
15. すべてのフィルターを選択します。
※見出しのチェックボックスを ON にすると、すべての項目を選択できます。
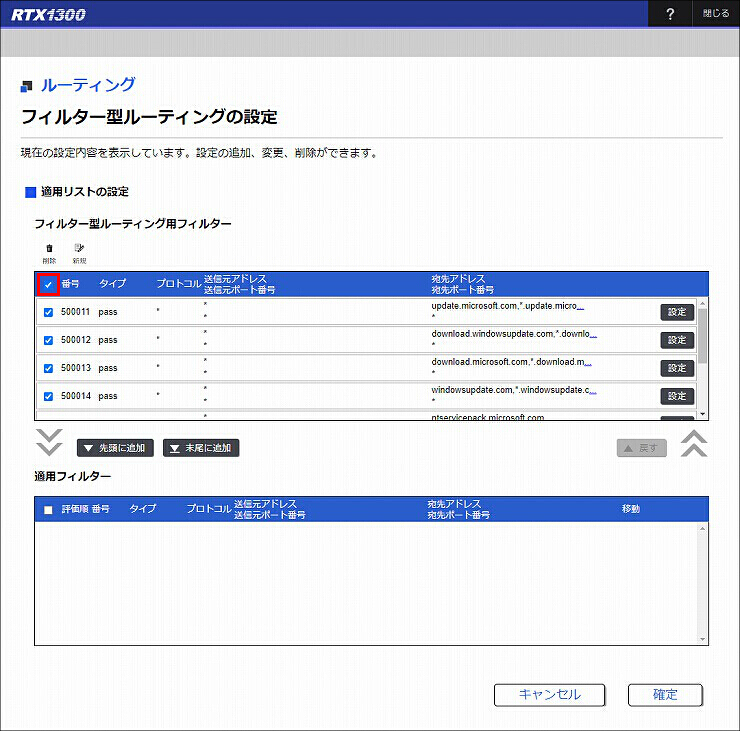
16.「先頭に追加」をクリックします。
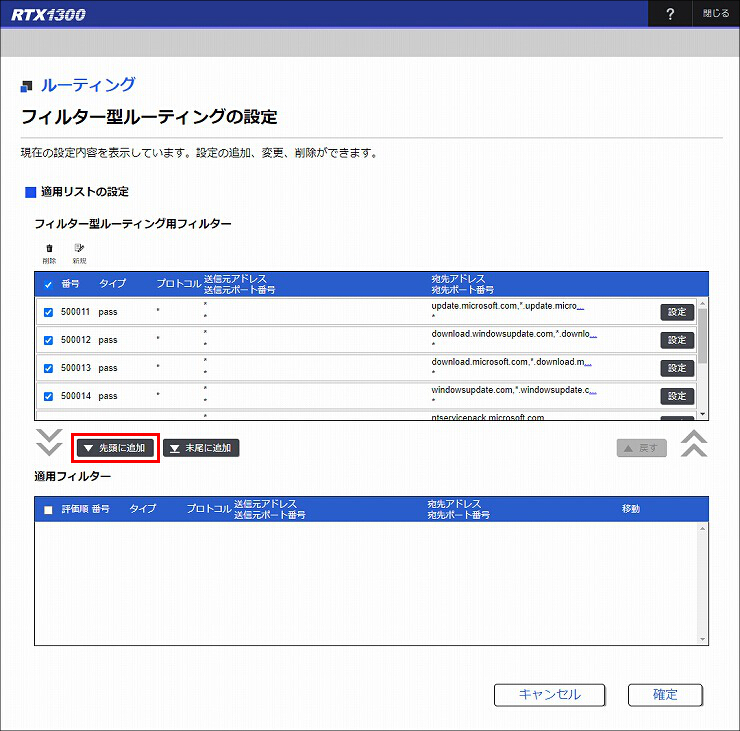
17.「確定」をクリックします。
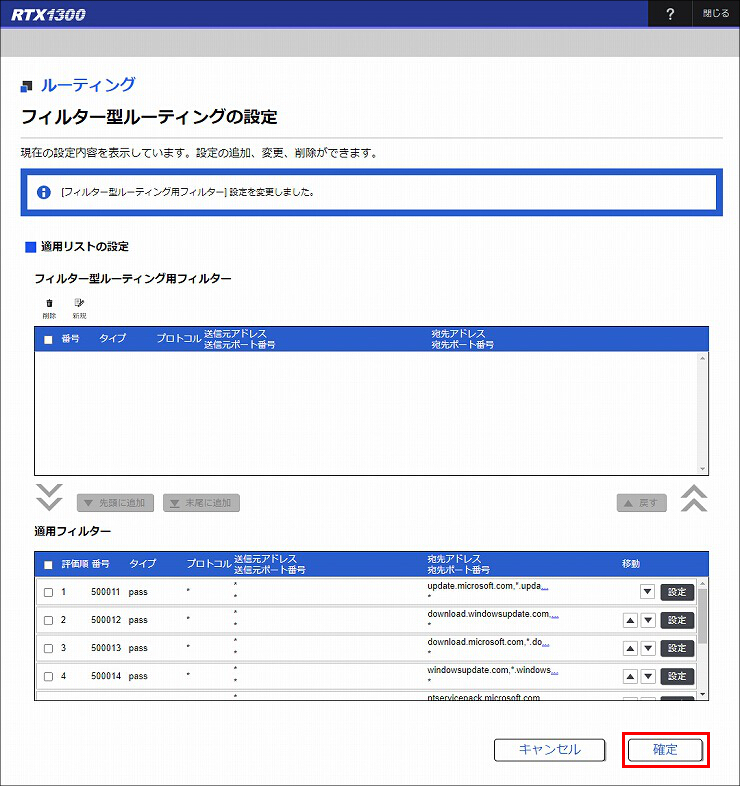
18. フィルターの設定が完了しました。
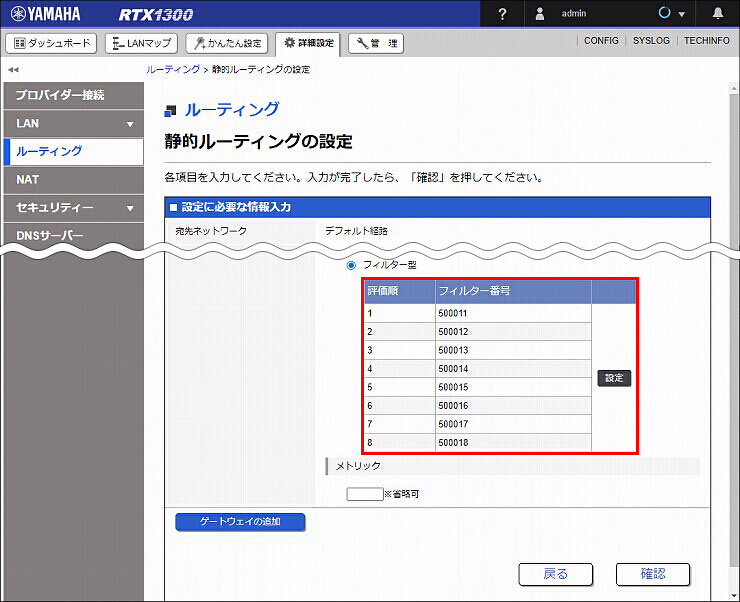
19.「ゲートウェイの追加」をクリックします。
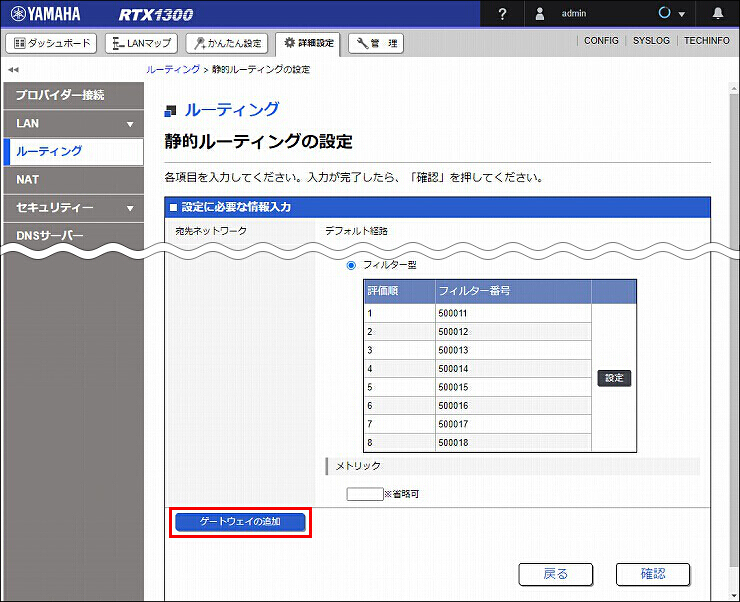
20.「ゲートウェイ3」の「オプションの設定」を開きます。
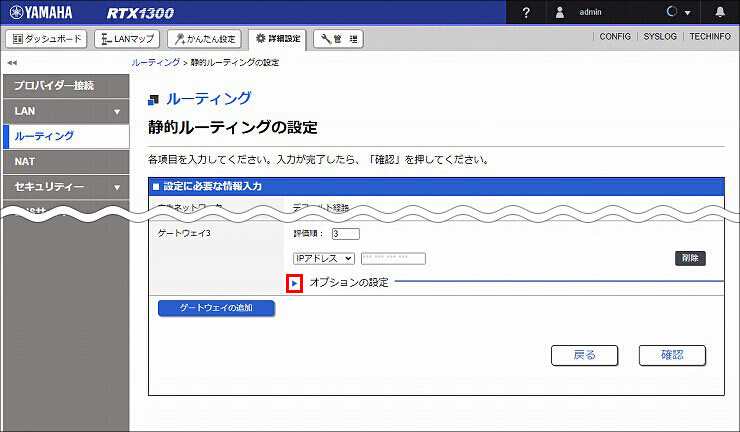
21. ゲートウェイ3 の設定をして、「確認」をクリックします。
| 評価順 | 3 |
|---|---|
| 適用するインターフェース | PP 2 |
| ゲートウェイを選択する基準 | 他のゲートウェイを優先的に使う(バックアップ待機) |
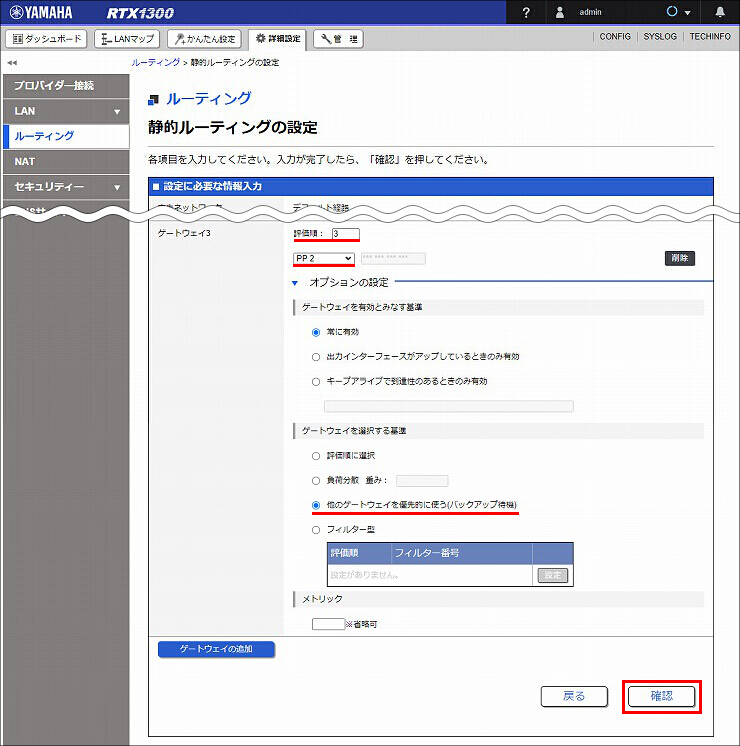
22. 入力内容を確認して、問題がなければ「設定の確定」をクリックします。
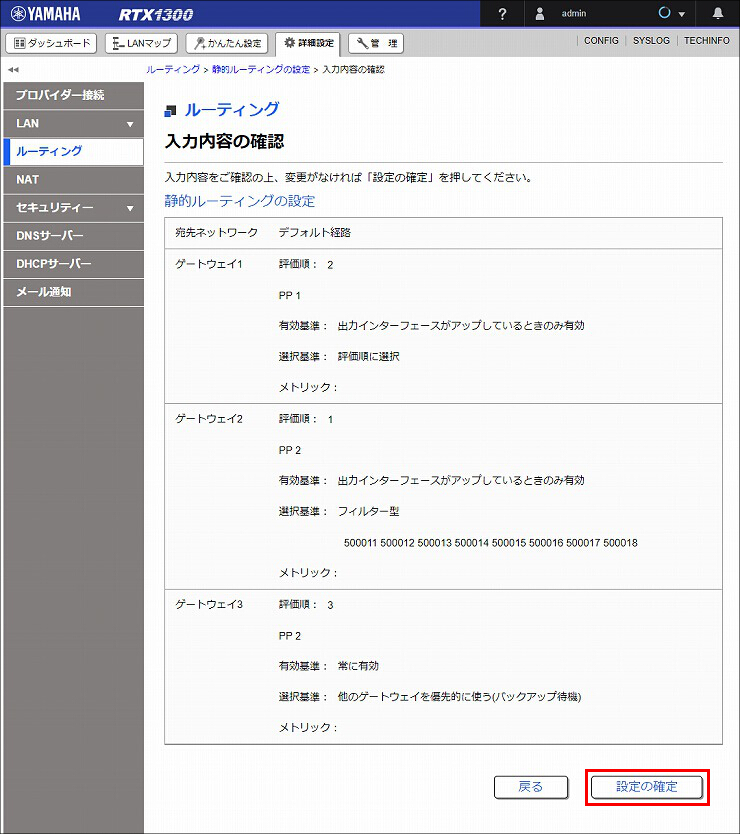
23. ルーティングの設定が完了しました。以上で設定は完了です。
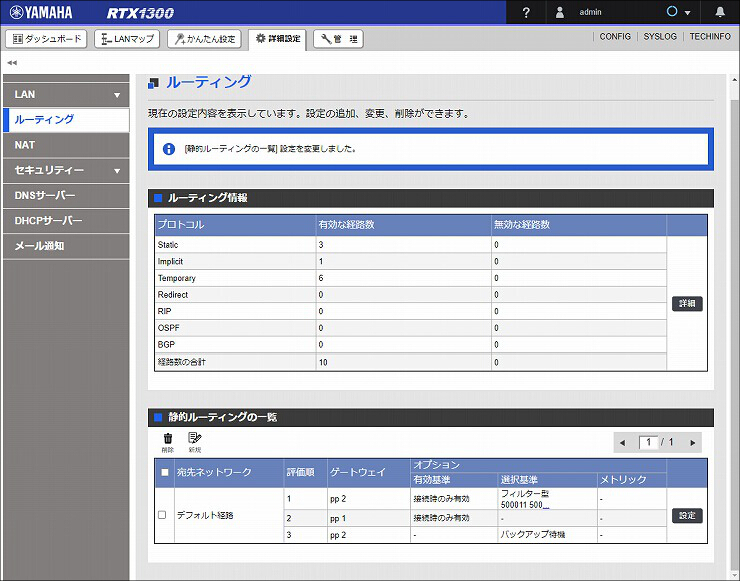
[ダッシュボード] - [ガジェット] で以下を選択すると、フレキシブル LAN / WAN で設定した物理ポートの構成が確認できます。
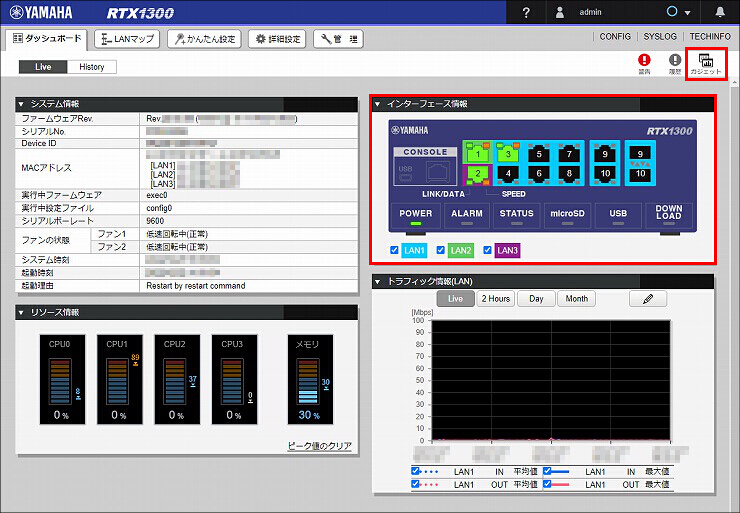
[ダッシュボード] - [ガジェット]で以下を選択すると、プロバイダーとの接続状態が確認できます。
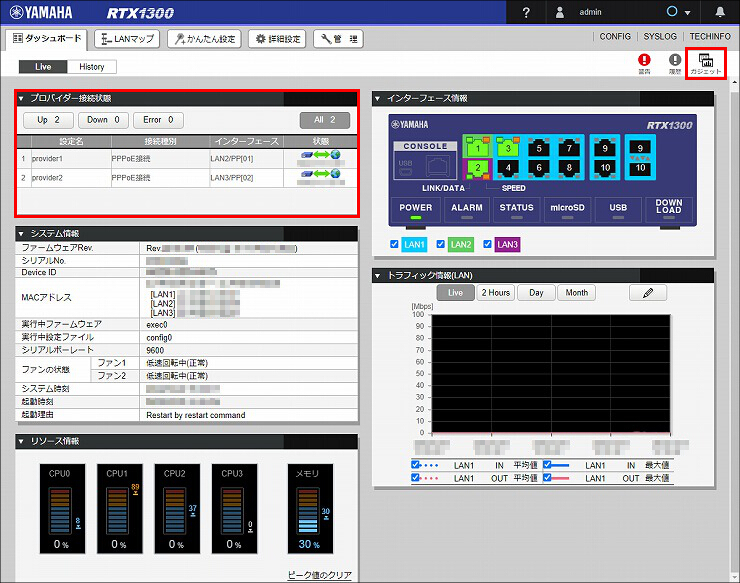
ご相談・お問い合わせ