

管理番号:YMHRT-20229
(最終更新日: 2025/7/30)
本設定例の対応機種は、RTX1300、RTX1220、RTX1210、RTX840、RTX830、NVR700W、NVR510です。
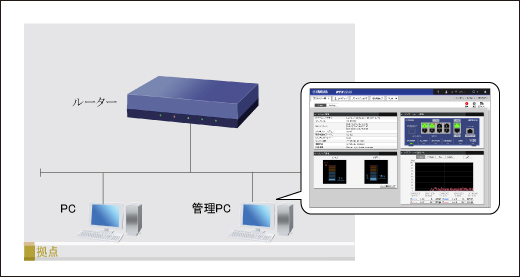
ダッシュボードとは、ルーター本体の各種システム情報やステータス情報を、図表やグラフなどの見やすい形で表示する画面です。
運用管理やトラブルシューティングなど、情報収集を効率よく行いたいときに便利です。
技術情報:ダッシュボード機能
本ページでは、ダッシュボード Live画面を使い始めるにあたっての設定・操作を紹介します。
1. Web GUIを開きます。
(1) パソコンをルーターと同じネットワークに接続し、Webブラウザーを起動します。
(2) アドレスバー「http://(ルーターのIPアドレス)/」と入力し、Enter キーを押します。
(3) パスワード入力画面で、「OK」をクリックします。
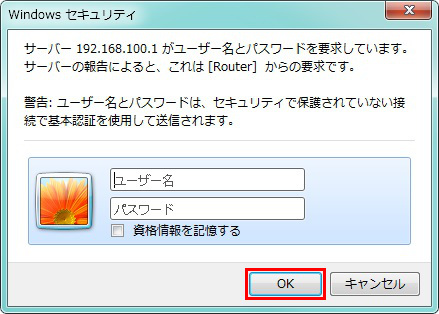
2. データ蓄積の設定ダイアログが表示されます。「OK」をクリックします。
※ダッシュボード画面を初めて開くときに、1回だけ表示されます。

3. ダッシュボードのLive画面が表示されました。
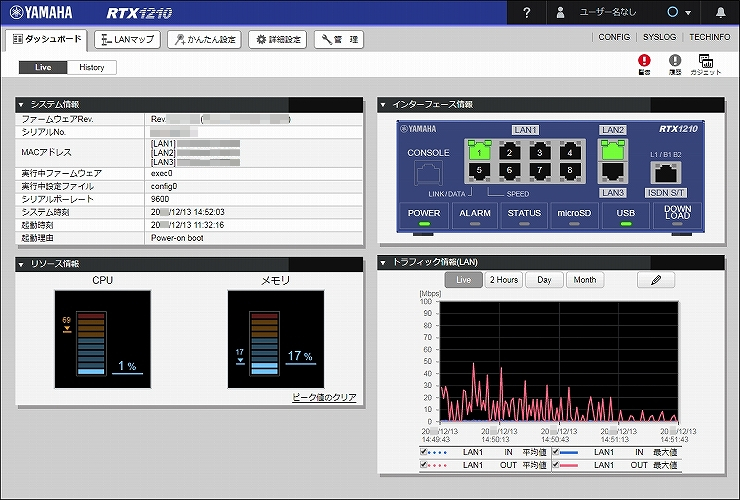
ダッシュボードには、さまざまなガジェットが用意されています。ネットワークの設定内容や作業目的に合わせて、適切なガジェットをご利用ください。
1. 画面右上の「ガジェット」ボタンをクリックします。
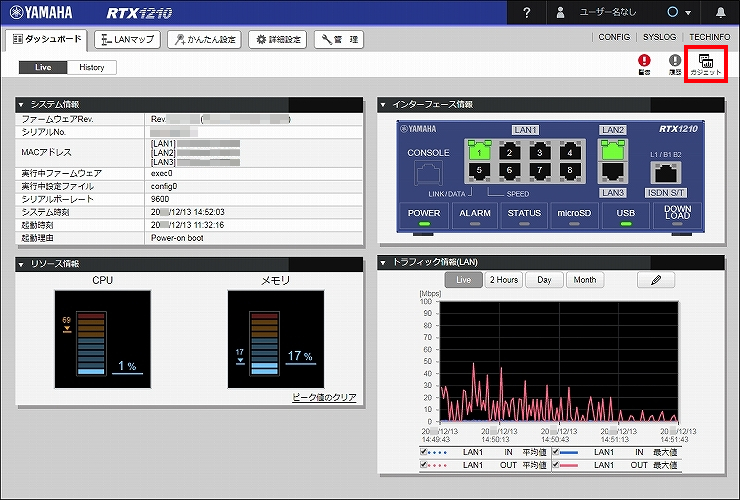
2. 利用するガジェットのチェックボックスをONに変更して、「適用」ボタンをクリックします。
ここでは、「プロバイダー接続状態」ガジェットを追加します。
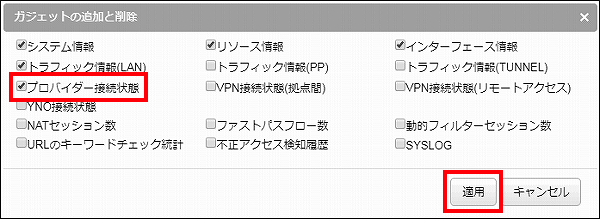
3. 選択したガジェットが、Live画面上に表示されました。
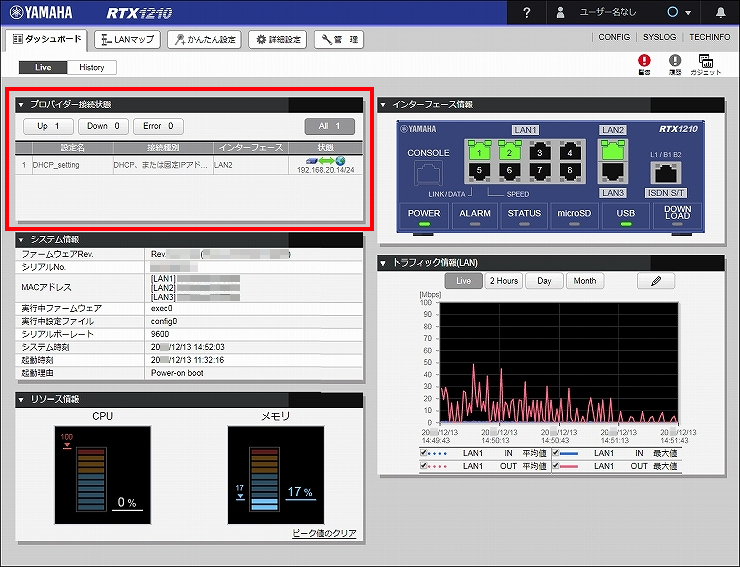
マウス操作で、ガジェットの配置を自由に変更できます。
たとえばガジェットを多数利用する場合は、閲覧回数が多いガジェットを上に配置しておくと、効率よく情報収集ができます。
1. ガジェットのタイトルバーに、マウスカーソルを重ねます。
マウスポインターが、移動マーク(画像内:吹き出し部分)に切り替わります。
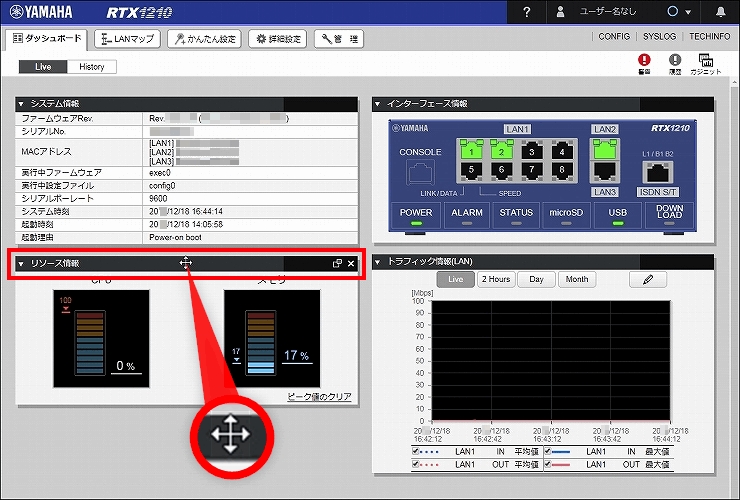
2. マウスをクリックし、そのまま移動したい場所までドラッグします。
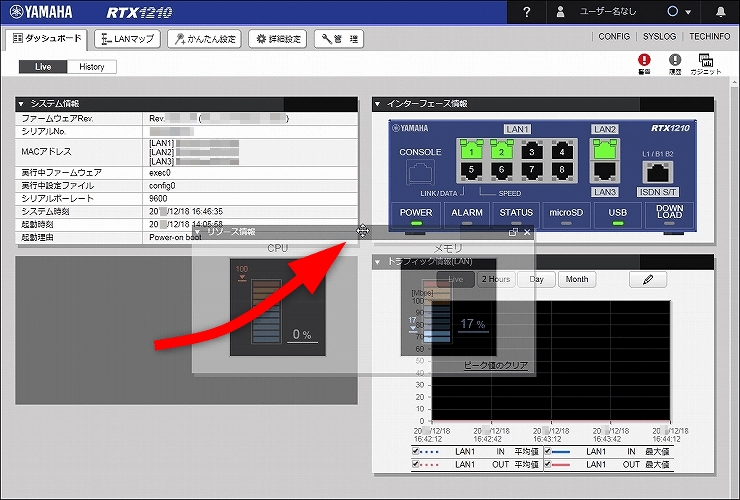
3. ガジェットの位置が移動されました。
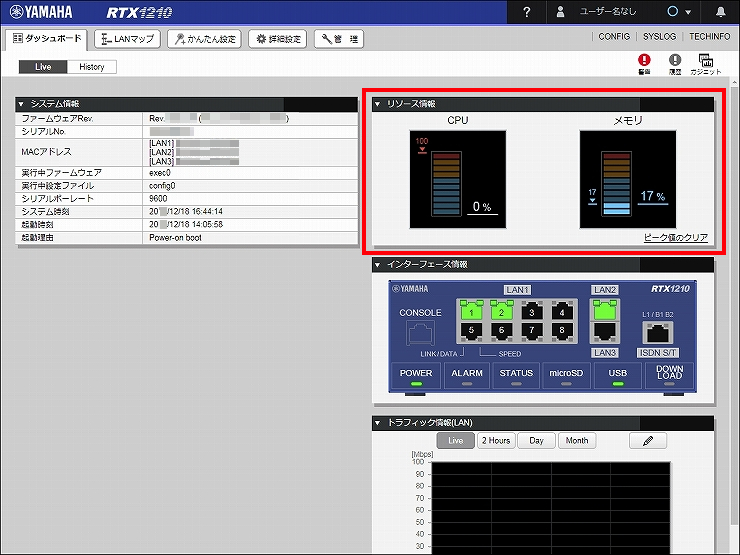
トラブルシューティングなどでは、複数台のルーターの情報を比較したいときがあります。 そんなときは、複数台のルーターのガジェットを並べると、効率よく比較作業ができます。
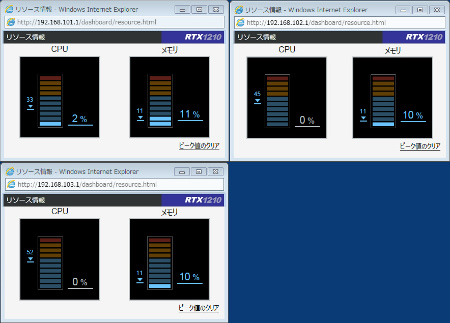
このように複数台のルーターのガジェットを並べるには、以下の手順で、ダッシュボードからガジェットを分離します。
1. ガジェットのタイトルバーに、マウスカーソルを重ねます。
タイトルバーの右部分に、分離ボタン(画像内:吹き出し部分)が表示されます。
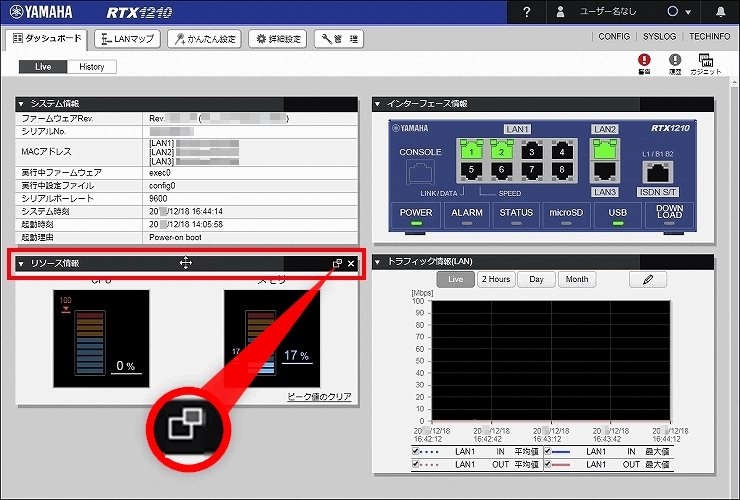
2. 分離ボタンをクリックします。
3. ガジェットが、ダッシュボードとは別のウインドウで表示されました。
※分離中のガジェットは、ダッシュボード上では「画面分離中です」 と表示されます。
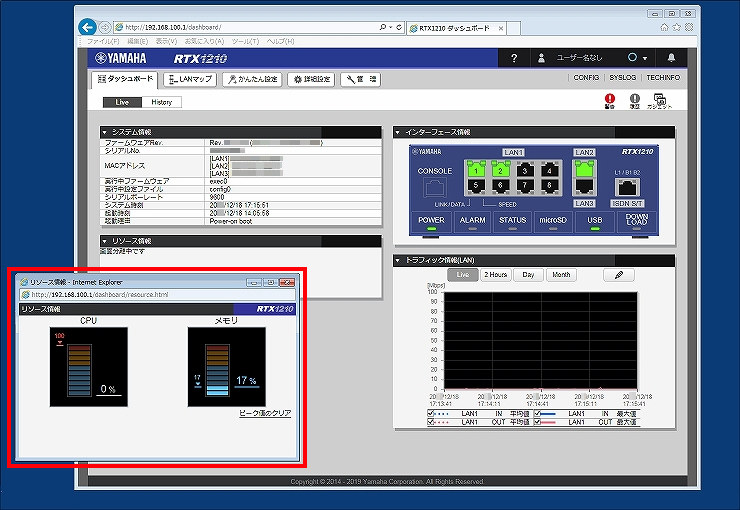
2通りの方法があります。
(その1) 分離したガジェットを閉じる
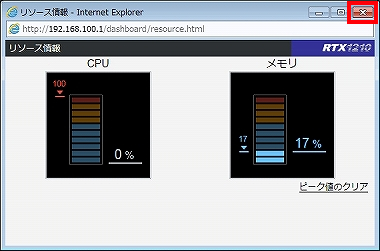
(その2) F5キーや、ブラウザーの再読み込みなどで、ダッシュボードの表示を更新する
ガジェットが異常状態(または高負荷)を検知すると、警告一覧が自動で表示されます。
内容を確認した後など、警告の表示が不要になったときは、以下の2通りの方法で非表示にできます。
※警告を非表示にしても、異常状態(または高負荷)そのものは解消されません。ご注意ください。
1.「現在の警告内容」が表示されている状態で、「警告」ボタンをクリックします。
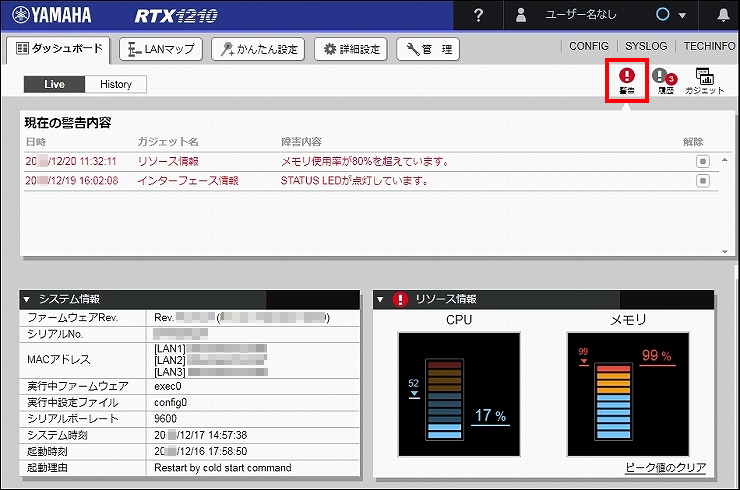
2.「現在の警告内容」が非表示になりました。
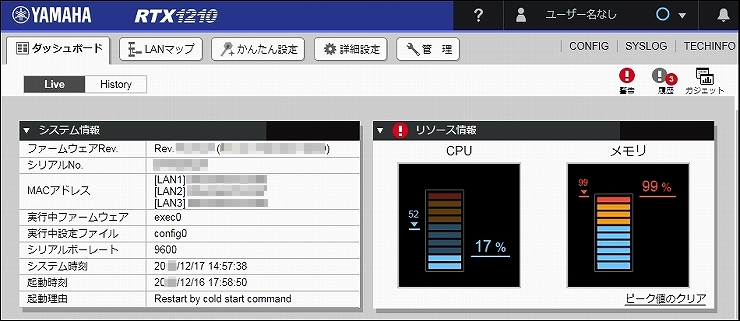
※「警告」ボタンをもう1回クリックすると、「現在の警告内容」を再表示できます。
1. 表示を消したい警告の、「解除」ボタンをクリックします。
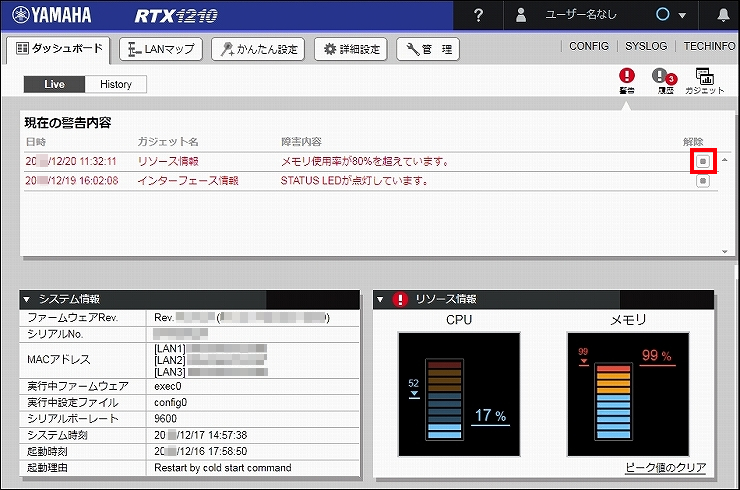
2.「警告表示の解除」ダイアログが表示されます。「実行」ボタンをクリックします。
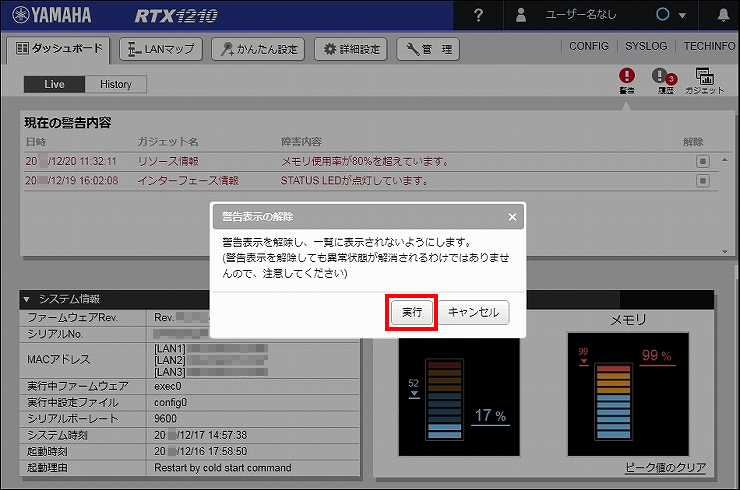
3. 手順1. の警告表示が消えました。
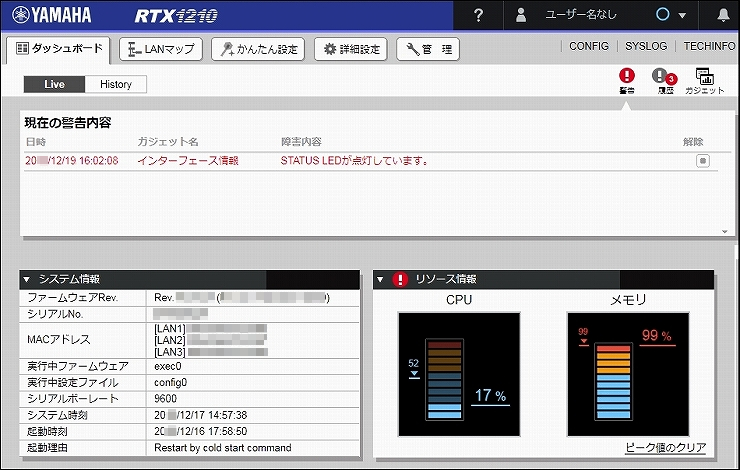
画面右上の「履歴」ボタンをクリックすると、過去に発生した警告の一覧を閲覧できます。
(「履歴」ボタンをもう1回クリックすると、非表示にできます)
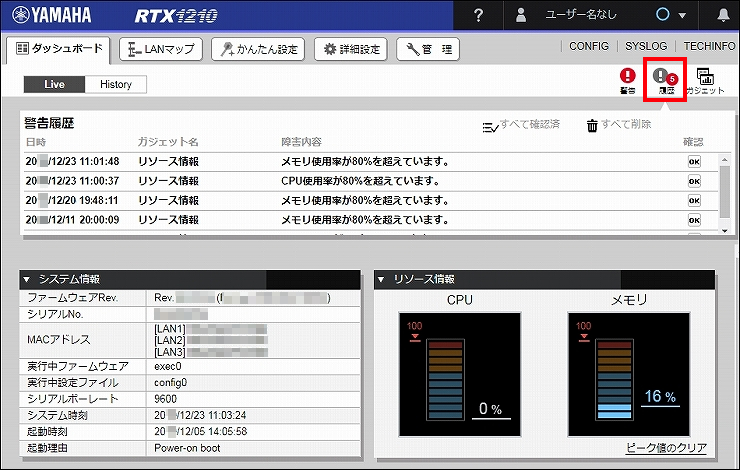
ご相談・お問い合わせ