

管理番号:YMHRT-4567
本設定例の対応機種は、FWX120(Rev.11.03.08以降)です。
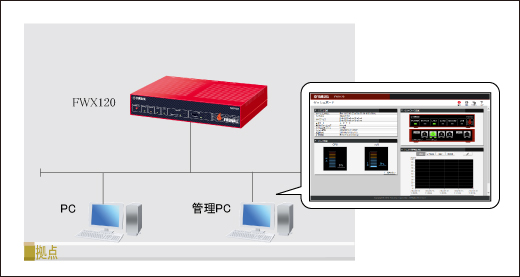
FWX120のダッシュボード画面を表示する手順や画面構成など、基本的な使い方を説明します。
また、「リソース情報」ガジェットを例に、ガジェットの見方や異常状態での表示を紹介します。
ページの後半では、拠点間でのVPN接続を使用して、ダッシュボードで複数拠点のリソース情報を一覧表示する手順を紹介しています。
技術情報:ダッシュボード機能
ダッシュボード画面では、システムの状態や運用管理・トラブルシューティングに有用な情報を表示します。表示する情報を選択して、画面に自由に配置することができます。
ダッシュボード画面に表示する1つ1つの情報(ウィンドウ)を「ガジェット」と呼びます。各ガジェットで表示する情報は、定期的に自動更新され、現在のFWX120の状態をリアルタイムに確認することができます。
1.「ダッシュボード」をクリックします。

2. 統計情報の設定を確認して「OK」をクリックします。
※ダッシュボード画面を初めて開くときに、1度だけ表示されます。
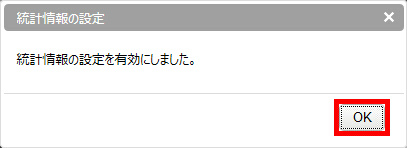
3. ダッシュボード画面が表示されました。
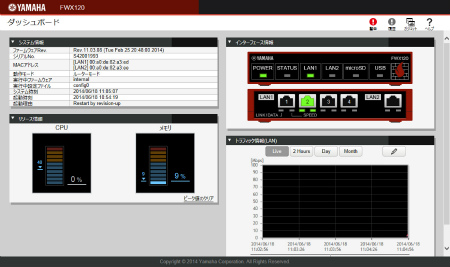
ダッシュボード画面の工場出荷状態での表示です。
「システム情報」、「リソース情報」、「インターフェース情報」、「トラフィック情報(LAN)」の4つのガジェットが表示されています。
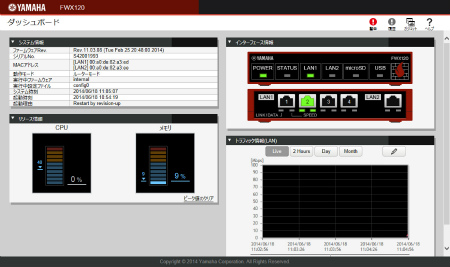
画面右上には、「警告」、「履歴」、「ガジェット」、「ヘルプ」のボタンがあります。
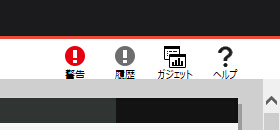
| ボタン | 説明 |
|---|---|
| 警告 | ダッシュボードに表示している各ガジェットで異常状態または高負荷を検知すると、「警告」ボタンが点滅し、「警告」ボタンの下には警告一覧が表示されます。「警告」ボタンを押すと、警告一覧の表示、非表示を切り替えることができます。 |
| 履歴 | これまでに発生した警告履歴の一覧を表示します。 |
| ガジェット | ガジェットの一覧が表示されます。ダッシュボード画面に表示するガジェットを選択することができます。 |
| ヘルプ | ダッシュボード画面のヘルプを表示します。 |
「リソース情報」ガジェットでは、CPU使用率とメモリ使用率を表示します。
メーターの左側の値がピーク値、右側の値が現在の値です。
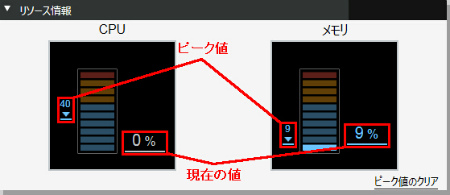
CPU、メモリの枠内にカーソルを合わせると、ピーク値を記録したときの日時が表示されます。

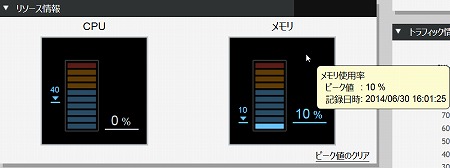
CPU使用率の正常な状態と、高負荷な状態の表示です。
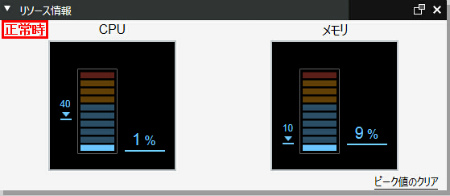
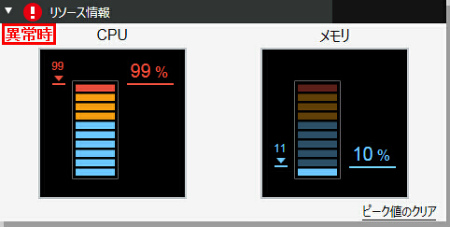
メモリ使用率の正常な状態と、異常な状態の表示です。
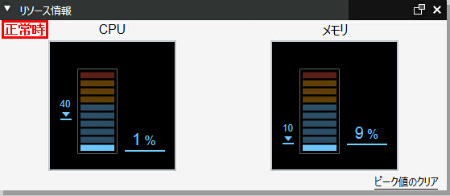
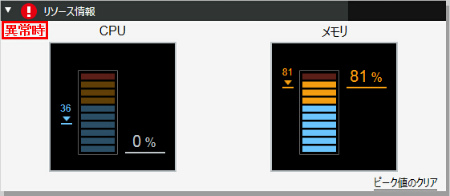
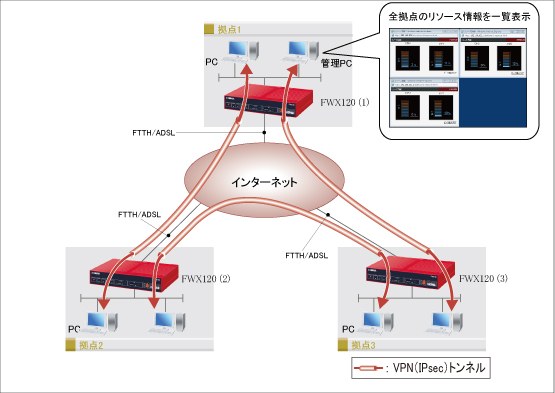
拠点1にある管理PCから、各拠点のFWX120のダッシュボードにアクセスし、拠点ごとのリソース情報を並べて表示します。
各拠点のFWX120の設定(Config)は、以下から取り出すことができます。
FWX120のWeb GUIを使用して設定をする場合、「IPsecを使用したVPN拠点間接続(3拠点) : FWX120 Web GUI設定」をご参照ください。
なお、拠点1の管理PCからアクセスを許可するため、拠点2、拠点3のFWX120には、あらかじめ以下のコマンドを設定しておきます。
| httpd host any |
|---|
| [解説] すべてのホストからHTTPサーバーへのアクセスを許可します。 |
1. ガジェットのタイトルバーにマウスを重ねると右上に「分離」ボタンが表示されます。
「分離」ボタンをクリックします。
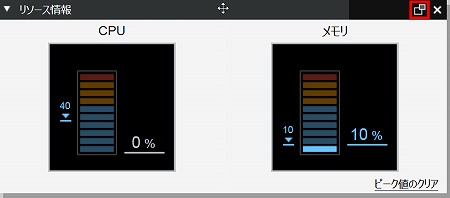
2.「リソース情報」ガジェットが別ウィンドウに分離されました。
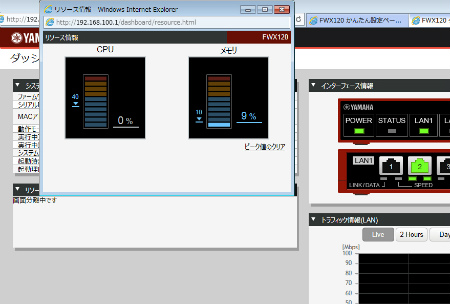
3. 拠点2、拠点3についても、ダッシュボード画面を開いて「リソース情報」ガジェットを分離します。
別ウィンドウに分離された各拠点の「リソース情報」を並べて表示することができます。
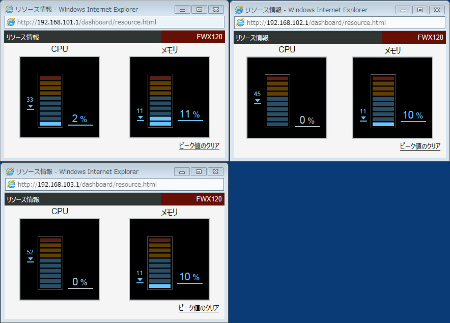
分離したガジェットを元のダッシュボード画面に戻すための、2通りの方法を紹介します。
(その1) 分離したガジェットを閉じます。
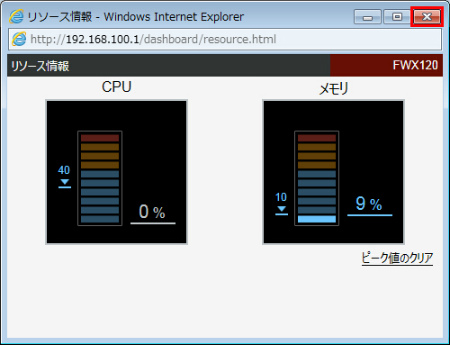
(その2) F5キーや、ブラウザーの再読み込みをクリックするなどして、ダッシュボード画面を更新します。
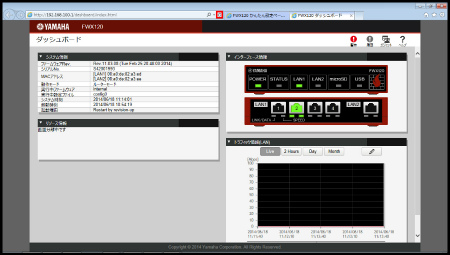
ご相談・お問い合わせ