

管理番号:YMHRT-3919
(最終更新日: 2024/10/31)
本設定例は、以下の機種に対応しています。
対応機種: FWX120
より高速で安全なVPNを構築したい方へおすすめのソリューションです。IPsecでより安全度の高いネットワークを構築できます。またWeb GUI画面による設定など「使いやすさ」「わかりやすさ」を追求しています。
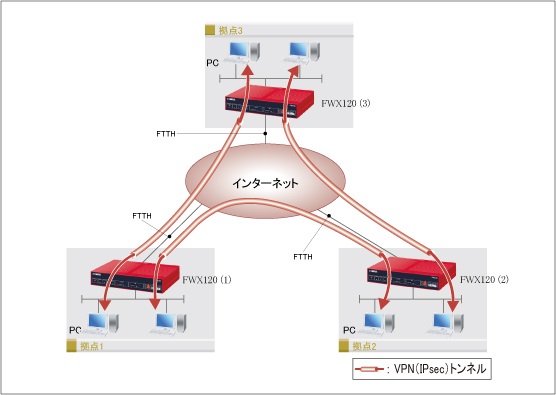
1. まず、LAN1アドレスを変更します。
「詳細設定と情報」をクリックします。

2.「LANの設定」の「設定」をクリックします。
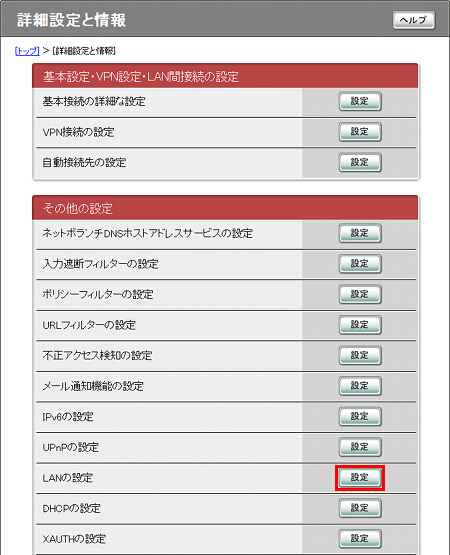
3. プライマリ・IPアドレスの欄に「192.168.101.1」を入力します。
「自動でDHCPスコープのIPアドレスを変更する」にチェックを入れ、
「設定の確定」をクリックします。
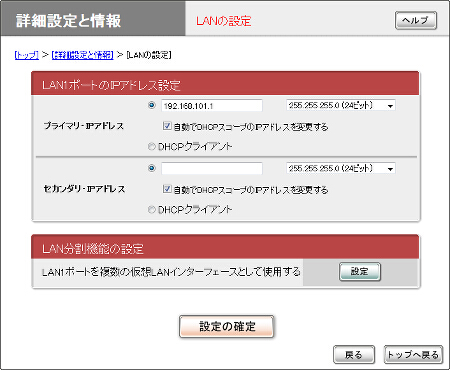
4. 内容を確認し、「実行」をクリックします。
コンピュータのIPアドレスの再取得方法については、本製品の取扱説明書の
「LAN内のパソコンのIPアドレスを変更する」の項をご参照ください。
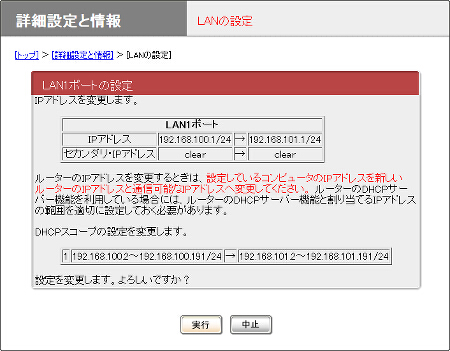
5.「新しいIPアドレスにhttpでアクセスする」をクリックします。
IPアドレスを再取得していればトップページに戻ることができます。
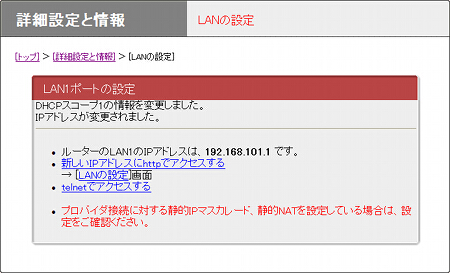
1.「プロバイダ情報の設定」をクリックします。
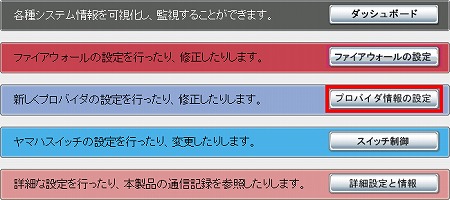
2. ブロードバンド回線自動判別の表示を確認して「次へ」をクリックします。
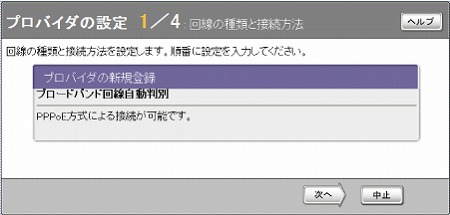
3.「PPPoEを用いる端末型ブロードバンド接続(フレッツ 光ネクスト、Bフレッツなど)」を選択して「次へ」をクリックします。
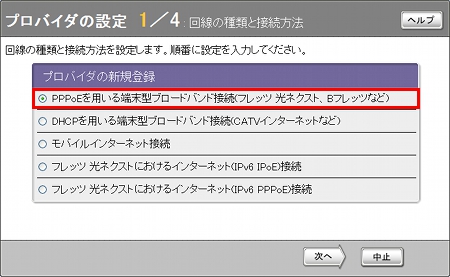
4. 契約しているプロバイダの情報を設定します。
必要な項目の入力が完了したら「次へ」をクリックします。
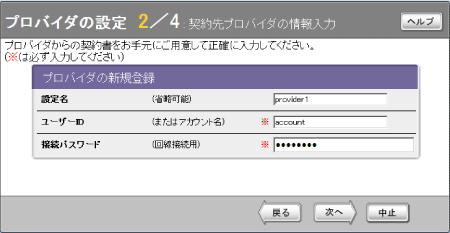
5. プロバイダとの契約内容にしたがってDNSの設定を行います。
項目を入力したら「次へ」をクリックします。
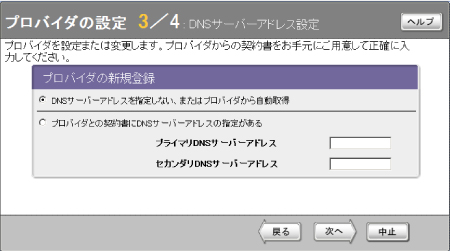
6. 内容を確認して「設定の確定」をクリックします。
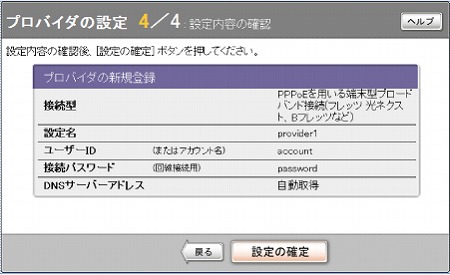
7.「接続」をクリックするとプロバイダに接続します。

8.「プロバイダに接続しました。」というメッセージを確認したら「トップへ戻る」をクリックします。
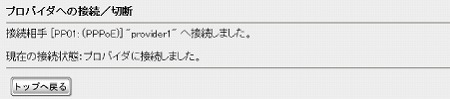
9. プロバイダ接続 PP[01] が通信中となっていることが確認できます。
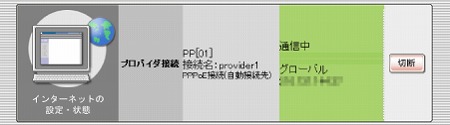
1.「詳細設定と情報」をクリックします。

2.「ネットボランチDNSホストアドレスサービスの設定」の「設定」ボタンをクリックします。
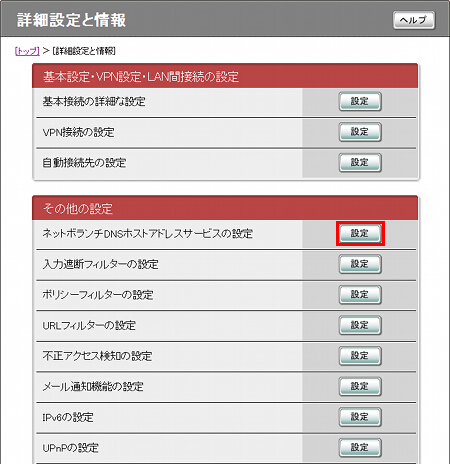
3. 任意のホスト名を入力して「設定の確定」をクリックします。
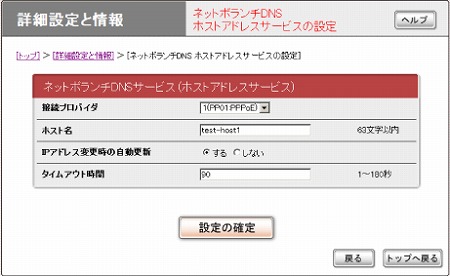
4. 内容をよく読み、同意していただける場合には「同意する」をクリックします。
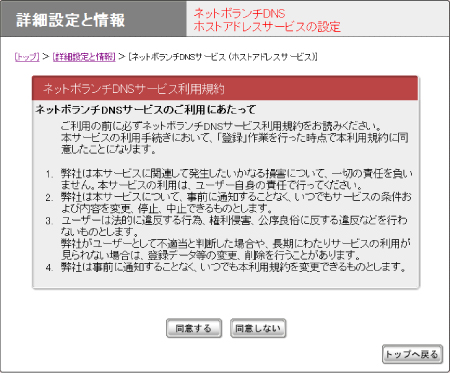
5. 画面が表示されるまでに少し時間がかかります。
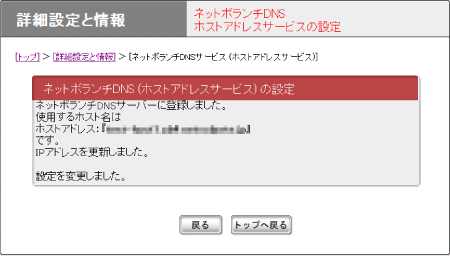
1. まず、拠点1 ⇒ 拠点2 のVPN接続の設定を行っていきます。
「詳細設定と情報」をクリックします。

2.「VPN接続の設定」の「設定」ボタンをクリックします。
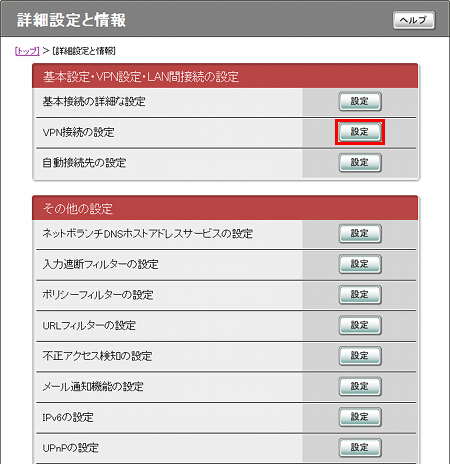
3. 任意のPP(TUNNEL)番号を選択し「追加」をクリックします。
ここでは「PP[02]またはTUNNEL[01]」 を選択します。
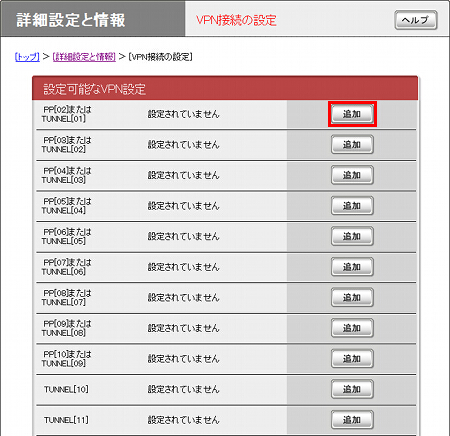
4.「IPsecを使用したネットワーク型 LAN間接続VPN」を選択し「次へ」をクリックします。
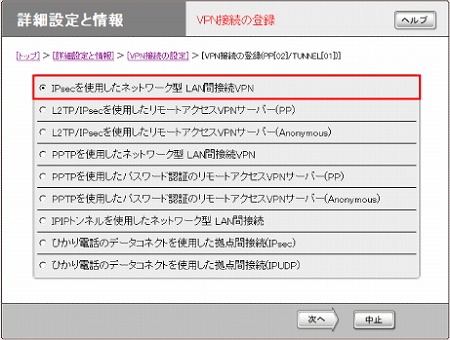
5.「VPN接続設定の登録」、「経路情報の設定」に必要事項を入力します。
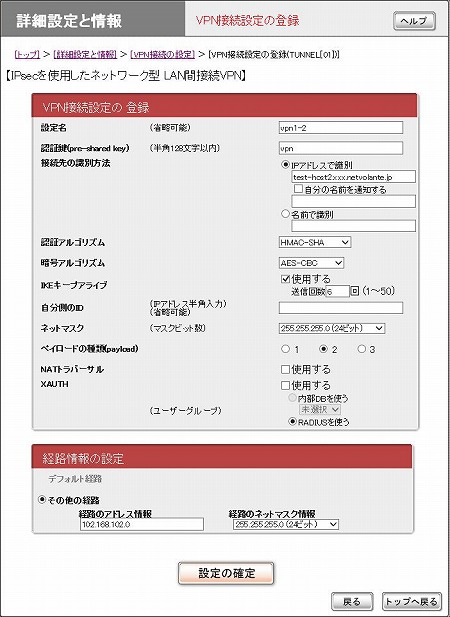
6. これで、拠点1 ⇒ 拠点2 のVPN接続が設定されました。「トップへ戻る」ボタンをクリックしてください。
続けて、拠点1 ⇒ 拠点3 のVPN接続の設定を行います。IPsec設定の1~5と同様の手順を拠点3に対して行います。
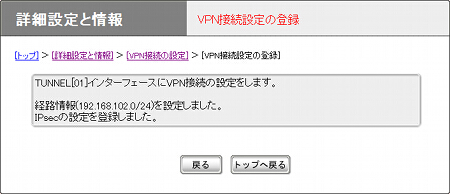
「拠点2 ⇒ 拠点1、拠点3」というように、上記と同様の手順で設定を行ってください。
「拠点3 ⇒ 拠点1、拠点2」というように、上記と同様の手順で設定を行ってください。
拠点間の設定を全て行うと、トップページにて、以下の画面のように接続されていることが各ルーターで確認できます。
以上で設定は終了です。

ご相談・お問い合わせ