

管理番号:YMHRT-3915
(最終更新日: 2025/7/24)
IPsecトンネル機能の対応機種は、RTX5000、RTX3510、RTX3500、RTX1300、RTX1220、RTX1210、RTX840、RTX830、RTX810、NVR700W、FWX120、vRXです。
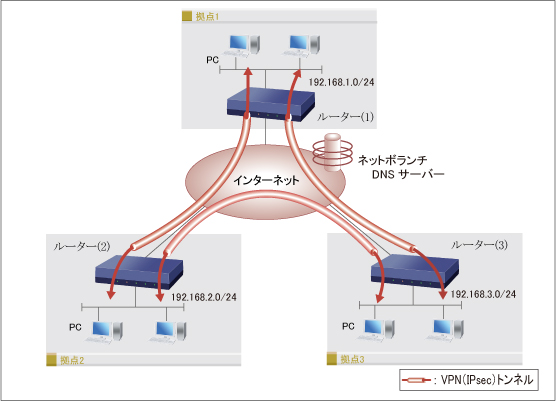
インターネットVPN(IPsec)を利用して、拠点間を安全に接続する設定例です。
本設定例では、ネットボランチDNSサーバーに登録した名前を利用して拠点間をVPN接続します。
VPN接続は暗号化されるため、拠点間の通信が盗聴される心配はありません。
光回線に接続するためには、別途ONUが必要です。
NVR700Wは、本体のONUポートに小型ONUを装着することで、光回線に接続できます。
本機能の対応機種のうち、設定例を掲載している機種は、以下のとおりです。
| 機種 | 掲載内容 | 備考 | |
|---|---|---|---|
| 拠点1 | RTX1300 RTX1220 RTX1210 RTX840 RTX830 NVR700W | Web GUI設定例 | |
| 拠点2 | RTX1300 RTX1220 RTX1210 RTX840 RTX830 NVR700W | Web GUI設定例 | |
| 拠点3 | RTX1300 RTX1220 RTX1210 RTX840 RTX830 NVR700W | Web GUI設定例 |
下記の設定(Config)を取り出すことができます。
RTX1300(1) / RTX1220(1) / RTX1210(1) / RTX840(1) / RTX830(1)
以下の手順で設定を行います。
1. ルーターの設定画面を開きます。
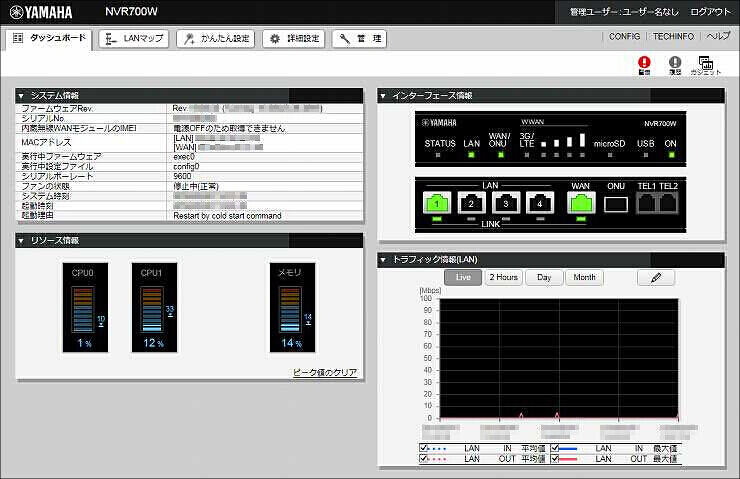
2.「かんたん設定」をクリックします。

3.「基本設定」をクリックします。

4.「LAN アドレス」をクリックします。

5.「設定」をクリックします。
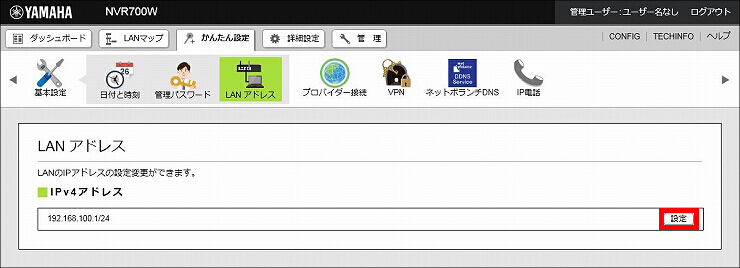
6.「192.168.1.1」を入力して、「次へ」をクリックします。
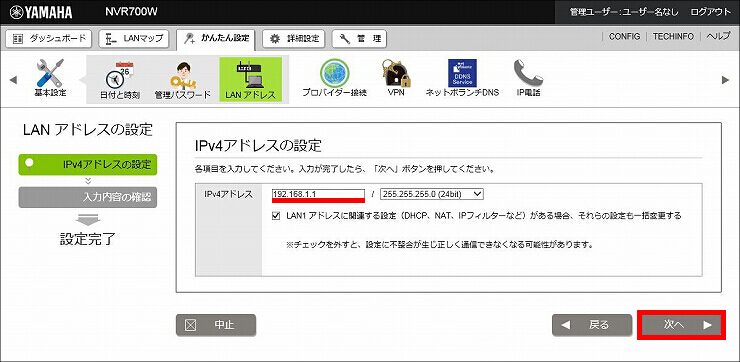
7. 入力内容を確認して問題がなければ、「設定の確定」をクリックします。
パソコンのIPアドレスを再取得してください。
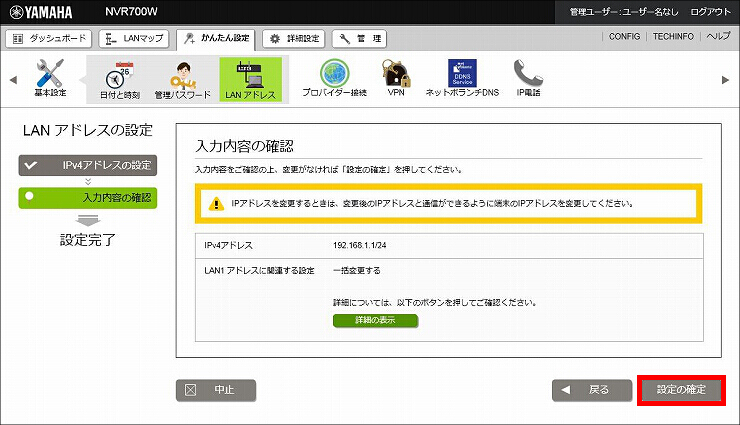
8.「変更後のIPアドレスでトップページにアクセスし直す。」をクリックします。
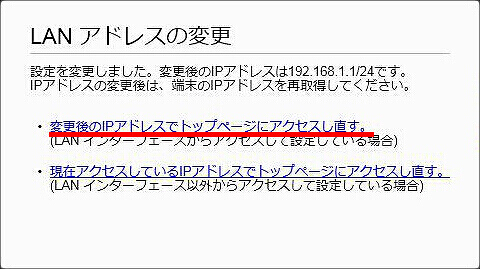
1.「プロバイダー接続」をクリックします。
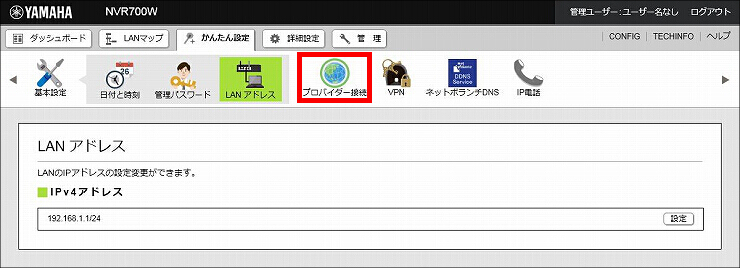
2.「新規」をクリックします。
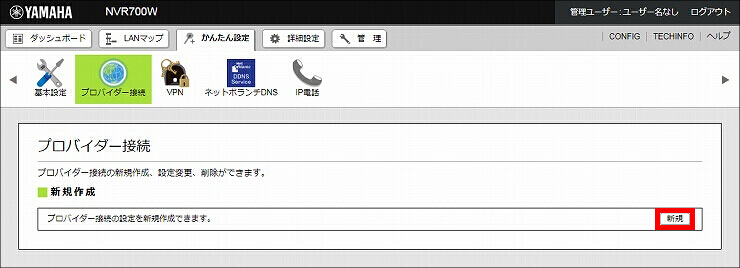
3.「WAN」(または「LAN2」) が選択されていることを確認して、「次へ」をクリックします。
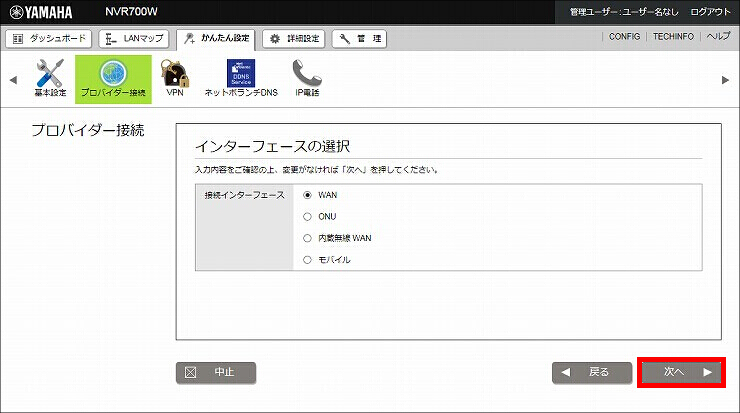
4. ブロードバンド回線自動判別の表示を確認して、「次へ」をクリックします。
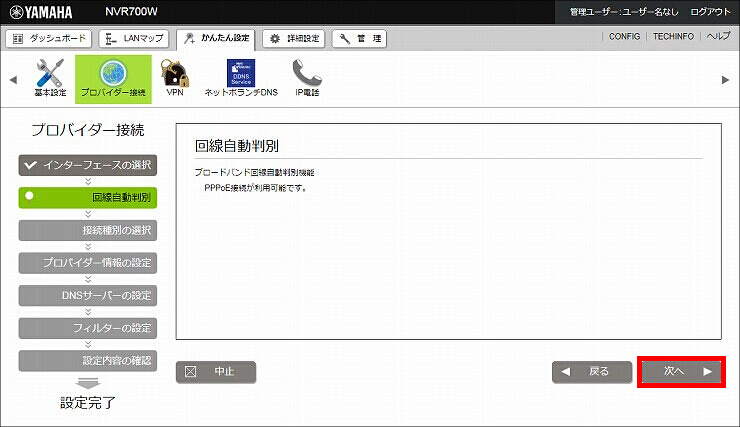
5.「PPPoE 接続」が選択されていることを確認して、「次へ」をクリックします。
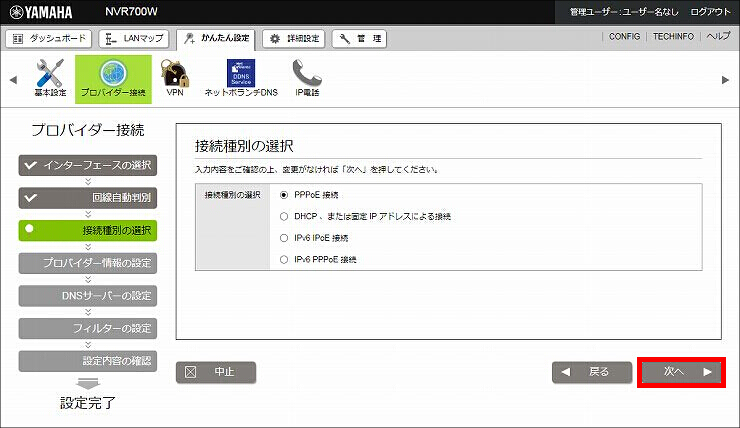
6. プロバイダーへの接続情報を入力して、「次へ」をクリックします。
| 設定名 | 任意の設定名 |
|---|---|
| ユーザーID | プロバイダーから指定された接続用のID |
| 接続パスワード | プロバイダーから指定された接続用のパスワード(または自分で変更したパスワード) |
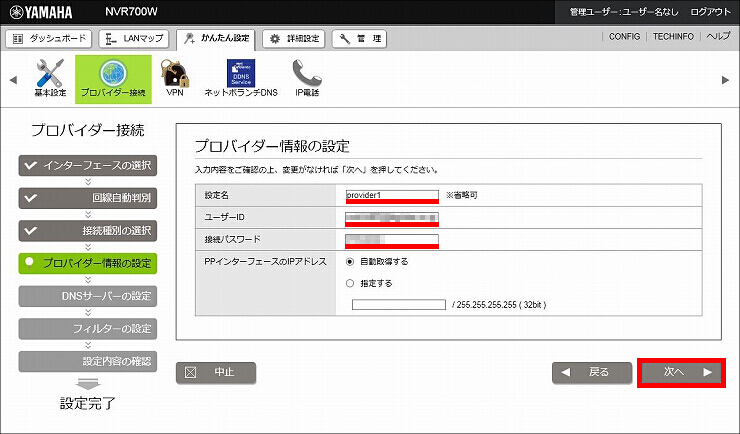
7. プロバイダーとの契約内容にしたがい、DNSサーバーアドレスの設定をして、「次へ」をクリックします。
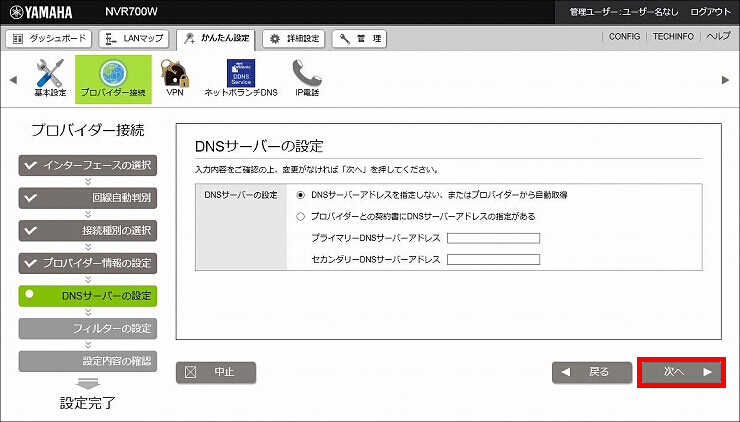
8. フィルターの設定をして、「次へ」をクリックします。
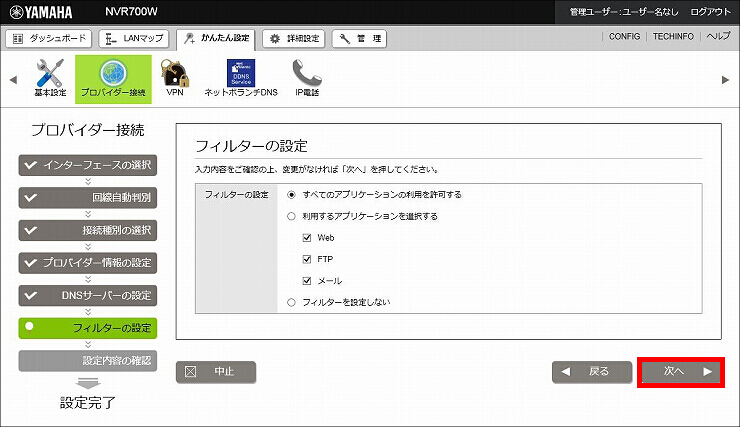
9. 設定内容を確認して問題がなければ、「設定の確定」をクリックします。
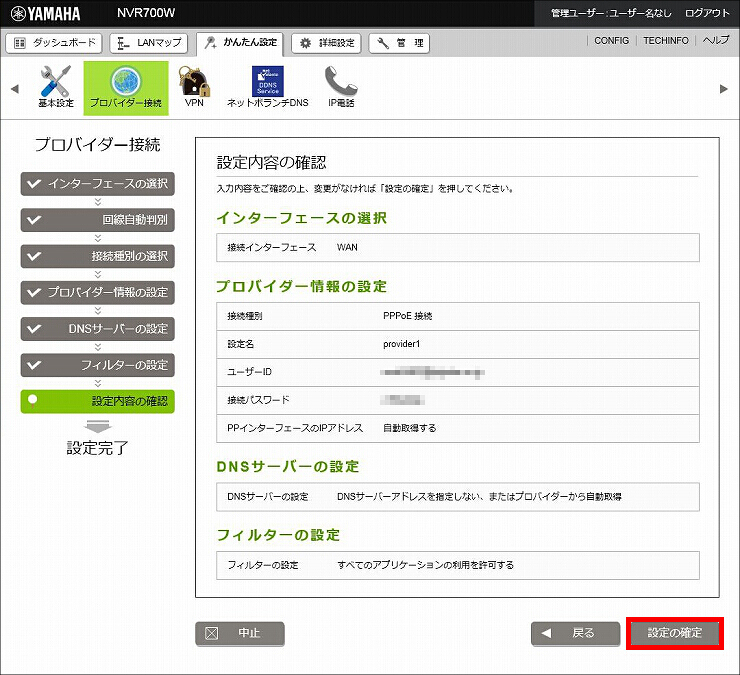
10. プロバイダー接続の設定が完了しました。
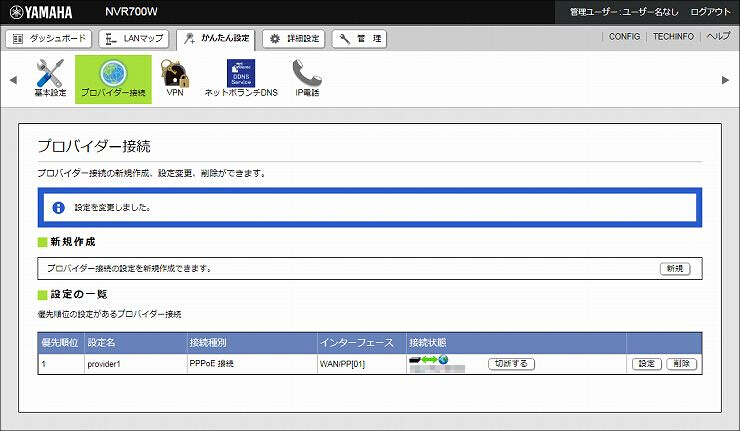
1.「ネットボランチDNS」をクリックします。

2.「設定」をクリックします。
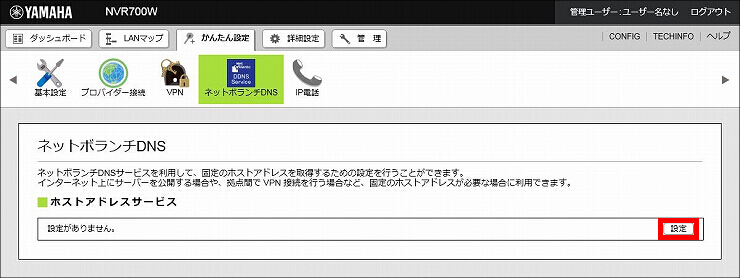
3. ホストアドレスの設定をして、「次へ」をクリックします。
| インターフェース | WAN/PP[01] (provider1) ※( ) 内は、プロバイダー情報の設定画面で入力した「設定名」が表示されます。 |
|---|---|
| ホスト名 | 拠点1のホスト名 |
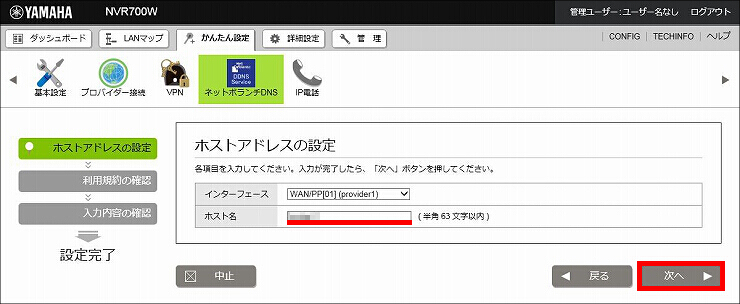
4. 利用規約を確認して、同意できる場合は、「同意する」をクリックします。
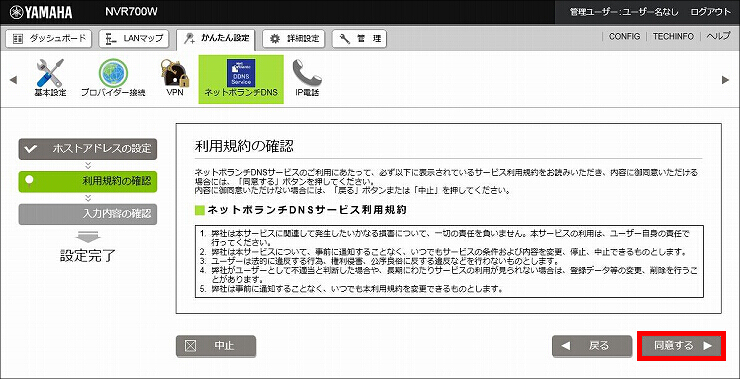
5. 入力内容を確認して問題がなければ、「設定の確定」をクリックします。
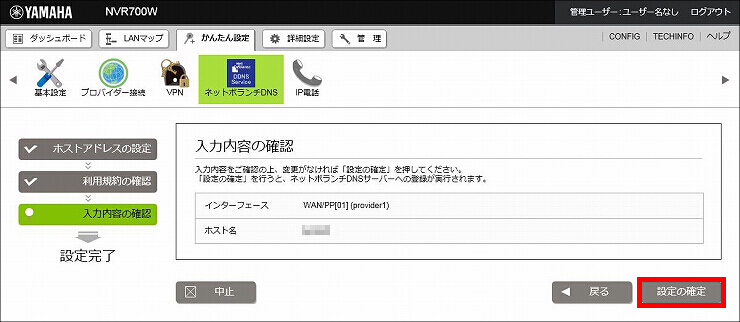
6. ネットボランチDNSの登録が完了しました。
「ホスト名」は、拠点2と拠点3の設定で使用しますので、控えておいてください。
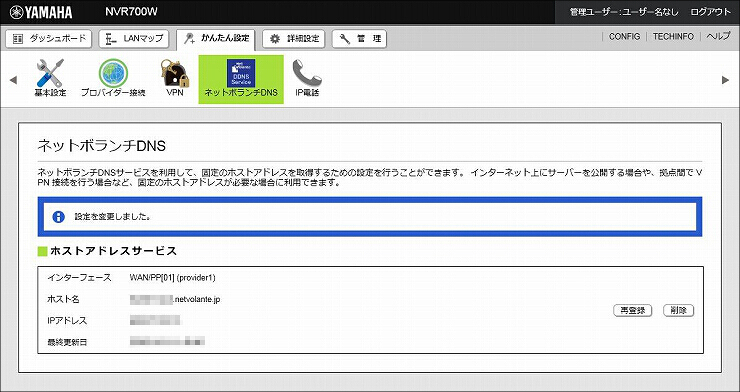
1.「VPN」をクリックします。

2.「拠点間接続」をクリックします。

3.「新規」をクリックします。
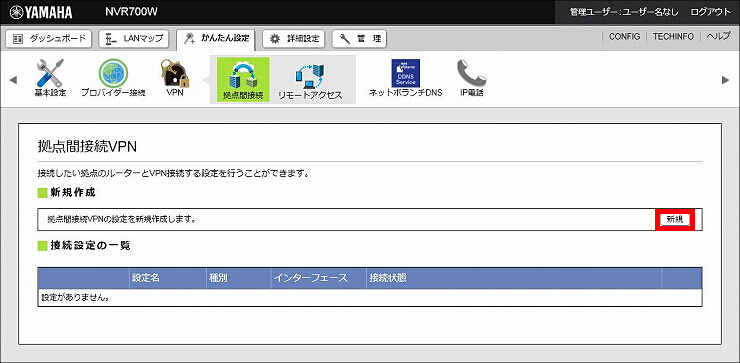
4.「IPsec」が選択されていることを確認して、「次へ」をクリックします。
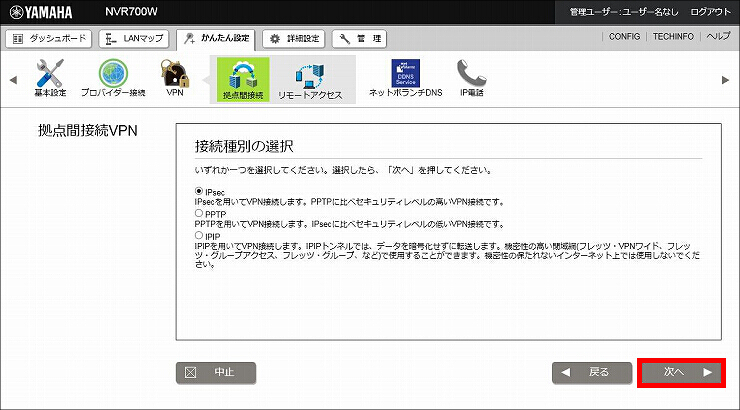
5. IPsecに関する設定をして、「次へ」をクリックします。
| ネットワーク環境 | 自分側と接続先の両方とも固定のグローバルアドレスまたはネットボランチDNSホスト名を持っている |
|---|---|
| 自分側の設定 > 設定名 | 任意の設定名 |
| 接続先の情報 > 接続先のホスト名またはIPアドレス |
拠点2のネットボランチDNSホストアドレス |
| 接続先と合わせる設定 > 認証鍵 | 拠点2との事前共有鍵 |
| 接続先と合わせる設定 > 認証アルゴリズム | HMAC-SHA |
| 接続先と合わせる設定 > 暗号アルゴリズム | AES-CBC |
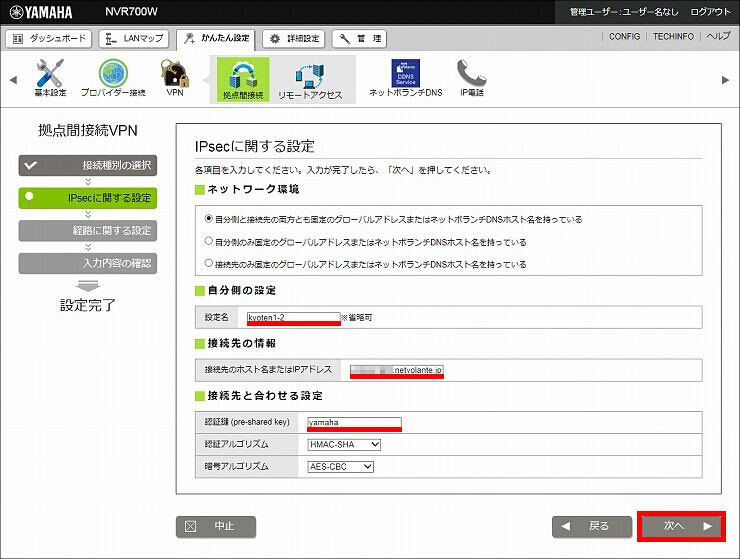
6. 経路に関する設定をして、「次へ」をクリックします。
| 接続先のLAN側のアドレス | 拠点2のLAN側ネットワークアドレス |
|---|
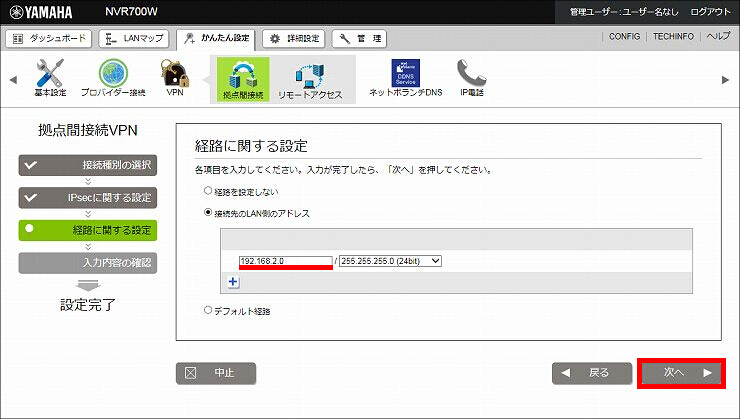
7. 入力内容を確認して問題がなければ、「設定の確定」をクリックします。
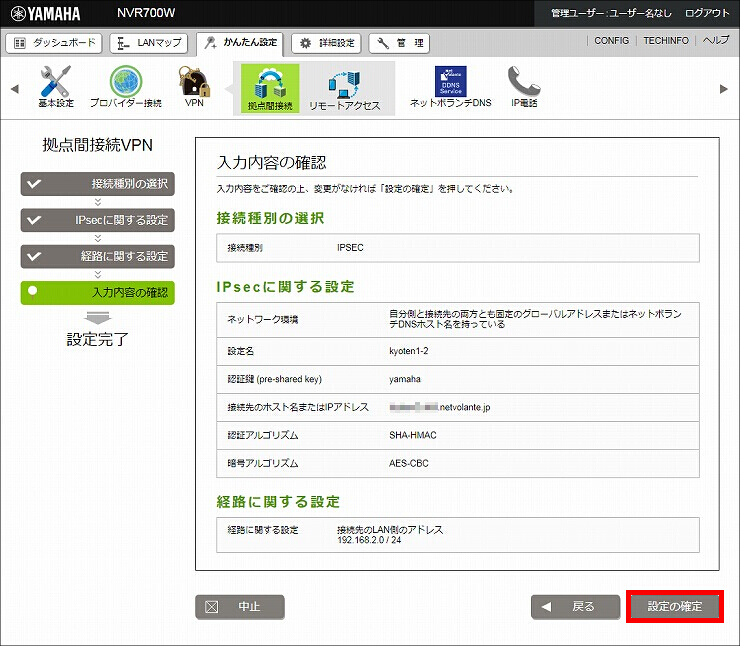
8. 拠点1 ⇒ 拠点2 について、IPsecの設定が完了しました。
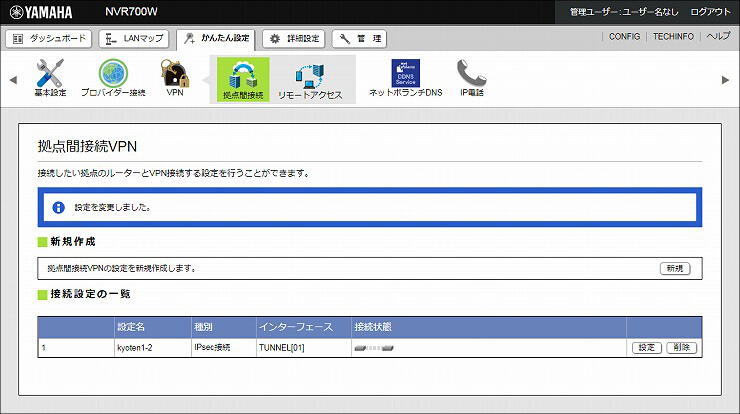
9. 続けて、拠点1 ⇒ 拠点3 について、IPsecの設定をします。設定手順は、IPsecの設定 手順3~7と同様です。
設定が完了すると、以下のように表示されます。
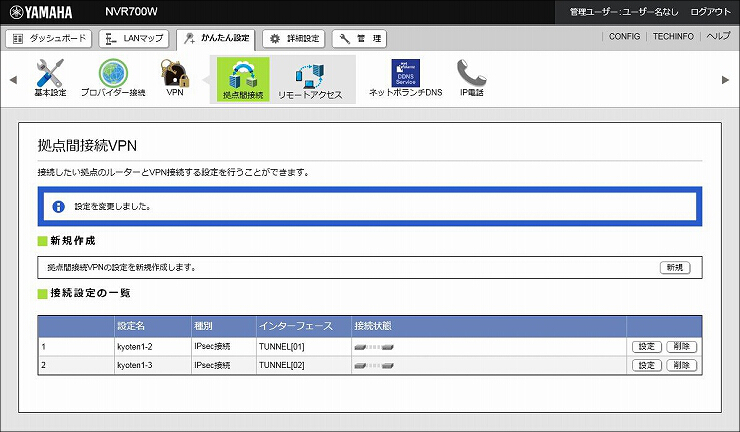
下記の設定(Config)を取り出すことができます。
RTX1300(2) / RTX1220(2) / RTX1210(2) / RTX840(2) / RTX830(2)
拠点1と同様の手順で行ってください。
下記の設定(Config)を取り出すことができます。
RTX1300(3) / RTX1220(3) / RTX1210(3) / RTX840(3) / RTX830(3)
拠点1と同様の手順で行ってください。
[ダッシュボード] - [ガジェット] で 以下を選択すると、接続状態が確認できます。
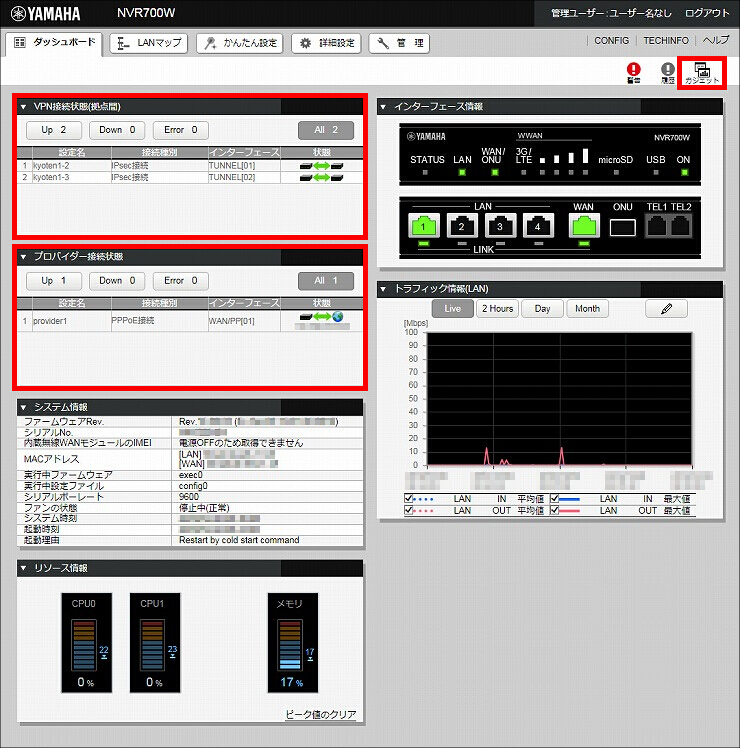
ご相談・お問い合わせ