

管理番号:YMHRT-3931
(最終更新日: 2025/7/24)
本設定例では、PPTPトンネル機能と内線VoIP機能を使用しています。
PPTPトンネル機能の対応機種は、RTX1300、RTX1220、RTX1210、RTX840、RTX830、RTX810、NVR700W、NVR510、NVR500、FWX120です。
内線VoIP機能の対応機種は、NVR700W、NVR510、NVR500です。
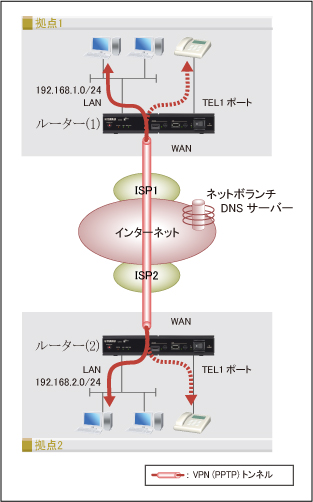
インターネットVPN(PPTP)を利用して、拠点間を安全に接続する構成です。
本設定例では、インターネット電話(VoIP)とVPN接続を併用して、安全な内線通話を実現します。
VPN接続は暗号化されるため、拠点間の通信および通話が盗聴される心配はありません。
光回線に接続するためには、別途ONUが必要です。
NVR700WとNVR510は、本体のONUポートに小型ONUを装着することで、光回線に接続できます。
本機能の対応機種のうち、設定例を掲載している機種は、以下のとおりです。
| 機種 | 掲載内容 | 備考 | |
|---|---|---|---|
| 拠点1 | NVR700W NVR510 | Web GUI設定例 | |
| 拠点2 | NVR700W NVR510 | Web GUI設定例 |
以下の手順で設定を行います。
1. ルーターの設定画面を開きます。
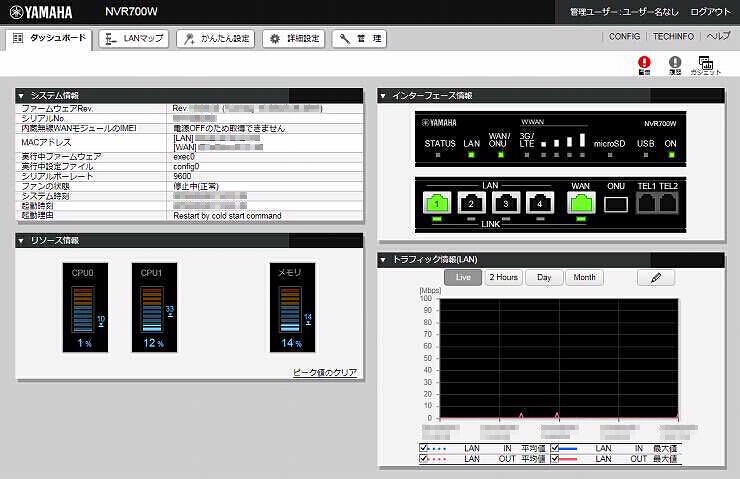
2.「かんたん設定」をクリックします。

3.「基本設定」をクリックします。

4.「LAN アドレス」をクリックします。

5.「設定」をクリックします。
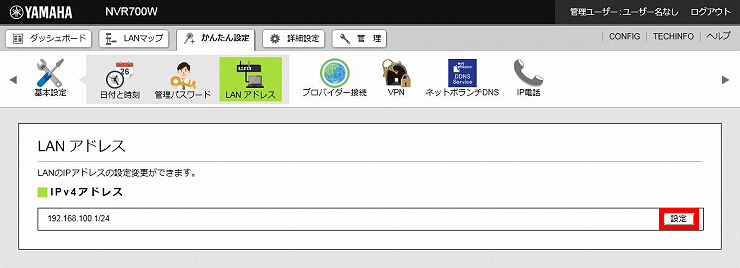
6.「192.168.1.1」を入力して、「次へ」をクリックします。
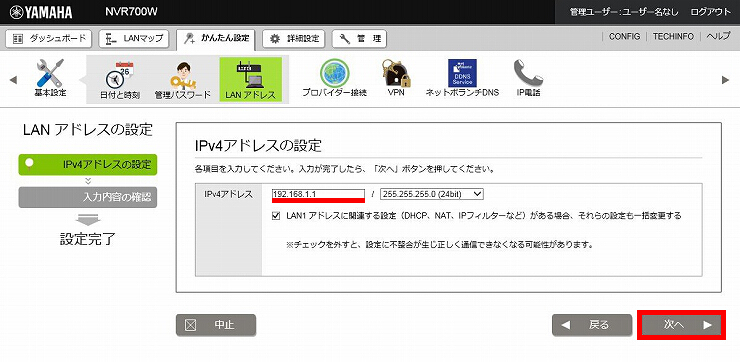
7. 入力内容を確認して問題がなければ、「設定の確定」をクリックします。
パソコンのIPアドレスを再取得してください。
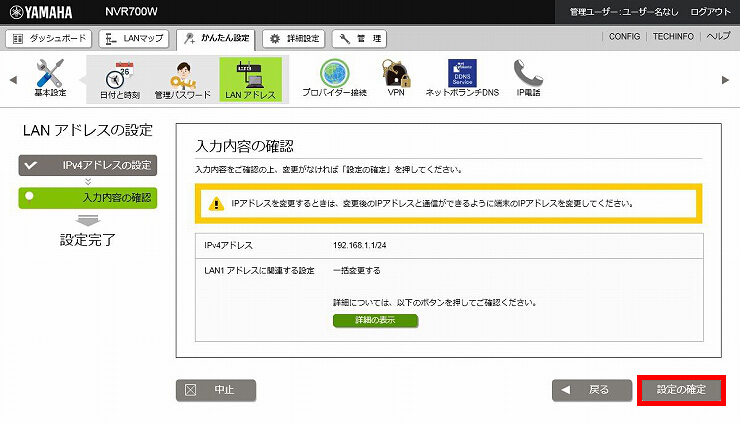
8.「変更後のIPアドレスでトップページにアクセスし直す。」をクリックします。
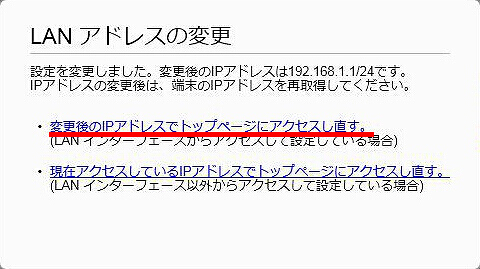
1.「プロバイダー接続」をクリックします。
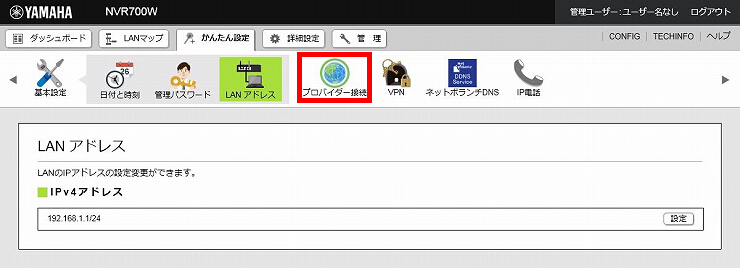
2.「新規」をクリックします。
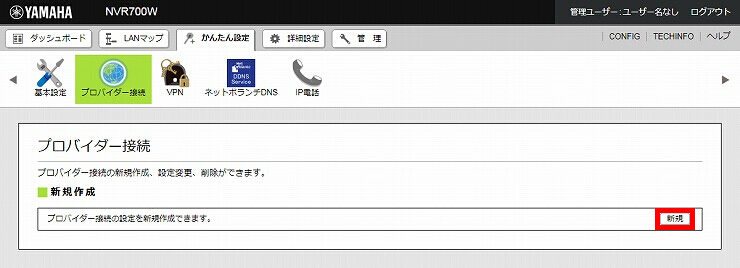
3.「WAN」が選択されていることを確認して、「次へ」をクリックします。
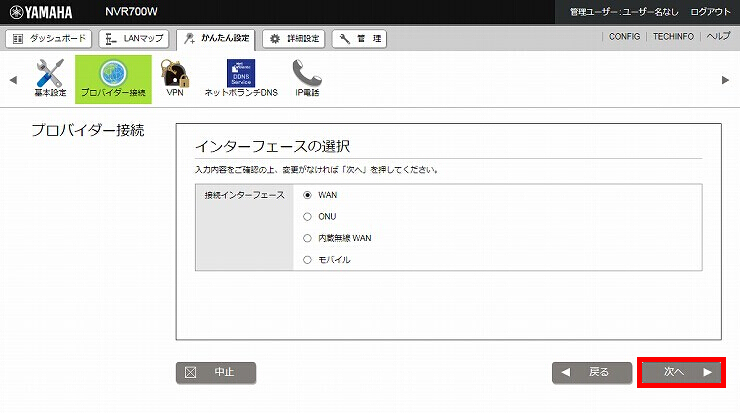
4. ブロードバンド回線自動判別の表示を確認して、「次へ」をクリックします。
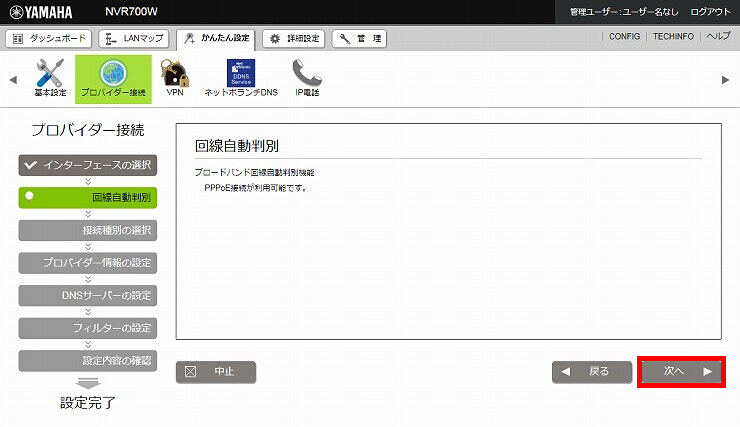
5.「PPPoE 接続」が選択されていることを確認して、「次へ」をクリックします。
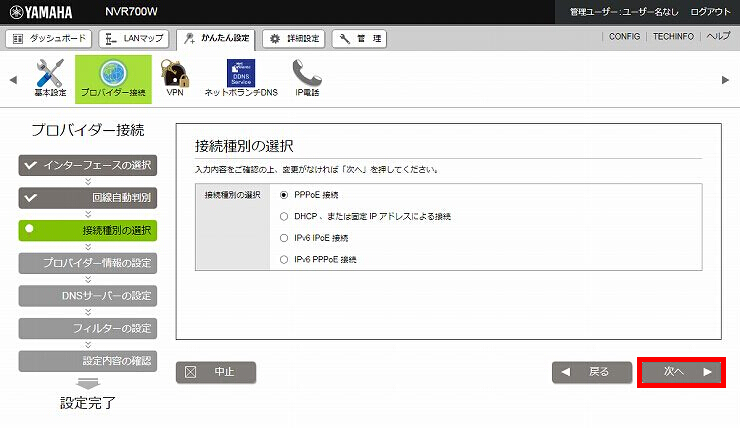
6. プロバイダーへの接続情報を入力して、「次へ」をクリックします。
| 設定名 | 任意の設定名 |
| ユーザーID | プロバイダーから指定された接続用のID |
| 接続パスワード | プロバイダーから指定された接続用のパスワード(または自分で変更したパスワード) |
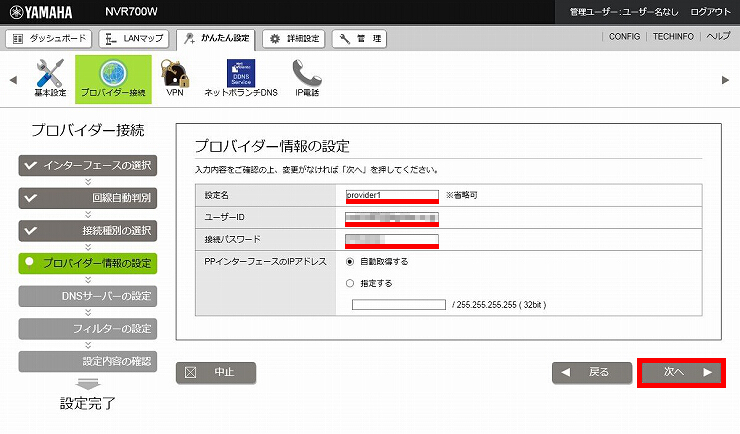
7. プロバイダーとの契約内容にしたがい、DNSサーバーアドレスの設定をして、「次へ」をクリックします。
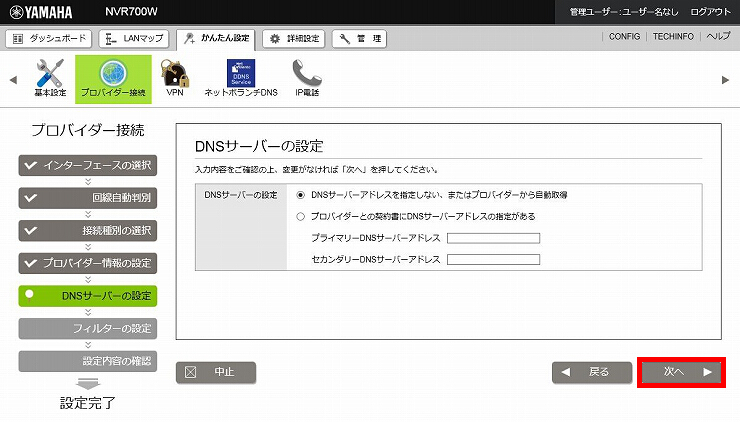
8. フィルターの設定をして、「次へ」をクリックします。
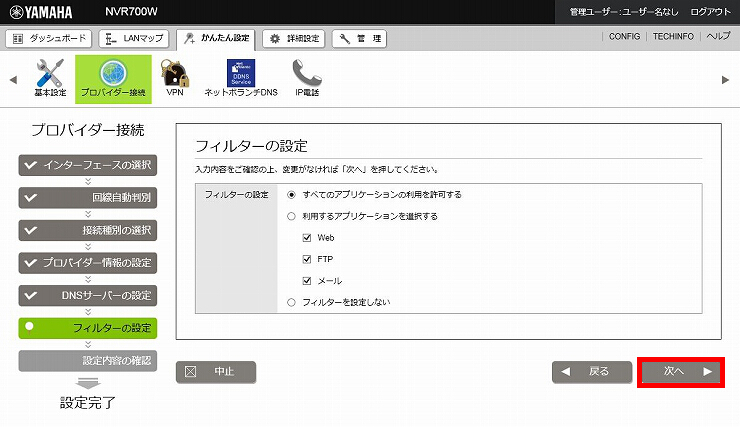
9. 設定内容を確認して問題がなければ、「設定の確定」をクリックします。
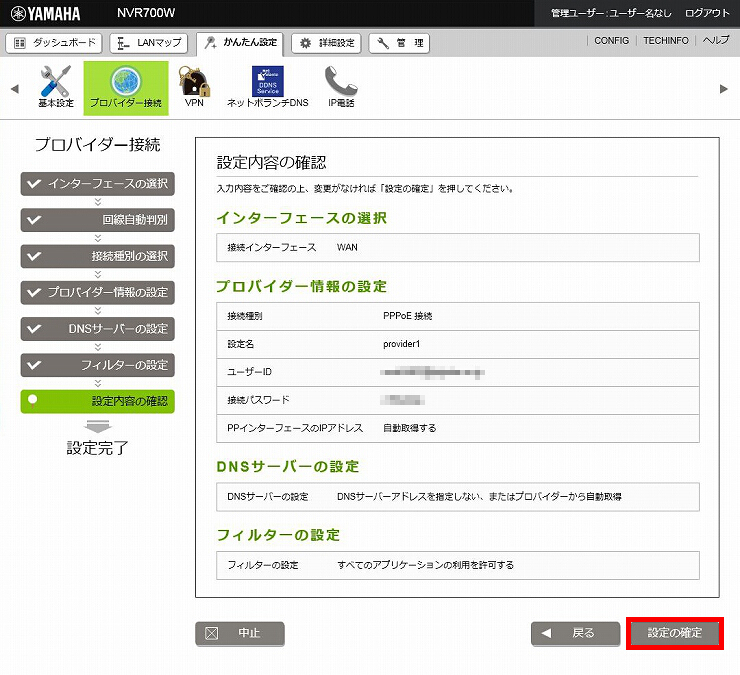
10. プロバイダー接続の設定が完了しました。
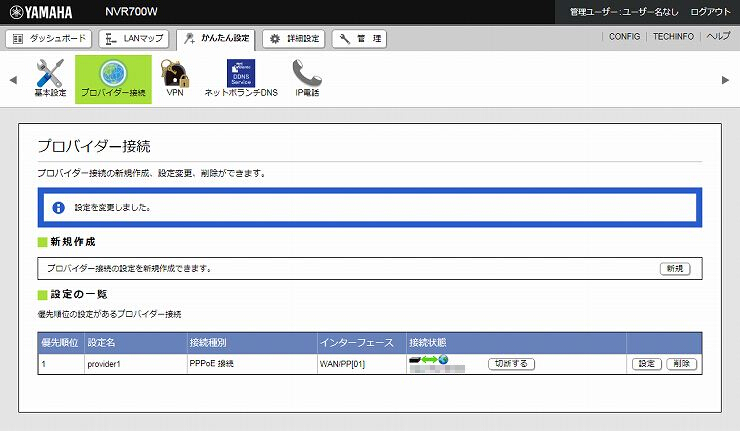
1.「ネットボランチDNS」をクリックします。

2.「設定」をクリックします。
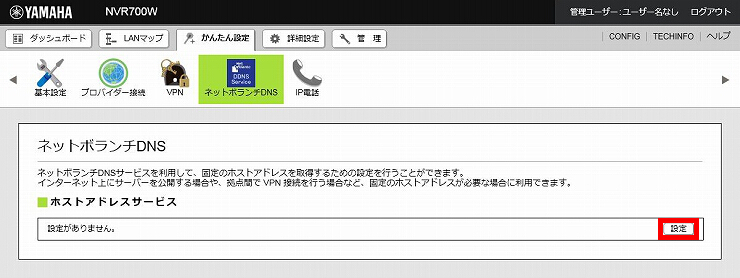
3. ホストアドレスの設定をして、「次へ」をクリックします。
| インターフェース | WAN/PP[01] (provider1) ※( ) 内は、プロバイダー情報の設定画面で入力した「設定名」が表示されます。 |
| ホスト名 | 拠点1のホスト名 |
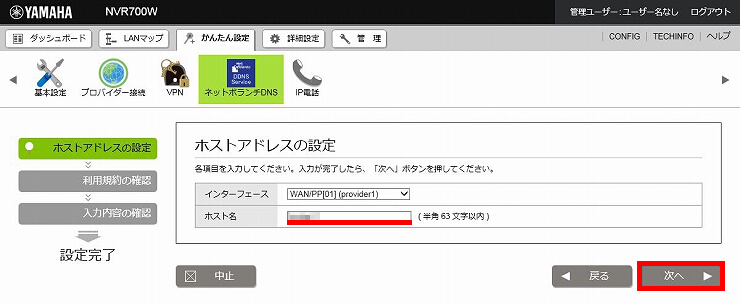
4. 利用規約を確認して、同意できる場合は、「同意する」をクリックします。
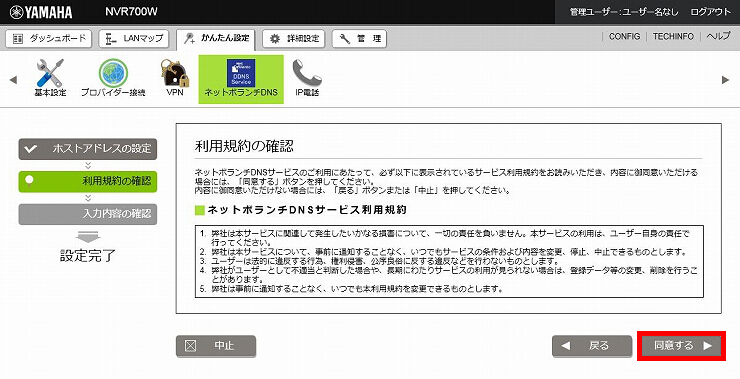
5. 入力内容を確認して問題がなければ、「設定の確定」をクリックします。
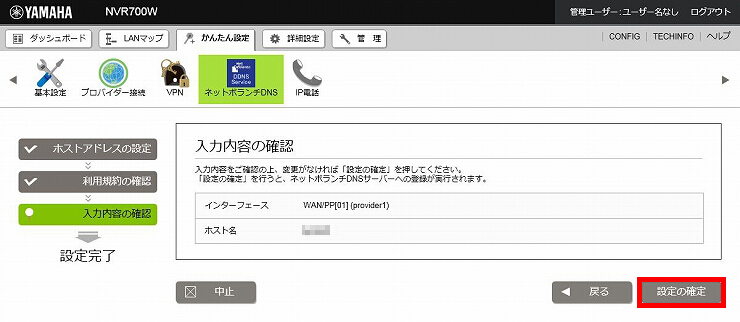
6. ネットボランチDNSの登録が完了しました。
「ホスト名」は、拠点2の設定で使用しますので、控えておいてください。
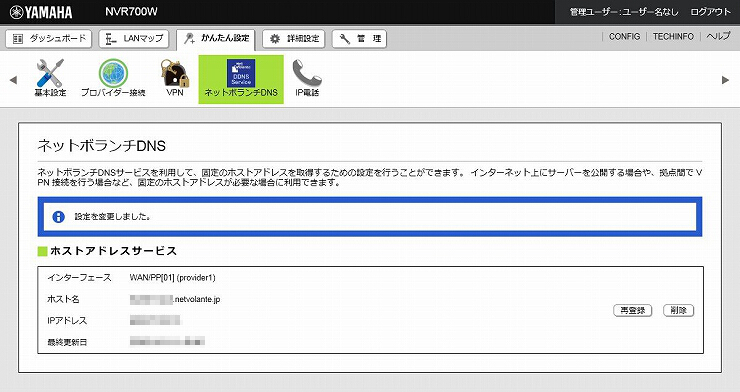
1.「VPN」をクリックします。

2.「拠点間接続」をクリックします。

3.「新規」をクリックします。
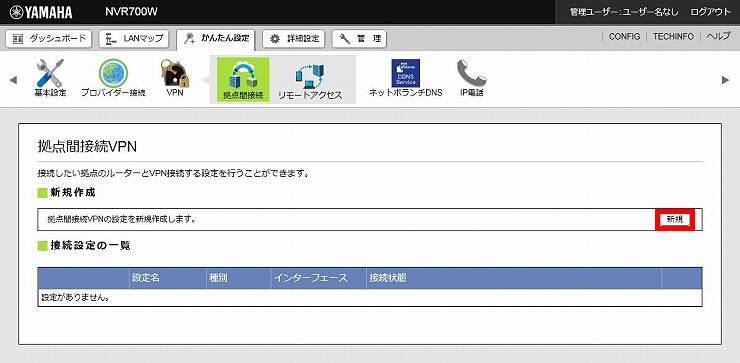
4.「PPTP」を選択して、「次へ」をクリックします。
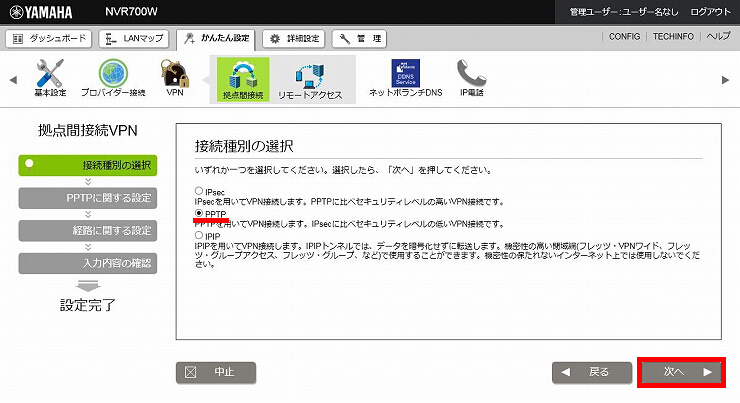
5. PPTPに関する設定をして、「次へ」をクリックします。
| 設定名 | 任意の設定名 |
| PPTPサーバー/クライアント | PPTPサーバー |
| ユーザーID | 拠点1-2 PPTPのユーザーID (双方の拠点で、同じユーザーIDを設定してください) |
| 接続パスワード | 拠点1-2 PPTPのパスワード (双方の拠点で、同じパスワードを設定してください) |
| 接続先のホスト名またはIPアドレス | 接続先のネットボランチDNSホストアドレス |
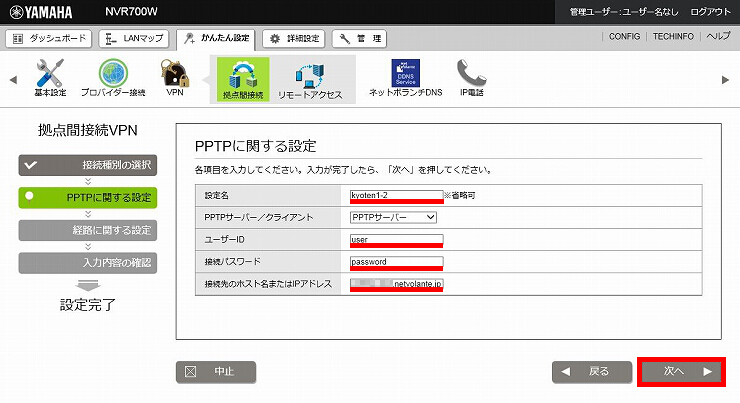
6. 経路に関する設定をして、「次へ」をクリックします。
| 接続先のLAN側のアドレス | 拠点2のLAN側ネットワークアドレス |
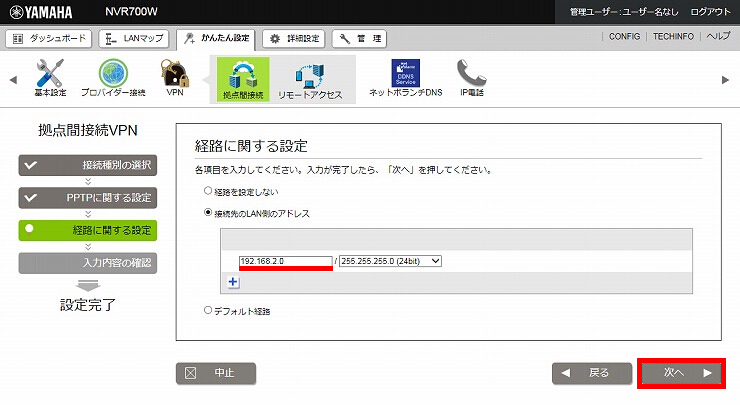
7. 入力内容を確認して問題がなければ、「設定の確定」をクリックします。
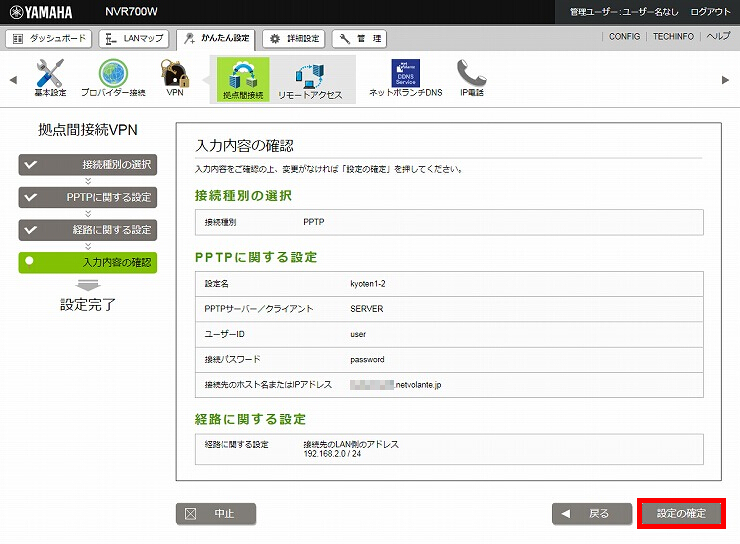
8. PPTPの設定が完了しました。
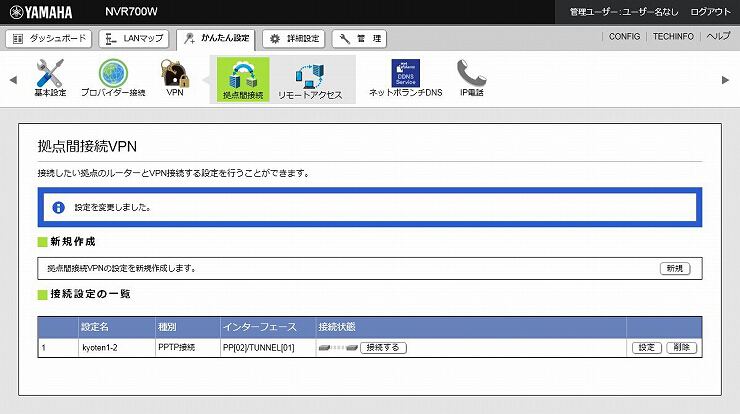
1.「IP電話」をクリックします。

2. メニューバーを右方向にスクロールします。

3.「SIP電話帳」をクリックします。

4.「設定ウィザード」の「設定」をクリックします。
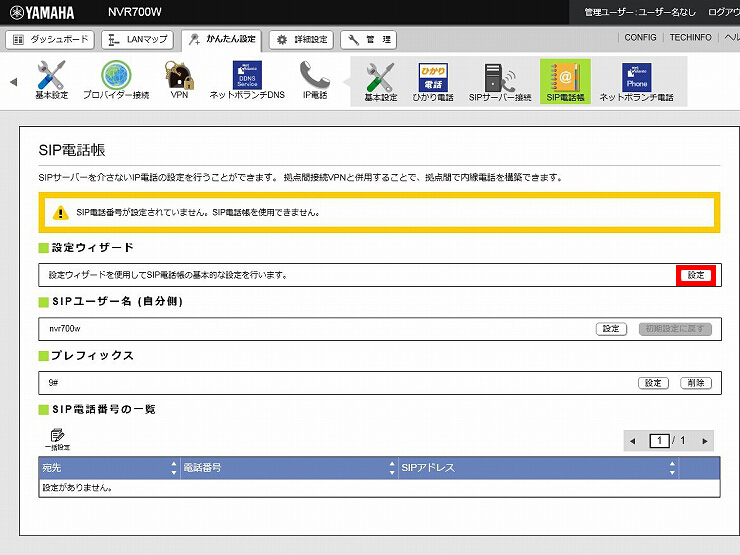
5.「SIPユーザー名(自分側)」を入力して、「次へ」をクリックします。
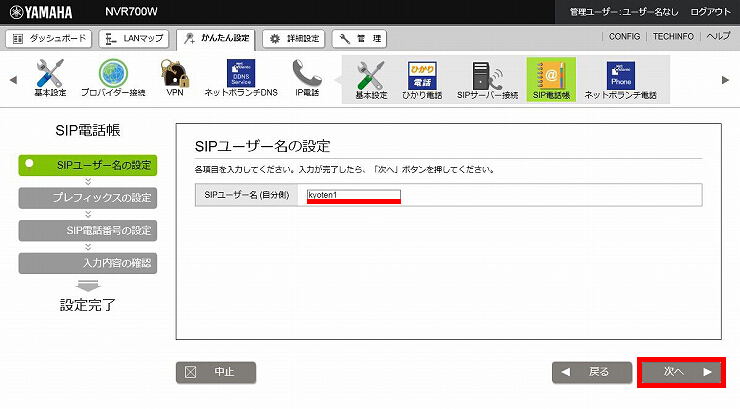
6.「プレフィックス」を入力して、「次へ」をクリックします。
本設定例では、プレフィックスの変更は行いません。
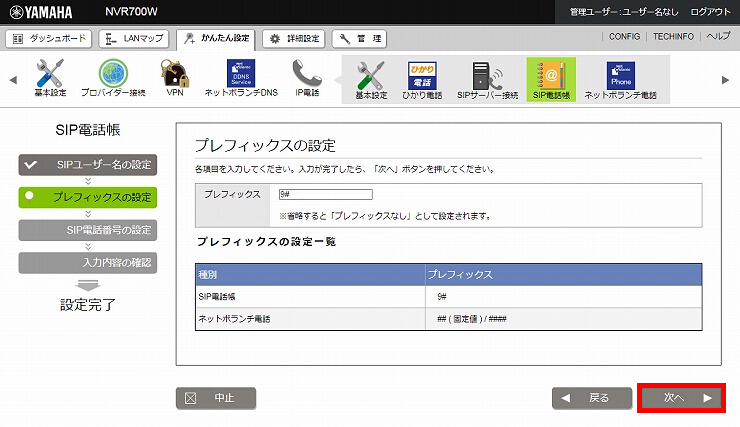
7. SIP電話番号の設定をして、「次へ」をクリックします。
| 宛先 | 通話対象の名称 |
| 電話番号 | 通話対象の電話番号 |
| SIPアドレス | 相手側のSIPアドレス (相手先のSIPユーザー名とホストアドレスを「@」で区切って入力してください) |
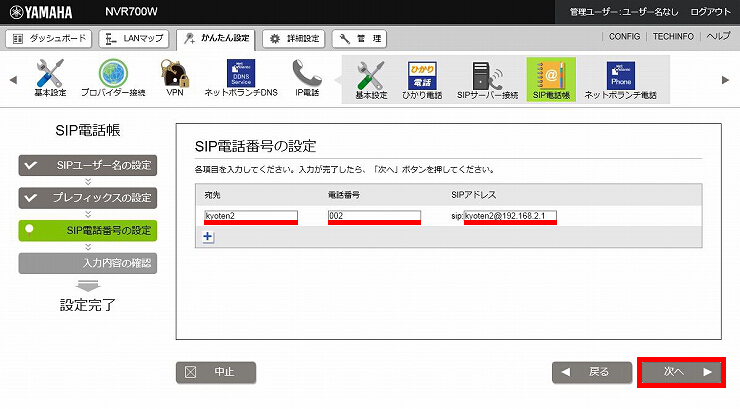
8. 入力内容を確認して問題がなければ、「設定の確定」をクリックします。
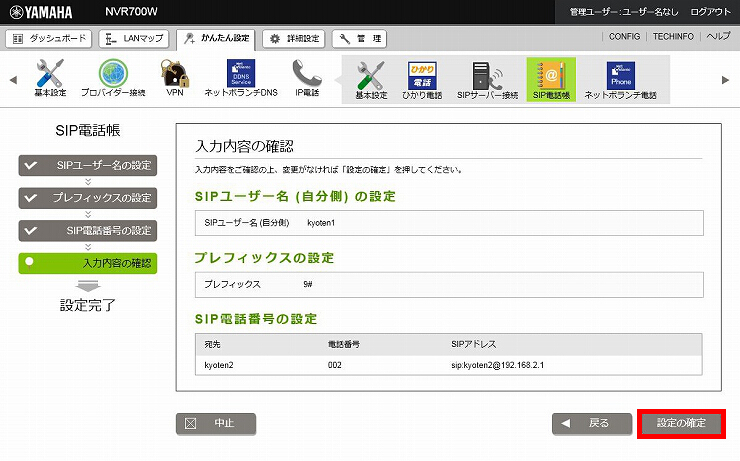
9. SIP電話帳の設定が完了しました。
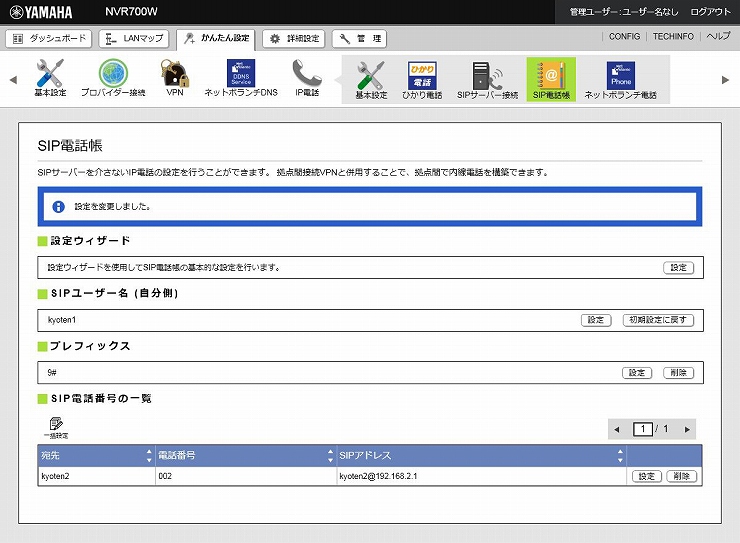
拠点1と同様の手順で行ってください。
PPTPの設定で、拠点1 ルーター(1)を"PPTPサーバー"とした場合、拠点2 ルーター(2)は"PPTPクライアント"を選択してください。
[ダッシュボード] - [ガジェット] で 以下を選択すると、接続状態が確認できます。
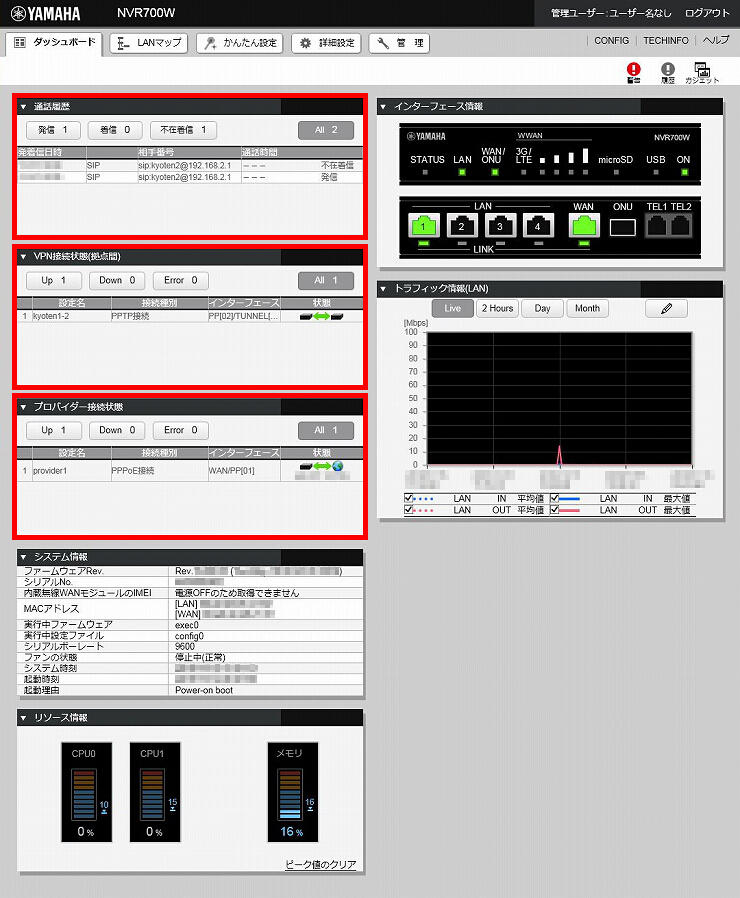
ご相談・お問い合わせ