

管理番号:YMHRT-3917
(最終更新日: 2024/10/31)
本設定例は、以下の機種に対応しています。
対応機種: RTX810
より高速で安全なVPNを構築したい方へおすすめのソリューションです。IPsecでより安全度の高いネットワークを構築できます。またWeb GUI画面による設定など「使いやすさ」「わかりやすさ」を追求しています。
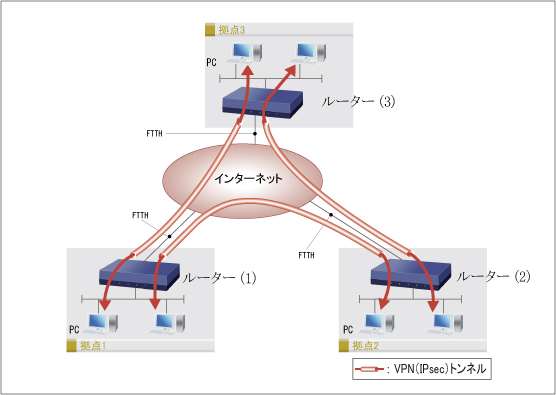
一般的に難しいとされるIPsecによるVPN設定もWeb GUI画面を使って利用できます。また指定したネットワークの経路の状態を製品前面の「STATUSランプ」で確認できるほか、機能拡張を実現するファームウェアの更新を製品前面の「DOWNLOADボタン」を利用し、更新手順を簡素化しました。
1. まず、LAN1アドレスを変更します。
「詳細設定と情報」をクリックします。

2.「LANの設定(IPアドレス、DHCPサーバー)」の「設定」をクリックします。
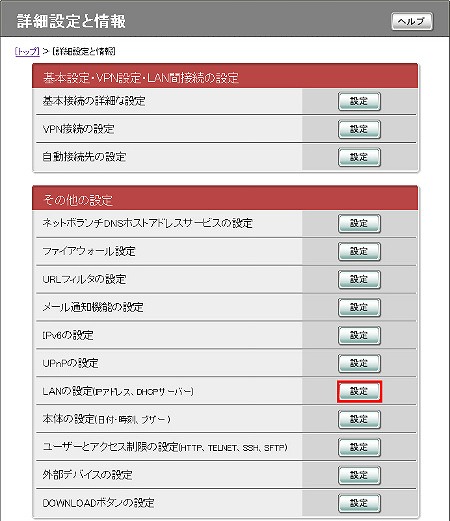
3. プライマリ・IPアドレスの欄に「192.168.101.1」を入力します。
DHCPサーバー機能の欄で、IPアドレスの割り当て範囲を「192.168.101.2~192.168.101.191」に設定します。
入力ができたら「設定の確定」をクリックします。
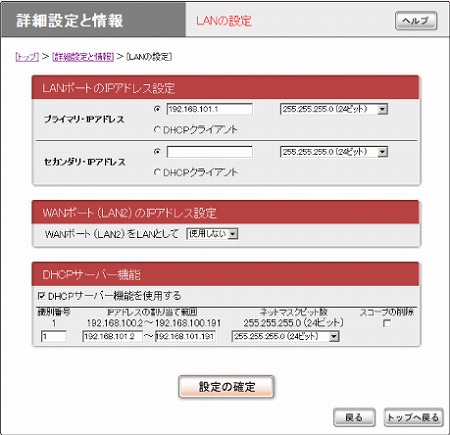
4. 内容を確認し、「実行」をクリックします。
コンピュータのIPアドレスの再取得方法については、本製品の取扱説明書の「LAN内のパソコンのIPアドレスを変更する」の項を参照ください。
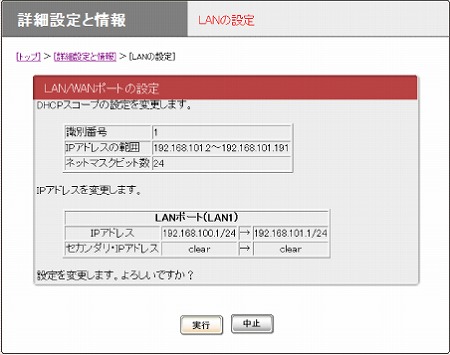
5.「新しいIPアドレスにhttpでアクセスする」をクリックします。トップページに戻ります。
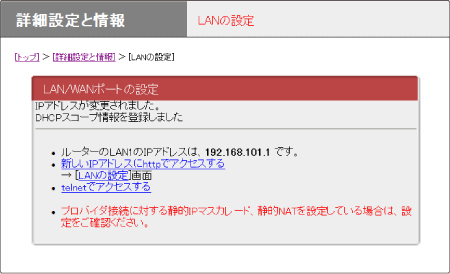
1.「プロバイダ情報の設定」をクリックします。

2. ブロードバンド回線自動判別の表示を確認して「次へ」をクリックします。
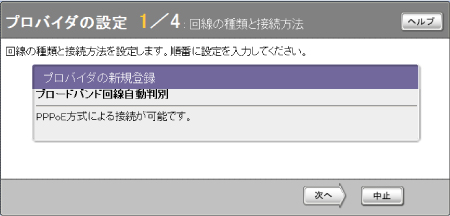
3.「PPPoEを用いる端末型ブロードバンド接続(フレッツ 光ネクスト、Bフレッツなど)」を選択して「次へ」をクリックします。
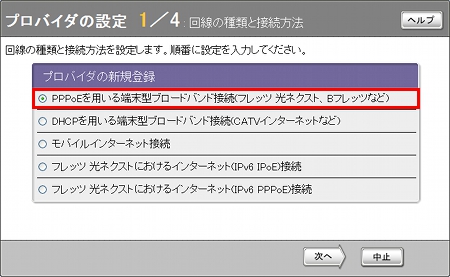
4. 契約しているプロバイダの情報を設定します。
必要な項目の入力が完了したら「次へ」をクリックします。
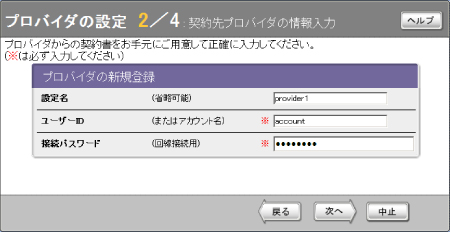
5. プロバイダとの契約内容にしたがってDNSの設定を行います。
項目を入力したら「次へ」をクリックします。
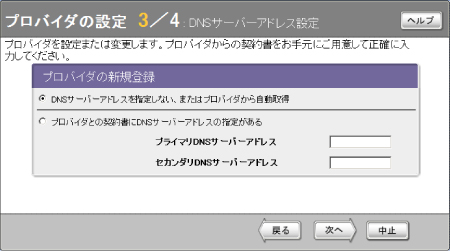
6. 内容を確認して「設定の確定」をクリックします。
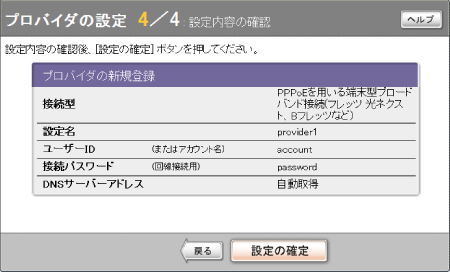
7.「接続」をクリックするとプロバイダに接続します。
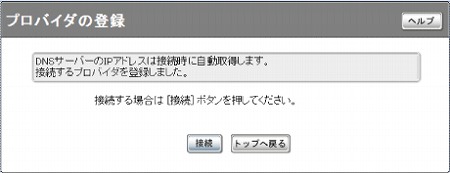
1.「詳細設定と情報」をクリックします。

2.「ネットボランチDNSホストアドレスサービスの設定」の「設定」ボタンをクリックします。
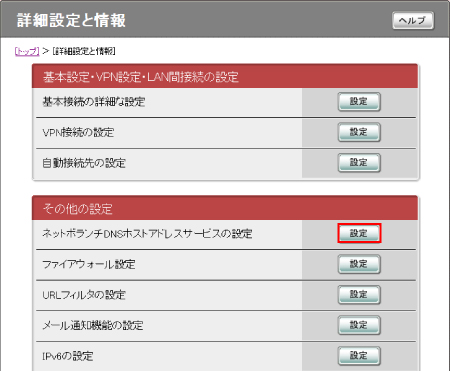
3. ホスト名を入力して「設定の確定」をクリックします。
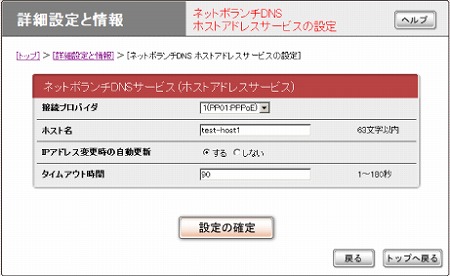
4. 内容をよく読み、同意していただける場合には「同意する」をクリックします。
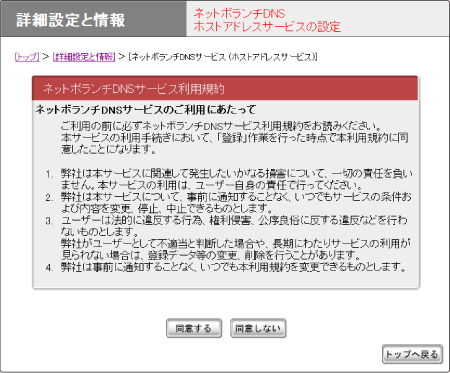
5. 画面が表示されるまでに少し時間がかかります。
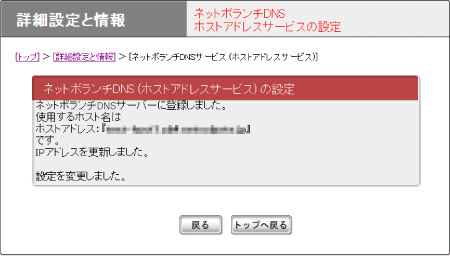
1. まず、拠点3とのVPN接続の設定を行っていきます。
「詳細設定と情報」をクリックします。

2.「VPN接続の設定」の「設定」ボタンをクリックします。
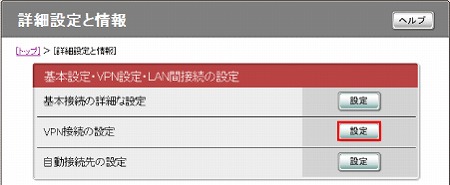
3. 任意のPP(TUNNEL)番号を選択し「追加」をクリックします。
ここでは 「PP[02]またはTUNNEL[01]」 を選択します。
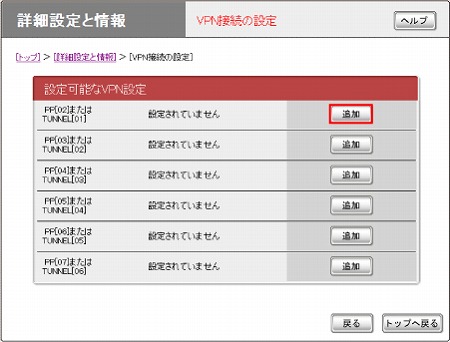
4.「IPsecを使用したネットワーク型 LAN間接続VPN」を選択し「次へ」をクリックします。
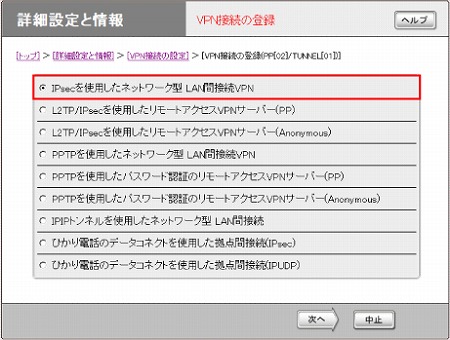
5.「VPN接続設定の登録」、「経路情報の設定」に必要事項を入力します。
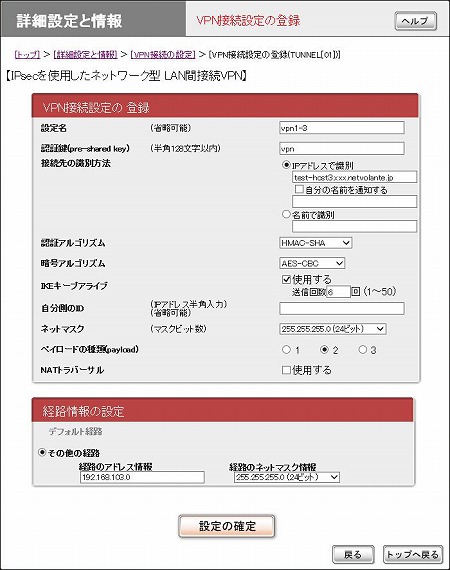
6. 続けて、拠点2とのVPN接続の設定を行います。
「トップへ戻る」ボタンをクリックし、IPsecの設定の1~5と同様の手順を行います。

7.「VPN接続設定の登録」、「経路情報の設定」に必要事項を入力し「設定の確定」をクリックします。
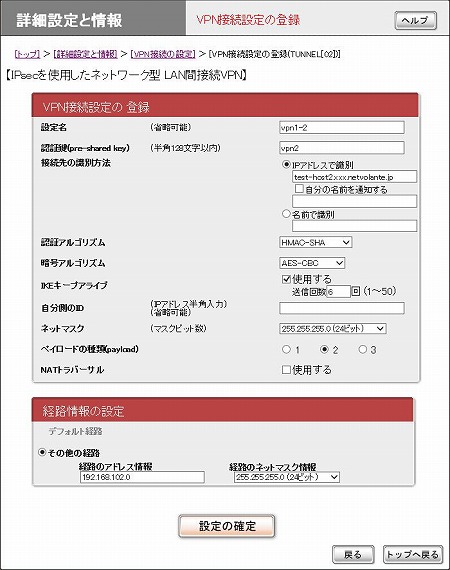
拠点1と同様の手順で設定を行ってください。
拠点1と同様の手順で設定を行ってください。
ご相談・お問い合わせ