

管理番号:YMHRT-16151
本機能の対応機種は、FWX120です。

FWX120の管理者パスワードを変更する方法をご紹介します。
工場出荷状態のFWX120には、管理者パスワード「doremi」が設定されています。ネットワーク機器を安全にお使いいただくために、管理者パスワードの変更を推奨します。
パスワードを設定するときは、以下の点に注意してください。
| 管理パスワードの設定 | administrator password encrypted (管理パスワード) |
|---|---|
| LANインターフェースの設定 | ip lan1 address 192.168.100.1/24 |
| DHCPサーバーの設定 | dhcp service server dhcp server rfc2131 compliant except remain-silent dhcp scope 1 192.168.100.2-192.168.100.191/24 |
ファイアウォールのコンソールにて、「administrator」と入力します。設定したパスワードで管理ユーザーに遷移することを確認します。
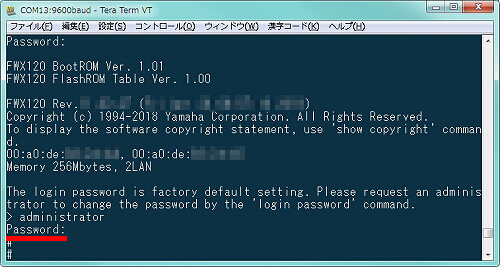
1. Web GUIを開きます。
(1) パソコンをFWX120と同じネットワークに接続し、Webブラウザーを起動します。
(2) アドレスバーに「http://192.168.100.1/」と入力し、Enter キーを押します。
(3) パスワード入力画面で「doremi」と入力して、「OK」をクリックします。
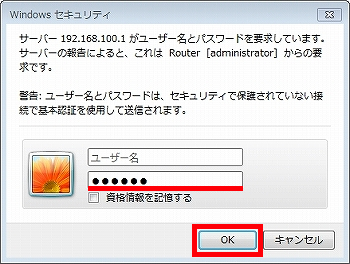
2. FWX120のWeb GUIが表示されます。「詳細設定と情報」をクリックします。
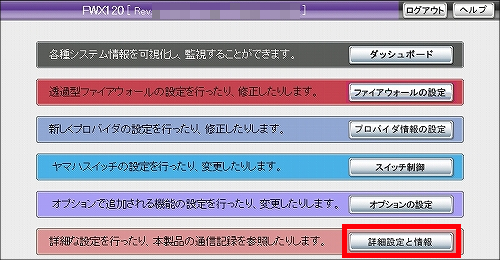
3.「その他の設定」の「ユーザーとアクセス制限の設定(HTTP、TELNET、SSH、SFTP)」の「設定」をクリックします。
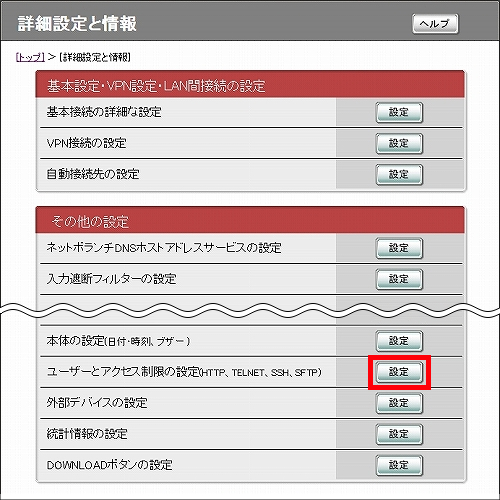
4.「ユーザーとパスワードの設定」を設定して、「設定の確定」をクリックします。
| 管理パスワード | 設定する管理パスワード ※同じパスワードを2箇所に入力します。 |
|---|---|
| 管理パスワードを暗号化して保存する にチェックを入れる |
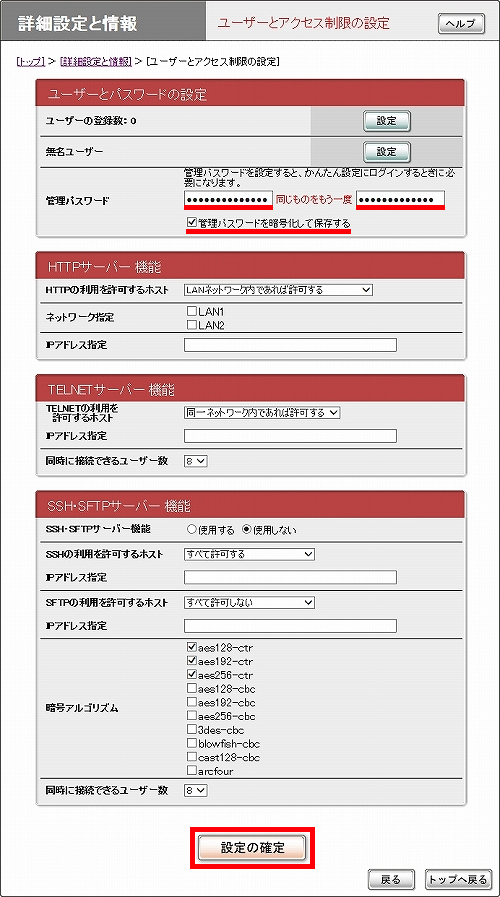
5. 管理パスワードが設定されました。「トップへ戻る」をクリックします。
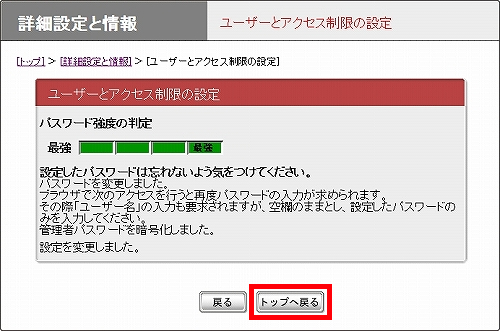
6. 手順4.で設定した管理パスワードを入力して、「OK」をクリックします。
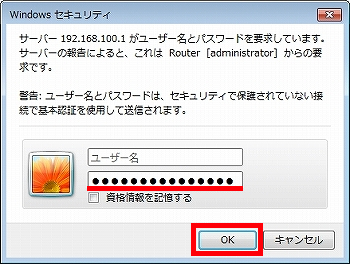
7. トップ画面が表示されていることを確認します。
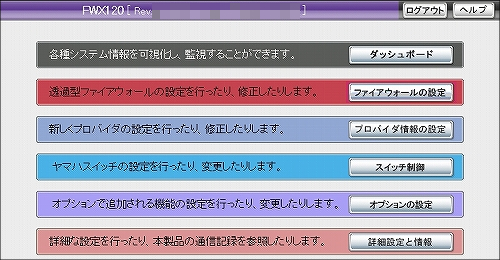
ご相談・お問い合わせ