

管理番号:YMHRT-4426
本設定例は、以下の機種に対応しています。
対応機種: FWX120
FWX120を使って既存のインターネット接続のセキュリティ強化を行えます。FWX120であれば、既設のブロードバンドルーターの置き換えも可能ですが、透過型ファイアウォール機能を使うことで、ネットワーク変更無しでアドオンすることができます。
技術情報: 透過型ファイアウォール機能
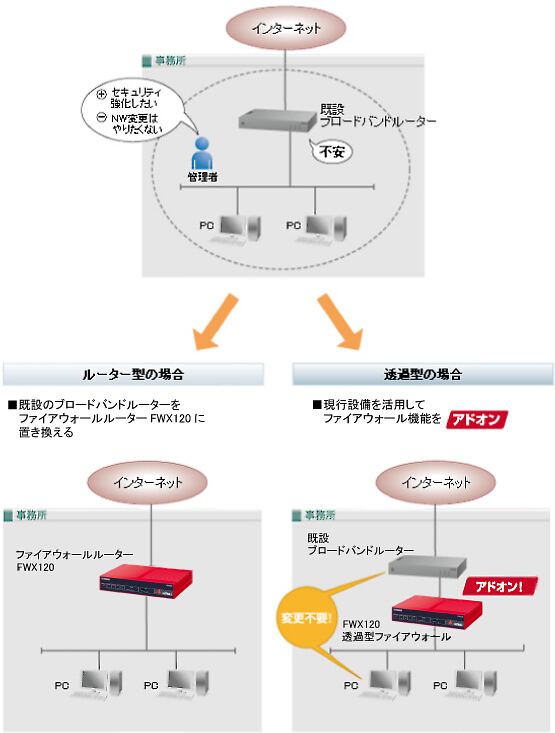
下記のGUI設定からこちらの設定(Config)を取り出すことができます。
本設定例は、FWX120配下のホストから外部ネットワークへのWeb閲覧(FTP含む)とメールを利用可能とし、インターネットなどの外部ネットワークからFWX120配下のホストへの通信は、透過型ファイアウォールによって遮断しています。
また、本設定例ではFWX120のIPアドレスを 192.168.100.2 の固定IPアドレスとし、デフォルトゲートウェイとDNSサーバーアドレスに 192.168.100.1 を指定しています。
1.「ファイアウォールの設定」をクリックします。

2.「固定IPアドレス」を選択し、「IPアドレス」、「ネットマスク」、「デフォルトゲートウェイ」に必要事項を入力し、「次へ」をクリックします。
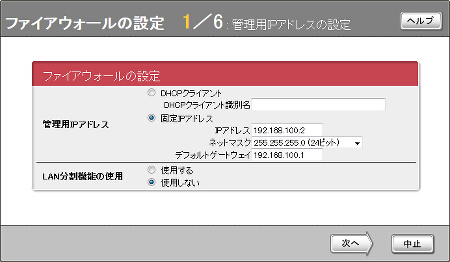
3.「DHCPサーバー機能を使用しない」を選択し、「次へ」をクリックします。
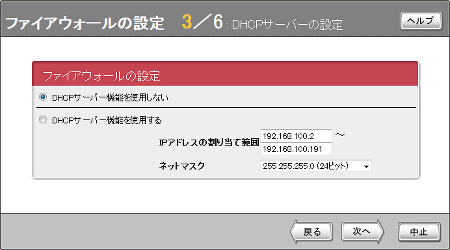
4.「DNSサーバーアドレスを指定する」を選択し、DNSサーバーアドレスを入力して「次へ」をクリックします。
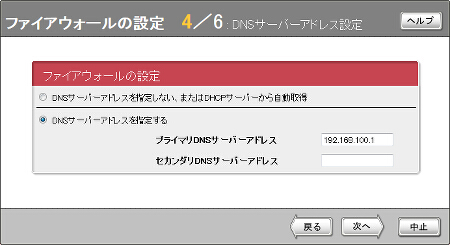
5. 利用するアプリケーションの選択欄の「Web閲覧(FTP含む)とメールを利用する」を選択、ネットワーク共有の設定欄の「Windowsネットワーク共有を使用する」のチェックを外して「次へ」をクリックします。
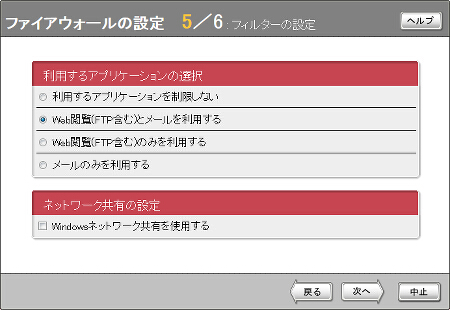
6. 内容を確認して「設定の確定」をクリックします。
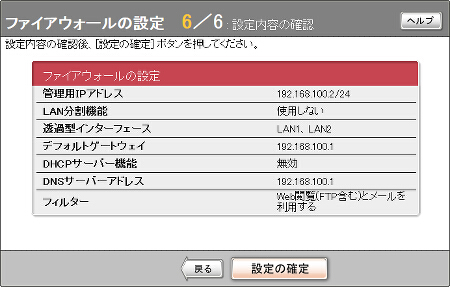
7. 設定が変更され、ファイアウォールを有効にするためにFWX120が再起動します。
再起動後、ブラウザのURL欄に http://192.168.100.2/ を入力してWeb設定画面にアクセスしてください。
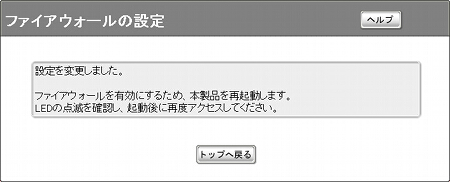
1.「詳細設定と情報」をクリックします。

2.「ファイアウォールの設定」欄の「ポリシーフィルターの設定」の行にある「設定」をクリックします。
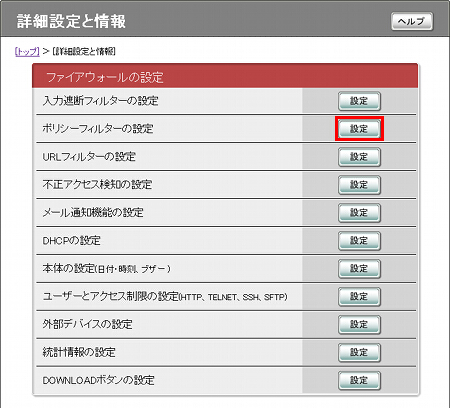
3.「ポリシーフィルターの選択」欄の「IPv4ポリシーフィルターの設定・状態表示」の行にある「実行」をクリックします。
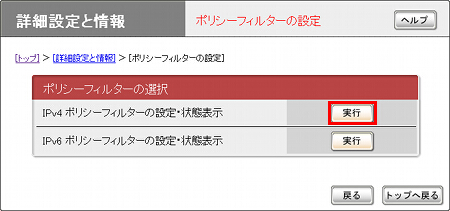
4.「ポリシーセットの詳細」欄の 受信I/FがLAN2、送信I/FがLAN1、サービスがGroupである行の最も右にある鉛筆マークをクリックします。
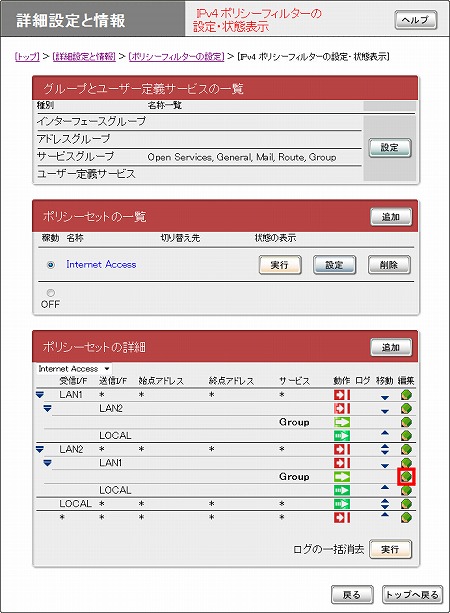
5. 鉛筆マークをクリックするとメニューがでてきますので、「設定」をクリックします。
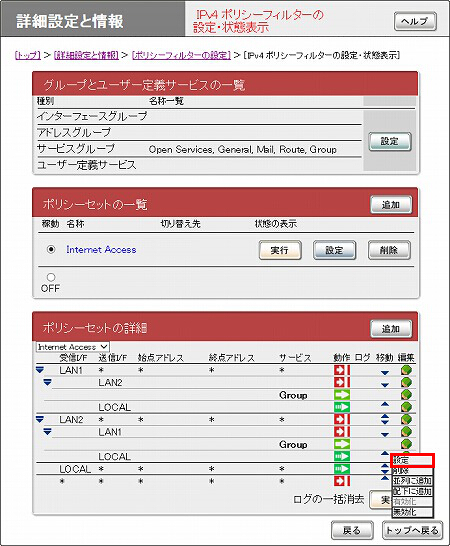
6.「サービス」欄の「Group」を「General」に変更して、「設定の確定」をクリックします。
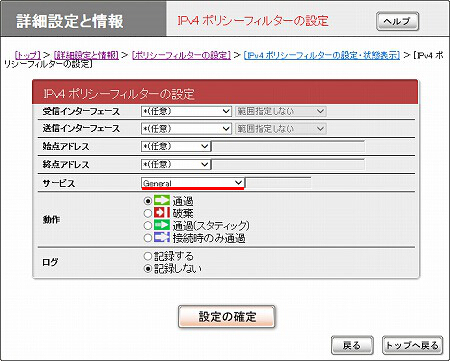
7. 外部ネットワークからFWX120配下のホストへの通信を通過させるフィルターを変更しました。以上で設定は終了です。
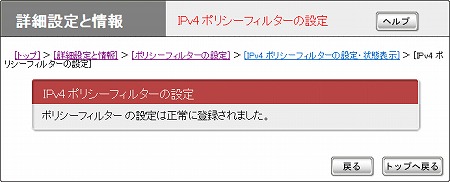
ご相談・お問い合わせ