

管理番号:YMHRT-4525
FWX120を使って既存のインターネット接続のセキュリティ強化を行います。FWX120であれば、既設のブロードバンドルーターの置き換えも可能ですが、透過型ファイアウォール機能を使うことで、ネットワーク変更無しでアドオンすることができます。
技術情報: 透過型ファイアウォール機能、 Winny検出・遮断機能(Winny フィルタ)について
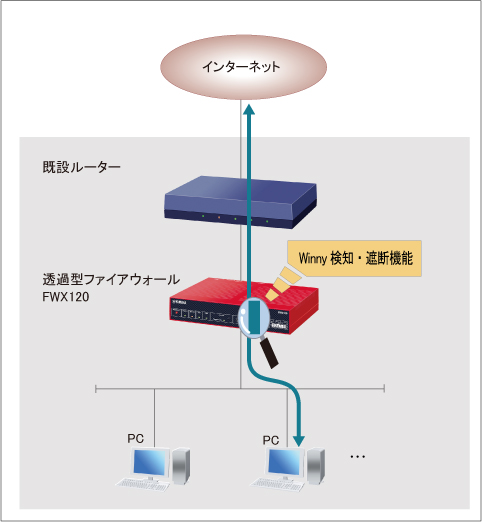
本設定例は、各種アプリケーションを利用可能としながら、不正アクセス検知機能である「Winny」利用によるパケットの検出、破棄、通信の遮断を行うことができます。
また、本設定例ではFWX120のIPアドレスを 192.168.100.2 の固定IPアドレスとし、デフォルトゲートウェイとDNSサーバーアドレスに 192.168.100.1 を指定しています。
設定を行った場合に追加されるフィルターについては、 FWX120 GUI「透過型ファイアウォール」で設定されるフィルターの解説をご覧ください。
下記のGUI設定からこちらの設定(Config)を取り出すことができます。
1.「ファイアウォールの設定」をクリックします。

2.「固定IPアドレス」を選択し、「IPアドレス」、「ネットマスク」、「デフォルトゲートウェイ」に必要事項を入力し、「次へ」をクリックします。
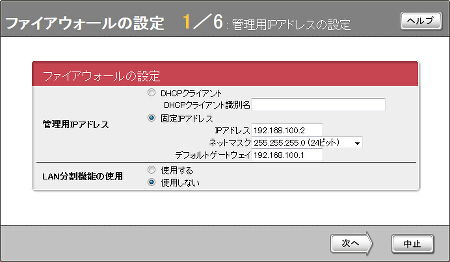
3.「DHCPサーバー機能を使用しない」を選択し、「次へ」をクリックします。
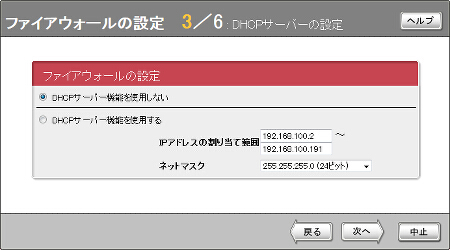
4.「DNSサーバーアドレスを指定する」を選択し、DNSサーバーアドレスを入力して「次へ」をクリックします。
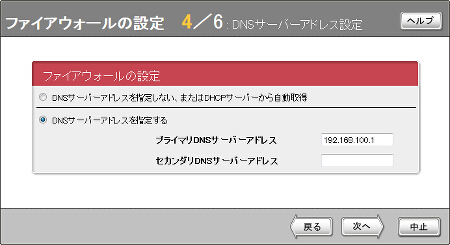
5. 利用するアプリケーションの選択欄の「利用するアプリケーションを制限しない」を選択、ネットワーク共有の設定欄の「Windowsネットワーク共有を使用する」のチェックを外して「次へ」をクリックします。
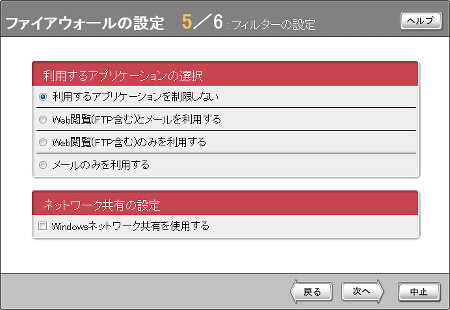
6. 内容を確認して「設定の確定」をクリックします。
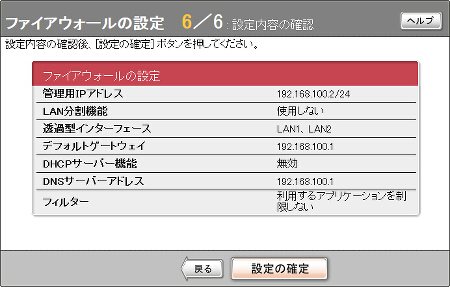
7. 設定が変更され、ファイアウォールを有効にするためにFWX120が再起動します。
再起動後、ブラウザのURL欄に http://192.168.100.2/ を入力してWeb設定画面にアクセスしてください。
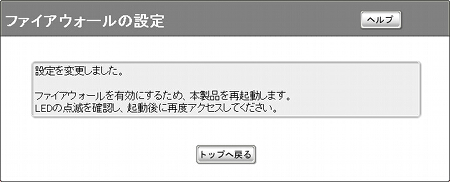
1.「詳細設定と情報」をクリックします。

2.「ファイアウォールの設定」欄の「ポリシーフィルターの設定」の行にある「設定」をクリックします。
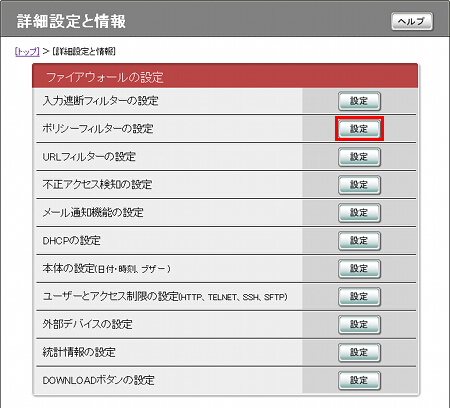
3.「ポリシーフィルターの選択」欄の「IPv4ポリシーフィルターの設定・状態表示」の行にある「実行」をクリックします。
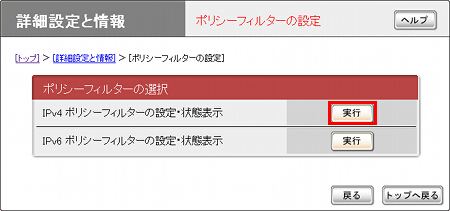
4.「ポリシーセットの詳細」欄の 受信I/FがLAN2、送信I/FがLAN1である行の最も右にある鉛筆マークをクリックします。
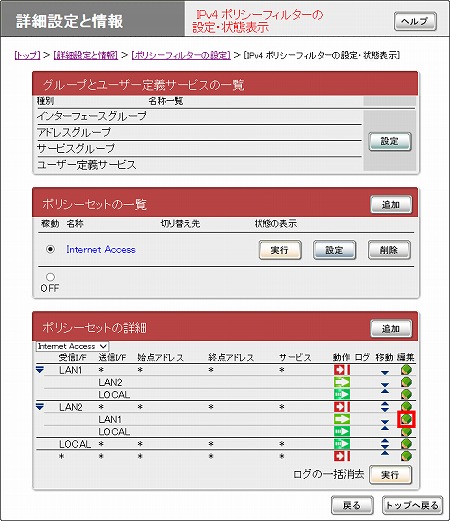
5. 鉛筆マークをクリックするとメニューがでてきますので、「設定」をクリックします。
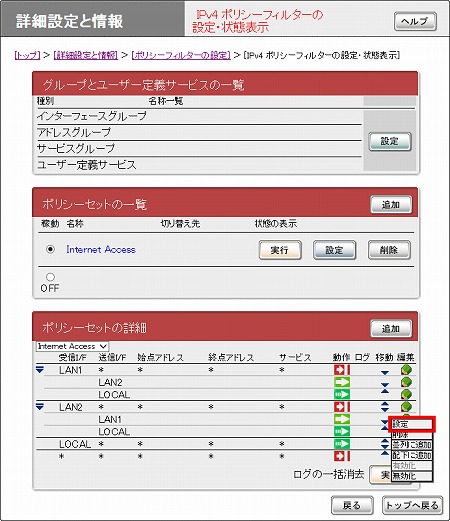
6.「IPv4ポリシーフィルターの設定」欄の「動作」の「破棄」にチェックを入れて、「設定の確定」をクリックしてください。
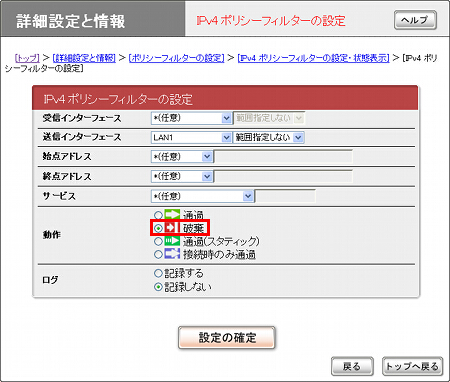
7. 外部ネットワークからFWX120配下のホストへの通信を通過させるフィルターを破棄するフィルターに変更しました。「トップへ戻る」をクリックしてください。
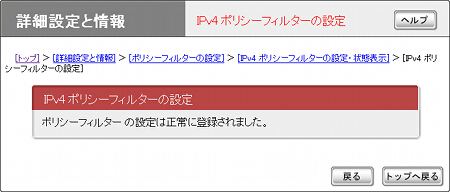
1.「詳細設定と情報」をクリックします。

2.「ファイアウォールの設定」欄の「不正アクセス検知の設定」の行にある「設定」ボタンをクリックします。
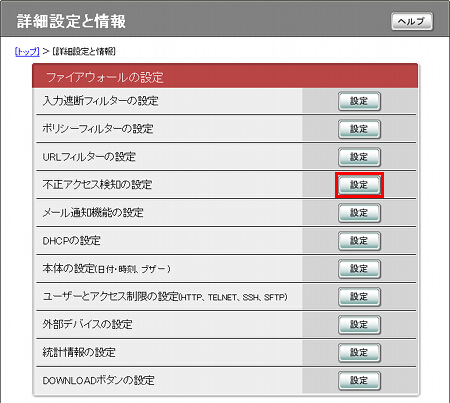
3. インターフェースがLAN2ポートの行にある「設定」ボタンをクリックします。
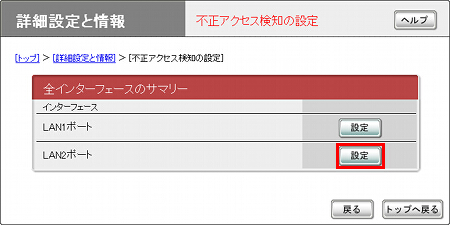
4. 画面下方の Winny の行の「検知」と「破棄」にチェックを入れ「設定の確定」をクリックします。
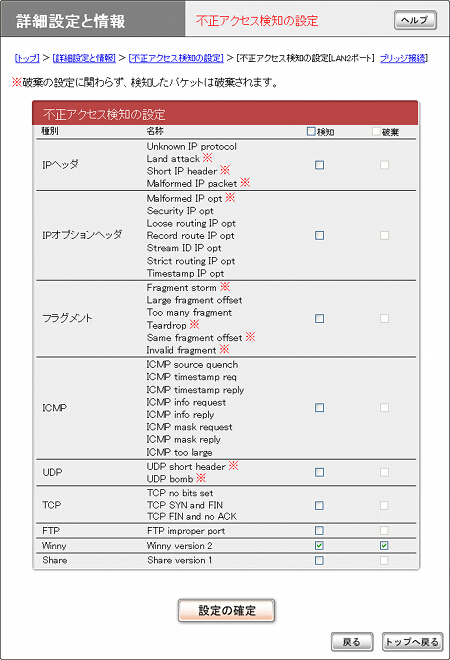
5.「トップページに戻る」ボタンをクリックし、Winnyフィルターの設定を終了します。
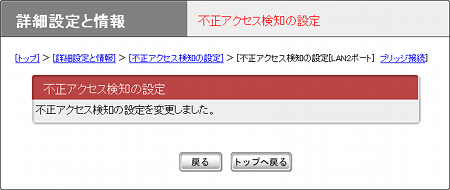
ご相談・お問い合わせ