

管理番号:YMHRT-4520
FWX120を使って既存のインターネット接続のセキュリティ強化を行います。FWX120であれば、既設のブロードバンドルーターの置き換えも可能ですが、透過型ファイアウォール機能を使うことで、ネットワーク変更無しでアドオンすることができます。
技術情報: 透過型ファイアウォール機能、 内部データベース参照型URLフィルタ
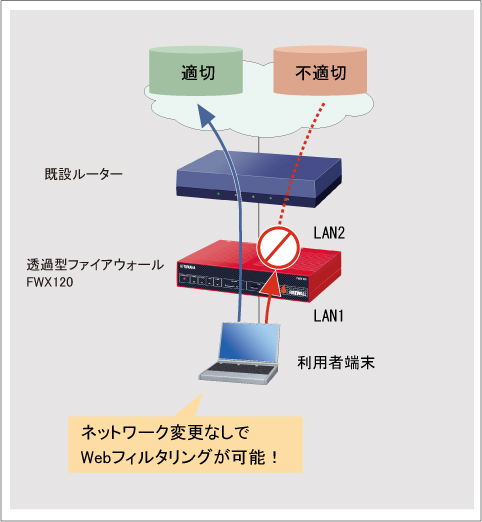
本設定例は、FWX120配下のホストから外部ネットワークへのWeb閲覧(FTP含む)とメールを利用可能とし、インターネットなどの外部ネットワークからFWX120配下のホストへの通信は、透過型ファイアウォールによって遮断しています。さらに、内部データベースを利用したURLフィルターを設定することで適切なWebサイトフィルタリングも行います。
また、本設定例ではFWX120のIPアドレスを 192.168.100.101 の固定IPアドレスとし、デフォルトゲートウェイとDNSサーバーアドレスに 192.168.100.254 を指定しています。
| コマンド | 説明 |
|---|---|
| url filter 10600 reject example.com 192.168.100.2-192.168.100.10 | 192.168.100.2 から 192.168.100.10 までのIPアドレスを割り振られたホストは、URLに「example.com」を含むWebサイトにアクセスできない |
| url filter 10700 pass * * | すべてのホストは、すべてのURLにアクセスすることができる |
| url lan2 filter out 10600 10700 | lan2から外側へ出力されるパケットに 10600 10700 のURLフィルターを設置する |
設定を行った場合に追加されるフィルターについては、FWX120 GUI「透過型ファイアウォール」で設定されるフィルターの解説をご覧ください。
下記のGUI設定からこちらの設定(Config)を取り出すことができます。
1.「ファイアウォールの設定」をクリックします。

2.「固定IPアドレス」を選択し、「IPアドレス」、「ネットマスク」、「デフォルトゲートウェイ」に必要事項を入力し、「次へ」をクリックします。
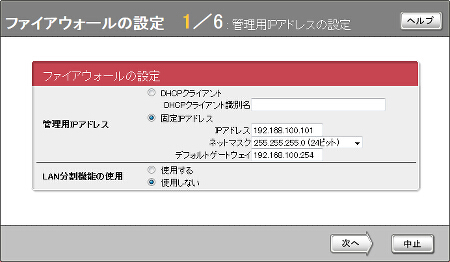
3.「DHCPサーバー機能を使用しない」を選択し、「次へ」をクリックします。
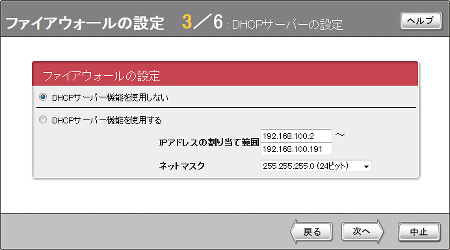
4.「DNSサーバーアドレスを指定する」を選択し、DNSサーバーアドレスを入力して「次へ」をクリックします。
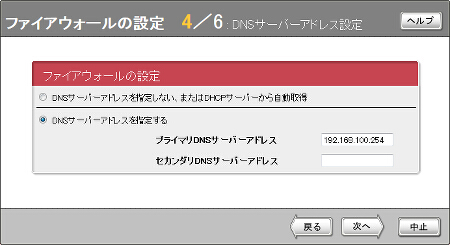
5. 利用するアプリケーションの選択欄の「Web閲覧(FTP含む)とメールを利用する」を選択、ネットワーク共有の設定欄の「Windowsネットワーク共有を使用する」のチェックを外して「次へ」をクリックします。
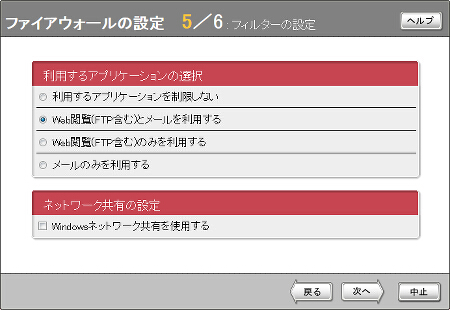
6. 内容を確認して「設定の確定」をクリックします。
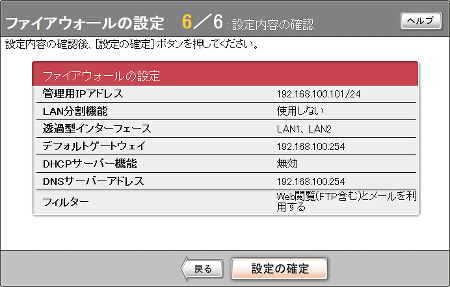
7. 設定が変更され、ファイアウォールを有効にするためにFWX120が再起動します。
再起動後、ブラウザのURL欄に http://192.168.100.101/ を入力してWeb設定画面にアクセスしてください。
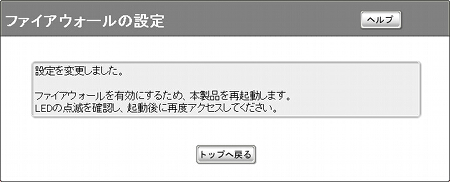
1.「詳細設定と情報」をクリックします。

2.「ファイアウォールの設定」欄の「ポリシーフィルターの設定」の行にある「設定」をクリックします。
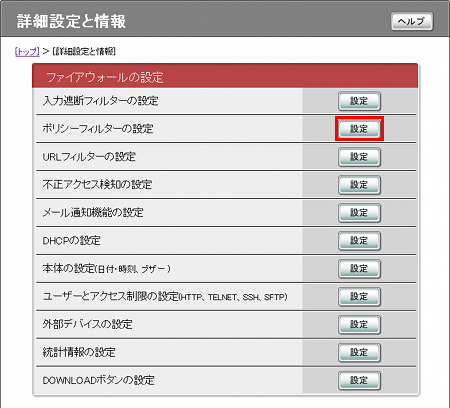
3.「ポリシーフィルターの選択」欄の「IPv4ポリシーフィルターの設定・状態表示」の行にある「実行」をクリックします。
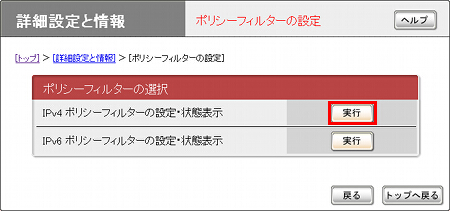
4.「ポリシーセットの詳細」欄の 受信I/FがLAN2、送信I/FがLAN1、サービスがGroupである行の最も右にある鉛筆マークをクリックします。
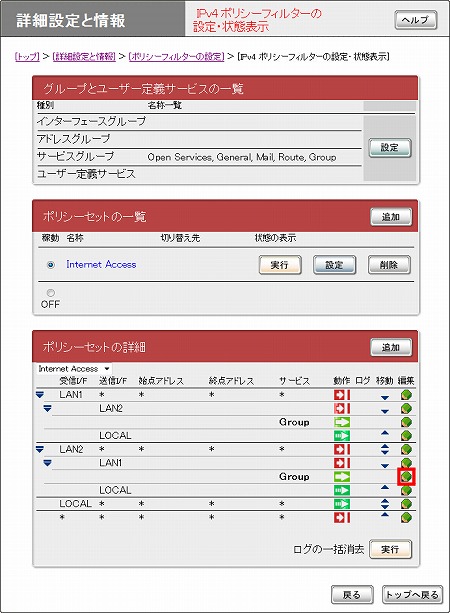
5. 鉛筆マークをクリックするとメニューがでてきますので、「削除」をクリックします。
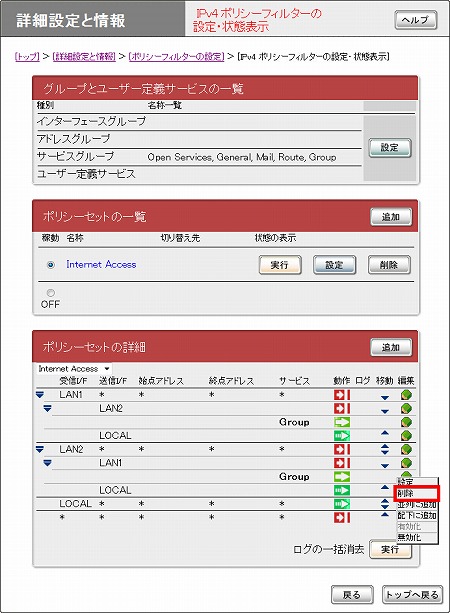
6. 外部ネットワークからFWX120配下のホストへの通信を通過させるフィルターを削除しました。「トップへ戻る」をクリックしてください。
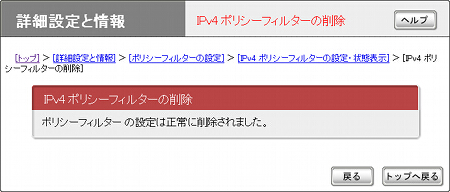
1.「詳細設定と情報」をクリックします。

2.「ファイアウォールの設定」欄の「URLフィルターの設定」の行にある「設定」をクリックします。
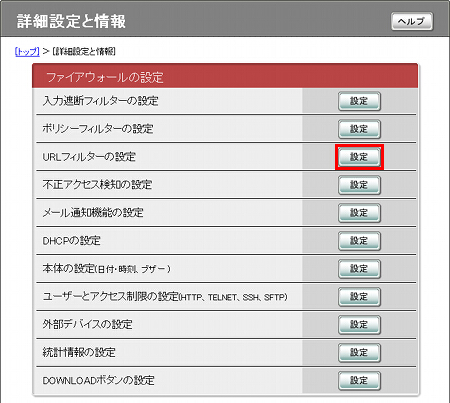
3. "URLフィルターの設定インターフェース" LAN2:出の「設定」をクリックします。
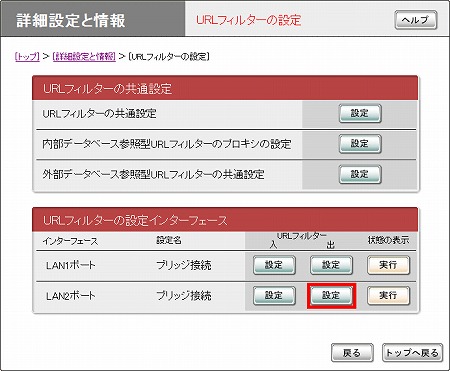
4. 内部データベース参照型URLフィルターの「設定」をクリックします。
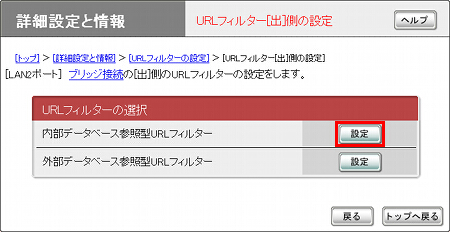
5. 内部データベース参照型URLフィルターの一覧の「追加」をクリックします。
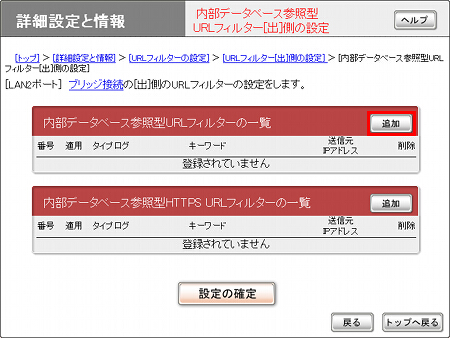
6. URLフィルターの内容を入力します。入力が完了したら「設定の確定」をクリックします。
まず先に、192.168.100.2-192.168.100.10 の範囲にあるIPアドレスが付与されているホストから、
「example.com」を含むURLのサイトへのアクセスを遮断する設定を行います。
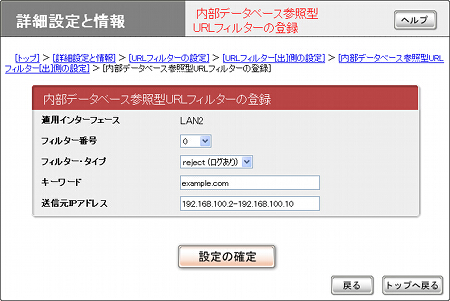
7. 続けて、URLフィルターの設定を行います。「追加」をクリックします。
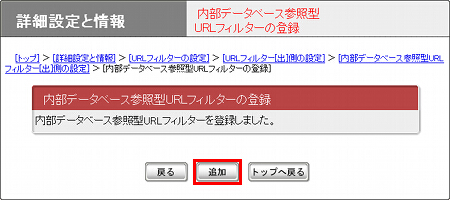
8. URLフィルターの内容を入力します。入力が完了したら「設定の確定」をクリックします。
すべてのホストから すべてのURLを閲覧できるようにするためのフィルターを追加します。
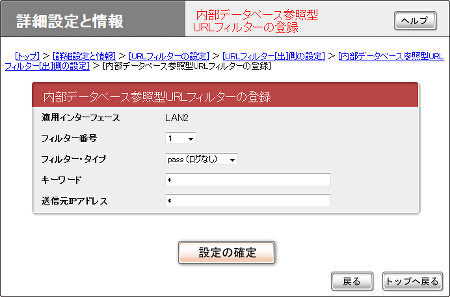
9. 以上でURLフィルターの設定は完了です。
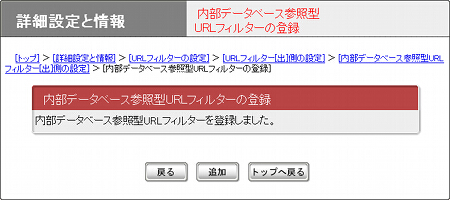
技術情報: 外部データベース参照型URLフィルタ
外部データベースを利用したWebフィルタリングについては、こちら をご覧ください。
ご相談・お問い合わせ