

管理番号:YMHAP-18076
(最終更新日: 2024/5/13)
このトラブルシューティングの対応機種は、WLX413、WLX402、WLX323、WLX322、WLX313、WLX222、WLX212です。
このトラブルシューティングでは、無線LAN環境を使用の際に、無線端末がつながらない、つながっていた無線端末がつながらなくなったなど、接続に問題がある場合の対処方法を提供します。
問題を把握し、該当箇所の説明をお読みいただくことで、問題解決への近道となります。
ご使用の無線端末の設定方法については、取扱説明書などを確認してください。
機種を選んでご覧ください。
無線LANアクセスポイントの天面LEDの状態、見える化ツールを確認し、問題の切り分け作業を行います。
1-1 から順に確認してください。
この項目では、フローチャートで切り分けた各設問の対処方法を紹介します。
2-3 FastDFS機能を有効にする(WLX413 限定)
ヤマハ無線LANアクセスポイントの電源アダプターは、以下のとおりです。
異なる電源アダプターを使用している場合は、電源アダプター(別売り)をご使用ください。
PoE給電機器が、以下に準拠していない場合は、PoE給電機器を交換してください。
| IEEE 802.3at/bt 準拠 | IEEE 802.3at 準拠 | IEEE802.3af 準拠 | |
|---|---|---|---|
| WLX413 | 〇 | ||
| WLX323 | 〇 | ||
| WLX322 | 〇 | ||
| WLX222 | 〇 | ||
| WLX212 | 〇 |
また、PoE給電機器の給電能力を超えていることも考えられます。PoE給電機器の給電能力を超えている場合は、PoE給電機器を増設してください。
ヤマハでもPoE製品をご用意しています。
無線LANを使用するためには、無線機能を有効にする必要があります。
以下の設定画面で、無線機能の設定を確認してください。
※設定を変更した場合は、必ず、設定送信を実行してください。
無線LANアクセスポイント Web GUI TOPページ > 仮想コントローラー > 無線設定 > 共通 > 基本無線設定
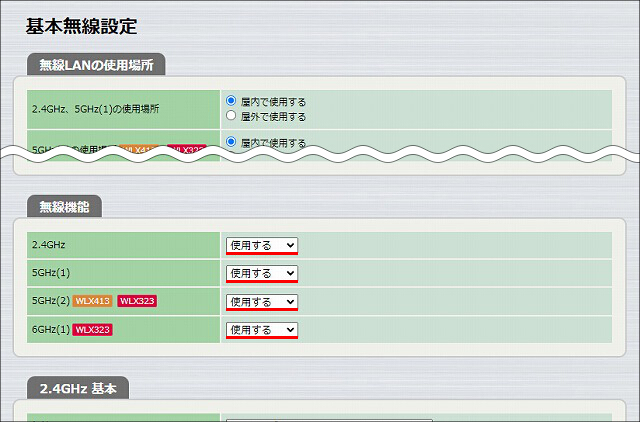
WLX413には、2つの5GHz帯を有効に使うことで、レーダーを検出後、すぐに別のチャンネルに切り替える「Fast DFS機能」が搭載されています。
ひとつの5GHz帯を「Fast DFS機能」に使用しますので、無線端末の接続には使用できなくなります。同時に接続する端末数より、5GHz帯域での安定した通信を重視する場合に有効です。
※設定変更後は必ず、設定送信を実行してください。
無線LANアクセスポイント Web GUI TOPページ > 仮想コントローラー > 無線設定 > 共通 > 基本無線設定
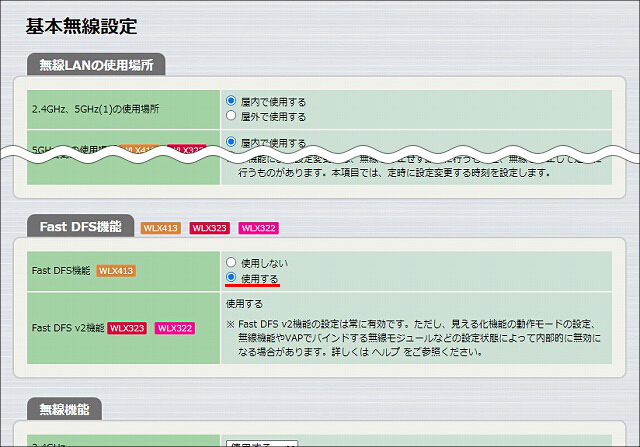
※前述のとおり、Fast DFS機能を「使用する」にした場合、以下のように、5GHz(2)を無線端末の接続には使用できません。
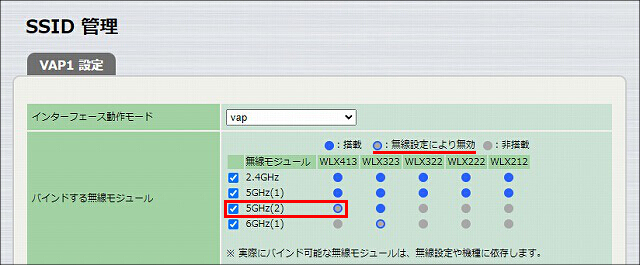
無線LANアクセスポイントの周辺に電波を遮断するコンクリートの壁や柱などの遮蔽物、電波干渉が生じる恐れのある機器があると、通信が不安定になることがあります。無線端末と無線LANアクセスポイントの距離を近づけたり、無線端末の向きを変えたりして、状況が改善するか確認してください。伝送速度に改善が見られる場合は、無線LANアクセスポイントの配置を検討してください。
無線LANアクセスポイントと無線端末の距離が遠い、または、遮蔽物によって電波が届きにくい場合は、無線端末の周辺に新しく無線LANアクセスポイントを設置することで改善できます。
無線LANアクセスポイントを増設する手順は、すでにクラスターが形成されているネットワークに、クラスター型管理の無線LANアクセスポイントを接続(追加)するだけです。クラスター内は、ローミング機能が使用できます。無線端末が移動しても、接続中の無線LANアクセスポイントとの通信ができなくなる前に、他の無線LANアクセスポイントに接続先を切り替えます。そのため、無線端末の通信が途絶えることはありません。
※ネットワークに無線LANアクセスポイントを追加するときは、必ず、追加する無線LANアクセスポイントの電源を切った状態で行ってください。
自動チャンネル変更機能は、1日1回、設定された時刻に周囲の電波状況をチェックして、電波干渉が少ないと判断したチャンネルに自動的に変更する機能です。自動チャンネル変更機能が設定されていない場合は、設定をして、状況が改善するか確認してください。
※設定変更後は必ず、設定送信を実行してください。
無線LANアクセスポイント Web GUI TOPページ > 仮想コントローラー > 無線設定 > 共通 > 基本無線設定
| チャンネル | 自動 |
|---|---|
| 自動チャンネル選択範囲 | (モデル毎の)推奨値を使用する |
| チャンネルの自動再選択 | 動作設定 状況に応じて定期的に再選択する 毎日 2時 0分 端末接続時中の動作 チャンネルを変更する (*1) |
| DFSチャンネル選択範囲 (*2) | モデル毎の推奨値を使用する |
(*1) チャンネルを変更時、一時的に無線端末との接続が切断されます。無線端末の接続中にチャンネルを変更しない場合は、「チャンネルを変更しない」を選択してください。
(*2) 5GHz(1) および5GHz(2) が対象です。
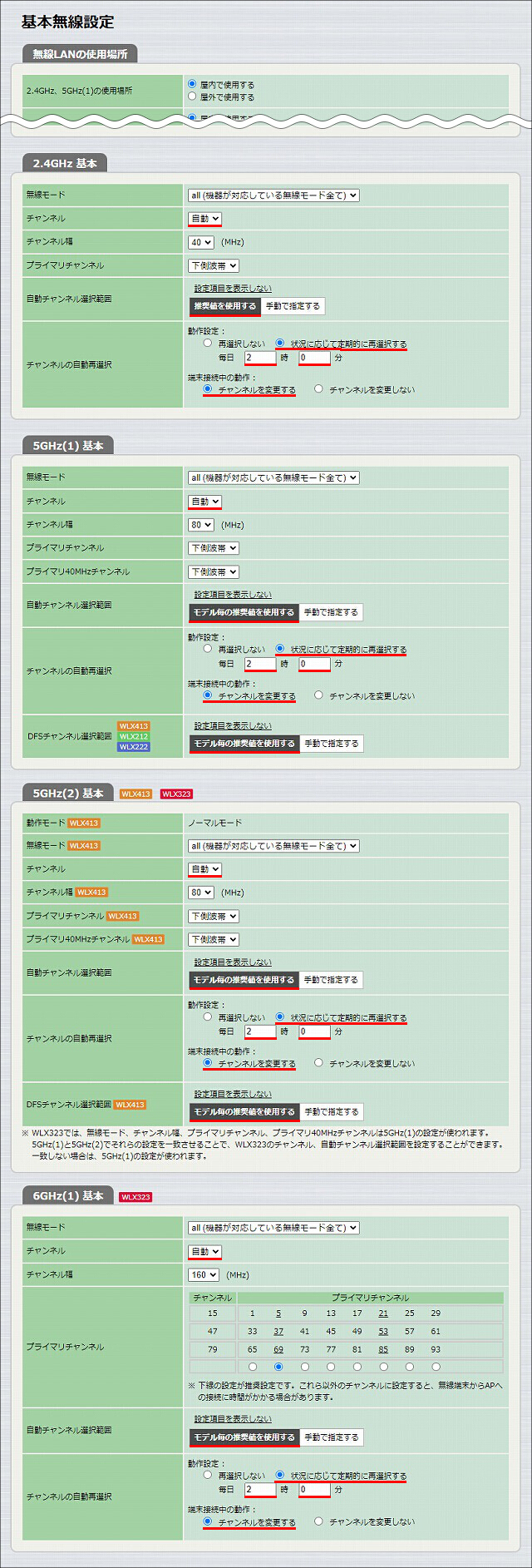
信号強度が赤・濃赤となる原因として、無線端末の送信パワーが弱いことが挙げられます。このとき、無線端末と無線LANアクセスポイントの無線接続が確立していても、通信エラーが頻発してしまい、ユーザーからは接続できていないように見えることがあります。ご使用の無線端末の取扱説明書などを確認いただき、送信パワーを調整する設定項目があれば、送信パワーを上げてください。
通信速度は、無線端末の通信性能に依存します。端末詳細表示画面には、過去の通信で記録したスループットの最大値が表示されています。他の無線端末と比較してみてください。
無線LANアクセスポイント Web GUI TOPページ > 見える化ツール > 端末情報 > 端末一覧表示 > 各端末の「表示」列アイコン
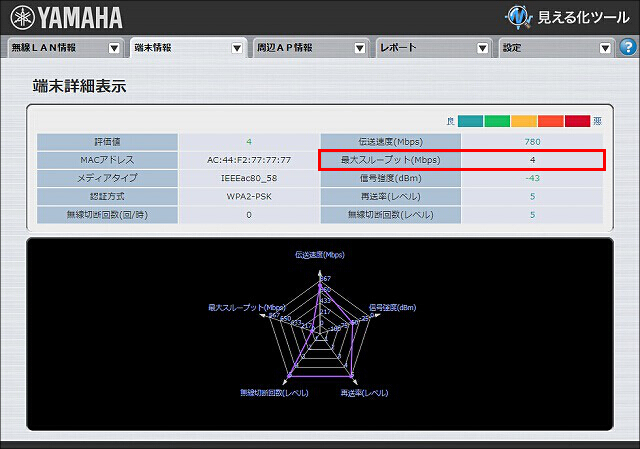
外部RADIUSサーバー側で、以下のような設定になっている場合、接続が頻繁に切れることがあります。取扱説明書などをご確認の上、設定を確認してください。
無線端末と無線LANアクセスポイントが接続できていても、接続先の無線LANアクセスポイントが頻繁に切り替わると、通信が不安定になることがあります。ご使用中の無線端末で、ローミングの積極性を変更できるようであれば、ローミングの積極性を低く設定してください。
DHCPクライアントとしてIPアドレスを取得している場合は、DHCPサーバーでIPアドレスの割り当て状況を確認してください。
DHCPクライアントとしてIPアドレスを取得していない場合は、以下を確認してください。
| 仮想コントローラーとクラスターAPの共通ネットワーク設定 | デフォルトゲートウェイが正しく設定されているか |
|---|---|
| DNSサーバーが正しく設定されているか | |
| 仮想コントローラーのネットワーク設定 | IPアドレスが正しく設定されているか |
| ネットマスクが正しく設定されているか |
無線LANアクセスポイント Web GUI TOPページ > 仮想コントローラー > 基本設定 > クラスター設定
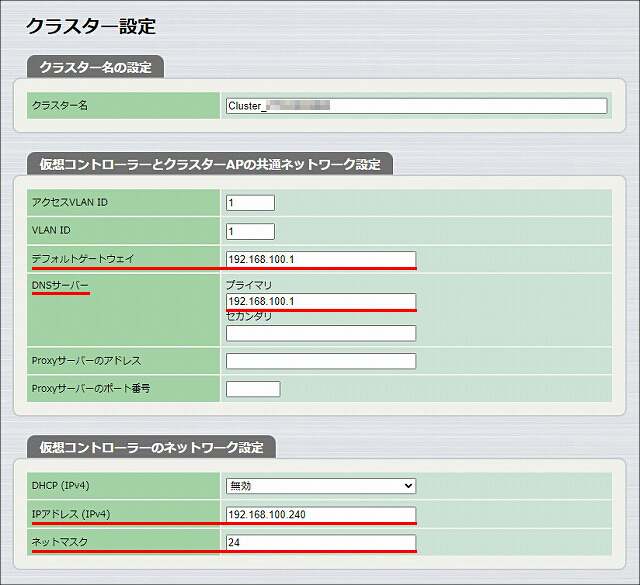
無線セキュリティーの認証方式が "WPA-EAP"、"WPA2-EAP"、または "WPA3-EAP" の場合は、RADIUSサーバーの認証ログを確認してください。
インターネットの接続設定に問題がある可能性もあります。無線LANアクセスポイントと接続しているルーターがヤマハルーターである場合は、ルーターのトラブルシューティング「インターネットに接続できない」を参照してください。
無線LANアクセスポイントの設定後は、必ず、設定を送信してください。
設定送信後に無線LANアクセスポイントの設定を変更した場合は、再度、設定を送信してください。
※無線LANアクセスポイントが1台の場合でも、自身に設定を送信する必要があります。
以下のいずれかの方法で設定の送信ができます。
1.設定後、無線LANアクセスポイント Web GUI 各設定ページ上部 > 設定送信
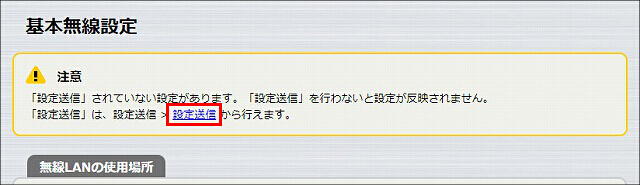
2.無線LANアクセスポイント Web GUI TOPページ > 仮想コントローラー > 設定送信 > 設定送信
設定の送信画面で、「送信」をクリックします。
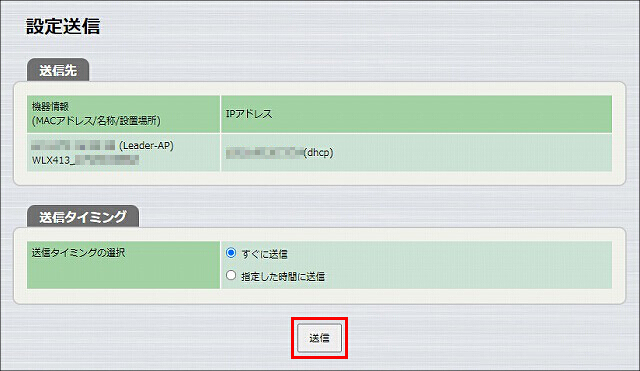
WLX402前面LEDの状態、見える化ツールを確認し、問題の切り分け作業を行います。
1-1 から順に確認してください。
この項目では、フローチャートで切り分けた各設問の対処方法を紹介します。
ヤマハ製のPoE製品
※設定を変更した場合は、必ず、設定送信を実行してください。
1.WLX402 Web GUI TOPページ > グループ設定 > 無線設定 > 基本無線設定 > 2.4GHz 基本
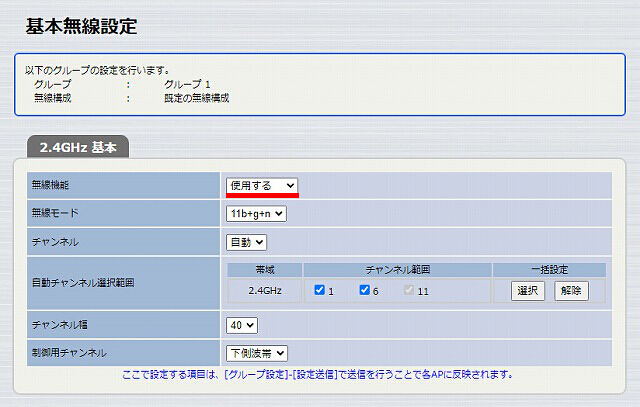
2.WLX402 Web GUI TOPページ > グループ設定 > 無線設定 > 基本無線設定 > 5GHz(1) 基本
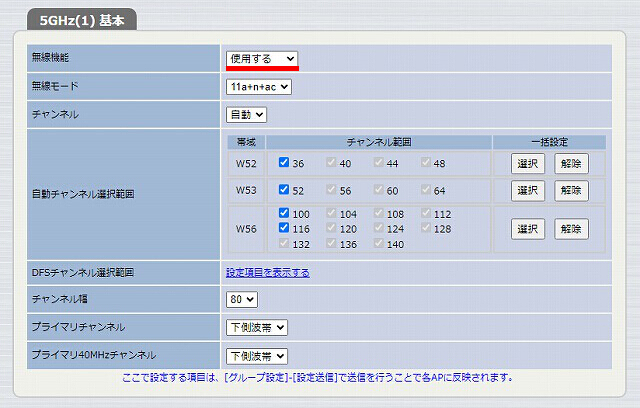
3.WLX402 Web GUI TOPページ > グループ設定 > 無線設定 > SSID 管理 > 接続するSSIDの「編集」
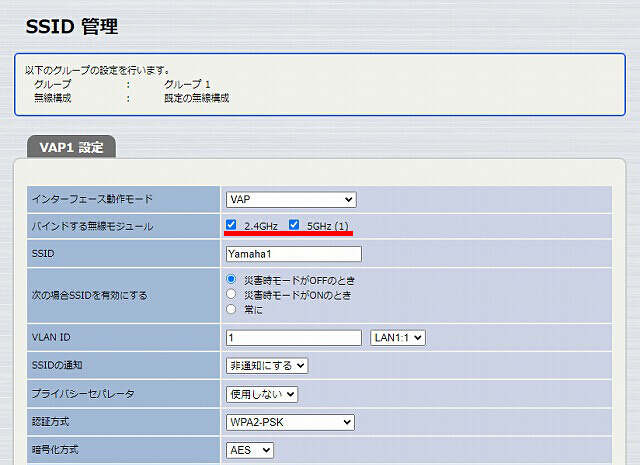
WLX402 Web GUI TOPページ > グループ設定 > 設定送信
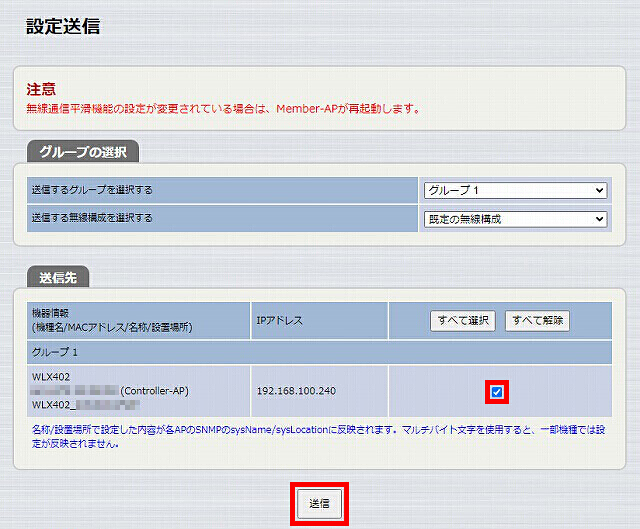
※設定変更後は必ず、設定送信を実行してください。
WLX402 Web GUI TOPページ > 基本設定 > LANポート設定
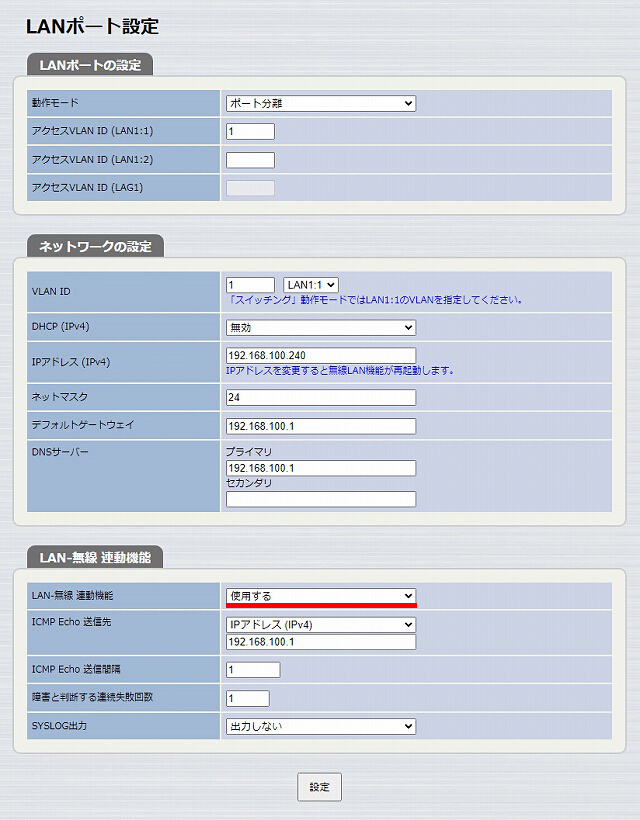
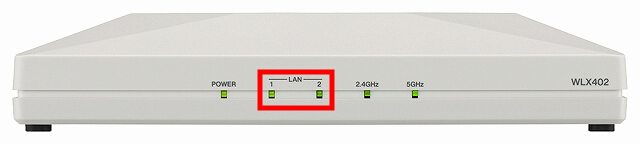
WLX402 Web GUI TOPページ > 基本設定 > LANポート設定
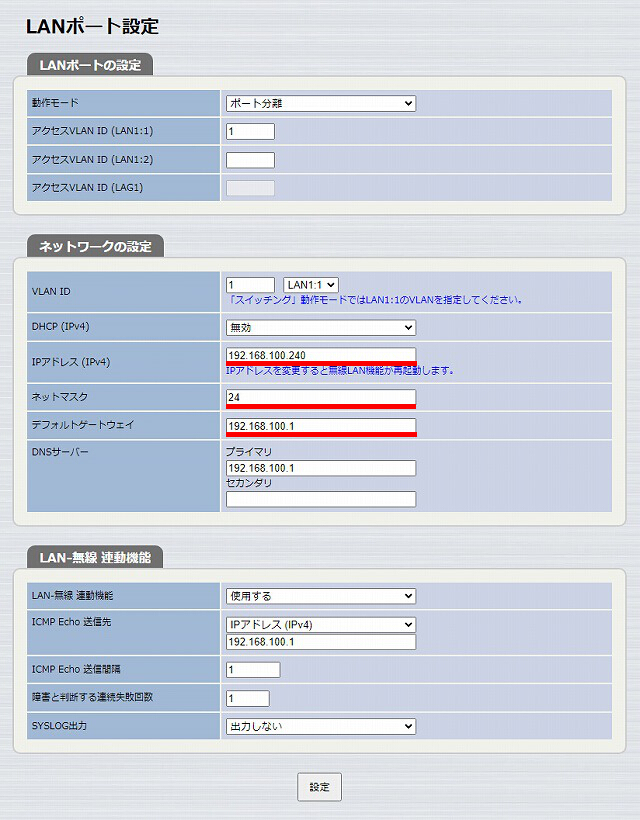
DHCPクライアントとしてIPアドレスを取得している場合は、DHCPサーバーでIPアドレスの割り当て状況を確認してください。
ご利用中のWLX402と同名のSSID、セキュリティー設定を行うことでローミング機能をご使用いただけます。無線端末の移動により、接続中のWLX402との通信が途絶えても、他の無線LANアクセスポイントと通信が可能であれば再設定することなく無線LANをご使用いただけます。
「無線LANコントローラー機能を使用してアクセスポイントを管理 : 無線LANアクセスポイント Web GUI設定」でローミング機能を設定しています。
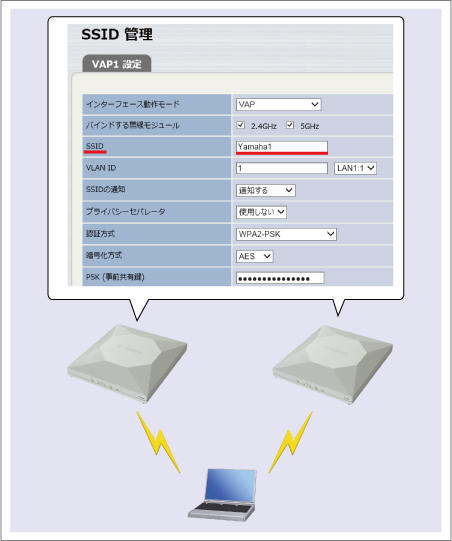
通信速度は無線端末の通信性能に依存します。端末詳細表示画面には、過去の通信で記録したスループットの最大値が表示されていますので、他の無線端末と比較してください。
WLX402 Web GUI TOPページ > 見える化ツール > 端末情報 > 端末一覧表示 > 各無線端末の「表示」列アイコン
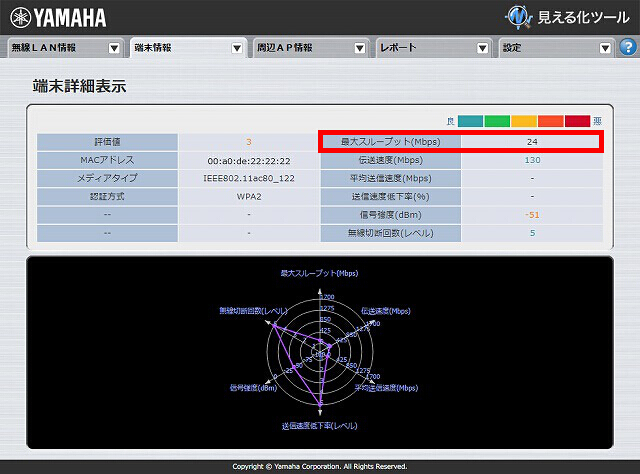
WLX402 Web GUI TOPページ > 基本設定 > LANポート設定
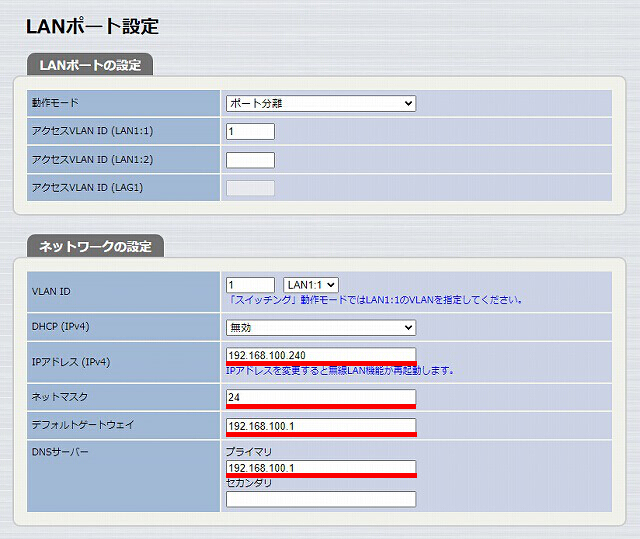
DHCPクライアントとしてIPアドレスを取得している場合は、DHCPサーバーでIPアドレスの割り当て状況を確認してください。
WLX313前面LEDの状態、見える化ツールを確認し、問題の切り分け作業を行います。
1-1 から順に確認してください。
この項目では、フローチャートで切り分けた各設問の対処方法を紹介します。
PoE給電機器が、IEEE802.3at規格に準拠していない場合は、IEEE802.3at規格に準拠したPoE給電機器から給電してください。 また、PoE給電機器の給電能力を超えていないか、確認してください。もし、PoE給電機器の給電能力を超えていた場合は、PoE給電機器を増設してください。
ヤマハ製のPoE製品
無線LANを使用するためには、無線機能を有効にする必要があります。
以下の設定画面で、無線機能の設定を確認してください。
※設定を変更した場合は、必ず、設定送信を実行してください。
WLX313 Web GUI TOPページ > 無線設定 > 共通 > 無線基本設定
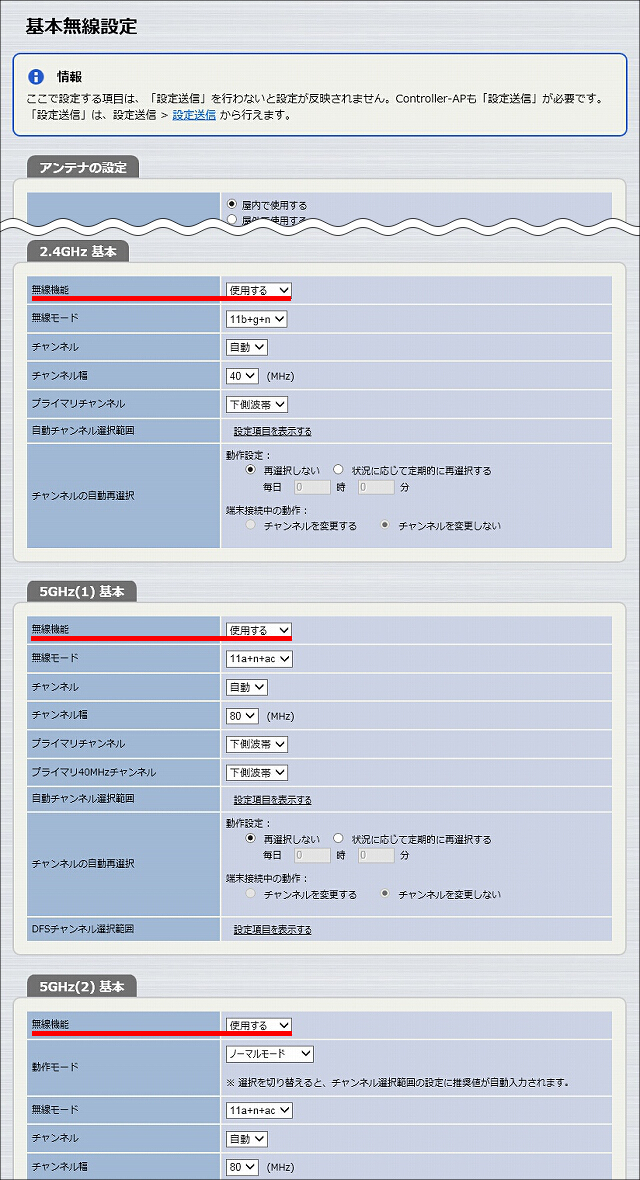
WLX313の設定後は、必ず、設定を送信してください。
設定送信後にWLX313の設定を変更した場合は、再度、設定を送信してください。
※WLX313が1台の場合でも、自身に設定を送信する必要があります。
以下のいずれかの方法で設定の送信ができます。
1.WLX313 Web GUI 各設定ページ上部 > 設定送信
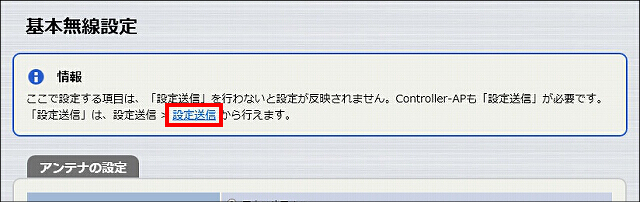
2.WLX313 Web GUI TOPページ > 設定送信 > 設定送信
設定の送信画面で、送信先を指定して設定を送信します。
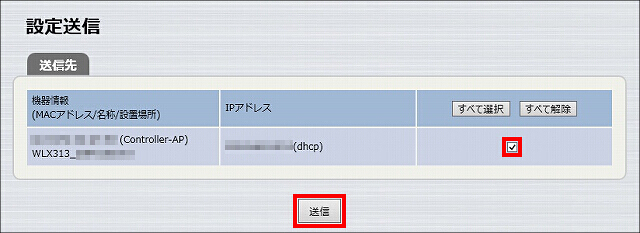
WLX313は、2つの5GHz帯を有効に使うことで、レーダーを検出後、すぐに別のチャンネルに切り替える「Fast DFS機能」が搭載されています。
ひとつの5GHz帯を「Fast DFS機能」に使用しますので、無線端末の接続には使用できなくなります。同時に接続する端末数より、5GHz帯域での安定した通信を重視する場合に有効です。
基本無線設定画面で、「Fast DFS機能」を有効にできます。
※設定変更後は必ず、設定送信を実行してください。
WLX313 Web GUI TOPページ > 無線設定 > 共通 > 無線基本設定
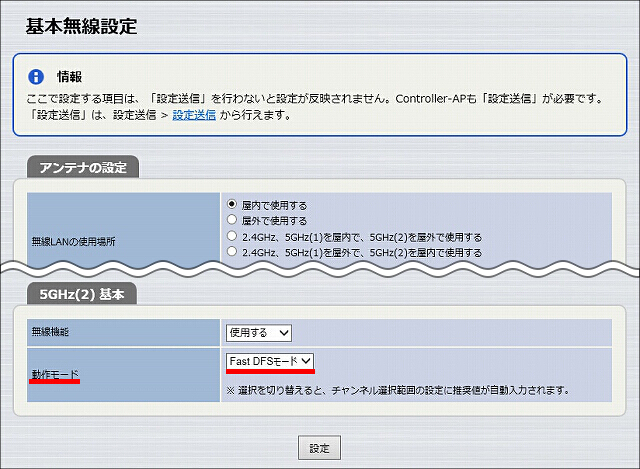
※前述のとおり、5HGz(2)の動作モードを「Fast DFSモード」にした場合、以下のように、無線端末の接続には使用できません。
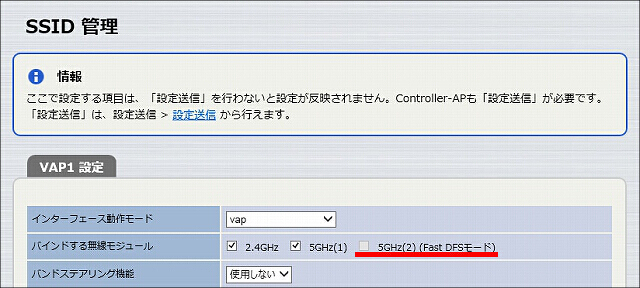
WLX313の周辺に電波を遮断するコンクリートの壁や柱などの遮蔽物、電波干渉が生じる恐れのある機器があると、通信が不安定になることがあります。無線端末とWLX313の距離を近づけたり、無線端末の向きを変えたりすることで、伝送速度が改善される場合は、WLX313の配置を検討してください。
参考:設置方法とアンテナ選択
WLX313と無線端末の距離が遠いことや遮蔽物によって電波が届きにくい問題は、接続したい無線端末の周辺に新しく無線LANアクセスポイントを設置することで改善できます。
ご利用中のWLX313と同名のSSID、セキュリティー設定を行うことでローミング機能をご使用いただけます。無線端末の移動により、接続中のWLX313との通信が途絶えても、他の無線LANアクセスポイントと通信が可能であれば再設定することなく無線LANをご使用いただけます。
「無線LANコントローラー機能を使用してアクセスポイントを管理 : 無線LANアクセスポイント Web GUI設定」で、ローミングの設定方法を紹介しています。
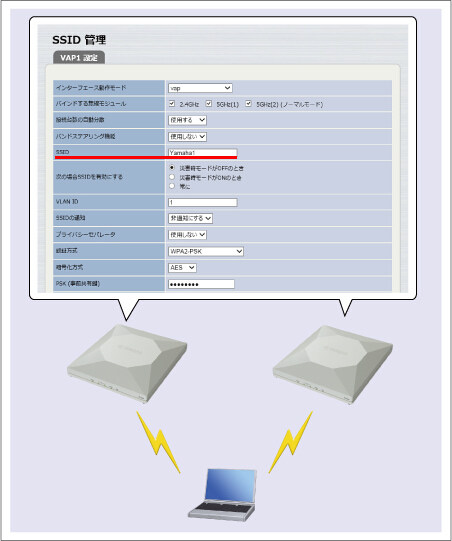
信号強度が赤・濃赤となる原因として、無線端末の送信パワーが弱いことが挙げられます。このとき、無線端末とWLX313の無線接続が確立していても、通信エラーが頻発してしまい、ユーザーからは接続できていないように見えることがあります。ご使用の無線端末の取扱説明書などを確認して、送信パワーを調整する設定項目があれば、送信パワーを上げてください。
通信速度は無線端末の通信性能に依存します。端末詳細表示画面には、過去の通信で記録したスループットの最大値が表示されていますので、他の無線端末と比較してください。
WLX313 Web GUI TOPページ > 見える化ツール > 端末情報 > 端末一覧表示 > 各無線端末の「表示」列アイコン
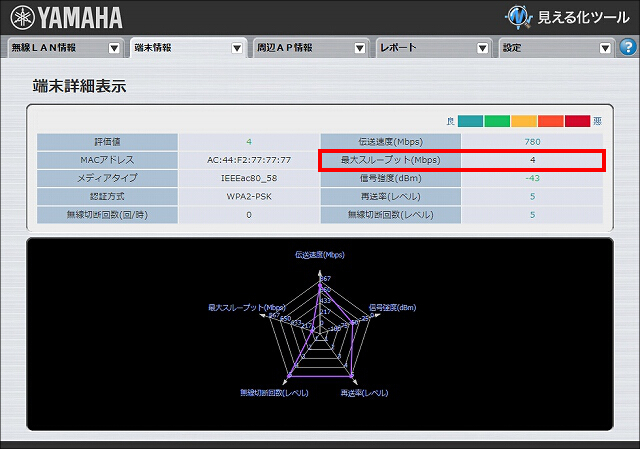
外部RADIUSサーバー側で、以下のような設定になっている場合、接続が頻繁に切れることがあります。取扱説明書などをご確認の上、設定を確認してください。
無線端末とWLX313が接続できていても、接続先の無線LANアクセスポイントが頻繁に切り替わり通信が不安定になることがあります。接続する無線LANアクセスポイントを切り替えるタイミングは無線クライアントに依存し、無線LANアクセスポイントでは制御できません。ご使用中の無線端末で、ローミングの積極性を変更できるようであれば、ローミングの積極性を低く設定してください。
DHCPクライアントとしてIPアドレスを取得している場合は、DHCPサーバーでIPアドレスの割り当て状況を確認してください。
DHCPクライアントとしてIPアドレスを取得していない場合は、LANポート設定画面の「ネットワークの設定」で、WLX313のIPアドレス、ネットマスク、デフォルトゲートウェイが正しく設定されているか、DNSサーバーが正しく設定されているか、確認してください。
WLX313 Web GUI TOPページ > 基本設定 > LANポート設定
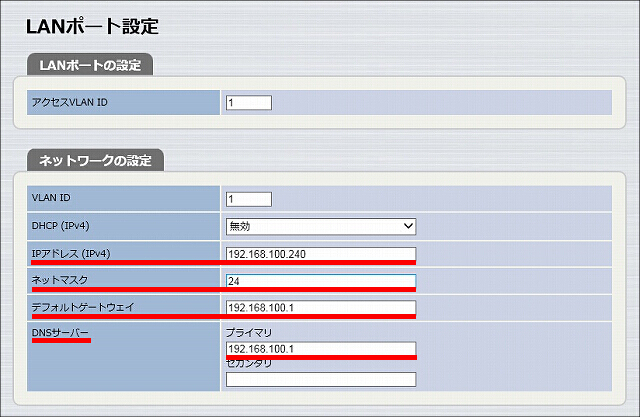
無線セキュリティーの認証方式が "WPA/EAP"または"WPA2/EAP"の場合は、RADIUSサーバーの認証ログを確認してください。
インターネットの接続設定に問題がある可能性もあります。WLX313と接続しているルーターがヤマハルーターである場合は、ルーターのトラブルシューティング「インターネットに接続できない」を参照してください。
ご相談・お問い合わせ