

管理番号:YMHAP-18227
(最終更新日: 2023/9/27)
このトラブルシューティングの対応機種は、WLX202です。
このトラブルシューティングでは、無線LAN環境を使用の際に発生する、以下のようなトラブルの対処方法を提供します。
無線環境でトラブルが発生したときの、よくある対処方法を紹介します。
1-1 から順に確認してください。
WLX202の周辺に電波を遮断するコンクリートの壁や柱などの遮蔽物、電波干渉が生じる恐れのある機器があると、通信が不安定になることがあります。無線端末とWLX202の距離を近づけたり、無線端末の向きを変えたりすることで、伝送速度が改善される場合は、WLX202の配置を検討してください。
WLX202と無線端末の距離が遠いことや遮蔽物によって電波が届きにくい問題は、接続したい無線端末の周辺に別の無線LANアクセスポイントを設置することで改善できます。
ご利用中のWLX202と同名のSSID、セキュリティー設定を行うことでローミング機能をご使用いただけます。無線端末の移動により、接続中のWLX202との通信が途絶えても、他の無線LANアクセスポイントと通信が可能であれば再設定することなく無線LANをご使用いただけます。
「無線LANコントローラー機能を使用してアクセスポイントを管理 : 無線LANアクセスポイント Web GUI設定」で、ローミング機能の設定を紹介しています。
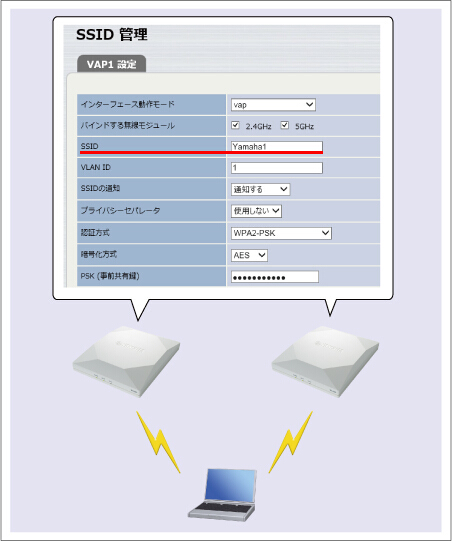
無線端末の送信パワーが弱い場合があります。このとき、無線端末とWLX202の無線接続が確立していても、通信エラーが頻発してしまい、ユーザーからは接続できていないように見えることがあります。ご使用の無線端末の取扱説明書などを確認して、送信パワーを調整する設定項目があれば、送信パワーを上げてください。
同一チャンネルを使用している無線LANアクセスポイントや、周波数が重なる電波を出す電化製品により、電波干渉が発生している場合があります。電波干渉が起こらない他のチャンネルに変更して、状況が改善するか確認してください。
以下の設定画面で、チャンネルの設定を行うことができます。
※初期設定の「自動」は、起動時、もしくは設定変更時に他の無線LANアクセスポイントとの電波干渉が少ないと考えられるチャンネルを自動的に選択する設定です。通常は「自動」を選択していただき、特定のチャンネルを選択したいときにチャンネルを変更してください。
1.WLX202 Web GUI TOPページ > 無線設定 > 2.4GHz 基本
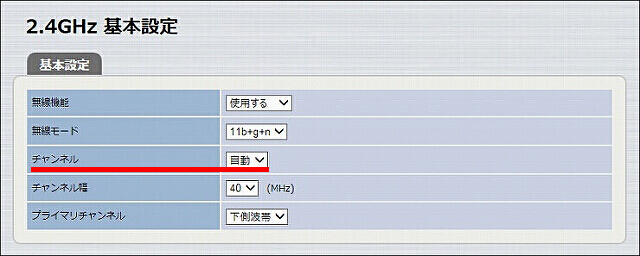
2.WLX202 Web GUI TOPページ > 無線設定 > 5GHz 基本
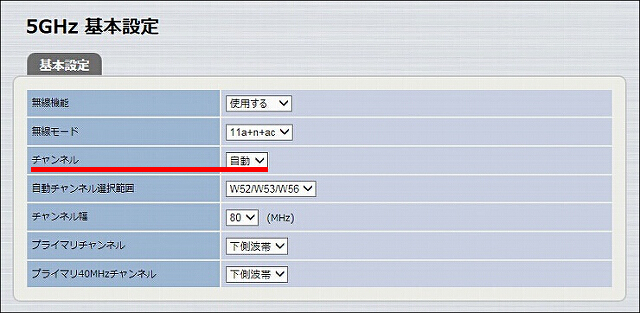
従来の無線機器や電波を発する機器の多くは、2.4GHz帯を使用しています。このため、2.4GHz帯は電波干渉が発生する可能性が高くなります。5GHz帯は電波干渉する機器が少なく、使用できるチャンネルも多いため、2.4GHz帯よりも電波干渉が発生しにくくなります。ご使用の無線端末が5GHzに対応している場合にお試しください。
1.WLX202 Web設定画面 TOPページ > 無線設定 > 5GHz 基本
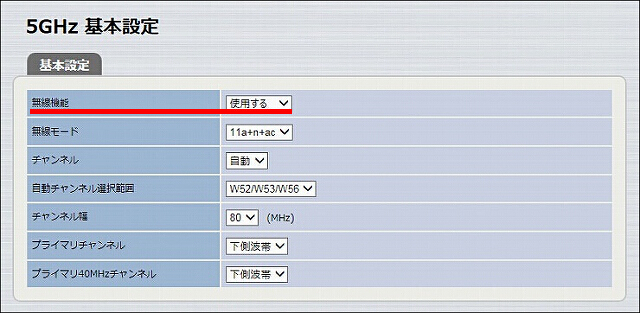
2.WLX202 Web設定画面 TOPページ > 無線設定 > SSID 管理 > 周波数帯を変更したいSSIDの「編集」
※「2.4GHz」のチェックを外して「5GHz」にチェックを入れると、5GHz帯だけの使用になります。
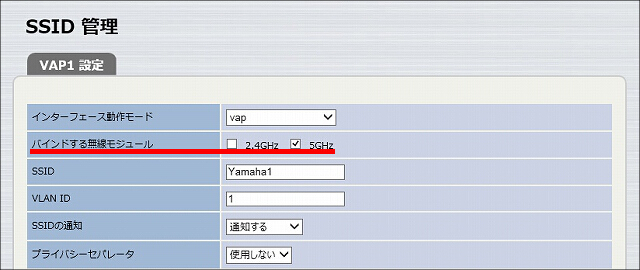
WLX202に接続している無線端末の合計通信量が増えている場合があります。ひとつの無線LANアクセスポイントに無線端末の接続が集中しているときは、無線LANアクセスポイントを増設するなど、他の無線LANアクセスポイントに無線端末の接続を分散することで改善されます。
MACアドレスフィルタリングを使用することで、特定の無線端末だけを接続できるようになります。登録していない無線端末は接続できないため、接続端末数の増加が原因による通信負荷を防ぐことができます。ネットワークに接続する無線端末があらかじめ決定している場合にご使用いただけます。
「MACアドレスフィルタリングを使用して無線端末を制限 : 無線LANアクセスポイント Web GUI設定」で、MACアドレスフィルタリング機能の設定を紹介しています。
接続端末数が多いと、無線端末の同時通信による帯域分割が頻繁に発生します。あらかじめ、接続可能な端末数を通信負荷に応じて制限すると改善します。
WLX202 Web設定画面 TOPページ > 無線設定 > 2.4GHz 詳細
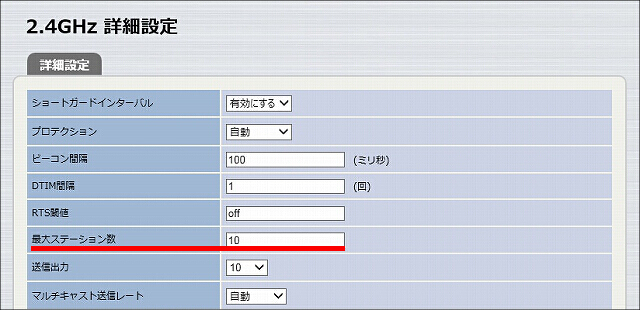
WLX202 Web設定画面 TOPページ > 無線設定 > 5GHz 詳細
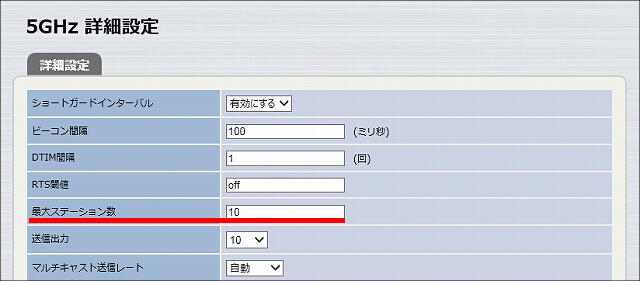
以下の画面は、2.4GHz帯に3台、5GHz帯に3台、計6台接続されている状態です。
WLX202 Web設定画面 TOPページ > 管理機能 > 2.4GHz 接続端末一覧
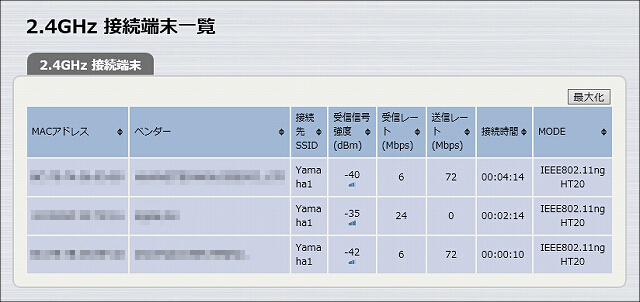
WLX202 Web設定画面 TOPページ > 管理機能 > 5GHz 接続端末一覧
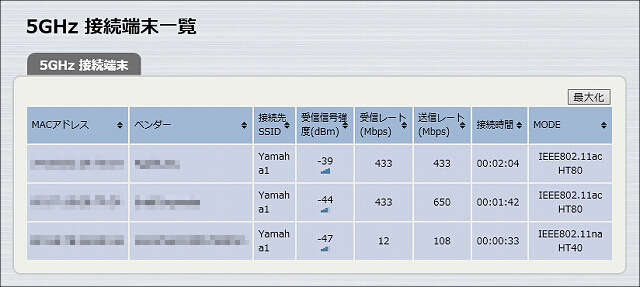
周辺に同名のSSIDで無線セキュリティー設定等が異なるアクセスポイントがある場合、本来接続したいアクセスポイントではなく、別のアクセスポイントに接続を試みてしまうことがあります。
無線設定等が異なるアクセスポイントは、それぞれ異なるSSIDを使用する必要があります。SSIDを変更して、状況が改善するか確認してください。
同名のSSIDであり、無線設定が同じであれば、複数の無線LANアクセスポイントを自動的に設定 を参考にしてローミング機能をご使用いただけます。
WLX202 Web設定画面 TOPページ > 無線設定 > SSID 管理 > 変更するSSIDの「編集」
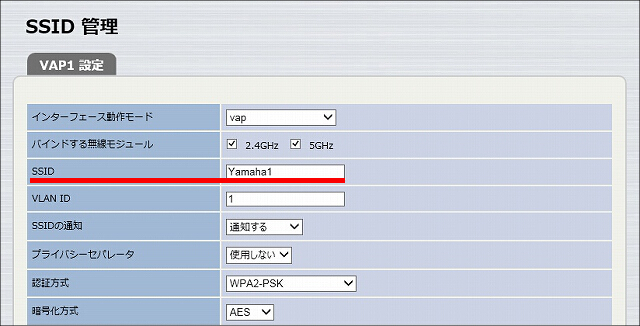
端末とWLX202は接続できていますが、接続するアクセスポイントが頻繁に切り替わり通信が不安定になる場合があります。接続するアクセスポイントを切り替えるタイミングは無線端末に依存し、アクセスポイントでは制御できません。ご使用中の無線端末でローミングの積極性を変更可能であれば、取扱説明書などを参照いただき、ローミングの積極性を低く設定してください。
通信速度の遅い無線端末が特定できる場合、該当する無線端末を別の無線LANアクセスポイントに接続することで、状況が改善することがあります。MACアドレスフィルタリングを使用すると、無線LANアクセスポイントごとに接続する無線端末を制限できます。
「MACアドレスフィルタリングを使用して無線端末を制限 : 無線LANアクセスポイント Web GUI設定」で、MACアドレスフィルタリング機能の設定を紹介しています。
通信が遅い無線端末の暗号化方式がTKIPだけ対応の場合、IEEE802.11nの設定でも最大伝送速度が54Mbpsになってしまいます。このように無線端末の対応状況や仕様によっては、通信が想定より遅くなることがあります。無線端末の取扱説明書などを確認してください。
無線LAN側の設定ではなく、有線LAN側の設定に問題があることが考えられます。IPアドレス、サブネットマスク、デフォルトゲートウェイ、DNSサーバー、フィルターなどの設定を確認してください。WLX202と接続しているルーターがヤマハルーターである場合は、ルーターのトラブルシューティング「インターネットに接続できない」を参照してください。
無線LANアクセスポイントでは、アプリケーションごとの制御は行っていません。特定のアプリケーションの通信にだけ問題が発生している場合は、アプリケーションの提供元にお問い合わせください。
ご相談・お問い合わせ