

管理番号:YMHAP-18119
(最終更新日: 2024/5/13)
このトラブルシューティングの対応機種は、WLX413、WLX402、WLX323、WLX322、WLX313、WLX302、WLX222、WLX212です。
このトラブルシューティングでは、無線LAN環境を使用の際に、インターネットや社内サーバーなどとの通信が遅い場合の対処方法を提供します。
問題を把握し、該当箇所の説明をお読みいただくことで、問題解決への近道となります。
ご使用の無線端末の設定方法については、取扱説明書などを確認してください。
機種を選んでご覧ください。
見える化ツール、無線LANアクセスポイントの設定内容を確認し、問題の切り分け作業を行います。
1-1 から順に確認してください。
この項目では、フローチャートで切り分けた各設問の対処方法を紹介します。
2-5 無線端末側でWLX313の設定を正しく認識できていない場合の対処方法
無線LANアクセスポイントの周辺に電波を遮断するコンクリートの壁や柱などの遮蔽物、電波干渉が生じる恐れのある機器があると、通信が不安定になることがあります。無線端末と無線LANアクセスポイントの距離を近づけたり、無線端末の向きを変えたりして、状況が改善するか確認してください。伝送速度に改善が見られる場合は、無線LANアクセスポイントの配置を検討してください。
無線LANアクセスポイントと無線端末の距離が遠い、または、遮蔽物によって電波が届きにくい場合は、無線端末の周辺に新しく無線LANアクセスポイントを設置することで改善できます。
無線LANアクセスポイントを増設する手順は、すでにクラスターが形成されているネットワークに、クラスター型管理の無線LANアクセスポイントを接続(追加)するだけです。クラスター内は、ローミング機能が使用できます。無線端末が移動しても、接続中の無線LANアクセスポイントとの通信ができなくなる前に、他の無線LANアクセスポイントに接続先を切り替えます。そのため、無線端末の通信が途絶えることはありません。
※ネットワークに無線LANアクセスポイントを追加するときは、必ず、追加する無線LANアクセスポイントの電源を切った状態で行ってください。
自動チャンネル変更機能は、1日1回、設定された時刻に周囲の電波状況をチェックして、電波干渉が少ないと判断したチャンネルに自動的に変更する機能です。自動チャンネル変更機能が設定されていない場合は、設定をして、状況が改善するか確認してください。
※設定変更後は必ず、設定送信を実行してください。
無線LANアクセスポイント Web GUI TOPページ > 仮想コントローラー > 無線設定 > 共通 > 基本無線設定
| チャンネル | 自動 |
|---|---|
| 自動チャンネル選択範囲 | (モデル毎の)推奨値を使用する |
| チャンネルの自動再選択 | 動作設定 状況に応じて定期的に再選択する 毎日 2時 0分 端末接続時中の動作 チャンネルを変更する (*1) |
| DFSチャンネル選択範囲 (*2) | モデル毎の推奨値を使用する |
(*1) チャンネルを変更時、一時的に無線端末との接続が切断されます。無線端末の接続中にチャンネルを変更しない場合は、「チャンネルを変更しない」を選択してください。
(*2) 5GHz(1) および5GHz(2) が対象です。
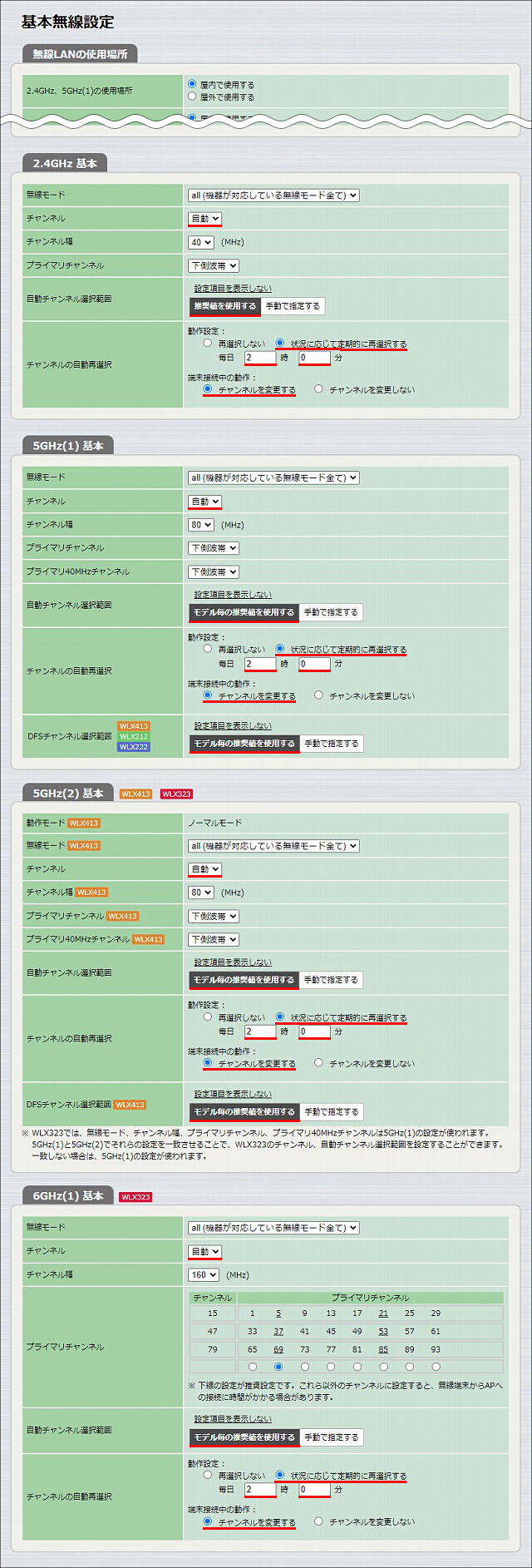
信号強度が赤・濃赤となる原因として、無線端末の送信パワーが弱いことが挙げられます。このとき、無線端末と無線LANアクセスポイントの無線接続が確立していても、通信エラーが頻発してしまい、ユーザーからは接続できていないように見えることがあります。ご使用の無線端末の取扱説明書などを確認いただき、送信パワーを調整する設定項目があれば、送信パワーを上げてください。
通信速度は、無線端末の通信性能に依存します。端末詳細表示画面には、過去の通信で記録したスループットの最大値が表示されています。他の無線端末と比較してみてください。
無線LANアクセスポイント Web GUI TOPページ > 見える化ツール > 端末情報 > 端末一覧表示 > 各端末の「表示」列アイコン
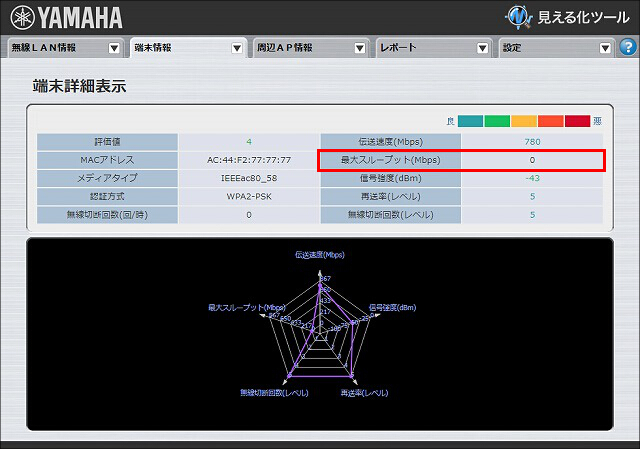
無線端末と無線LANアクセスポイントが接続できていても、接続先の無線LANアクセスポイントが頻繁に切り替わると、通信が不安定になることがあります。ご使用中の無線端末で、ローミングの積極性を変更できるようであれば、ローミングの積極性を低く設定してください。
同一チャンネルを使用している無線LANアクセスポイントが複数存在する場合は、チャンネル使用率が高くなっている場合があります。他のチャンネルに変更して、状況が改善するか確認してください。
初期設定では、「自動」になっています。「自動」は、起動時 もしくは 設定変更時、自動的に他の無線LANアクセスポイントとの電波干渉が少ないと考えられるチャンネルに設定します。通常は「自動」を選択し、特定のチャンネルを使用したいときだけ設定を変更してください。
※設定変更後は必ず、設定送信を実行してください。
無線LANアクセスポイント Web GUI TOPページ > 仮想コントローラー > 無線設定 > 共通 > 基本無線設定
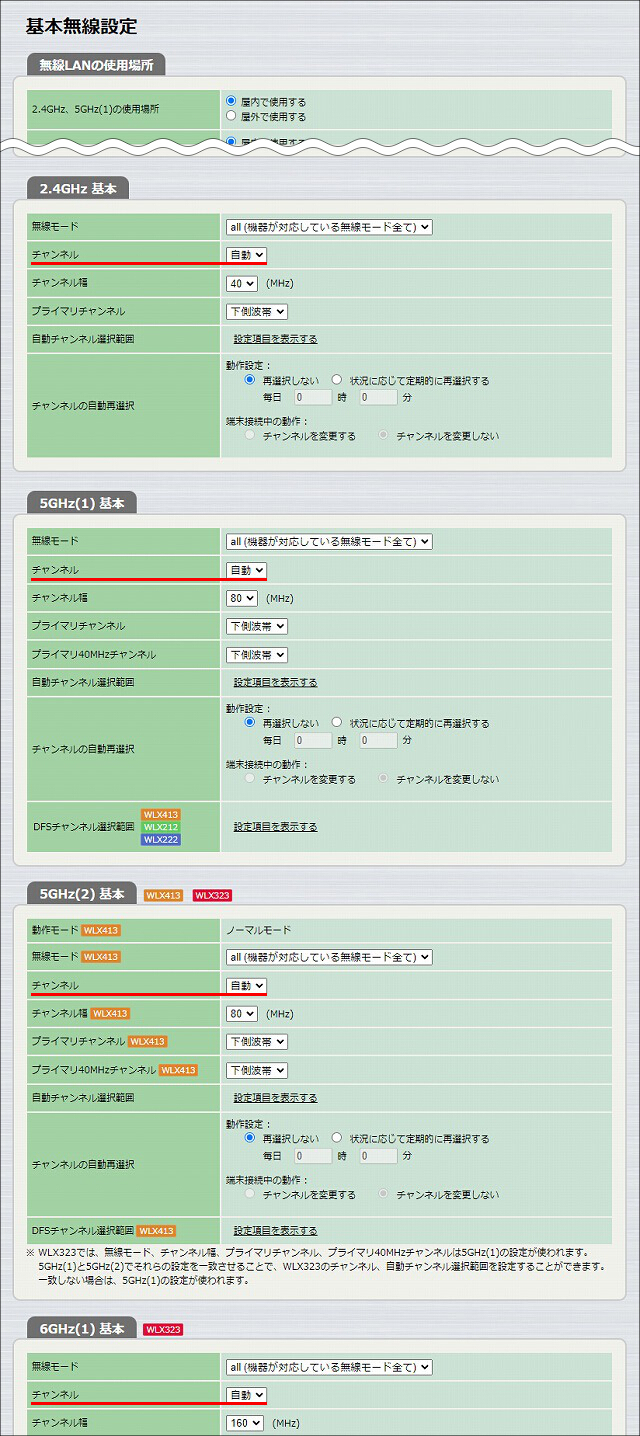
無線端末を1台だけつないだ状態で、スループットを確認してください。
無線端末1台のときのスループットが問題なければ、1台の無線LANアクセスポイントにアクセスが集中してると考えられます。無線LANアクセスポイントの負荷を軽減するため、無線LANアクセスポイントを増設してください。増設した無線LANアクセスポイントは、従来のアクセスポイントとは異なる無線LANチャンネルで稼働させてください。
無線LANアクセスポイントを増設する手順は、すでにクラスターが形成されているネットワークに、クラスター型管理の無線LANアクセスポイントを接続(追加)するだけです。クラスター内は、ローミング機能が使用できます。無線端末が移動しても、接続中の無線LANアクセスポイントとの通信ができなくなる前に、他の無線LANアクセスポイントに接続先を切り替えます。そのため、無線端末の通信が途絶えることはありません。
※ネットワークに無線LANアクセスポイントを追加するときは、必ず、追加する無線LANアクセスポイントの電源を切った状態で行ってください。
無線端末側のPMF有効時の挙動に不具合がある可能性があります。PMF(管理フレーム保護)を"使用しない"に変更して、状況が改善するか確認してください。
※設定変更後は必ず、設定送信を実行してください。
無線LANアクセスポイント Web GUI TOPページ > 仮想コントローラー > 無線設定 > 共通 > SSID 管理 > 変更するSSIDの「編集」
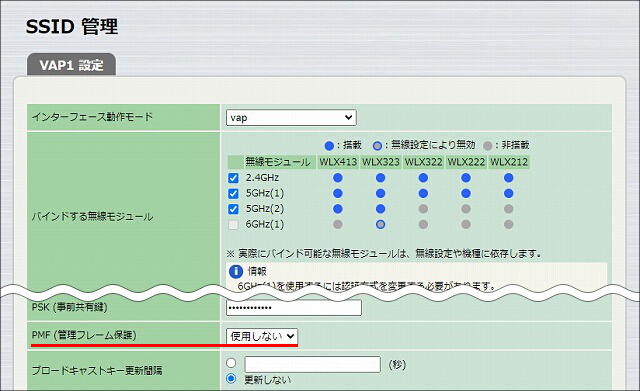
見える化ツール > 端末一覧 の信号強度や伝送速度が赤色または濃赤色で表示されている無線端末を、別の無線LANアクセスポイントに接続することで、状況が改善することがあります。MACアドレスフィルタリングを使用すると、無線LANアクセスポイントごとに接続する無線端末を制限できます。
「MACアドレスフィルタリングを使用して無線端末を制限 : 無線LANアクセスポイント Web GUI設定」で、MACアドレスフィルタリング機能の設定を紹介しています。
通信が遅い無線端末の暗号化方式がTKIPだけ対応の場合、IEEE802.11nの設定でも最大伝送速度が54Mbpsになってしまいます。このように無線端末の対応状況や仕様によっては、通信が想定より遅くなることがあります。無線端末の取扱説明書などを確認してください。
無線端末の性能または設定の問題により、通信が遅いことがあります。
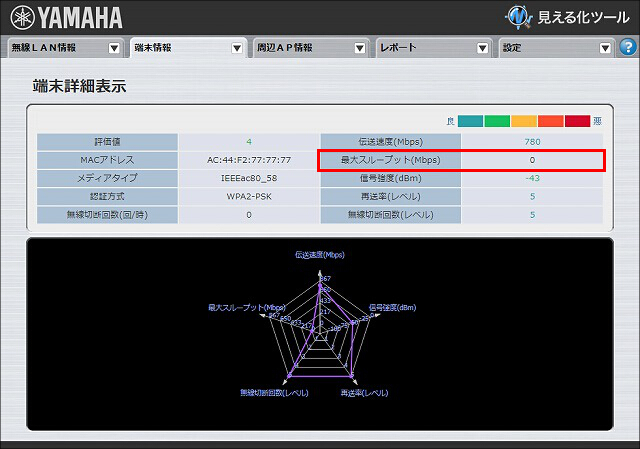
※スループットの測定には、一般の測定ツールを使用してください。
使用方法については、ご使用の測定ツールのマニュアルなどをご覧ください。
一例として、以下のような設定になっている場合、期待するスループットが出ないことがあります。
無線LAN側の設定ではなく、有線LAN側の設定に問題があることが考えられます。IPアドレス、サブネットマスク、デフォルトゲートウェイ、DNSサーバー、フィルターなどの設定を確認してください。無線LANアクセスポイントと接続しているルーターがヤマハルーターである場合は、ルーターのトラブルシューティング「インターネットに接続できない」を参照してください。
また、特定のアプリケーションの通信だけ問題がある場合は、アプリケーションの提供元にお問い合わせください。
無線LANアクセスポイントの設定後は、必ず、設定を送信してください。
設定送信後に無線LANアクセスポイントの設定を変更した場合は、再度、設定を送信してください。
※無線LANアクセスポイントが1台の場合でも、自身に設定を送信する必要があります。
以下のいずれかの方法で設定の送信ができます。
1.設定後、無線LANアクセスポイント Web GUI 各設定ページ上部 > 設定送信
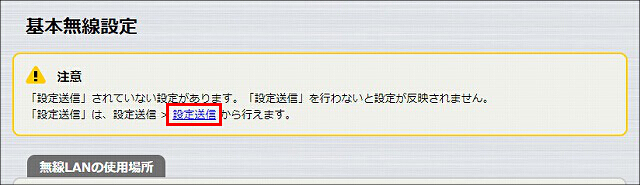
2.無線LANアクセスポイント Web GUI TOPページ > 仮想コントローラー > 設定送信 > 設定送信
設定の送信画面で、「送信」をクリックします。
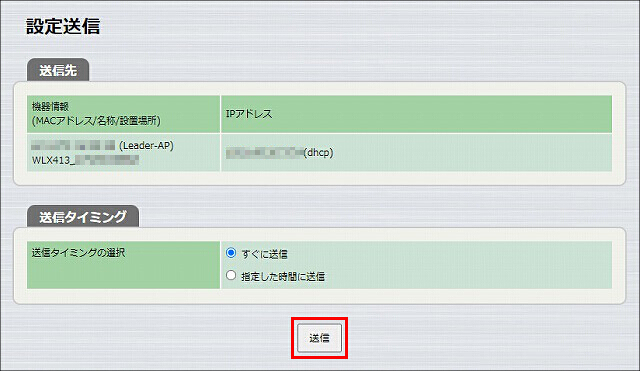
見える化ツール、WLX402の設定内容を確認し、問題の切り分け作業を行います。
1-1 から順に確認してください。
この項目では、フローチャートで切り分けた各設問の対処方法を紹介します。
2-3 他の無線LANアクセスポイントの通信が影響しているときの対処方法
2-5 無線端末側でWLX402の設定を正しく認識できていない場合の対処方法
WLX402と無線端末の距離が遠いことや遮蔽物によって電波が届きにくい問題は、接続したい無線端末の周辺にもう一台無線LANアクセスポイントを設置することで改善できます。
ご利用中のWLX402と同名のSSID、セキュリティー設定を行うことでローミング機能をご使用いただけます。無線端末の移動により、接続中のWLX402との通信が途絶えても、他の無線LANアクセスポイントと通信が可能であれば再設定することなく無線LANをご使用いただけます。
「無線LANコントローラー機能を使用してアクセスポイントを管理 : 無線LANアクセスポイント Web GUI設定」でローミング機能を設定しています。
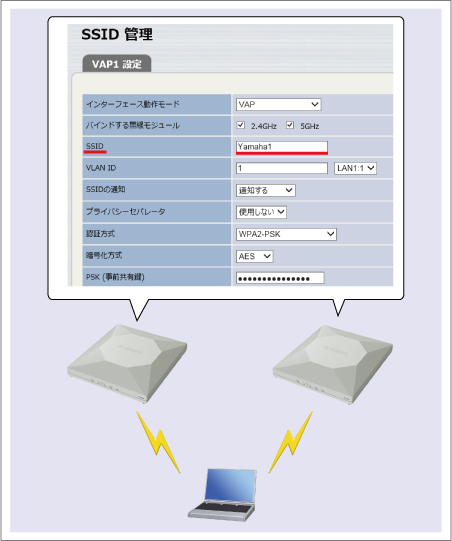
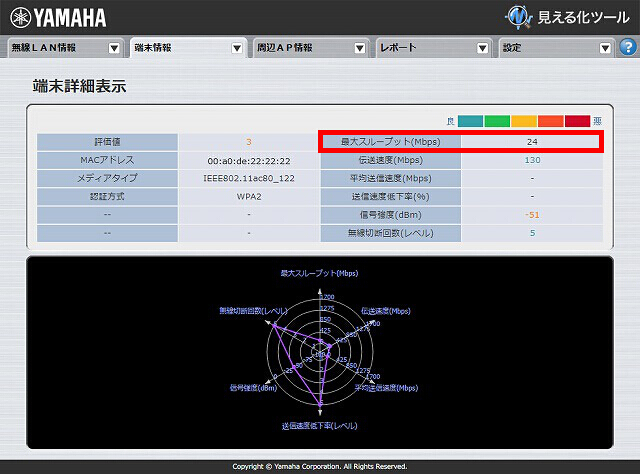
以下の設定画面で、チャンネルの設定を行うことができます。
※初期設定の「自動」は、起動時、もしくは設定変更時に他の無線LANアクセスポイントとの電波干渉が少ないと考えられるチャンネルを自動的に選択する設定です。通常は「自動」を選択していただき、特定のチャンネルを選択したいときにチャンネルを変更してください。
※設定変更後は必ず、WLX402 Web GUI TOPページ > グループ設定 > 設定送信 で、設定を送信してください。
1.WLX402 Web GUI TOPページ > グループ設定 > 無線設定 > 基本無線設定 > 2.4GHz 基本
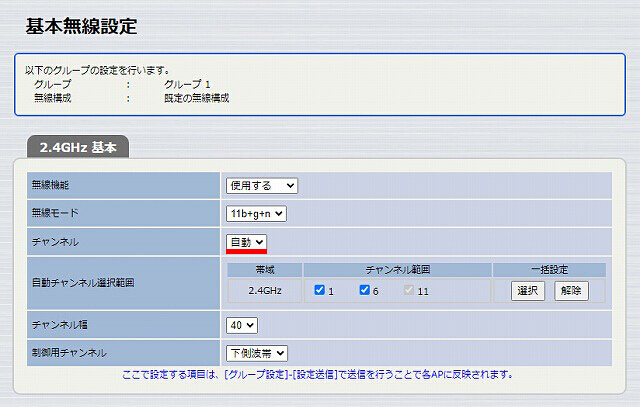
2.WLX402 Web GUI TOPページ > グループ設定 > 無線設定 > 基本無線設定 > 5GHz(1) 基本
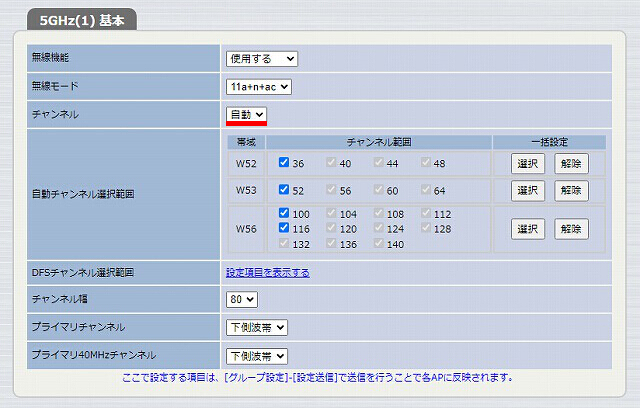
※設定変更後は必ず、WLX402 Web GUI TOPページ > グループ設定 > 設定送信 で、設定を送信してください。
WLX402 Web GUI TOPページ > グループ設定 > 無線設定 > SSID 管理 > 変更するSSIDの「編集」
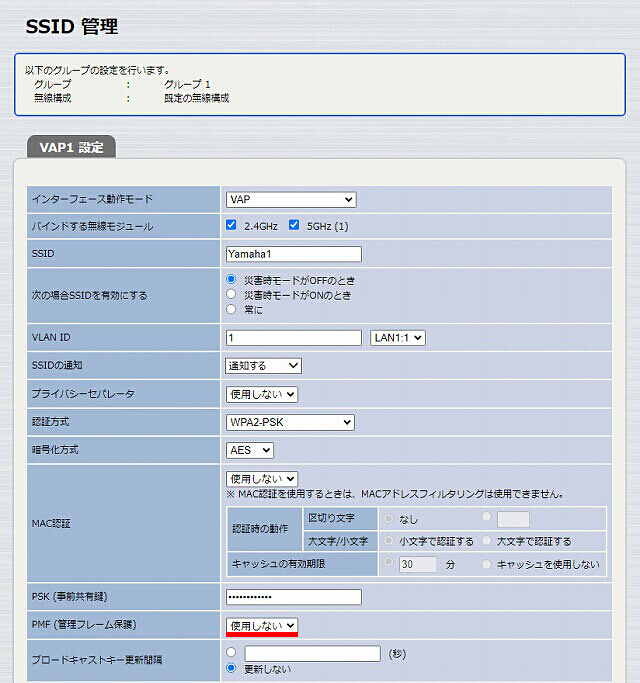
「MACアドレスフィルタリングを使用して無線端末を制限 : 無線LANアクセスポイント Web GUI設定」でMACアドレスフィルタリング機能を設定しています。
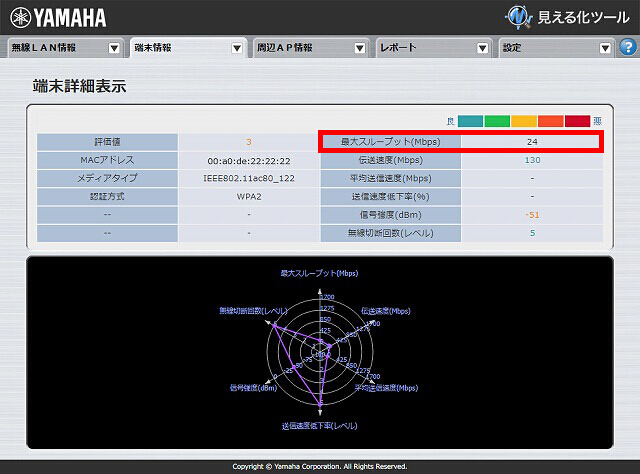
無線LAN側の設定ではなく、有線LAN側の設定に問題があることが考えられます。IPアドレス、サブネットマスク、デフォルトゲートウェイ、DNSサーバー、フィルターなどの設定を確認してください。WLX402と接続しているルーターがヤマハルーターである場合は、ルーターのトラブルシューティング「インターネットに接続できない」を参照してください。
また、特定のアプリケーションの通信だけ問題がある場合は、アプリケーションの提供元にお問い合わせください。
見える化ツール、WLX313の設定内容を確認し、問題の切り分け作業を行います。
1-1 から順に確認してください。
この項目では、フローチャートで切り分けた各設問の対処方法を紹介します。
2-3 他の無線LANアクセスポイントの通信が影響しているときの対処方法
2-5 無線端末側でWLX313の設定を正しく認識できていない場合の対処方法
WLX313の周辺に電波を遮断するコンクリートの壁や柱などの遮蔽物、電波干渉が生じる恐れのある機器があると、通信が不安定になることがあります。無線端末とWLX313の距離を近づけたり、無線端末の向きを変えたりすることで、伝送速度が改善される場合は、WLX313の配置を検討してください。
参考:設置方法とアンテナ選択
WLX313と無線端末の距離が遠いことや遮蔽物によって電波が届きにくい問題は、接続したい無線端末の周辺に別の無線LANアクセスポイントを設置することで改善できます。
ご利用中のWLX313と同名のSSID、セキュリティー設定を行うことでローミング機能をご使用いただけます。無線端末の移動により、接続中のWLX313との通信が途絶えても、他の無線LANアクセスポイントと通信が可能であれば再設定することなく無線LANをご使用いただけます。
「無線LANコントローラー機能を使用してアクセスポイントを管理 : 無線LANアクセスポイント Web GUI設定」で、ローミング機能の設定を紹介しています。
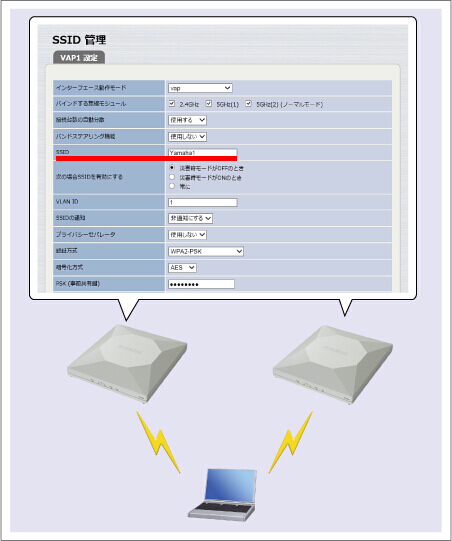
信号強度が赤・濃赤となる原因として、無線端末の送信パワーが弱いことが挙げられます。このとき、無線端末とWLX313の無線接続が確立していても、通信エラーが頻発してしまい、ユーザーからは接続できていないように見えることがあります。ご使用の無線端末の取扱説明書などを確認してください。送信パワーを調整する設定項目があれば、送信パワーを上げてください。
通信速度は無線端末の通信性能に依存します。端末詳細表示画面には、過去の通信で記録したスループットの最大値が表示されていますので、他の無線端末と比較してください。
WLX313 Web GUI TOPページ > 見える化ツール > 端末情報 > 端末一覧表示 > 各無線端末の「表示」列アイコン
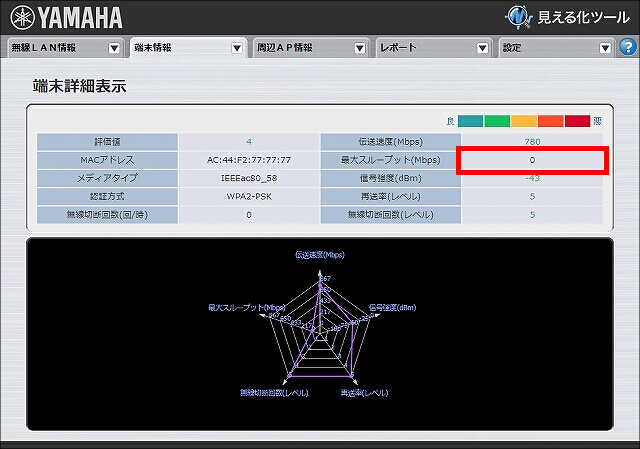
無線端末とWLX313が接続できていても、接続先の無線LANアクセスポイントが頻繁に切り替わり通信が不安定になることがあります。接続する無線LANアクセスポイントを切り替えるタイミングは無線クライアントに依存し、無線LANアクセスポイントでは制御できません。ご使用中の無線端末で、ローミングの積極性を変更できるようであれば、ローミングの積極性を低く設定してください。
同一チャンネルを使用している無線LANアクセスポイントが存在する場合は、その無線LANアクセスポイントの通信によりチャンネル使用率が高くなっている場合があります。他のチャンネルに変更して、状況が改善するか確認してください。
以下の設定画面で、チャンネルの設定を行うことができます。
※初期設定の「自動」は、起動時、もしくは設定変更時に他の無線LANアクセスポイントとの電波干渉が少ないと考えられるチャンネルを自動的に選択する設定です。通常は「自動」を選択していただき、特定のチャンネルを選択したいときにチャンネルを変更してください。
※設定変更後は必ず、設定送信 で、設定を送信してください。
WLX313 Web GUI TOPページ > 無線設定 > 共通 > 基本無線設定
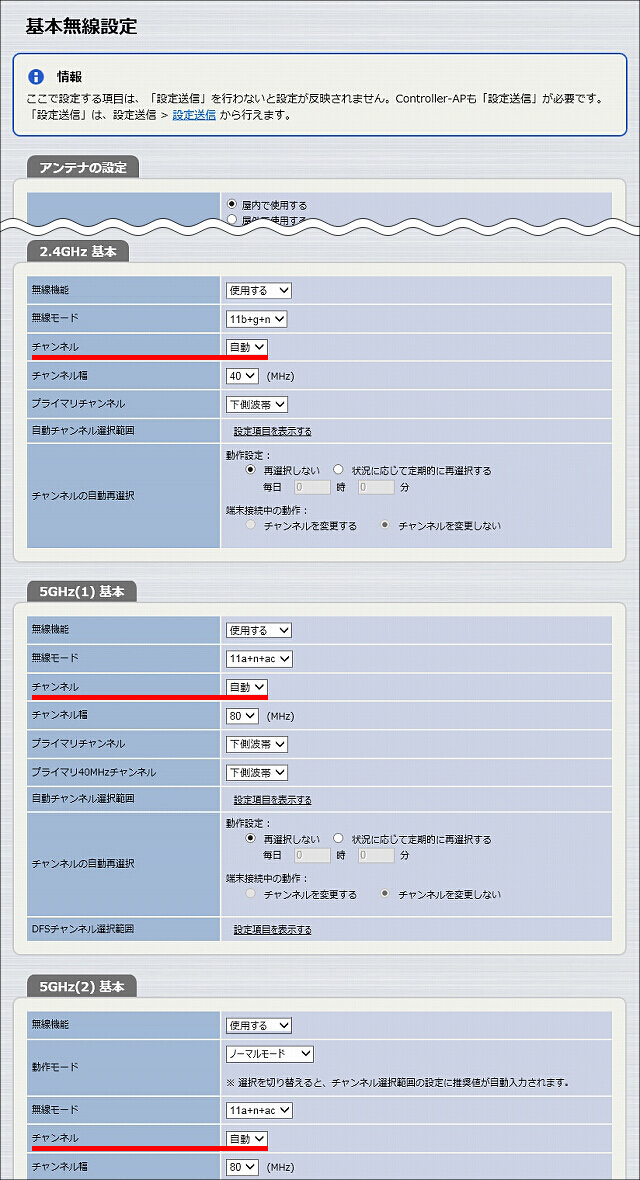
無線端末を1台だけつないだ状態で、スループットを確認してください。
無線端末1台のときのスループットが問題なければ、無線LANアクセスポイントに負荷が集中してると考えられます。無線LANアクセスポイントに接続する無線端末を分散するために、無線LANアクセスポイントを増設してください。増設した無線LANアクセスポイントは、従来のアクセスポイントとは異なる無線LANチャンネルで稼働させてください。
無線端末側のPMF有効時の挙動に不具合がある可能性があります。PMF(管理フレーム保護)を"使用しない"に変更して、状況が改善するか確認してください。
※設定変更後は必ず、設定送信 で、設定を送信してください。
WLX313 Web GUI TOPページ > 設定送信 > 共通 > SSID 管理 > 変更するSSIDの「編集」
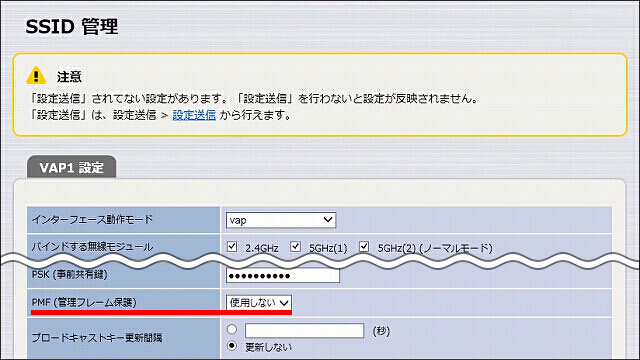
見える化ツール > 端末一覧 の信号強度や伝送速度が赤色または濃赤色で表示されている無線端末を、別の無線LANアクセスポイントに接続することで、状況が改善することがあります。MACアドレスフィルタリングを使用すると、無線LANアクセスポイントごとに接続する無線端末を制限できます。
「MACアドレスフィルタリングを使用して無線端末を制限 : 無線LANアクセスポイント Web GUI設定」で、MACアドレスフィルタリング機能の設定を紹介しています。
通信が遅い無線端末の暗号化方式がTKIPだけ対応の場合、IEEE802.11nの設定でも最大伝送速度が54Mbpsになってしまいます。このように無線端末の対応状況や仕様によっては、通信が想定より遅くなることがあります。無線端末の取扱説明書などを確認してください。
無線端末の性能または設定の問題により、通信が遅いことがあります。
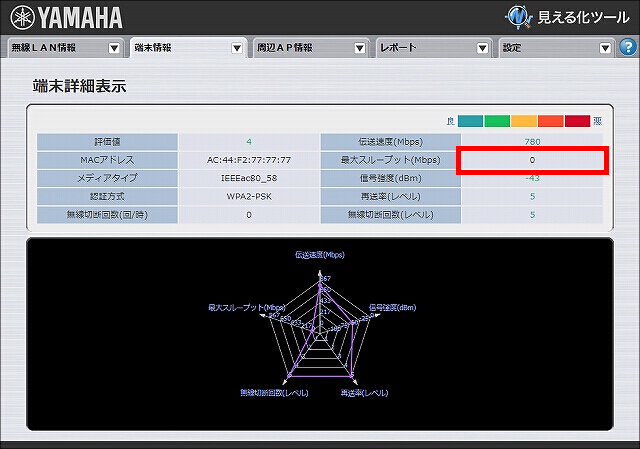
※スループットの測定には、一般の測定ツールを使用してください。
使用方法については、ご使用の測定ツールのマニュアルなどをご覧ください。
一例として、以下のような設定になっている場合、期待するスループットが出ないことがあります。
無線LAN側の設定ではなく、有線LAN側の設定に問題があることが考えられます。IPアドレス、サブネットマスク、デフォルトゲートウェイ、DNSサーバー、フィルターなどの設定を確認してください。WLX313と接続しているルーターがヤマハルーターである場合は、ルーターのトラブルシューティング「インターネットに接続できない」を参照してください。
また、特定のアプリケーションの通信だけ問題がある場合は、アプリケーションの提供元にお問い合わせください。
1-1 から順に確認してください。
この項目では切り分け手順の各設問の対処方法を紹介します。
WLX302の増設に伴い、各WLX302に同名のSSID、セキュリティー設定を行うことでローミング機能をご使用いただけます。端末が移動することで、ひとつのWLX302との通信が途絶えても、他のWLX302と通信が可能であれば再設定することなく無線LANをご使用いただけます。こちらの設定例でローミング機能を設定しています。
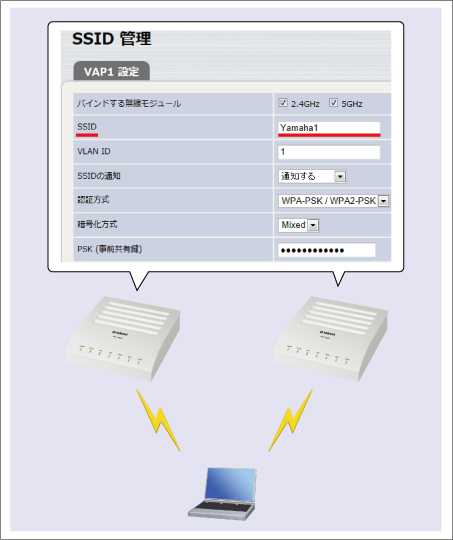
WLX302 Web設定画面 TOPページ > 見える化ツール > 端末情報 > 端末一覧表示 > 各端末の「詳細」
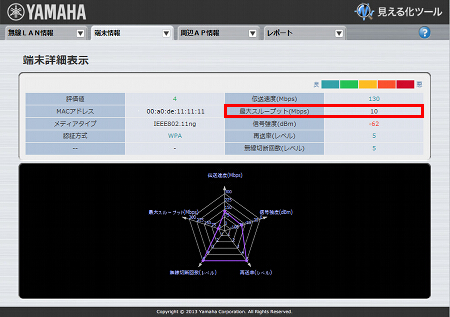
同一チャンネルを使用しているアクセスポイントが存在する場合は、そのアクセスポイントの通信によりチャンネル使用率が高くなっている場合があります。他のチャンネルに変更することで改善する可能性があります。
以下の設定画面で、チャンネルの設定を行うことができます。
※初期設定の「自動」は、起動時、もしくは設定変更時に他の無線LANアクセスポイントとの電波干渉が少ないと考えられるチャンネルを自動的に選択する設定です。通常は「自動」を選択していただき、特定のチャンネルを選択したいときにチャンネルを変更してください。
1.WLX302 Web設定画面 TOPページ > 無線設定 > 2.4GHz 基本
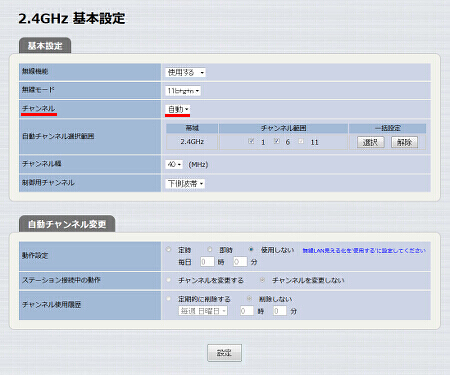
2.WLX302 Web設定画面 TOPページ > 無線設定 > 5GHz 基本
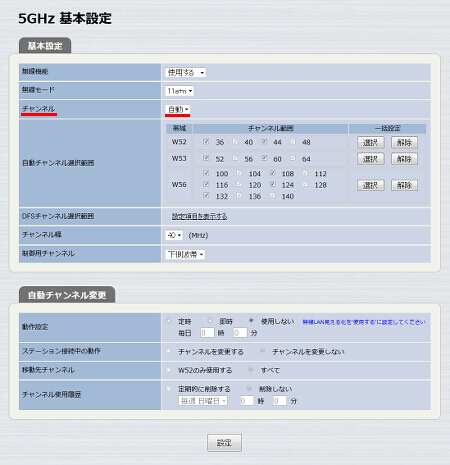
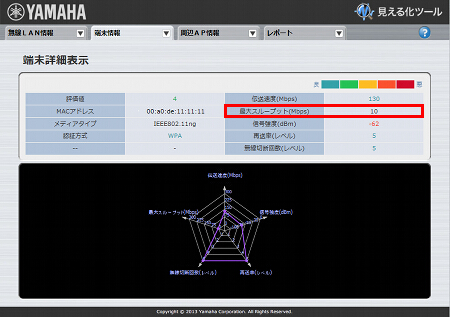
無線LAN側の設定ではなく、有線LAN側の設定に問題があることが考えられます。IPアドレス、サブネットマスク、デフォルトゲートウェイ、DNSサーバー、フィルターなどの設定を確認してください。WLX302と接続しているルーターがヤマハルーターである場合は、ルーターのトラブルシューティング「インターネットに接続できない」を参照してください。
また、特定のアプリケーションの通信だけ問題がある場合は、アプリケーションの提供元にお問い合わせください。
ご相談・お問い合わせ