

管理番号:YMHAP-4039
本設定例では、ルーターのL2MSマネージャー機能と無線LANアクセスポイントのL2MSエージェント機能、L2MSのゼロコンフィグ機能を使用しています。
ルーターの対応機種は、RTX1220、RTX1210、RTX1200、RTX830、RTX810、NVR700W、NVR510、NVR500、FWX120です。
本設定例に対応している無線LANアクセスポイントは、WLX202です。
L2MSマネージャー(ルーター)とL2MSエージェント(無線LANアクセスポイント)の対応リビジョンは、 技術資料「L2MS」でご確認ください。
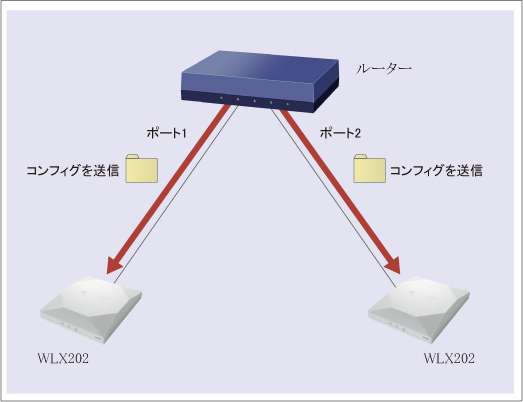
ローミング機能を利用する場合など、複数のWLX202に同じコンフィグを設定したいことがあります。
本設定例は、L2MSのゼロコンフィグ機能を使用して、LAN1インターフェースのポート1とポート2に接続したWLX202に同じ設定を送信する手順を説明します。
経路は、LAN1インターフェースのポート1を LAN1:1、ポート2を LAN1:2 と表します。
ゼロコンフィグ機能とは、ヤマハルーター(以降、ルーター)内にWLX202の設定が保存されている場合に、工場出荷状態のWLX202をルーターのネットワーク内に接続すると、設定が自動的に送信される機能です。複数のWLX202に同じ設定を行いたいときも、1台ずつ設定を行う必要はありません。管理者は、複数のWLX202をルーターに接続するだけで、簡単にWLX202の設定ができます。
技術情報: ゼロコンフィグ機能
WLX202をお買い上げいただいた状態、または 初期化を実行した直後の状態では、工場出荷設定として LANポートのIPアドレスが 192.168.100.240 に設定されています。WLX202が工場出荷状態でL2MSによりルーターの制御下に入ると、LANポートのIPアドレスは、DHCPクライアントとしてIPアドレスを取得する設定に自動的に変更されます。
WLX202のIPアドレスを設定する場合は、無線LANアクセスポイントのIPアドレスを変更 : ルーター Web GUI設定を参照ください。
※WLX202には、電源アダプターが付属されていません。以下のいずれかをご用意ください。
本設定例は、以下の流れで設定します。
対応機種のうち、設定例を掲載している機種は、以下のとおりです。
| 機種 | 掲載内容 | 備考 | |
|---|---|---|---|
| ルーター | RTX1220 RTX1210 RTX830 NVR700W NVR510 | コマンド設定例 | L2MSマネージャー機能、 L2MSのゼロコンフィグ機能 |
| 無線LANアクセスポイント | WLX202 | Web GUI設定例 | L2MSエージェント機能、 L2MSのゼロコンフィグ機能 |
1. WLX202の設定画面を開きます。
(1) WLX202の電源が入っていることを確認します。
(2) WLX202と同じネットワークに接続されているパソコンでWebブラウザーを起動し、「ファイル」メニューから「開く」を選びます。
(3) インターネットアドレスに「http://192.168.100.240/」と半角英字で入力し、「OK」をクリックします。
(4) パスワード入力画面が現れたら、ユーザー名とパスワードを入力し、「OK」をクリックします。
※本設定例では、ユーザー名:admin、パスワード:設定なし(工場出荷時と同じ)としています。
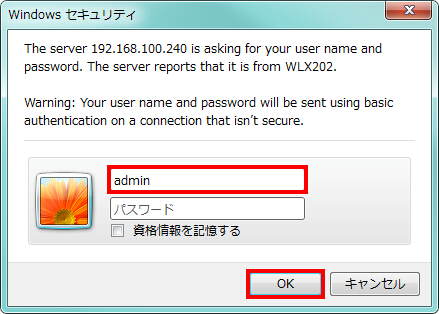
2. WLX202の設定画面のトップページが表示されます。「管理機能」をクリックします。
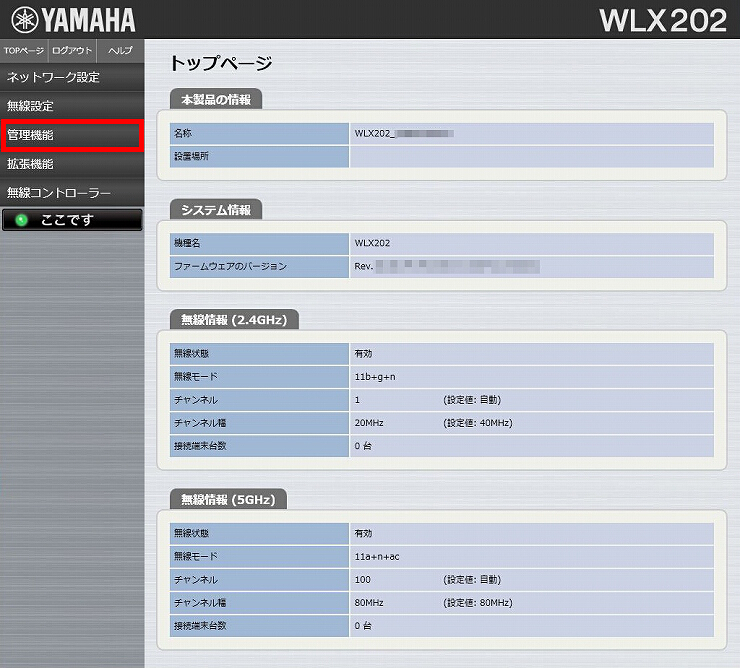
3.「設定(保存/復元)」をクリックします。
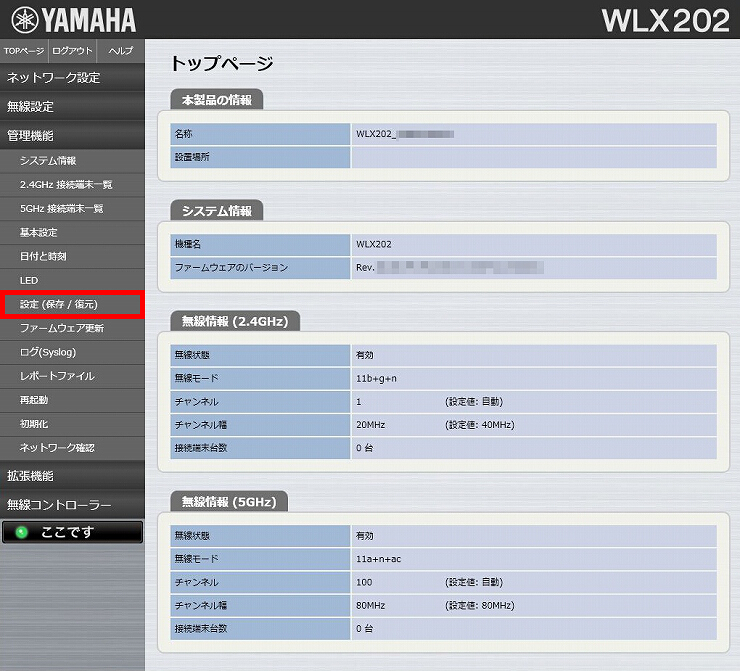
4.「設定のバックアップ」の「実行」をクリックし、コンフィグファイル(config.txt)をPCに保存します。
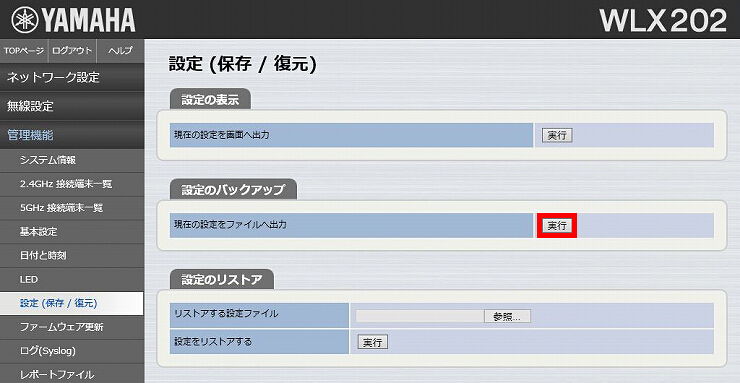
5. WLX202に設定するコンフィグファイルを、PCからルーターにコピーします。
ここではUSBメモリーとコンソールコマンドを利用する方法を説明します。
|
この方法の他に、TFTPまたはSFTPを使用してPCからルーターにファイルをコピーすることもできます。 TFTPを使用した方法については、技術情報: 「RTFS」-「詳細」-「tftpを用いたファイル転送」をご参照ください。 SFTPを使用した方法については、技術情報: SFTPサーバー機能をご参照ください。 |
| [解説] ルーターコンソールはシリアルケーブルやtelnetで接続して使用します。 使用方法については取扱説明書をご参照ください。 |
copyコマンドを使用します。
copy (コピー元のファイル) (コピー先のファイル)
ファイルを指定するパスとして、絶対パスを使用してください。(相対パスは利用できません。)
USBメモリーのルートディレクトリーから、ルーターの ap_config ディレクトリーに、WLX202に設定するコンフィグファイルをコピーする場合:
[ルーターコンソール]# copy usb1:/config.txt /ap_config/config.txt # |
| [解説] コンフィグファイルは必ず、ap_config ディレクトリー配下にコピーしてください。 ap_config ディレクトリーが存在しない場合は、下記のコマンドを実行すると作成できます。 # make directory ap_config copyコマンドの詳細は、 こちらをご参照ください。 USBメモリーの代わりに、microSDメモリーカードを使用することもできます。 microSDメモリーカードを使用する場合は、「usb1:」に代えて「sd1:」とします。 |
show file listコマンドを使用します。
[ルーターコンソール]# show file list /ap_config 2016/05/18 15:41:14 624 config.txt # |
| [解説] show file listコマンドの詳細は、 こちらをご参照ください |
ルーターにコマンドを設定します。
| LANポートのIPアドレスの設定 | ip lan1 address 192.168.100.1/24 |
|---|---|
| DHCPの設定 | dhcp service server dhcp server rfc2131 compliant except remain-silent dhcp scope 1 192.168.100.2-192.168.100.191/24 |
| WLX202の設定 | switch control use lan1 on ap select lan1:1 ap config filename (WLX202に設定するコンフィグファイル名) ap select lan1:2 ap config filename (WLX202に設定するコンフィグファイル名) |
工場出荷状態の無線LANアクセスポイントを、ルーターと同じネットワークに接続します。
コンフィグファイルが自動的に送信されます。
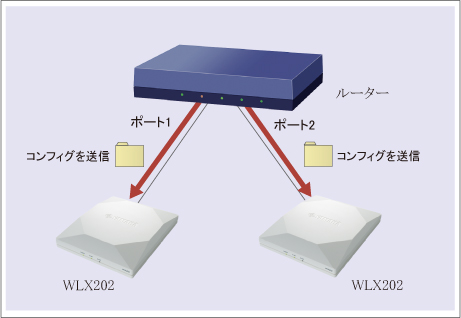
※ネットワーク機器を安全にお使いいただくために、定期的な管理パスワードの変更を推奨します。
ご相談・お問い合わせ