

管理番号:YMHAP-21020
(最終更新日: 2025/7/30)
本設定例では、ルーターのLANマップ機能と、無線LANアクセスポイントのL2MSエージェント機能を使用しています。
LANマップ機能では、無線LANアクセスポイントとの通信にL2MSマネージャー機能を使用しています。
ルーターの対応機種は、RTX1300、RTX1220、RTX1210、RTX1200、RTX840、RTX830、NVR700W、NVR510、FWX120です。
無線LANアクセスポイントの対応機種は、WLX413、WLX402、WLX323、WLX322、WLX313、WLX302、WLX222、WLX212、WLX202です。
L2MSマネージャー(ルーター)とL2MSエージェント(無線LANアクセスポイント)の対応リビジョンは、技術資料「L2MS」でご確認ください。

L2MSを利用して、ルーターのLANマップから無線LANアクセスポイントのWeb GUIにアクセスします。
ルーターのLANマップでは、ルーターと無線LANアクセスポイントのトポロジーや機器の状態を確認できます。
無線LANアクセスポイントをお買い上げいただいた状態、または初期化を実行した直後の状態では、工場出荷設定として LANポートのIPアドレスが 192.168.100.240 に設定されています。無線LANアクセスポイントが工場出荷状態でL2MSによりルーターの制御下に入ると、LANポートのIPアドレスはDHCPクライアントとしてIPアドレスを取得する設定に自動的に変更されます。ご注意ください。
固定のIPアドレスを設定する手順については、以下をご参照ください。
・WLX413、WLX323、WLX322、WLX222、WLX212の場合:
「無線LANアクセスポイントのIPアドレスを変更 : 無線LANアクセスポイント Web GUI設定」
・WLX402、WLX313、WLX302、WLX202の場合:
「無線LANアクセスポイントのIPアドレスを変更 : ルーター Web GUI設定」
技術情報:L2MS
※無線LANアクセスポイントには、電源アダプターが付属されていません。以下のいずれかをご用意ください。
対応機種のうち、設定例を掲載している機種は、以下のとおりです。
| 機種 | 掲載内容 | 備考 | |
|---|---|---|---|
| ルーター | RTX1300 RTX1220 RTX1210 RTX1200 RTX840 RTX830 NVR700W NVR510 FWX120 | Web GUI設定例 | LANマップ機能 |
| 無線LANアクセスポイント | WLX413 WLX402 WLX323 WLX322 WLX313 WLX302 WLX222 WLX212 WLX202 | L2MSエージェント機能 |
※ネットワーク機器を安全にお使いいただくために、定期的な管理パスワードの変更を推奨します。
下記の設定(Config)を取り出すことができます。
RTX1300 / RTX1220 / RTX1210 / RTX840 / RTX830
本設定例では、ルーターにRTX1210、無線LANアクセスポイントにWLX212を使用した例で説明します。
1. ルーターの設定画面を開きます。
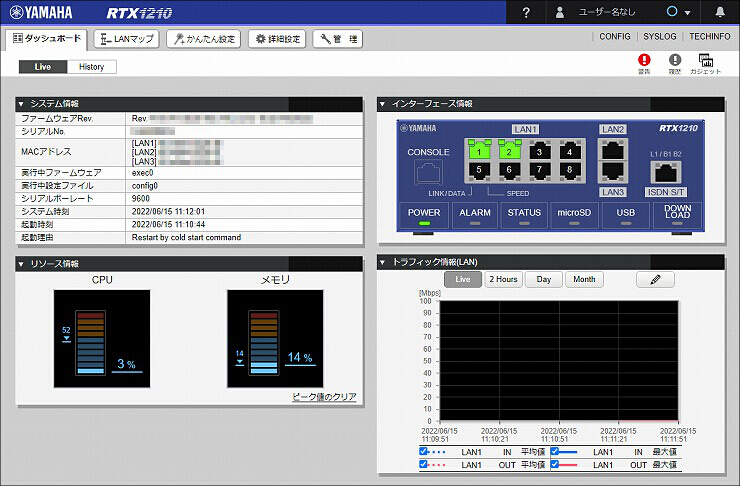
2.「LANマップ」をクリックします。

3.「設定」をクリックします。
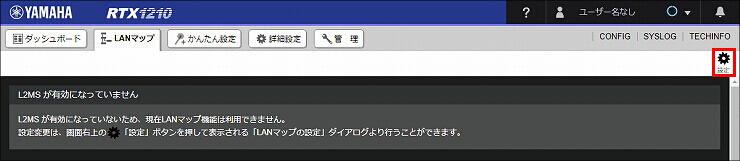
4.「L2MSを有効にするインターフェース」の「LAN1」を選択して、「設定の確定」をクリックします。
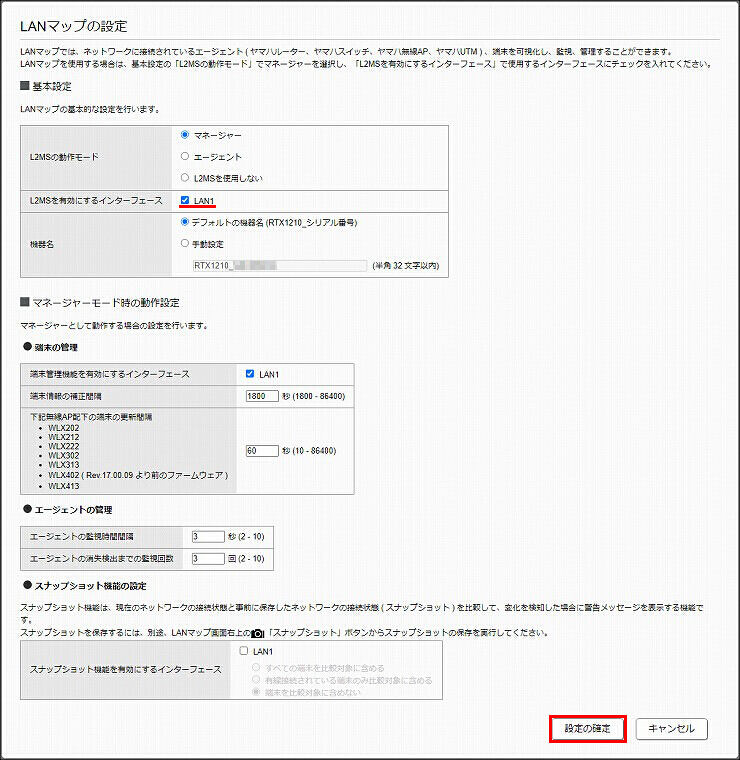
5. LANマップが表示されます。
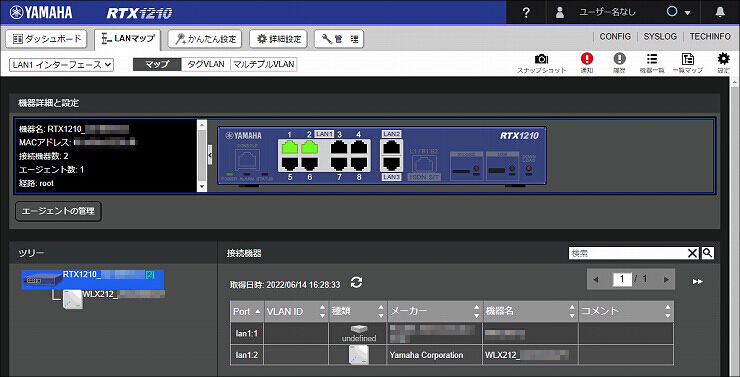
1. 無線LANアクセスポイントのアイコンをクリックします。
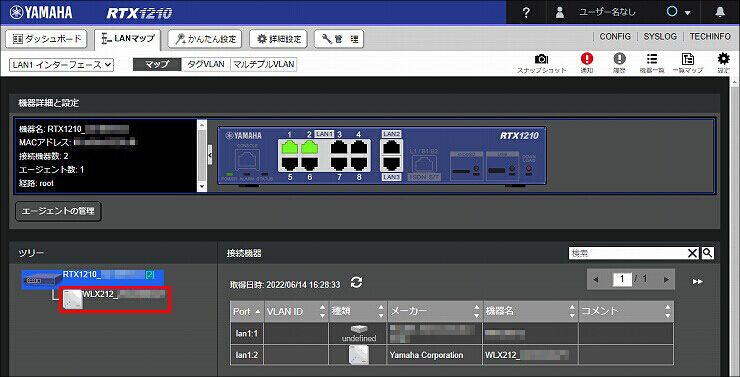
2.「HTTPプロキシー経由で GUI を開く」をクリックします。
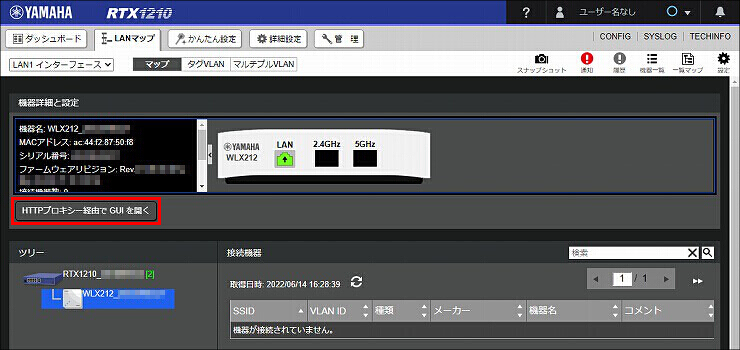
3. 無線LANアクセスポイントのWeb GUIが表示されます。この画面から、無線LANアクセスポイントの設定ができます。
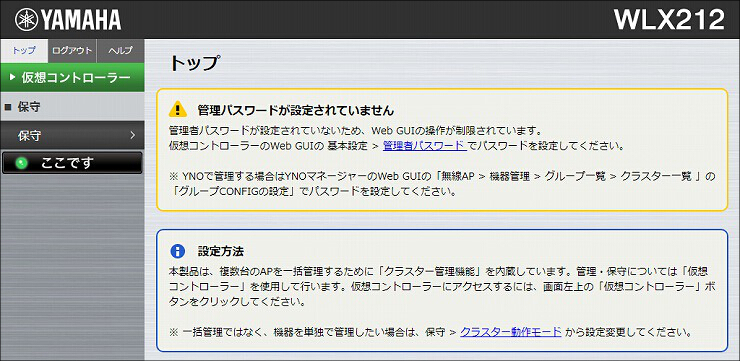
1. 設定画面を開きます。
(1) RTX1200の電源が入っていることを確認します。
(2) RTX1200のLAN1に接続されているパソコンでWebブラウザを起動して、「ファイル」メニューから「開く」を選びます。
(3) インターネットアドレスに「http://192.168.100.1/」と半角英字で入力してから、「OK」をクリックします。
(4) パスワード入力画面が現れたら、「OK」をクリックします。
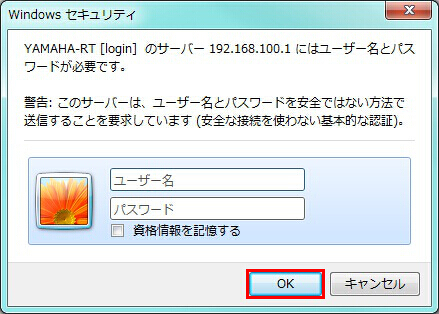
2. RTX1200の設定画面のトップページが表示されます。「管理者向けトップページへ」をクリックします。

3. パスワード入力画面が現れたら、「OK」をクリックします。
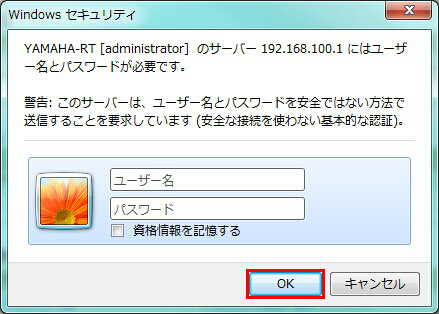
4. 管理者向けトップページが表示されたら「スイッチ連携機能」の「スイッチ制御」をクリックします。
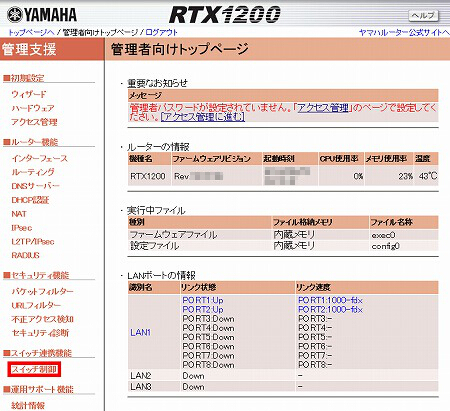
5.「スイッチの管理」項目の「設定」をクリックします。
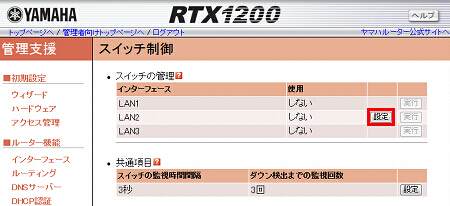
6.「LAN1」の「使用する」を選択して、「確認」をクリックします。
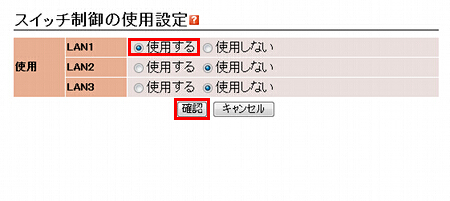
7. 設定内容を確認して、よろしければ「登録」をクリックします。
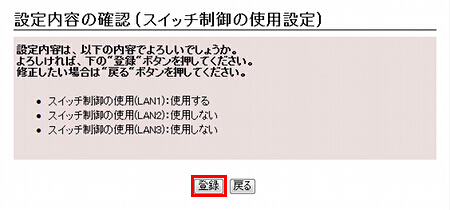
8. WLX302本体の SLAVE ランプが点灯し、連携機能が動作したことを確認できます。「メイン画面に戻る」をクリックします。
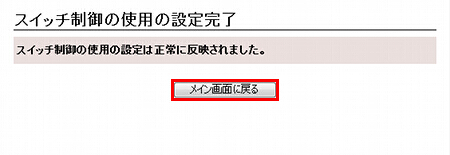
1. LAN1インターフェースの「実行」をクリックします。
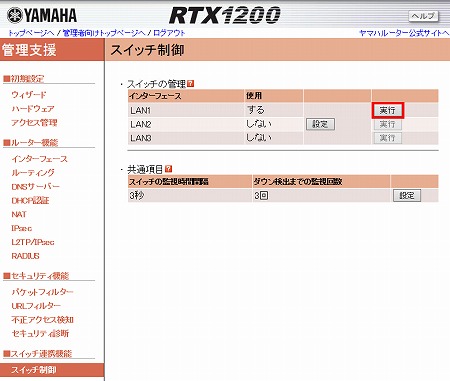
2. トポロジー画面が表示されます。WLX302のアイコンをクリックします。
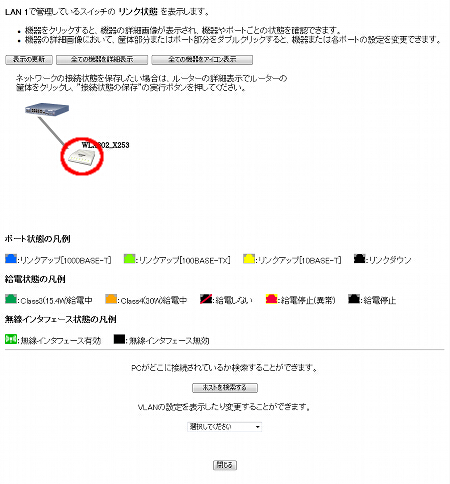
3. WLX302の詳細表示に切り替わります。WLX302の筐体部分をクリックします。
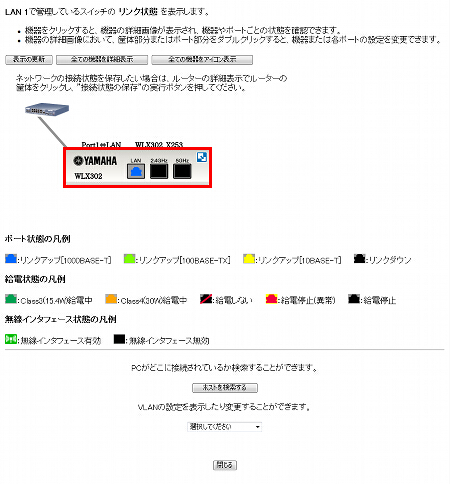
4. WLX302のWeb設定画面が表示されます。この画面でWLX302の設定を行うことができます。
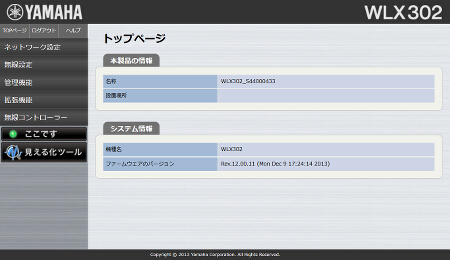
1.「スイッチ制御」をクリックします。

2. スイッチ制御機能の設定の「設定」をクリックします。
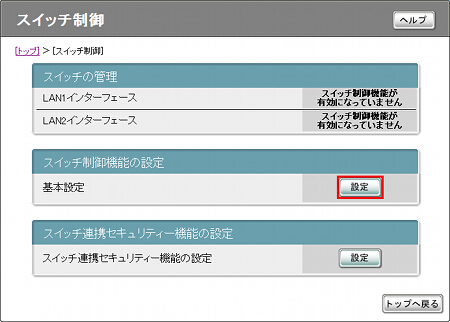
3. スイッチ制御機能の使用でLAN1インターフェースの「使用する」を選択、「設定の確定」をクリックします。
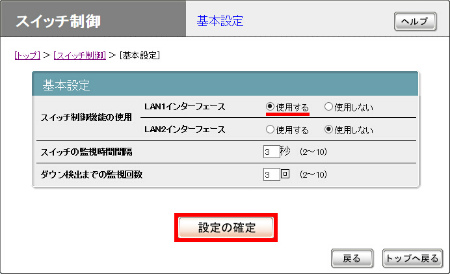
4. 設定が変更されました。「トップへ戻る」をクリックします。
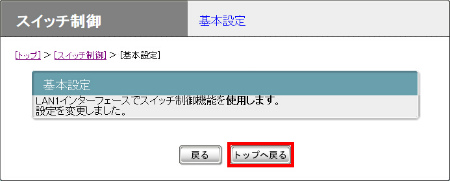
1.「スイッチ制御」をクリックします。

2. LAN1インターフェースの「実行」をクリックします。
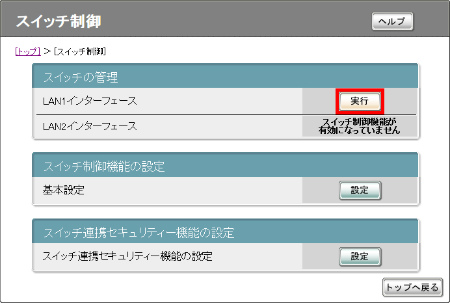
3. トポロジー画面が表示されます。WLX302のアイコンをクリックします。
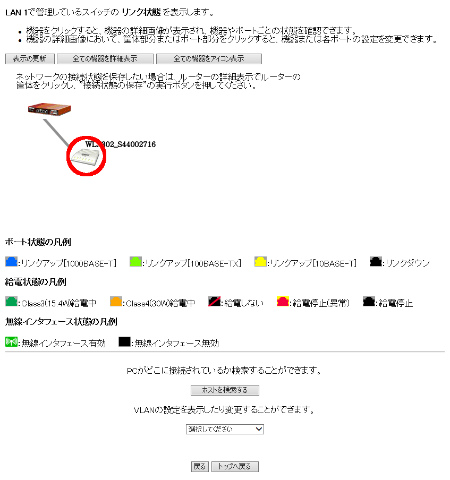
4. WLX302の詳細表示に切り替わります。WLX302の筐体部分をクリックします。
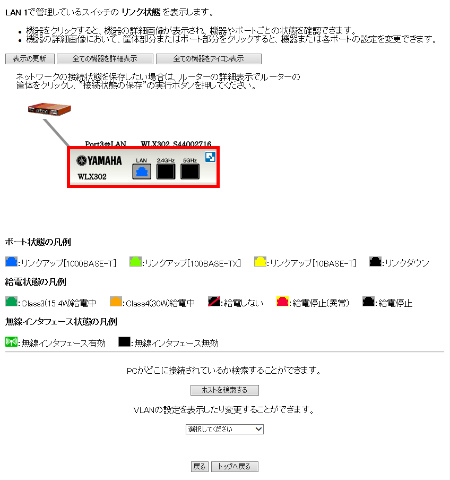
5. WLX302のWeb GUIが表示されます。この画面でWLX302の設定を行うことができます。
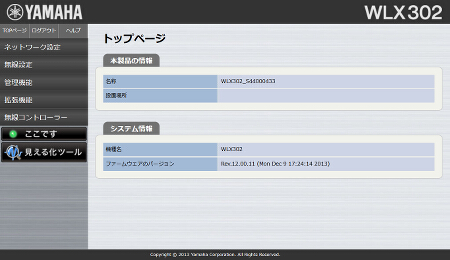
ご相談・お問い合わせ