

管理番号:YMHAP-21026
(最終更新日: 2025/7/30)
本設定例では、ルーターのLANマップ機能と、無線LANアクセスポイントのL2MSエージェント機能を使用しています。
LANマップ機能では、無線LANアクセスポイントとの通信にL2MSマネージャー機能を使用しています。
ルーターの対応機種は、RTX1300、RTX1220、RTX1210、RTX1200、RTX840、RTX830、NVR700W、NVR510です。
無線LANアクセスポイントの対応機種は、WLX413、WLX402、WLX323、WLX322、WLX313、WLX302、WLX222、WLX212、WLX202です。
L2MSマネージャー(ルーター)とL2MSエージェント(無線LANアクセスポイント)の対応リビジョンは、技術資料「L2MS」でご確認ください。

L2MSを利用して、ルーターのLANマップから無線LANアクセスポイントに接続されたホストを検索します。管理ホストのネットワーク上の位置を確認したいときや、不正アクセス検知機能やURLフィルターによって検出されたホストを特定したいときなどにご利用いただけます。
無線LANアクセスポイントをお買い上げいただいた状態、または初期化を実行した直後の状態では、工場出荷設定として LANポートのIPアドレスが 192.168.100.240 に設定されています。無線LANアクセスポイントが工場出荷状態でL2MSによりルーターの制御下に入ると、LANポートのIPアドレスはDHCPクライアントとしてIPアドレスを取得する設定に自動的に変更されます。ご注意ください。
固定のIPアドレスを設定する手順については、以下をご参照ください。
・WLX413、WLX323、WLX322、WLX222、WLX212の場合:
「無線LANアクセスポイントのIPアドレスを変更 : 無線LANアクセスポイント Web GUI設定」
・WLX402、WLX313、WLX302、WLX202の場合:
「無線LANアクセスポイントのIPアドレスを変更 : ルーター Web GUI設定」
技術情報:LANマップ機能
※無線LANアクセスポイントには、電源アダプターが付属されていません。以下のいずれかをご用意ください。
対応機種のうち、設定例を掲載している機種は、以下のとおりです。
| 機種 | 掲載内容 | 備考 |
|---|---|---|
| RTX1300 RTX1220 RTX1210 RTX1200 RTX840 RTX830 NVR700W NVR510 | Web GUI設定例 | LANマップ機能 |
| WLX413 WLX402 WLX323 WLX322 WLX313 WLX302 WLX222 WLX212 WLX202 | L2MSエージェント機能 |
※ネットワーク機器を安全にお使いいただくために、定期的な管理パスワードの変更を推奨します。
下記の設定(Config)を取り出すことができます。
RTX1300 / RTX1220 / RTX1210 / RTX840 / RTX830
※ 無線LANアクセスポイントにWLX402を使用して説明します。
1. ルーターの設定画面を開きます。
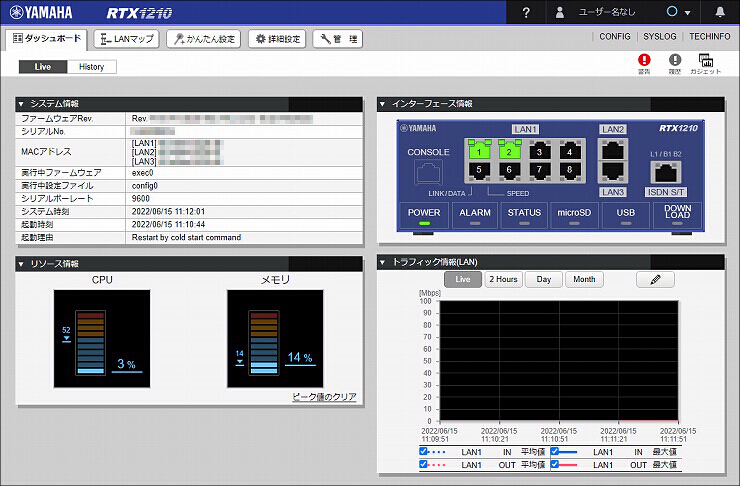
2.「LANマップ」をクリックします。

3.「設定」をクリックします。
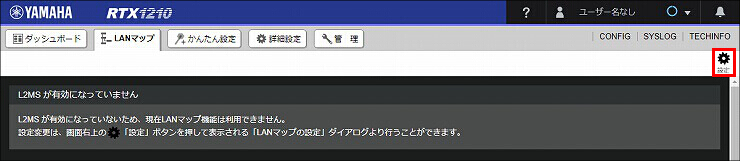
4.「L2MSを有効にするインターフェース」の「LAN1」を選択して、「設定の確定」をクリックします。
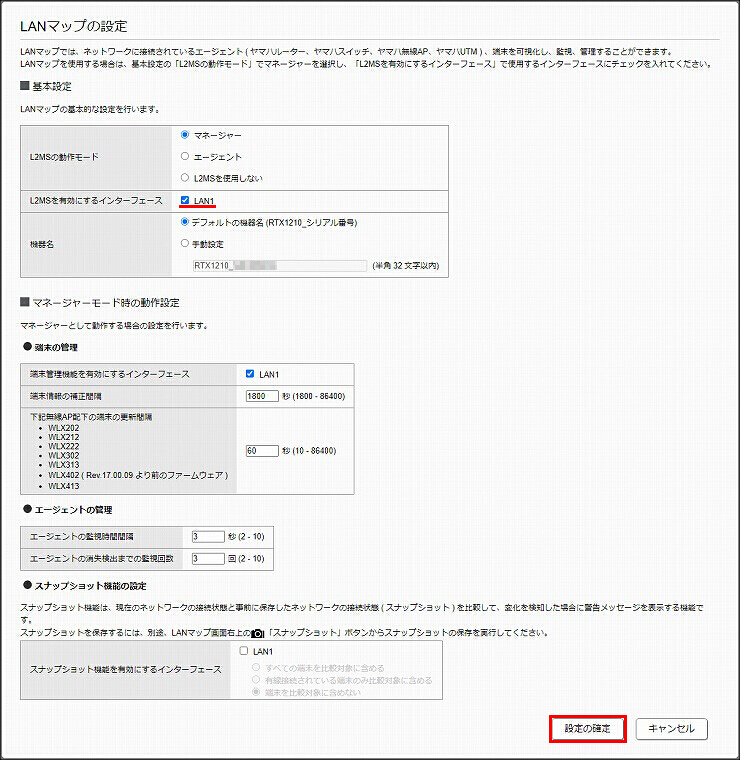
5. LANマップが表示されます。
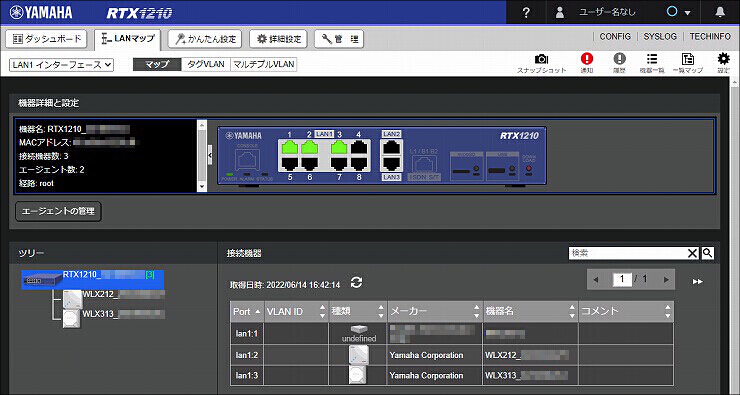
1. 入力欄に検索したいキーワードを入力して、「検索マーク」をクリックします。
本設定例では、IPアドレス「192.168.100.5」のホストを検索します。
※以下の項目を対象に、キーワード検索ができます。
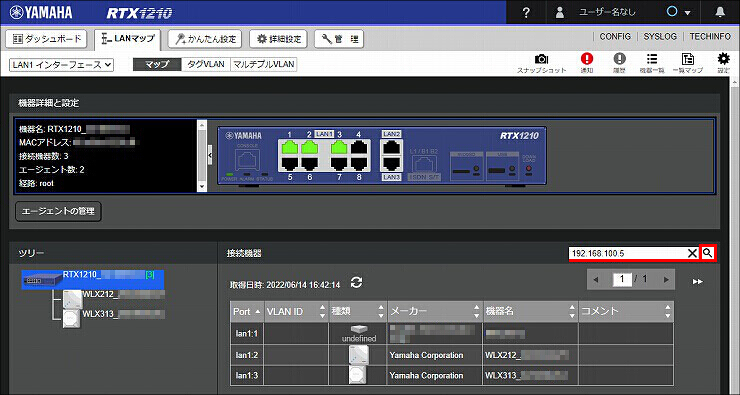
2. 検索ホストが発見されました。
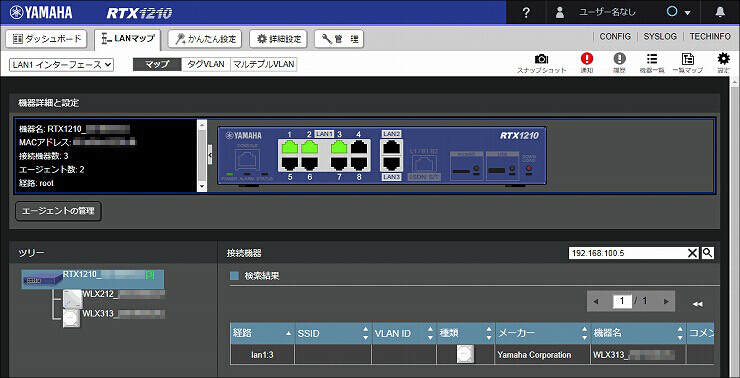
3. 検索結果一覧をスクロールすることで、隠れているホストの情報が確認できます。
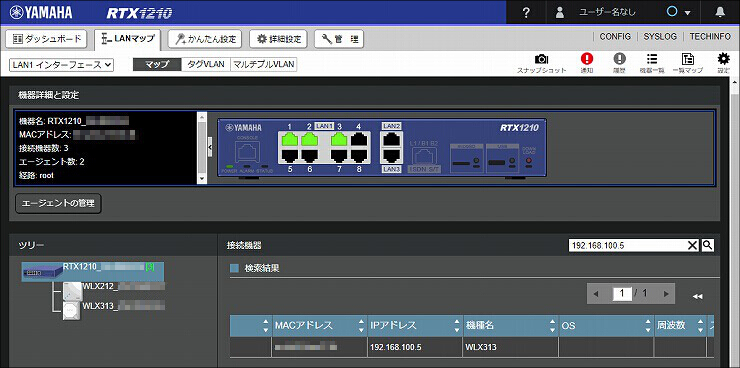
1. 設定画面を開きます。
(1) RTX1200の電源が入っていることを確認します。
(2) RTX1200のLAN1に接続されているパソコンでWebブラウザを起動して、「ファイル」メニューから「開く」を選びます。
(3) インターネットアドレスに「http://192.168.100.1/」と半角英字で入力してから、「OK」をクリックします。
(4) パスワード入力画面が現れたら、「OK」をクリックします。
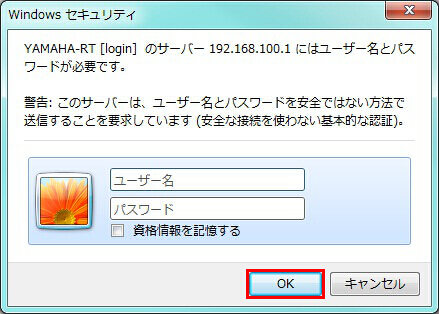
2. RTX1200の設定画面のトップページが表示されます。「管理者向けトップページへ」をクリックします。

3. パスワード入力画面が現れたら、「OK」をクリックします。
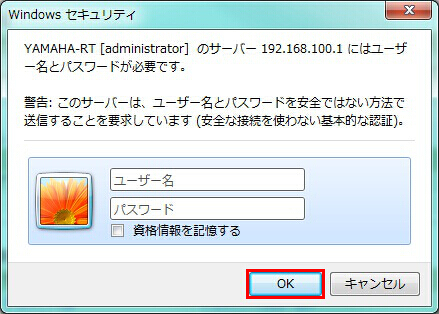
4. 管理者向けトップページが表示されたら「スイッチ連携機能」の「スイッチ制御」をクリックします。
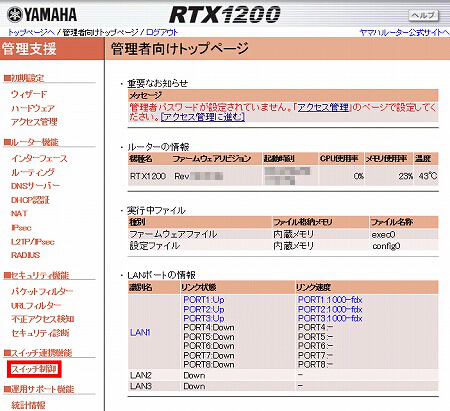
5.「スイッチの管理」項目の「設定」をクリックします。
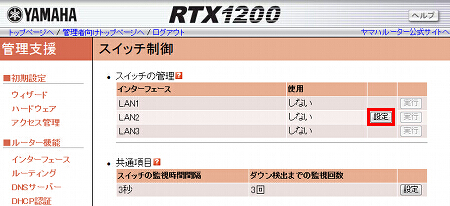
6.「LAN1」の「使用する」を選択して、「確認」をクリックします。
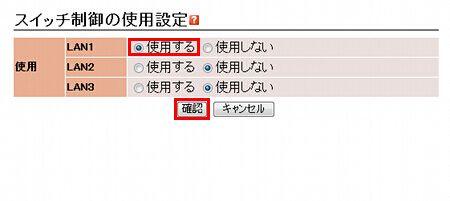
7. 設定内容を確認して、よろしければ「登録」をクリックします。
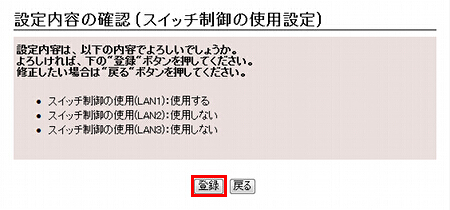
8. WLX302本体の SLAVE ランプが点灯し、連携機能が動作したことを確認できます。「メイン画面に戻る」をクリックします。
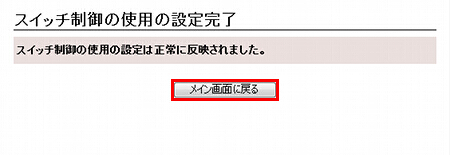
1. LAN1インターフェースの「実行」をクリックします。
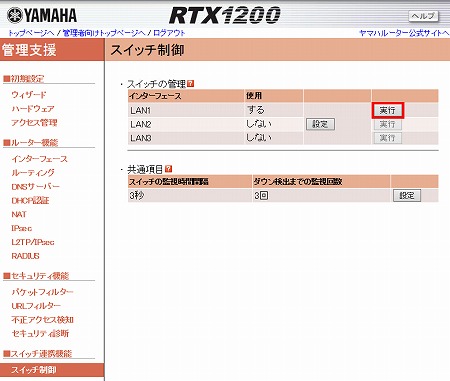
2. トポロジー画面が表示されます。「ホストを検索する」をクリックします。
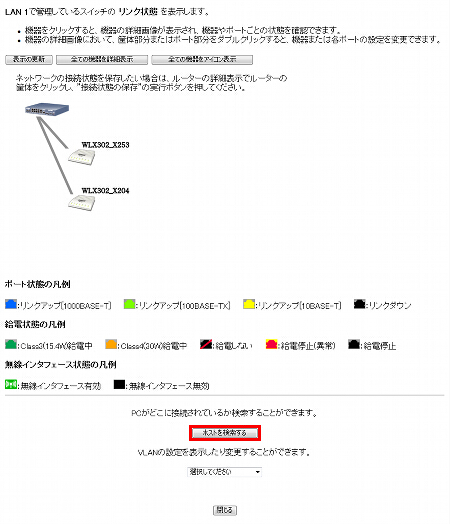
3.「検索するホストの指定」画面が表示されます。検索したいホストの「IPアドレス」、「MACアドレス」、「ホスト名」のいずれかを入力してください。一覧の各項目をクリックすることで入力欄に入力されます。本設定例では、「192.168.100.6」のホストを検索します。
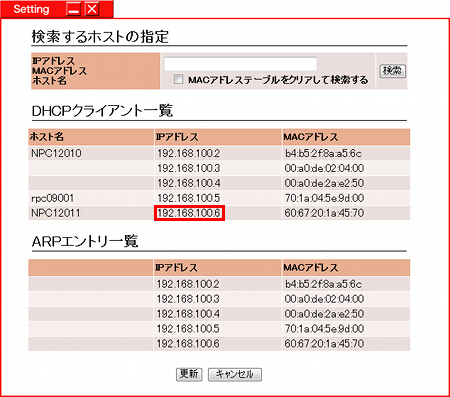
4. 入力欄に検索したいホストが表示されていることを確認して「検索」をクリックします。
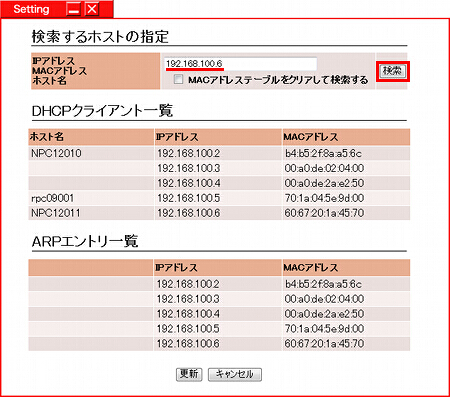
5. 検索ホストが発見されると、3秒後にトポロジ画面に戻ります。
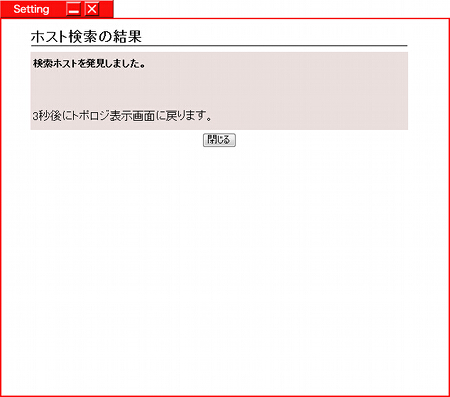
6. 発見されたホストと接続している機器が、赤い枠で囲まれ点滅します。
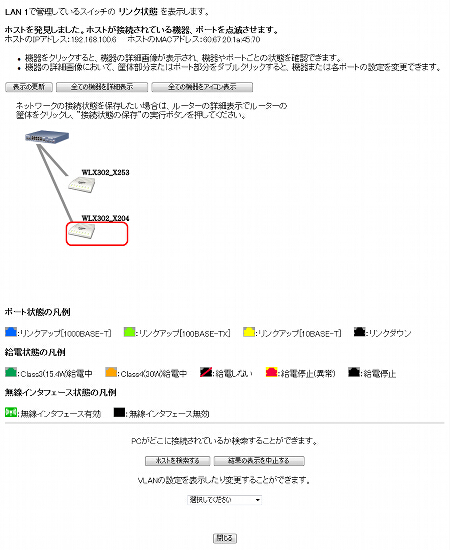
7. WLX302のアイコンをクリックすると詳細表示となり、検索したホストが使用する帯域の無線モジュールが赤く点滅します。
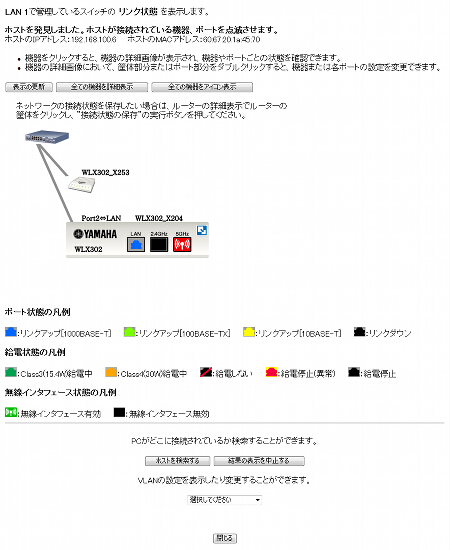
ご相談・お問い合わせ