

管理番号:YMHAP-20982
(最終更新日: 2025/7/30)
本設定例では、ルーターのLANマップ機能と、無線LANアクセスポイントのL2MSエージェント機能を使用しています。
LANマップ機能では、無線LANアクセスポイントとの通信にL2MSマネージャー機能を使用しています。
ルーターの対応機種は、RTX1300、RTX1220、RTX1210、RTX1200、RTX840、RTX830、NVR700W、NVR510です。
無線LANアクセスポイントの対応機種は、WLX402、WLX313、WLX302、WLX202です。
※その他の機種については、「無線LANアクセスポイントのIPアドレスを変更 : 無線LANアクセスポイント Web GUI設定」をご覧ください。
L2MSマネージャー(ルーター)とL2MSエージェント(無線LANアクセスポイント)の対応リビジョンは、技術資料「L2MS」でご確認ください。

L2MSを利用して、ルーターのLANマップから無線LANアクセスポイントのIPアドレスを変更します。
無線LANアクセスポイントをお買い上げいただいた状態、または初期化を実行した直後の状態では、工場出荷設定として LANポートのIPアドレスが 192.168.100.240 に設定されています。無線LANアクセスポイントが工場出荷状態でL2MSによりルーターの制御下に入ると、LANポートのIPアドレスはDHCPクライアントとしてIPアドレスを取得する設定に自動的に変更されます。
本設定例では、DHCPクライアントとして割り当てられた無線LANアクセスポイントのIPアドレス 192.168.100.3 を、192.168.100.200 に変更しています。
※無線LANアクセスポイントには電源アダプターが付属されておりませんので、以下のいずれかをご用意いただく必要がございます。
・PoEスイッチ
・PoEインジェクター
・電源アダプター
対応機種のうち、設定例を掲載している機種は、以下のとおりです。
| 機種 | 掲載内容 | 備考 |
|---|---|---|
| RTX1300 RTX1220 RTX1210 RTX1200 RTX840 RTX830 NVR700W NVR510 | Web GUI設定例 | LANマップ機能 |
| WLX402 WLX313 WLX302 WLX202 | L2MSエージェント機能 |
※ネットワーク機器を安全にお使いいただくために、定期的な管理パスワードの変更を推奨します。
下記の設定(Config)を取り出すことができます。
RTX1300 / RTX1220 / RTX1210 / RTX840 / RTX830
※ 無線LANアクセスポイントにWLX402を使用して説明します。
1. ルーターの設定画面を開きます。
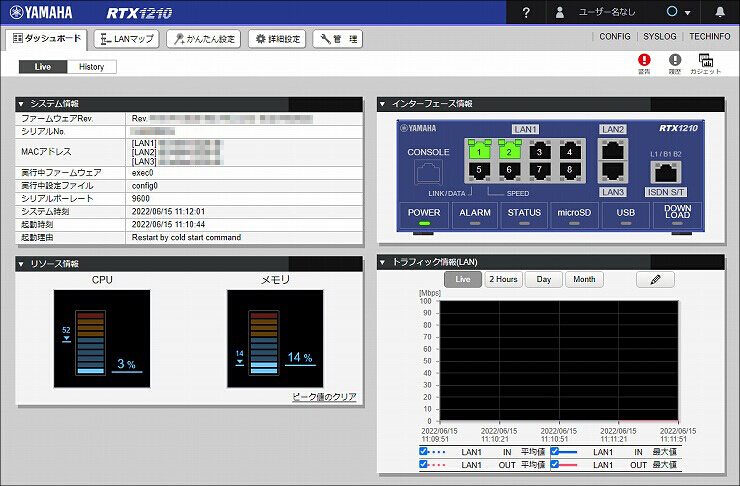
2.「LANマップ」をクリックします。

3.「設定」をクリックします。
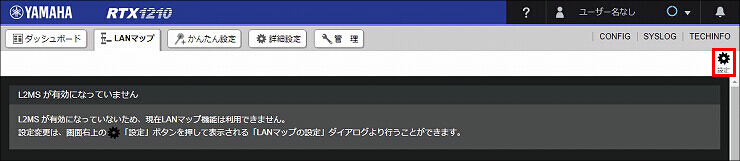
4.「L2MSを有効にするインターフェース」の「LAN1」を選択して、「設定の確定」をクリックします。
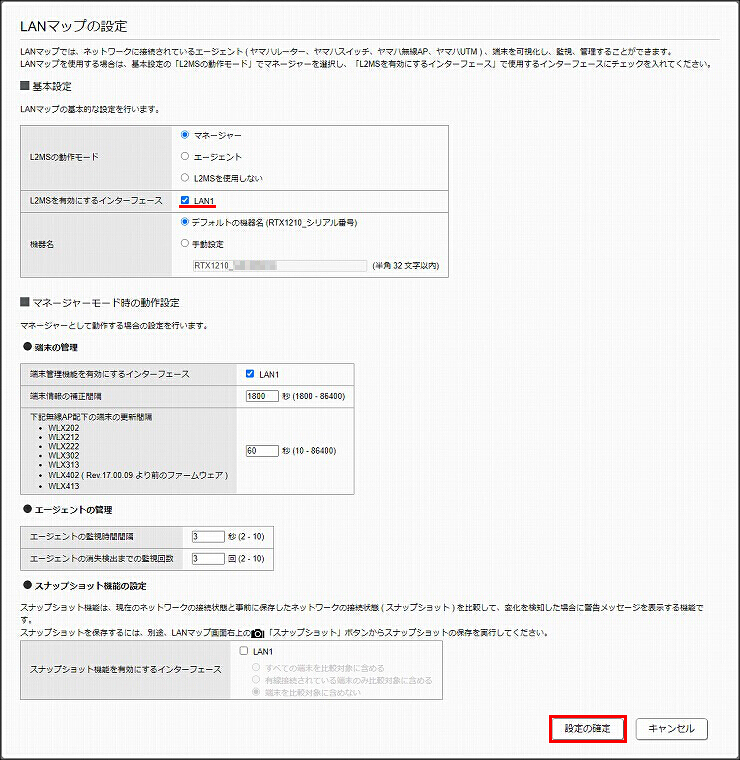
5. LANマップが表示されます。
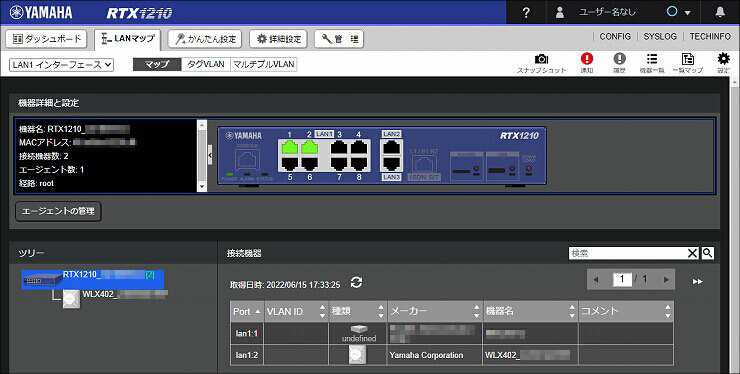
1.「エージェントの管理」をクリックします。
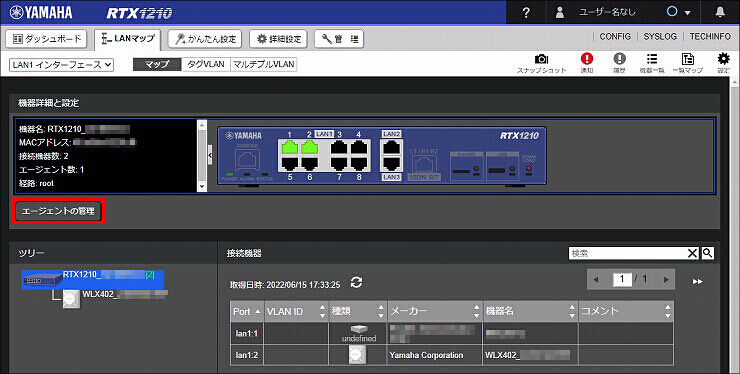
2. 無線LANアクセスポイントの「IPアドレス」/「設定」をクリックします。
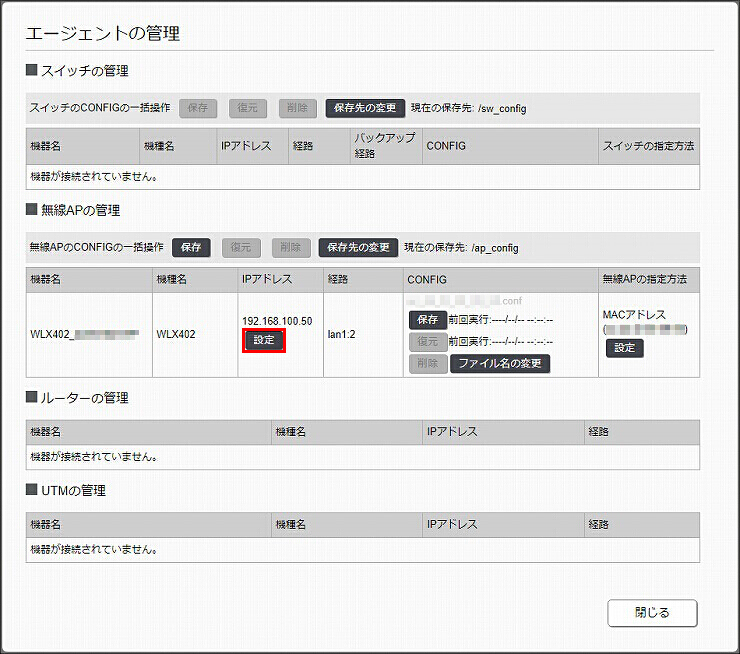
3.「IPアドレス」の「固定のアドレスを設定する」を選択後、「192.168.100.200/24」 を入力して「設定の確定」をクリックします。
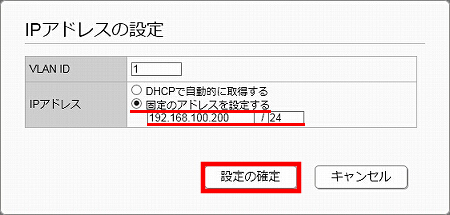
4. IPアドレスが設定されました。
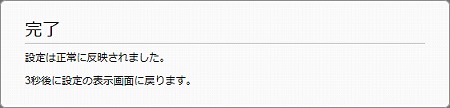
1.設定画面を開きます。
(1) RTX1200の電源が入っていることを確認します。
(2) RTX1200のLAN1に接続されているパソコンでWebブラウザを起動して「ファイル」メニューから「開く」を選びます。
(3) インターネットアドレスに「http://192.168.100.1/」と半角英字で入力してから、「OK」をクリックします。
(4) パスワード入力画面が現れたら、「OK」をクリックします。
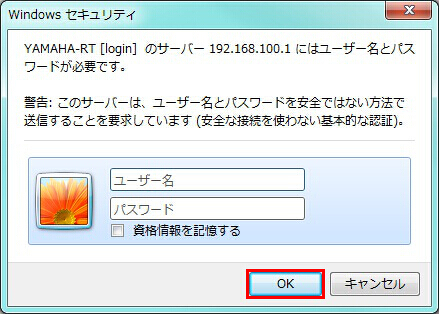
2.RTX1200の設定画面のトップページが表示されます。「管理者向けトップページへ」をクリックします。

3.パスワード入力画面が現れたら、「OK」をクリックします。
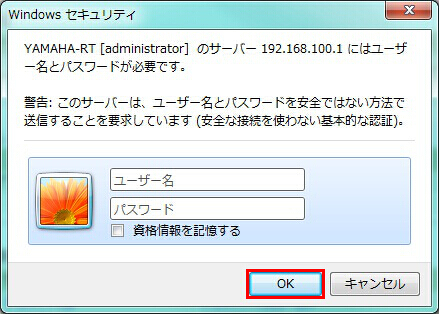
4.管理者向けトップページが表示されたら「スイッチ連携機能」の「スイッチ制御」をクリックします。
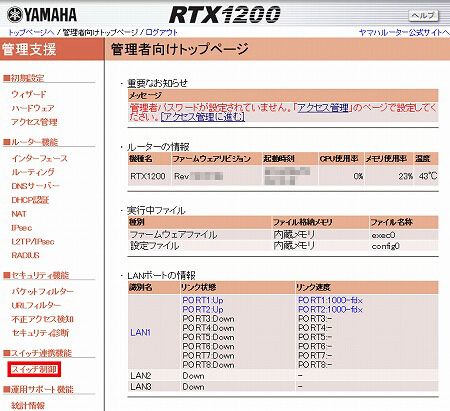
5.「スイッチの管理」項目の「設定」をクリックします。
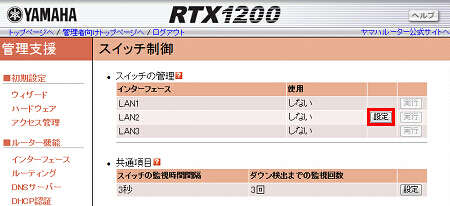
6.「LAN1」の「使用する」を選択して、「確認」をクリックします。
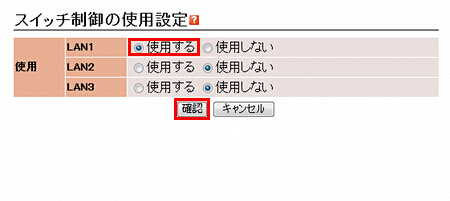
7.設定内容を確認して、よろしければ「登録」をクリックします。
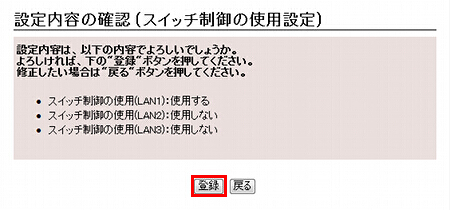
8.WLX302本体の SLAVE ランプが点灯し、連携機能が動作したことを確認できます。「メイン画面に戻る」をクリックします。引き続き、スイッチ制御画面からWLX302のIPアドレスの設定を行います。
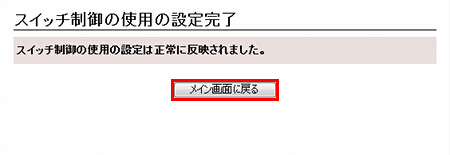
1.LAN1インターフェースの「実行」をクリックします。
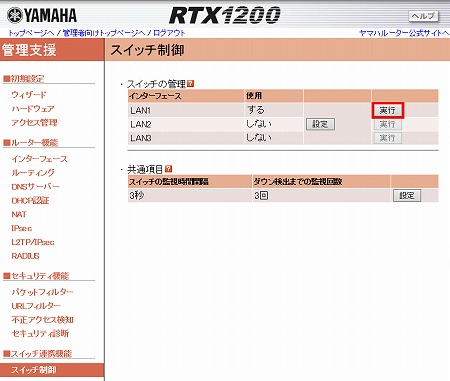
2.トポロジー画面が表示されます。RTX1200のアイコンをクリックします。
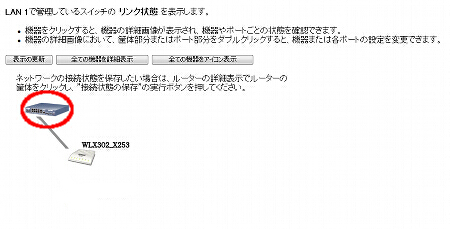
3.RTX1200の詳細表示に切り替わります。RTX1200の筐体部分をクリックします。
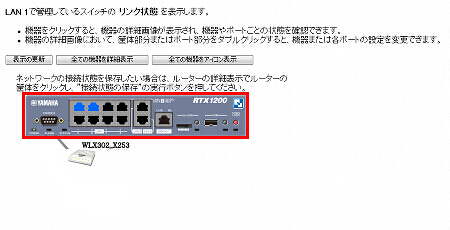
4.「スイッチの管理情報」画面が表示されます。「APの管理情報」項目で、WLX302のIPアドレス欄にある「変更」をクリックします。
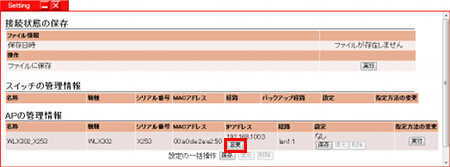
5.IPアドレス欄の「固定のアドレスを設定する」を選択後、「192.168.100.200/24」 を入力して「設定」をクリックします。
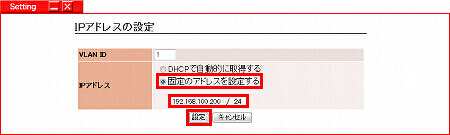
6.IPアドレスが設定されます。
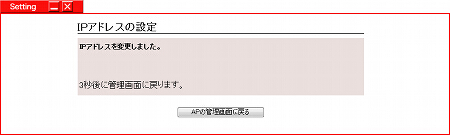
ご相談・お問い合わせ