

管理番号:YMHRT-14620
(最終更新日: 2024/7/25)
本設定例では、IPsecトンネル機能を使用しています。
IPsecトンネル機能の対応機種は、RTX5000、RTX3510、RTX3500、RTX1300、RTX1220、RTX1210、RTX830、NVR700W、FWX120、vRXです。
OCNバーチャルコネクト(IPoE 固定IP1契約)の対応機種は、RTX5000(Rev.14.00.32以降)、RTX3510、RTX3500(Rev.14.00.32以降)、RTX1300、RTX1220、RTX1210(Rev.14.01.34以降)、RTX830(Rev.15.02.10以降)、NVR700W(Rev.15.00.16以降)です。
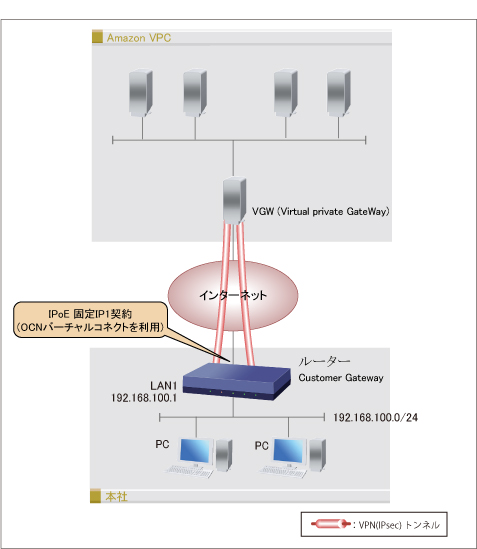
Amazon VPCの仮想ネットワークとVPN接続するための、ヤマハルーター(以降、ルーター)の設定手順です。
本設定例では、フレッツ 光ネクストのインターネット(IPv6 IPoE)接続を利用します。
ここでは、接続設定の一例として、以下の環境での設定をご紹介します。
ルーターの設定を行う前に、以下の確認をお願いします。
| RTX5000 | Rev.14.00.34 |
|---|---|
| RTX3510 | Rev.23.01.03 |
| RTX3500 | Rev.14.00.34 |
| RTX1300 | Rev.23.00.13 |
| RTX1220 | Rev.15.04.05 |
| RTX1210 | Rev.14.01.41 |
| RTX830 | Rev.15.02.30 |
| NVR700W | Rev.15.00.25 |
光回線に接続するためには、別途ONUが必要です。
NVR700Wは、本体のONUポートに小型ONUを装着することで、光回線に接続できます。
本機能の対応機種のうち、設定例を掲載している機種は、以下のとおりです。
| 機種 | 掲載内容 | 備考 |
|---|---|---|
| RTX5000 RTX3510 RTX3500 RTX1300 RTX1220 RTX1210 RTX830 NVR700W | コマンド設定 | IKEバージョン:IKEv1 / IKEv2 |
| RTX1300 RTX1220 RTX1210 RTX830 NVR700W | Web GUI設定 | IKEバージョン:IKEv1 |
次の手順で、ルーターを設定してください。
| ダウンロードしたファイルの項目名 | ダウンロードした Config | 編集後の Config |
| IPSec Tunnel #1 | tunnel select 1 tunnel enable 1 |
tunnel select 2 tunnel enable 2 |
| IPSec Tunnel #2 | tunnel select 2 tunnel enable 2 |
tunnel select 3 tunnel enable 3 |
# 注釈
本設定例では、OCNバーチャルコネクトで IPv4 over IPv6トンネル(Tunnel #1) を使用します。一方、ダウンロードしたConfig では、IPsecトンネルで Tunnel #1 と Tunnel #2 を使用する設定になっています。そこで、トンネルインターフェース番号が重複しないように、ダウンロードしたConfig を編集します。
ここでは、上記テーブルのようにトンネルインターフェース番号を変更(赤字で明示) します。ご利用の環境に合わせて、トンネルインターフェース番号を決定してください。
※ネットワーク機器を安全にお使いいただくために、定期的な管理パスワードの変更を推奨します。
| ゲートウェイの設定 | ip route default gateway tunnel 1 ipv6 route default gateway dhcp lan2 |
|---|---|
| LANインターフェースの設定 (LAN1ポートを使用) |
ip lan1 address 192.168.100.1/24 |
| WANインターフェースの設定 (LAN2ポートを使用) |
ipv6 prefix 1 dhcp-prefix@lan2::/64 ipv6 source address selection rule lifetime ipv6 lan1 address dhcp-prefix@lan2::1/64 ipv6 lan1 prefix change log on ipv6 lan1 rtadv send 1 o_flag=on ipv6 lan1 dhcp service server description lan2 provider ip lan2 address dhcp ipv6 lan2 address dhcp ipv6 lan2 secure filter in 101000 101001 101002 101003 ipv6 lan2 secure filter out 101099 dynamic 101080 101081 101082 101083 101084 101085 101098 101099 ipv6 lan2 dhcp service client ngn type lan2 ntt |
| トンネルの設定 | tunnel select 1 tunnel encapsulation map-e tunnel map-e type ocn ip tunnel mtu 1460 ip tunnel secure filter in 400003 400020 400021 400022 400023 400024 400025 400030 400032 ip tunnel secure filter out 400013 400020 400021 400022 400023 400024 400025 400026 400027 400099 dynamic 400080 400081 400082 400083 400084 400085 400098 400099 ip tunnel nat descriptor 20000 tunnel enable 1 |
| フィルターの設定 | ip filter 400000 reject 10.0.0.0/8 * * * * ip filter 400001 reject 172.16.0.0/12 * * * * ip filter 400002 reject 192.168.0.0/16 * * * * ip filter 400003 reject 192.168.100.0/24 * * * * ip filter 400010 reject * 10.0.0.0/8 * * * ip filter 400011 reject * 172.16.0.0/12 * * * ip filter 400012 reject * 192.168.0.0/16 * * * ip filter 400013 reject * 192.168.100.0/24 * * * ip filter 400020 reject * * udp,tcp 135 * ip filter 400021 reject * * udp,tcp * 135 ip filter 400022 reject * * udp,tcp netbios_ns-netbios_ssn * ip filter 400023 reject * * udp,tcp * netbios_ns-netbios_ssn ip filter 400024 reject * * udp,tcp 445 * ip filter 400025 reject * * udp,tcp * 445 ip filter 400026 restrict * * tcpfin * www,21,nntp ip filter 400027 restrict * * tcprst * www,21,nntp ip filter 400030 pass * 192.168.100.0/24 icmp * * ip filter 400031 pass * 192.168.100.0/24 established * * ip filter 400032 pass * 192.168.100.0/24 tcp * ident ip filter 400033 pass * 192.168.100.0/24 tcp ftpdata * ip filter 400034 pass * 192.168.100.0/24 tcp,udp * domain ip filter 400035 pass * 192.168.100.0/24 udp domain * ip filter 400036 pass * 192.168.100.0/24 udp * ntp ip filter 400037 pass * 192.168.100.0/24 udp ntp * ip filter 400099 pass * * * * * ip filter 500000 restrict * * * * * ip filter dynamic 400080 * * ftp ip filter dynamic 400081 * * domain ip filter dynamic 400082 * * www ip filter dynamic 400083 * * smtp ip filter dynamic 400084 * * pop3 ip filter dynamic 400085 * * submission ip filter dynamic 400098 * * tcp ip filter dynamic 400099 * * udp ipv6 filter 101000 pass * * icmp6 * * ipv6 filter 101001 pass * * tcp * ident ipv6 filter 101002 pass * * udp * 546 ipv6 filter 101003 pass * * 4 ipv6 filter 101099 pass * * * * * ipv6 filter dynamic 101080 * * ftp ipv6 filter dynamic 101081 * * domain ipv6 filter dynamic 101082 * * www ipv6 filter dynamic 101083 * * smtp ipv6 filter dynamic 101084 * * pop3 ipv6 filter dynamic 101085 * * submission ipv6 filter dynamic 101098 * * tcp ipv6 filter dynamic 101099 * * udp |
| NATの設定 | nat descriptor type 20000 masquerade nat descriptor address outer 20000 map-e |
| DNSの設定 | dns host lan1 dns service fallback on dns server dhcp lan2 dns server select 500000 dhcp lan2 any . dns private address spoof on |
| DHCPの設定 | dhcp service server dhcp server rfc2131 compliant except remain-silent dhcp scope 1 192.168.100.2-192.168.100.191/24 dhcp client release linkdown on |
| Luaスクリプトのスケジュール設定 | schedule at 1 startup * lua emfs:/ocn_map_e.lua |
| 電話の設定 | sip use on |
| Luaスクリプト | embedded file ocn_map_e.lua <<EOF SERVER_URL = "アドレス解決システムURL" USERNAME = "アドレス解決システム認証用ID" PASSWORD = "アドレス解決システム認証用パスワード" NGN_IF = "LAN1" LOG_PTN1 = NGN_IF .. ": link up" LOG_PTN2 = "%[OCN MAP%-E%] hostname=" PTN = /(Add IPv6 prefix|LAN1: link up|hostname=)/ LOG_LEVEL = "info" LOG_PFX = "[OCN MAP-E]" function logger(msg) rt.syslog(LOG_LEVEL, string.format("%s %s", LOG_PFX, msg)) end function retry_timer(t, c) return (t * 2 * c) end local rtn, str, count, log, sleep_time, hostname, tmp local req_t = {} local res_t math.randomseed(os.time()) req_t.method = "GET" req_t.auth_type = "basic" req_t.auth_name = USERNAME req_t.auth_pass = PASSWORD rtn, str = rt.syslogwatch(LOG_PTN2, 1, 30) if (rtn > 0) then tmp, hostname = string.split(str[1], "=") end while true do count = 1 while hostname do req_t.url = string.format("%s?hostname=%s", SERVER_URL, hostname) rt.sleep(2) res_t = rt.httprequest(req_t) logger("Notified IPv6 address to the address resolution server.") if res_t.rtn1 then if res_t.code == 200 then if string.match(res_t.body, "good") or string.match(res_t.body, "nochg") or string.match(res_t.body, "nohost") then log = string.format("Succeeded to notify IPv6 address to the address resolution server. (code=%d)", res_t.code) logger(log) break end end log = string.format("Failed to notify IPv6 address to the address resolution server. (code=%d)", res_t.code) logger(log) else logger("Not response from the address resolution server.") end sleep_time = retry_timer(60, count) if (sleep_time > 3600) then sleep_time = 3600 else count = count * 2 end rt.sleep(sleep_time) end sleep_time = math.random(43200, 86400) rtn, str = rt.syslogwatch(PTN, 1, sleep_time) if (rtn > 0) and string.match(str[1], LOG_PTN2) then tmp, hostname = string.split(str[1], "=") elseif (rtn > 0) and string.match(str[1], LOG_PTN1) then rt.sleep(5) end end EOF |
| VPN(IPsec)の設定 | ipsec ike local address 1 192.168.100.1 ipsec ike local address 2 192.168.100.1 |
|---|
以下の手順で設定を行います。
1.「プロバイダー接続」をクリックします。

2.「新規」をクリックします。
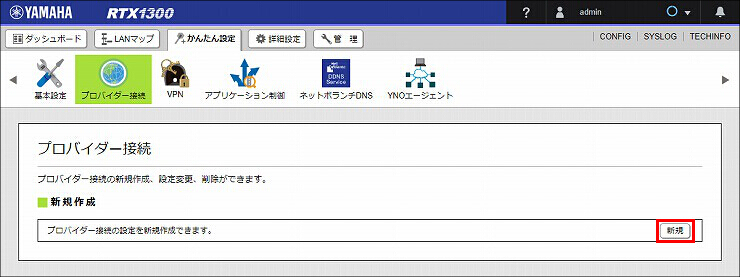
3.「LAN2」が選択されていることを確認して、「次へ」をクリックします。
RTX830, NVR700Wの場合は、「WAN」が選択されていることを確認してください。
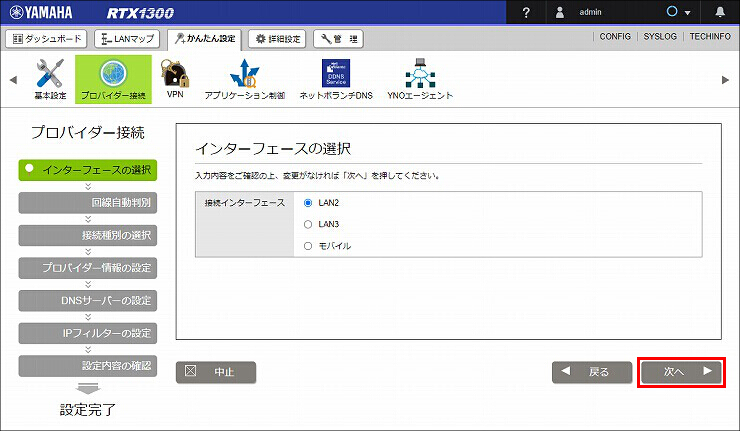
4. ブロードバンド回線自動判別の表示を確認して、「次へ」をクリックします。
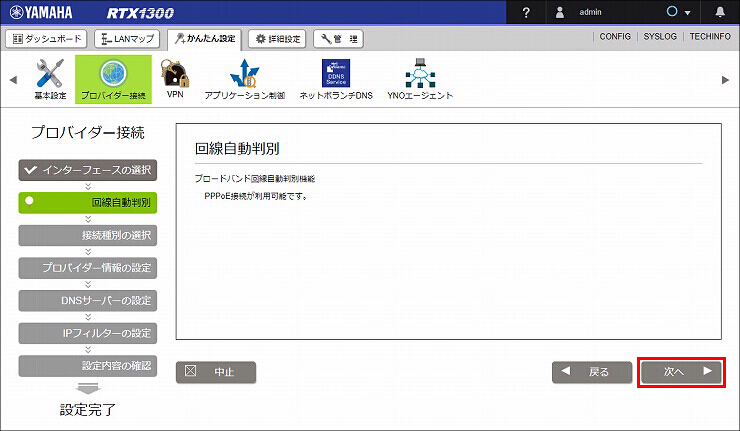
5.「IPv6 IPoE接続」を選択して、「次へ」をクリックします。
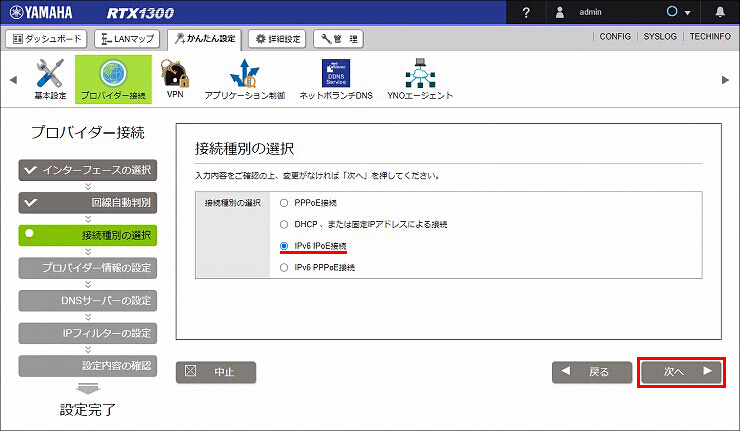
6. プロバイダー情報の設定をして、「次へ」をクリックします。
| 設定名 | 任意の設定名 |
|---|---|
| ひかり電話の契約 | 契約している ※ご利用になる環境の契約に合わせて設定してください。 |
| IPv4 over IPv6 トンネルの設定 | 使用する サービス > OCNバーチャルコネクト |
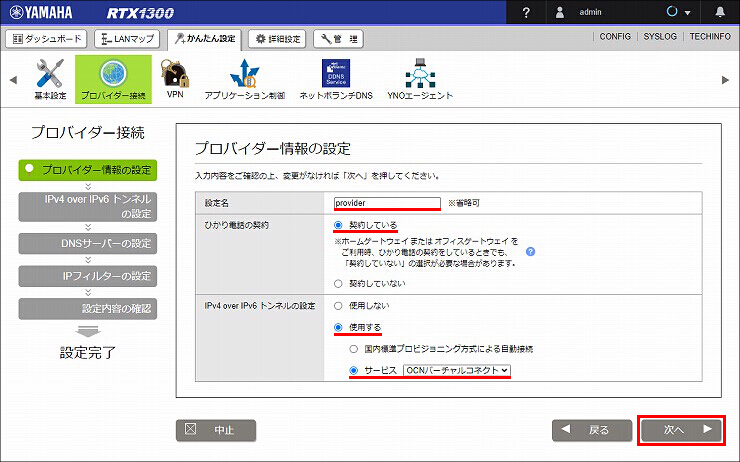
7. プロバイダーとの契約内容にしたがい、IPv4 over IPv6 トンネルの設定をして、「次へ」をクリックします。
| OCNバーチャルコネクトの契約内容 | OCNバーチャルコネクト 固定IP1契約 |
|---|---|
| アドレス解決システム URL | プロバイダーから指定されたアドレス解決システム URL |
| 認証用 ID | プロバイダーから指定されたアドレス解決システム認証用共通ID |
| 認証用パスワード | プロバイダーから指定されたアドレス解決システム認証用共通パスワード |
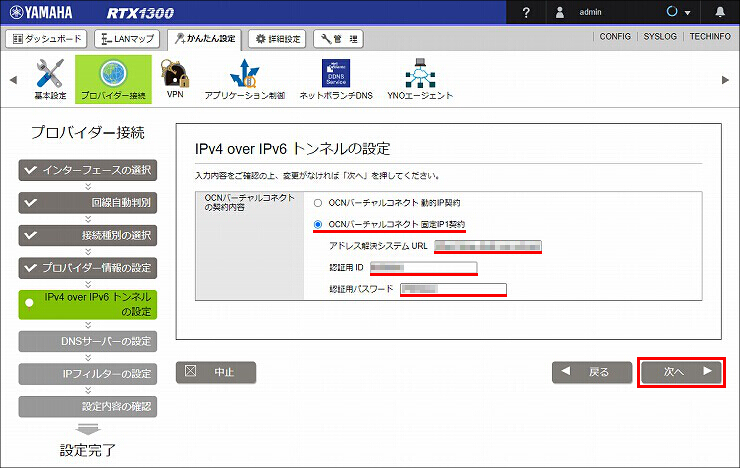
8. DNSサーバーの設定を確認して、「次へ」をクリックします。
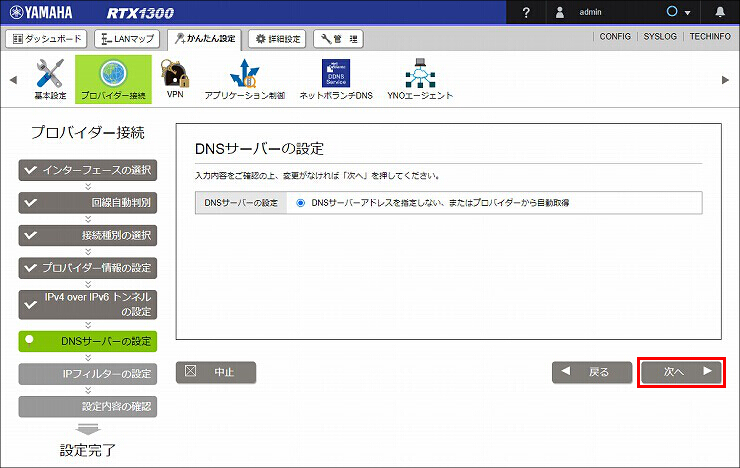
9. IPフィルターの設定をして、「次へ」をクリックします。
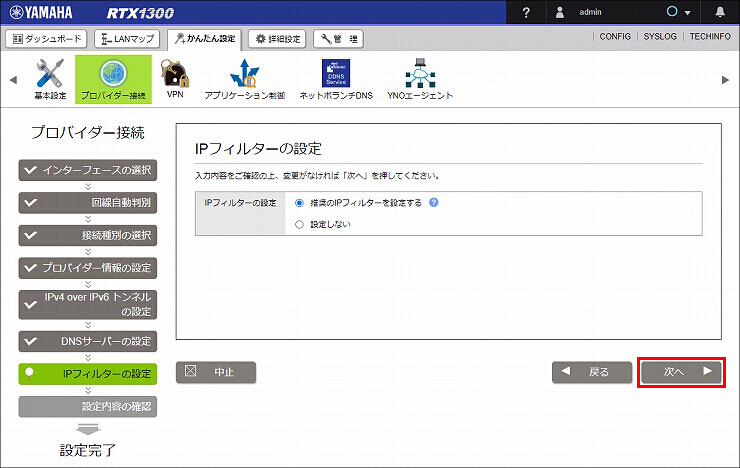
10. 設定内容を確認して問題がなければ、「設定の確定」をクリックします。
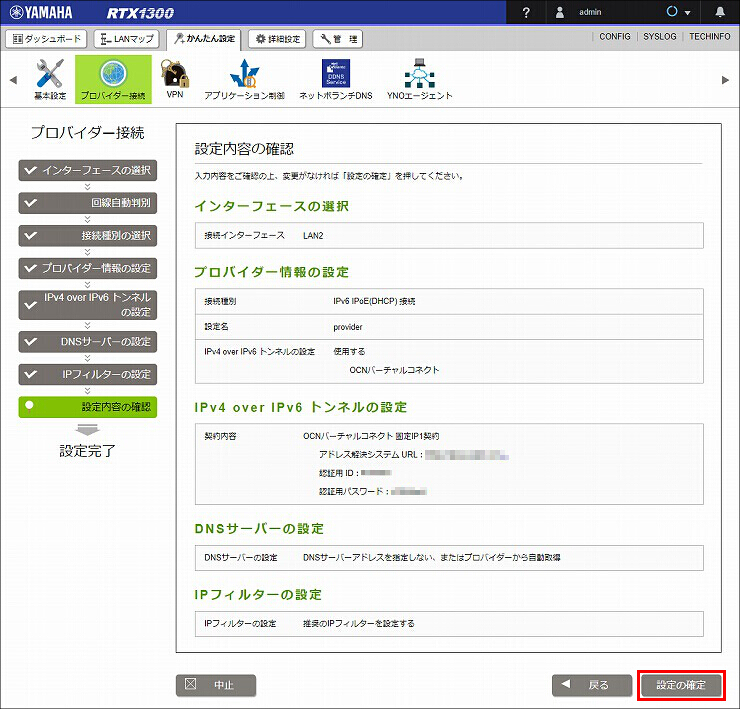
11. プロバイダー接続の設定が完了しました。
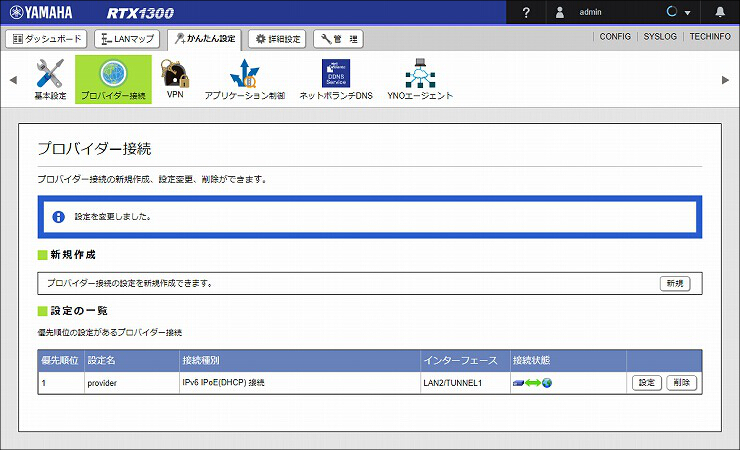
1.「VPN」をクリックします。

2.「クラウド接続」をクリックします。

3.「新規」をクリックします。
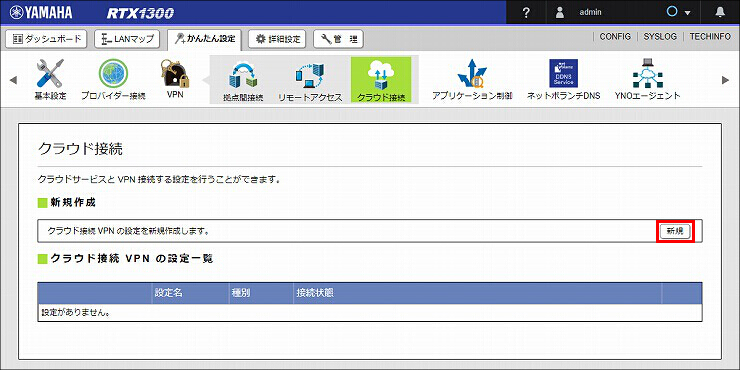
4. サービス種別を確認して、「次へ」をクリックします。
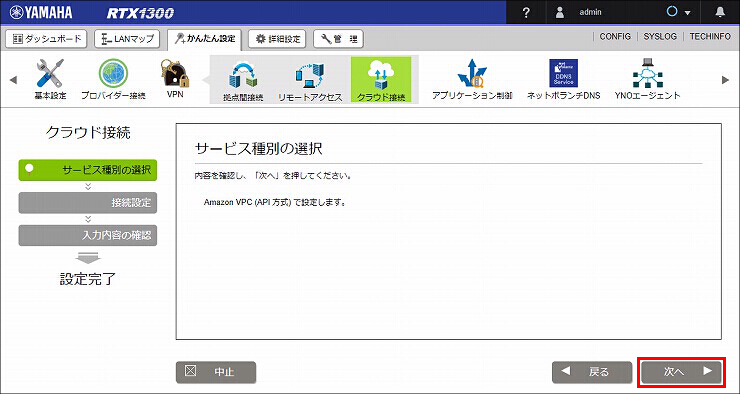
5. 接続設定をして、「次へ」をクリックします。
| 設定名 | 任意の設定名 |
|---|---|
| アクセスキー ID | AWSアクセスキー発行手順で発行したアクセスキーID |
| シークレットアクセスキー | AWSアクセスキー発行手順で発行したシークレットアクセスキー |
| VPN ID | Amazon VPCの仮想ネットワークの設定で確認したVPN ID |
| リージョン | アジアパシフィック(東京) |
| AWSからの設定取得 | 取得する |
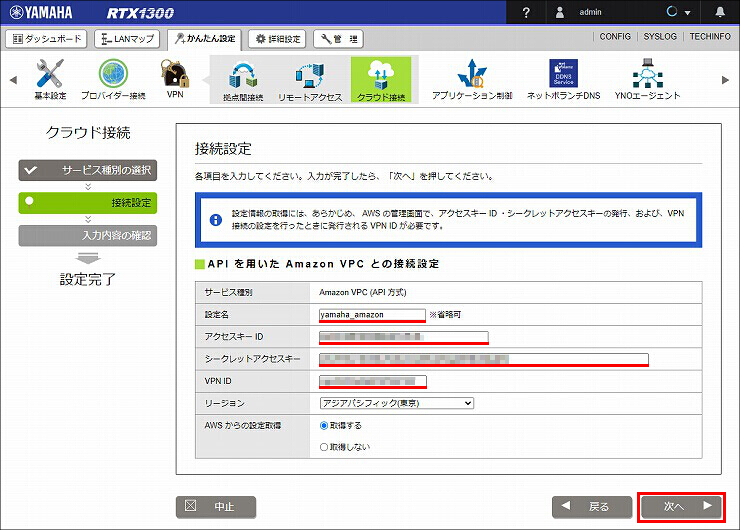
6. 入力内容を確認して問題がなければ、「設定の確定」をクリックします。
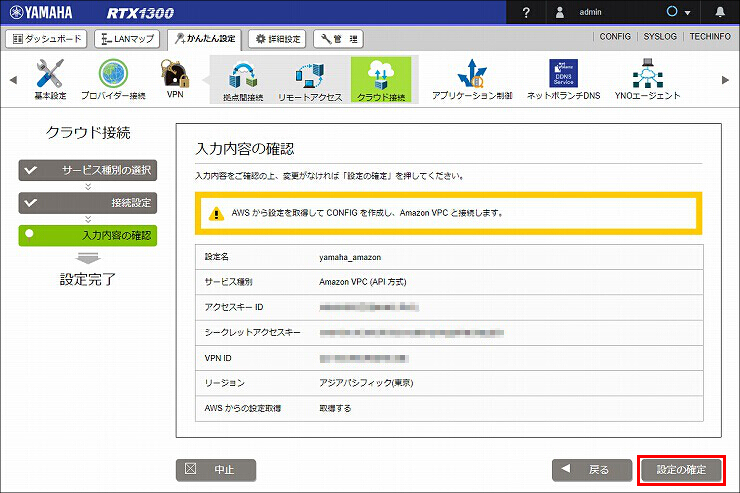
7. 内容の確認と取得が完了するまで、お待ちください。
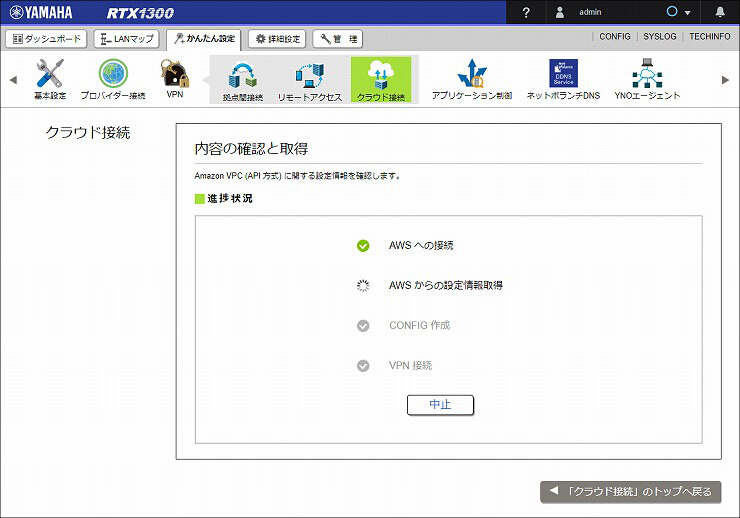
8. 内容の確認と取得が完了しました。「OK」をクリックします。
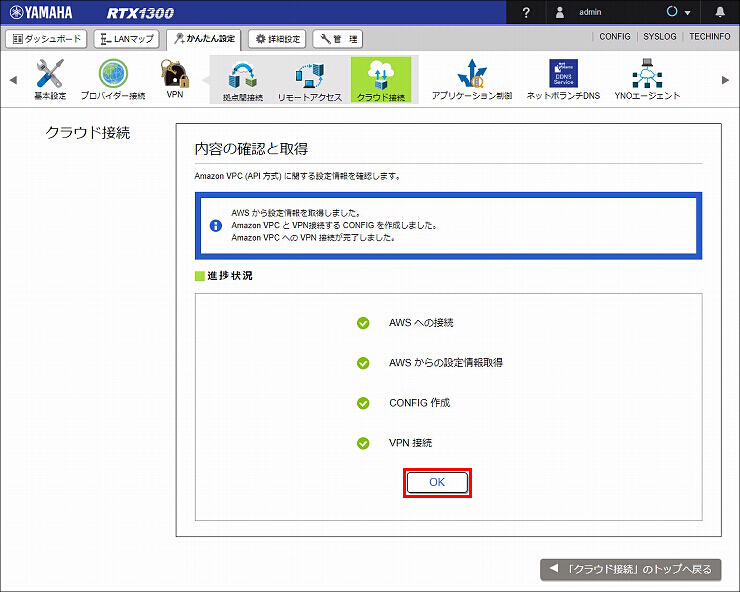
9. Amazon VPCに関する設定情報を確認して、「「クラウド接続」のトップへ戻る」をクリックします。
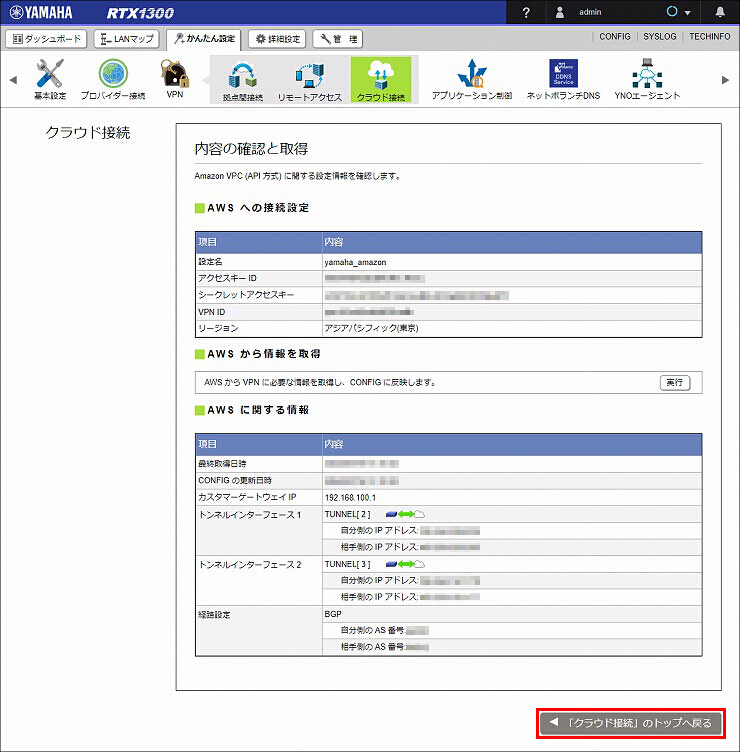
10. Amazon VPCとの接続が完了しました。
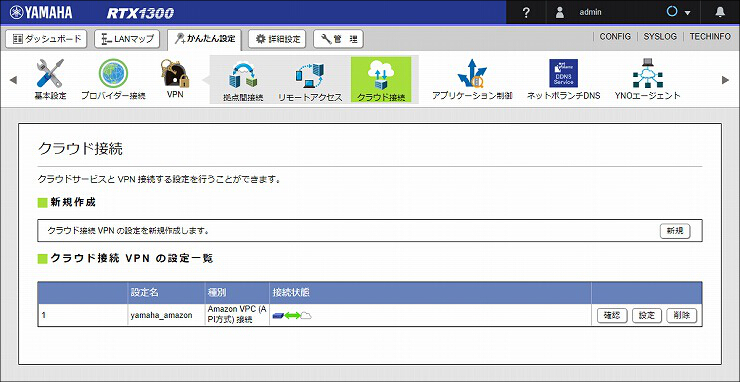
[ダッシュボード] - [ガジェット] で 以下を選択すると、接続状態が確認できます。
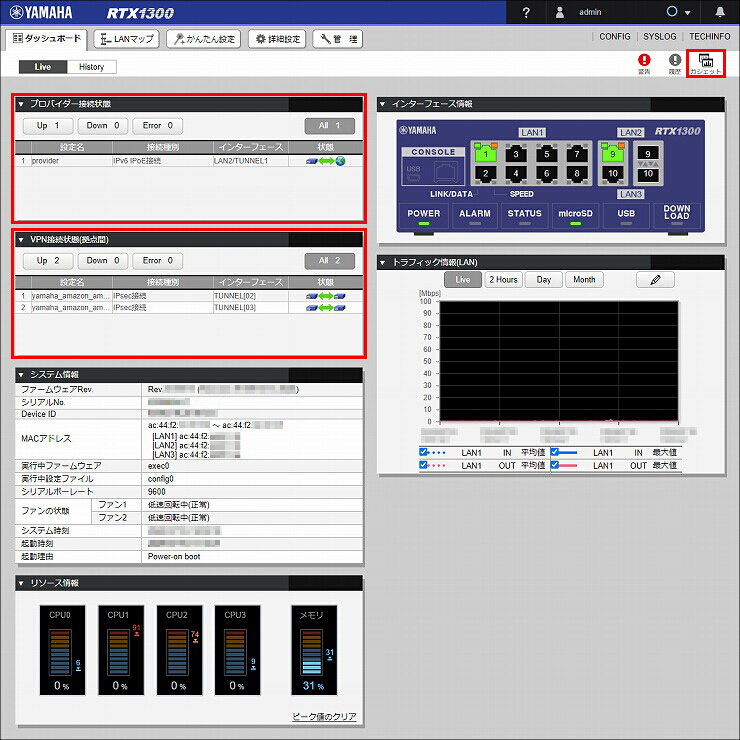
ご相談・お問い合わせ