

管理番号:YMHAP-4084
(最終更新日: 2024/2/8)
無線LANアクセスポイントの認証方式にWPA/WPA2エンタープライズ(EAP-TLS)を用いた場合の、iOSから無線LANアクセスポイントに接続を行う方法を説明します。
iOSの設定を行う前に、無線LANアクセスポイントの設定を行ってください。
本設定例は、iOS 12.1.2を搭載したiPhone画像を使用して、無線LANアクセスポイントのSSIDが「Yamaha1」に設定されている前提で説明します。
本設定例は、iOS標準の機能を使用しています。
iOS標準の機能ではなく、無線LANアダプターのメーカーが提供するソフトウェアを使用して接続する場合は、各メーカーのマニュアル等を参照してください。
1. 無線LANアクセスポイントから取得した証明書を解凍して、「cert.p12」をタップします。
※解凍パスワードは、ネットワーク管理者にご確認ください。
2.「インストール」をタップします。
※パスコード入力画面が表示された場合は、端末のパスコードを入力してください。
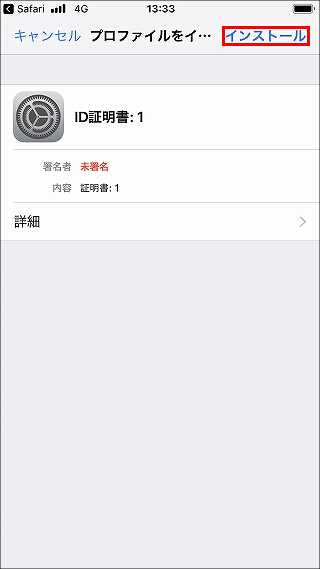
3.「インストール」をタップします。
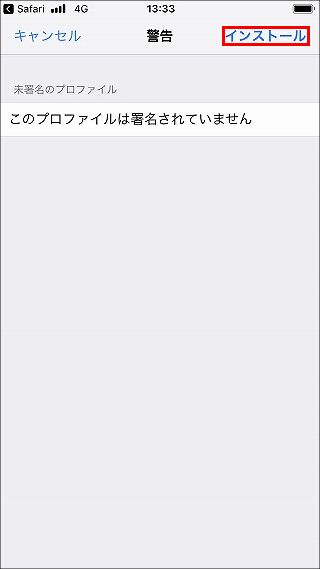
4.「インストール」をタップします。
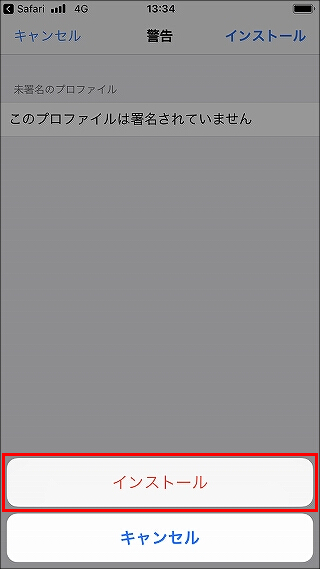
5. 手順1と同じ「パスワード」を入力して、「次へ」をタップします。
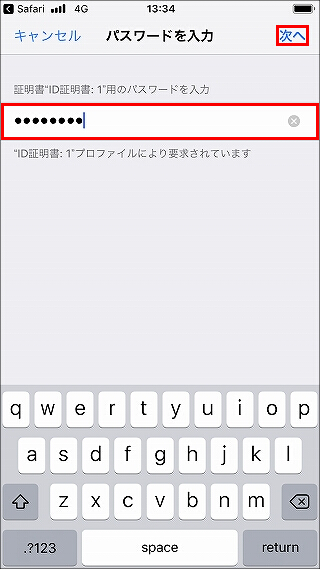
6.「完了」をタップします。
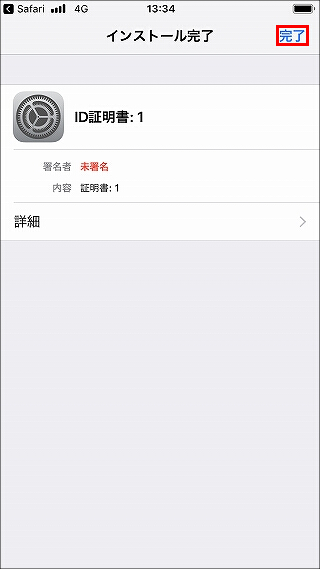
1.「一般」をタップします。
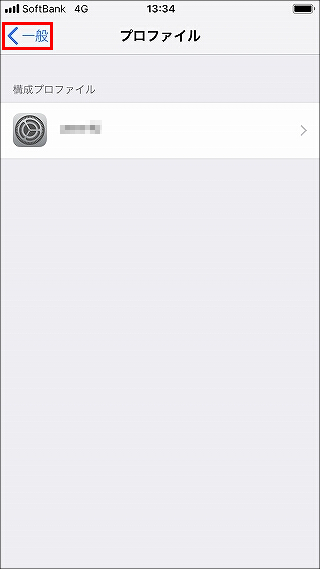
2.「設定」をタップします。
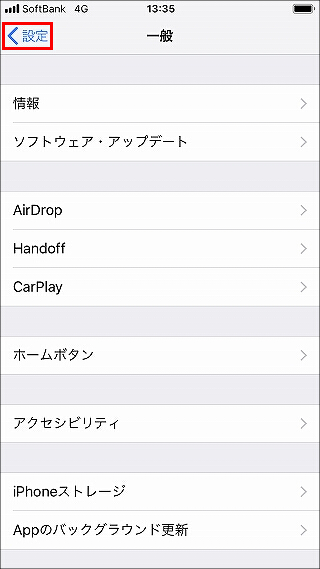
3.「Wi-Fi」をタップします。
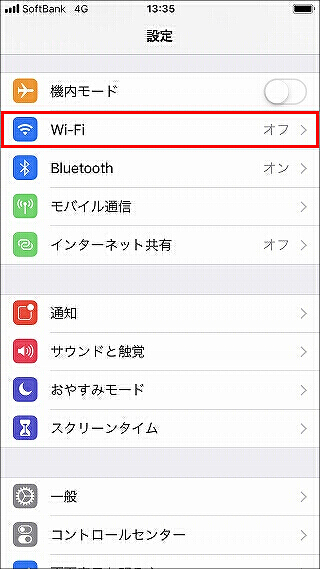
4.「Wi-Fi」をオンにして、SSIDの表示状況を確認します。
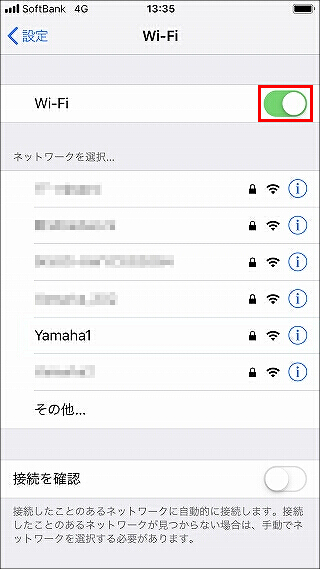
5. 接続したいSSID(本設定例では「Yamaha1」)をタップします。
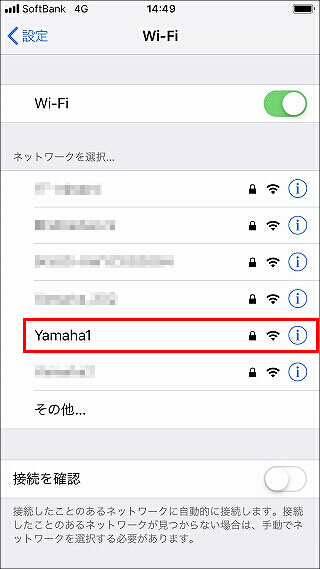
6.「モード」の「自動」をタップします。
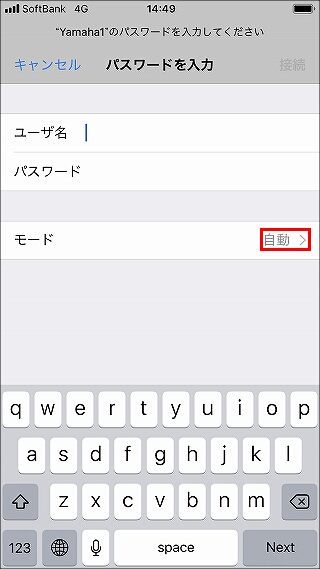
7.「EAP-TLS」をタップします。
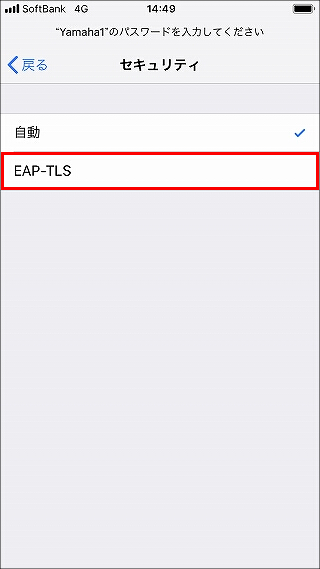
8.「戻る」をタップします。
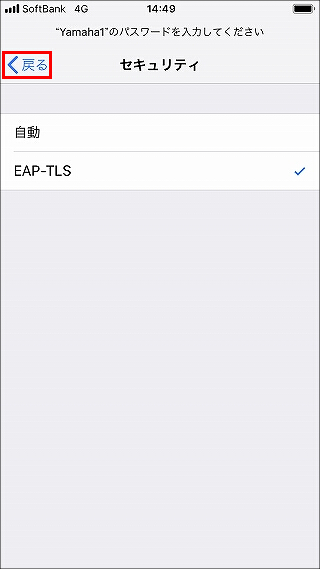
9.「ID」をタップします。
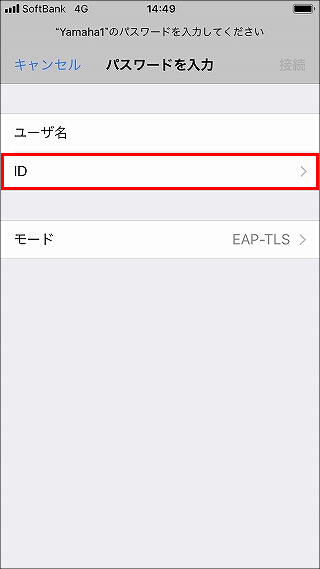
10. インポートした「クライアント証明書」をタップします。
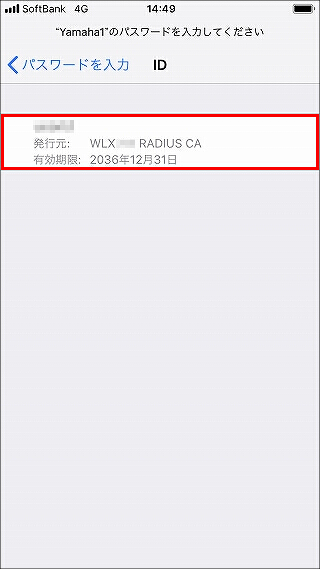
11.「パスワードを入力」をタップします。
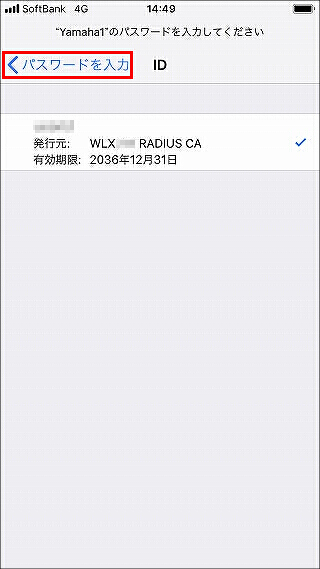
12.「接続」をタップします。
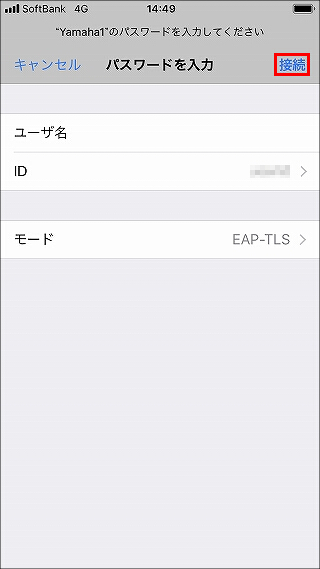
13.「信頼」をタップします。
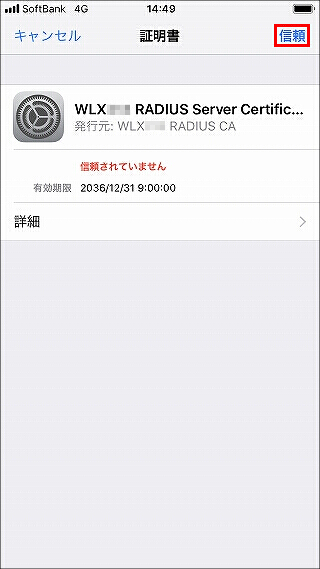
5.「その他」をタップします。
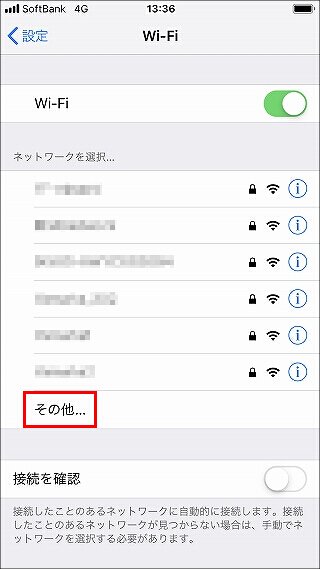
6. 必要事項を入力し、「モード」の「自動」をタップします。
| 名前 | 接続したいSSID(本設定例では「Yamaha1」) |
|---|---|
| セキュリティ | WPA2エンタープライズ |
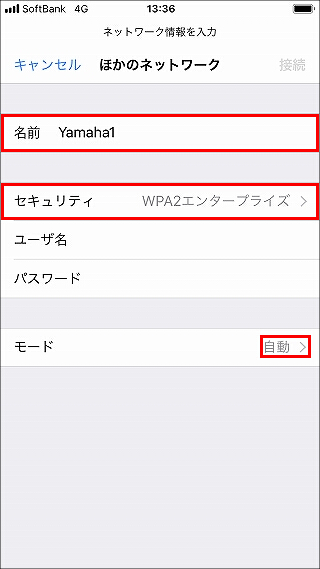
7.「EAP-TLS」をタップします。
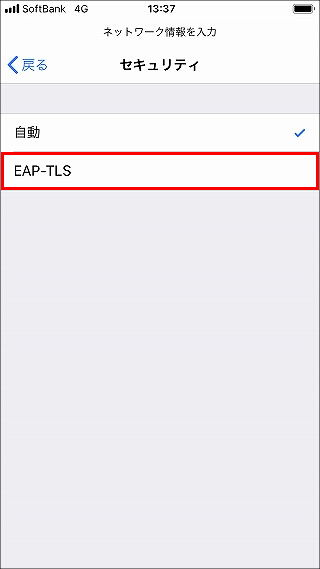
8.「戻る」をタップします。
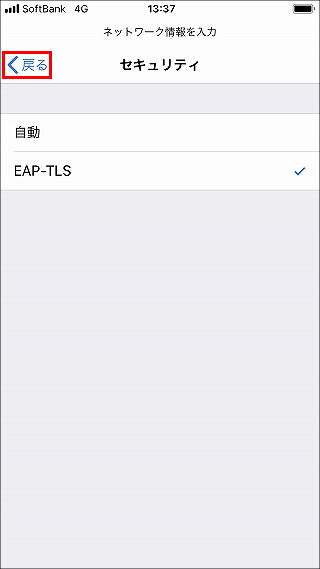
9.「ID」をタップします。
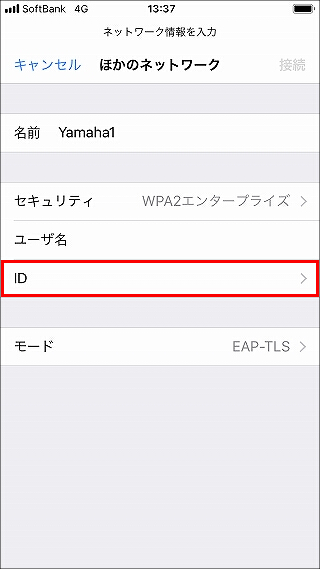
10. インポートした「クライアント証明書」をタップします。
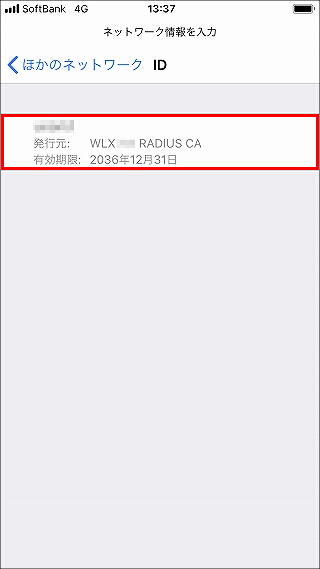
11.「ほかのネットワーク」をタップします。
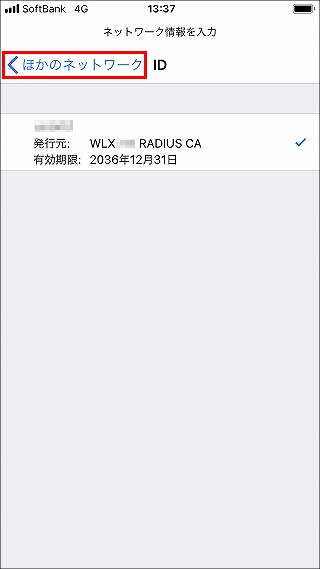
12.「接続」をタップします。
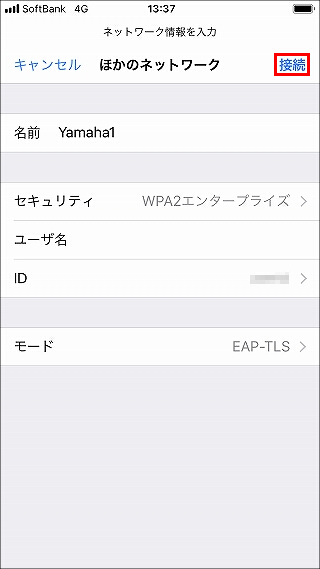
13.「信頼」をタップします。
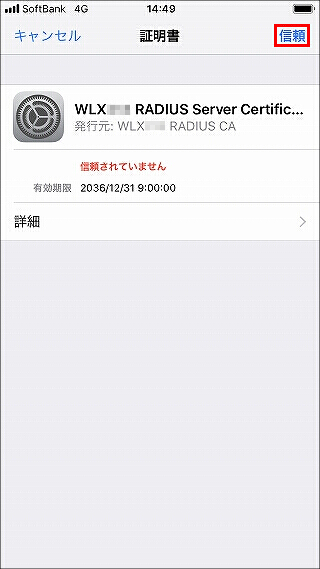
1. ステータスバーに「Wi-Fi」アイコンが表示されていることを確認します。
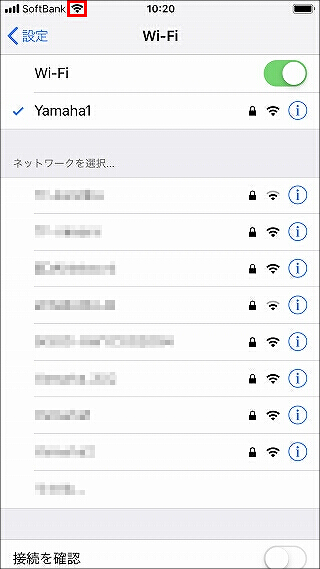
ご相談・お問い合わせ