

管理番号:YMHAP-5238
(最終更新日: 2024/2/8)
無線LANアクセスポイントの認証方式にWPA/WPA2/WPA3 パーソナルモードを用いた場合の、Windows11、および Windows10 から無線LANアクセスポイントに接続を行う方法を説明します。
Windowsの設定を行う前に、無線LANアクセスポイントの設定を行ってください。
本設定例は、無線LANアクセスポイントのSSIDが「Yamaha1」に設定されている前提で説明します。
本設定例は、Windows標準の機能を使用しています。
Windows標準の機能ではなく、無線LANアダプターのメーカーが提供するソフトウェアを使用して接続する場合は、各メーカーのマニュアル等を参照してください。
1. タスクバーの通知領域に表示されている「ネットワーク」アイコンをクリックします。
2. SSIDの表示状況を確認します。
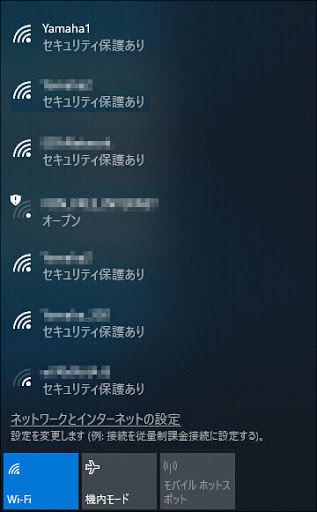
3. 接続したいSSID(本設定例では「Yamaha1」)をクリックします。
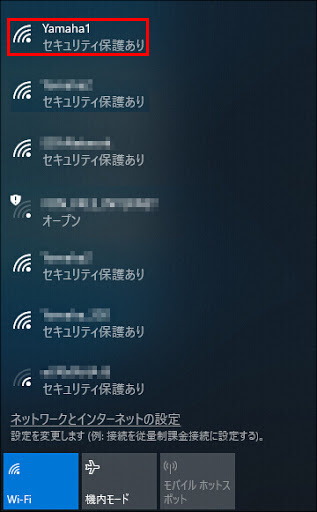
4.「接続」をクリックします。
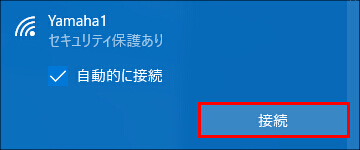
5.「ネットワーク セキュリティ キーの入力」欄に無線LANアクセスポイントで設定したPSK(事前共有鍵)を入力して、「OK」をクリックします。
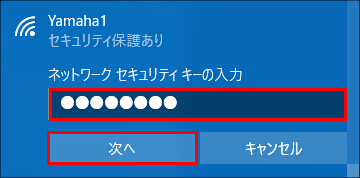
6. ネットワークで情報を共有する場合(自宅やオフィスなど)は、「はい」をクリックします。
ネットワークで情報を共有しない場合(公衆無線LANスポットなど)は、「いいえ」をクリックします。
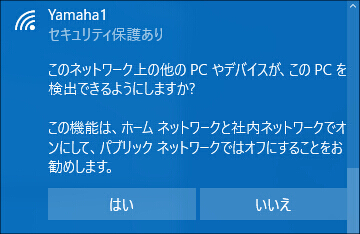
3.「スタート」→「コントロールパネル」より、コントロールパネルを開き、「ネットワークとインターネット」の「ネットワークの状態とタスクの表示」をクリックします。
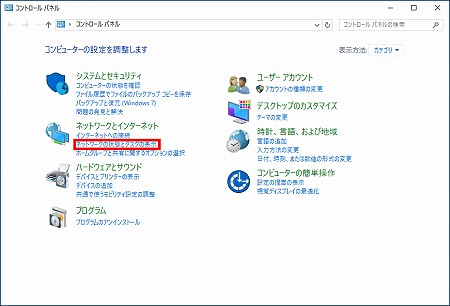
4.「新しい接続またはネットワークのセットアップ」をクリックします。
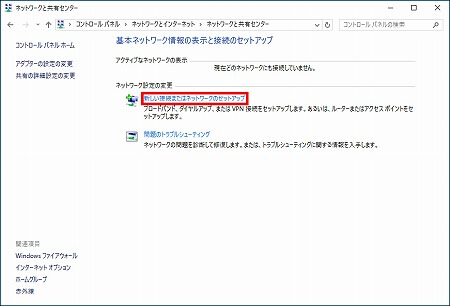
5.「ワイヤレスネットワークに手動で接続します」を選択して、「次へ」をクリックします。
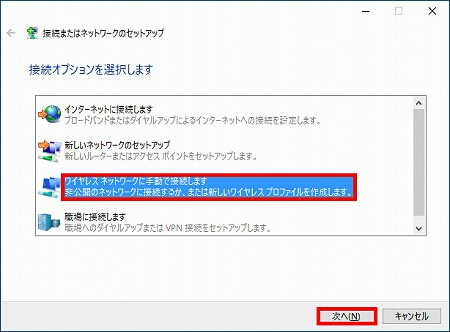
6. 必要事項を入力して、「次へ」をクリックします。
| ネットワーク名 | 接続したいSSID(本設定例では「Yamaha1」) |
|---|---|
| セキュリティの種類 | 無線LANアクセスポイントの設定に合わせる (本設定例では「WPA2-パーソナル」を選択) |
| 暗号化の種類 | AES |
| セキュリティキー | 無線LANアクセスポイントで設定したPSK(事前共有鍵) |
| ネットワークがブロードキャストを行っていない場合でも接続する | チェックを入れる |
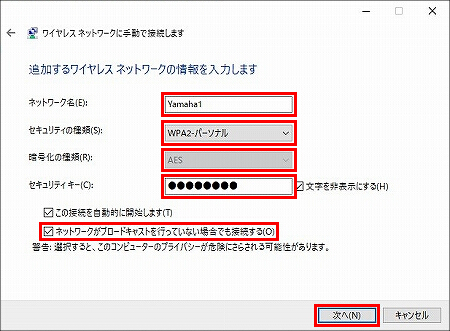
7.「閉じる」をクリックして、「ワイヤレスネットワークに手動で接続します」画面を閉じます。
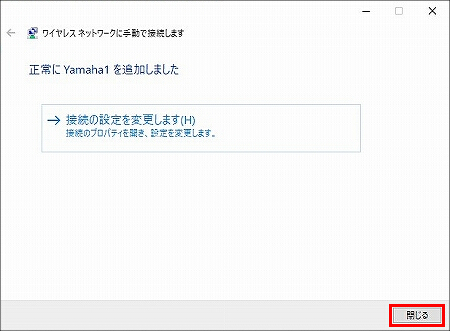
1. タスクバーの通知領域に表示されている「ネットワーク」アイコンをクリックします。
2. 設定したSSIDの下に「接続済み」と表示されていることを確認します。
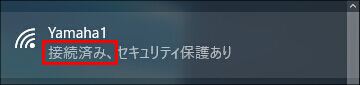
ご相談・お問い合わせ