

管理番号:YMHAP-4068
(最終更新日: 2024/2/8)
無線LANアクセスポイントの認証方式にWPA/WPA2エンタープライズ(EAP-PEAP)を用いた場合の、Windows11、および Windows10 から無線LANアクセスポイントに接続を行う方法を説明します。
Windowsの設定を行う前に、無線LANアクセスポイントの設定を行ってください。
本設定例は、無線LANアクセスポイントのSSIDが「Yamaha1」に設定されている前提で説明します。
本設定例は、Windows標準の機能を使用しています。
Windows標準の機能ではなく、無線LANアダプターのメーカーが提供するソフトウェアを使用して接続する場合は、各メーカーのマニュアル等を参照してください。
1. タスクバーの通知領域に表示されている「ネットワーク」アイコンをクリックします。
2. SSIDの表示状況を確認します。
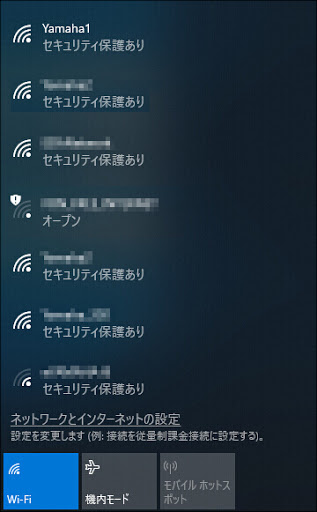
3.「スタート」→「コントロールパネル」より、コントロールパネルを開き、「ネットワークとインターネット」の「ネットワークの状態とタスクの表示」をクリックします。
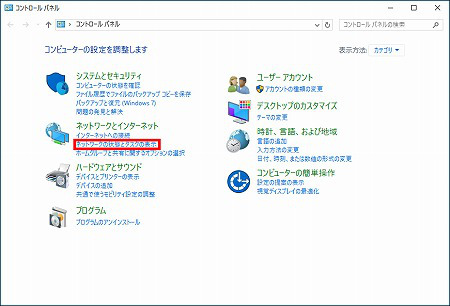
4.「新しい接続またはネットワークのセットアップ」をクリックします。
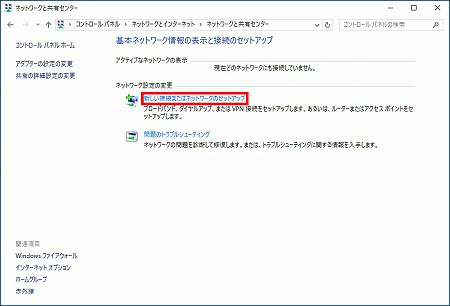
5.「ワイヤレスネットワークに手動で接続します」を選択して、「次へ」をクリックします。
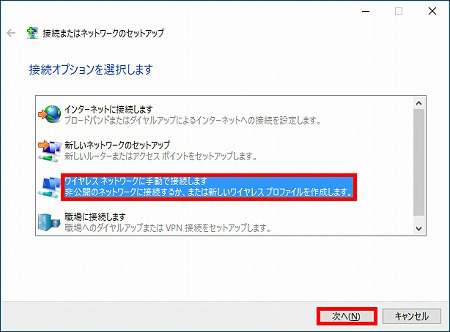
6. 必要事項を入力して、「次へ」をクリックします。
| ネットワーク名 | 接続したいSSID(本設定例では「Yamaha1」) |
|---|---|
| セキュリティの種類 | WPA2-エンタープライズ |
| 暗号化の種類 | AES |
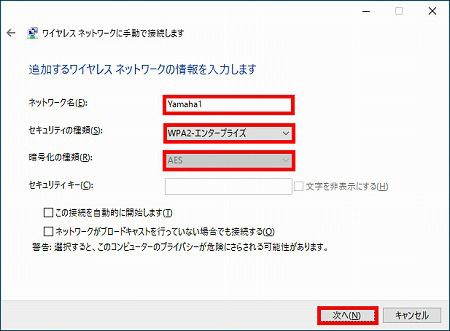
7.「接続の設定を変更します」をクリックします。
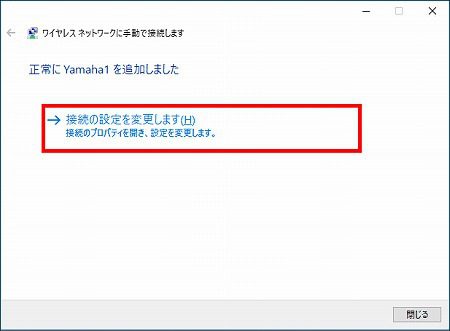
8.「セキュリティ」タブにて、「ネットワークの認証方法の選択」項目の「設定」をクリックします。
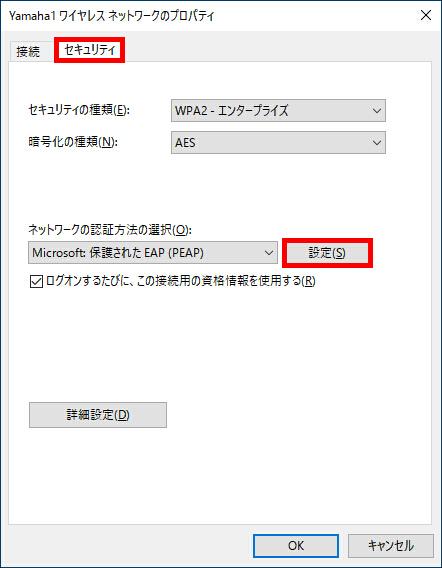
9.「保護された EAP のプロパティ」画面で、「証明書を検証してサーバーのIDを検証する」のチェックを外します。
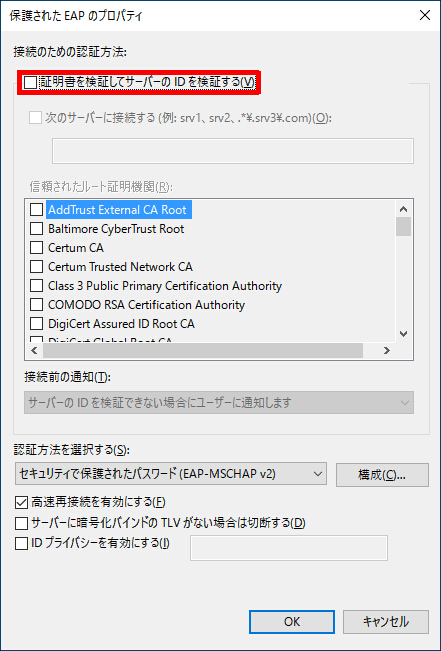
10.「保護された EAP のプロパティ」画面で、「認証方法を選択する」 項目の「構成」をクリックします。
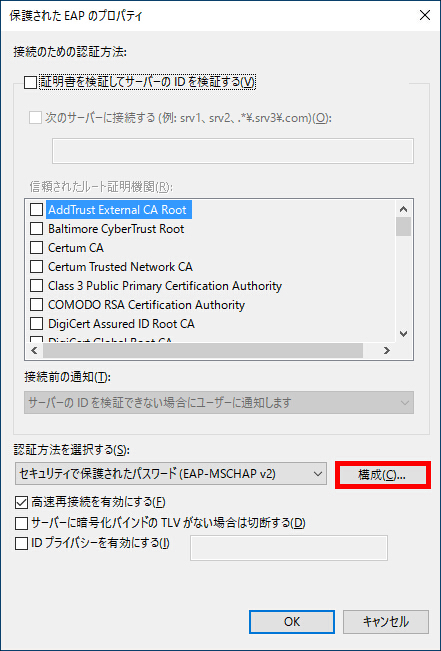
11.「EAP MSCHAPv2 のプロパティ」画面で、「Windows のログオン名とパスワード…(中略)…を自動的に使う」のチェックを外して、「OK」をクリックします。
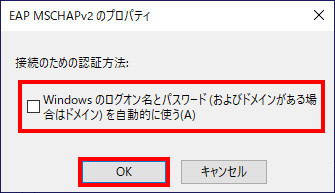
12.「OK」をクリックして、「保護された EAP のプロパティ」画面を閉じます。
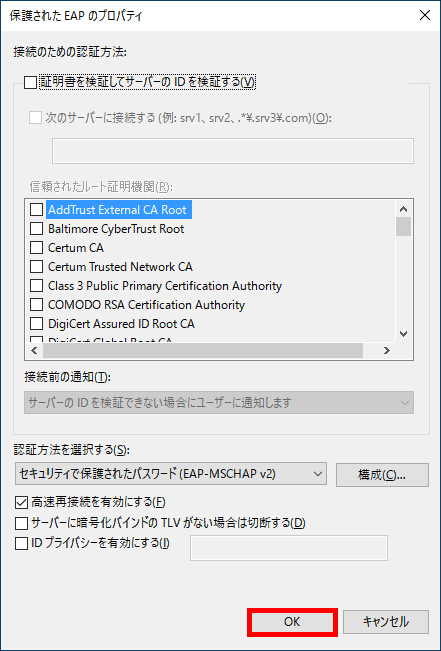
13.「セキュリティ」タブにて、「詳細設定」をクリックします。
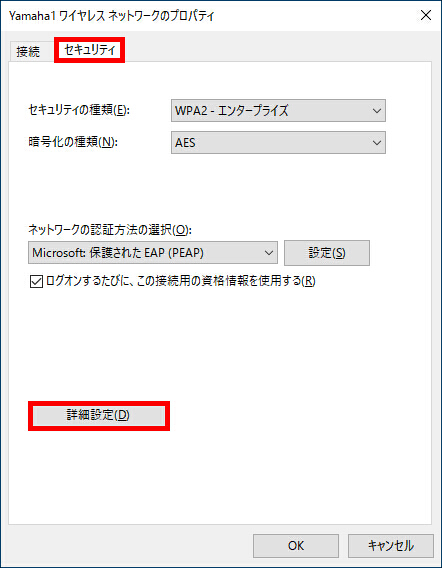
14.「認証モードを指定する」にチェックを入れて、プルダウンメニューの「ユーザー認証」を選択します。
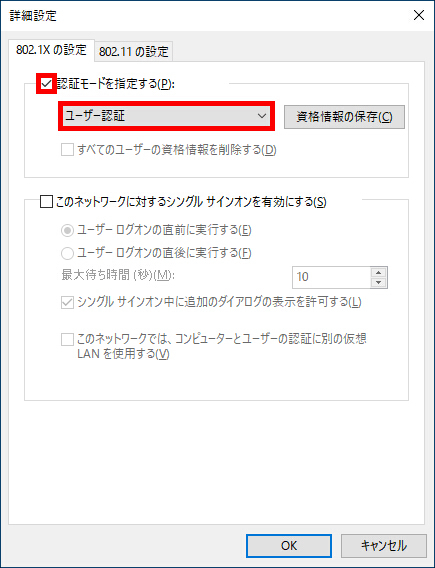
15.「OK」をクリックして、「詳細設定」画面を閉じます。
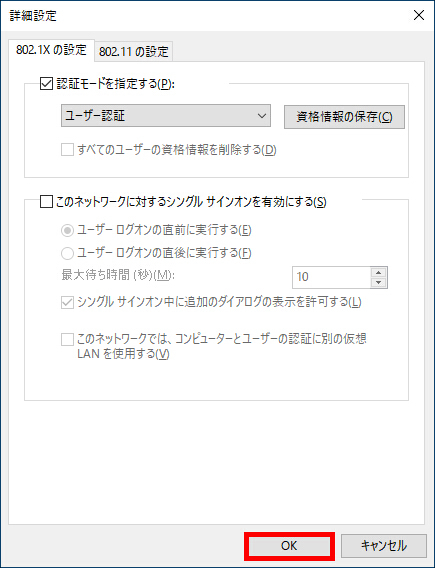
16.「OK」をクリックして、「Yamaha1 ワイヤレスネットワークのプロパティ」画面を閉じます。
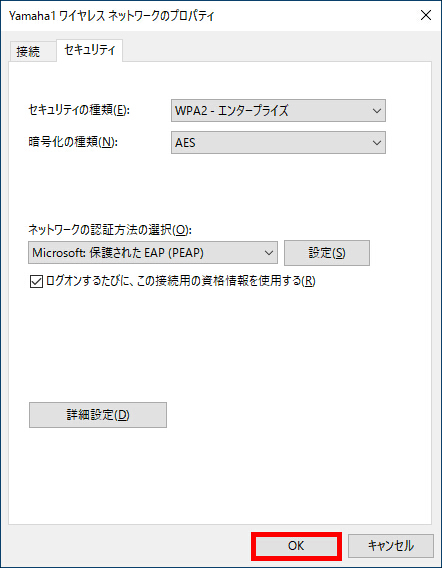
17.「閉じる」をクリックして、「ワイヤレスネットワークに手動で接続します」画面を閉じます。
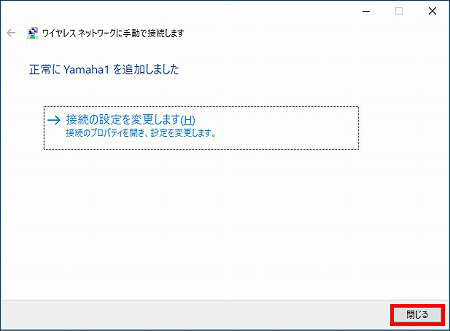
18. タスクバーの通知領域に表示されている「ネットワーク」アイコンをクリックします。
19. 上の手順で設定したネットワーク名を選択して、「接続」をクリックします。
本設定例では「Yamaha1」に接続します。
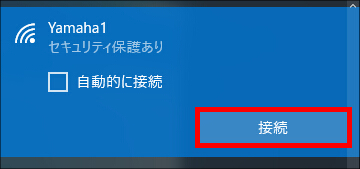
20. 必要事項を入力して、「OK」をクリックします。
| ユーザー名 | 無線LANアクセスポイントのRADIUSサーバー(ユーザー情報)で設定したユーザーID |
|---|---|
| パスワード | 無線LANアクセスポイントのRADIUSサーバー(ユーザー情報)で設定したパスワード |
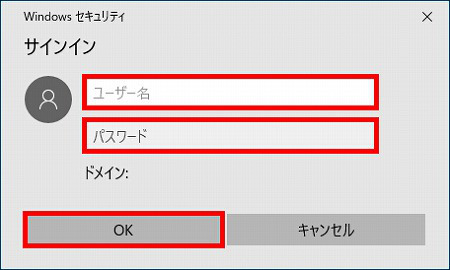
3.「スタート」→「コントロールパネル」より、コントロールパネルを開き、「ネットワークとインターネット」の「ネットワークの状態とタスクの表示」をクリックします。
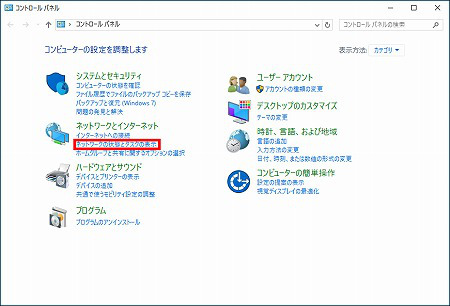
4.「新しい接続またはネットワークのセットアップ」をクリックします。
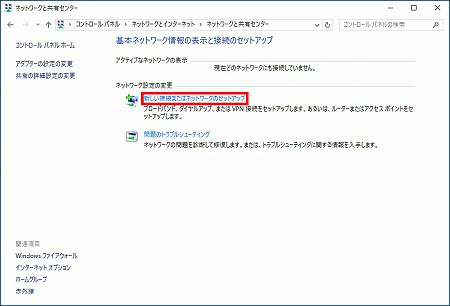
5.「ワイヤレスネットワークに手動で接続します」を選択して、「次へ」をクリックします。
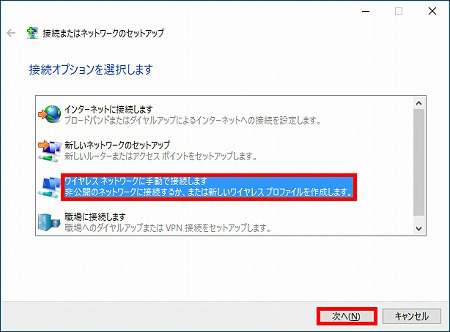
6. 必要事項を入力して、「次へ」をクリックします。
| ネットワーク名 | 接続したいSSID(本設定例では「Yamaha1」) |
|---|---|
| セキュリティの種類 | WPA2-エンタープライズ |
| 暗号化の種類 | AES |
| ネットワークがブロードキャストを行っていない場合でも接続する | チェックを入れる |
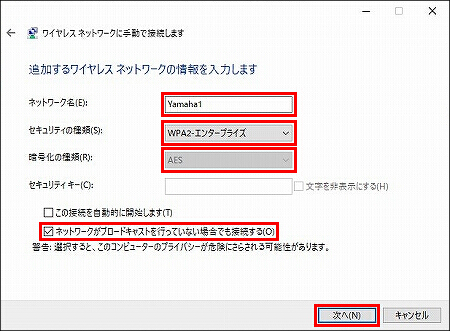
7.「接続の設定を変更します」をクリックします。
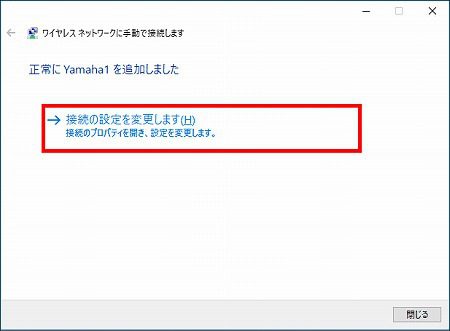
8.「セキュリティ」タブにて、「ネットワークの認証方法の選択」項目の「設定」をクリックします。
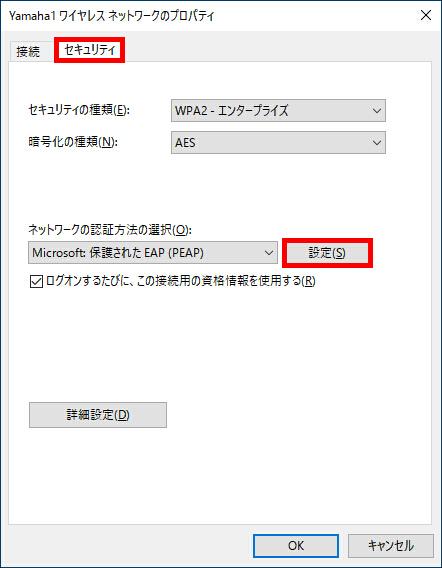
9.「保護された EAP のプロパティ」画面で、「証明書を検証してサーバーのIDを検証する」のチェックを外します。
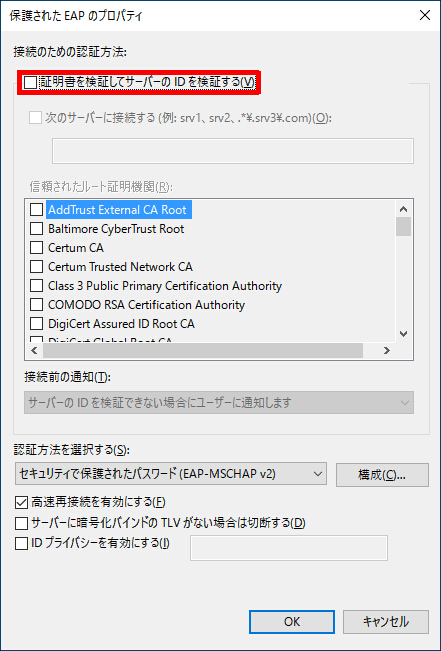
10.「保護された EAP のプロパティ」画面で、「認証方法を選択する」 項目の「構成」をクリックします。
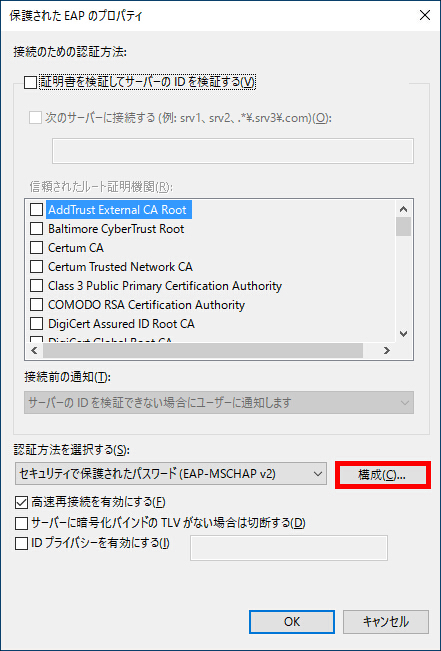
11.「EAP MSCHAPv2 のプロパティ」画面で、「Windows のログオン名とパスワード…(中略)…を自動的に使う」のチェックを外して、「OK」をクリックします。
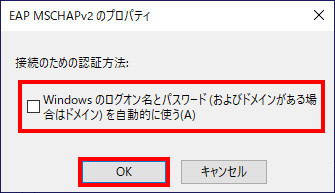
12.「OK」をクリックして、「保護された EAP のプロパティ」画面を閉じます。
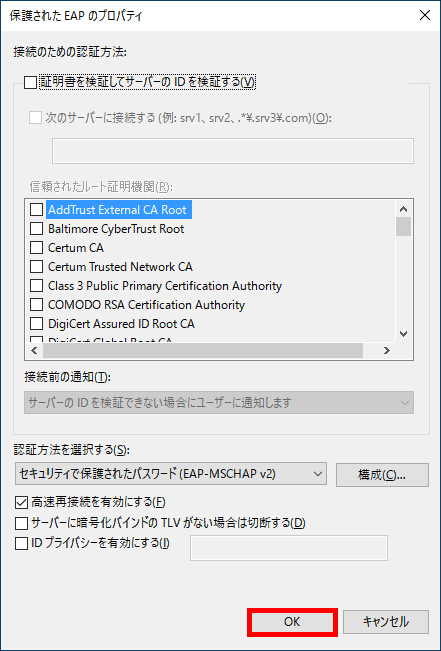
13.「セキュリティ」タブにて、「詳細設定」をクリックします。
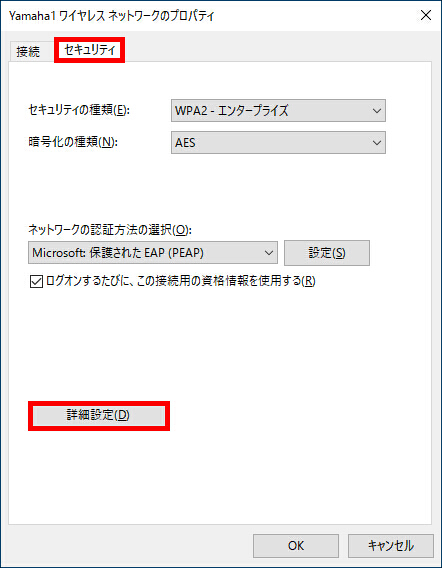
14.「認証モードを指定する」にチェックを入れて、プルダウンメニューの「ユーザー認証」を選択します。
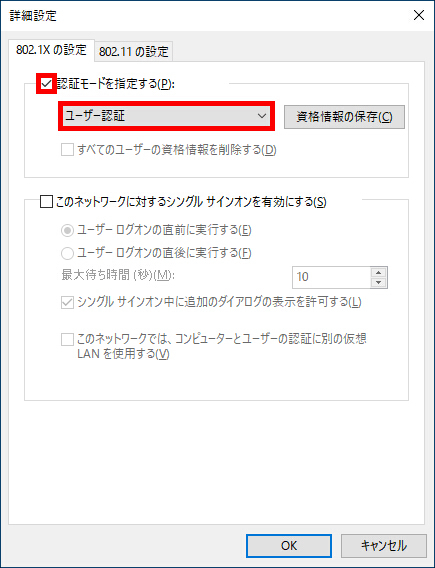
15.「OK」をクリックして、「詳細設定」画面を閉じます。
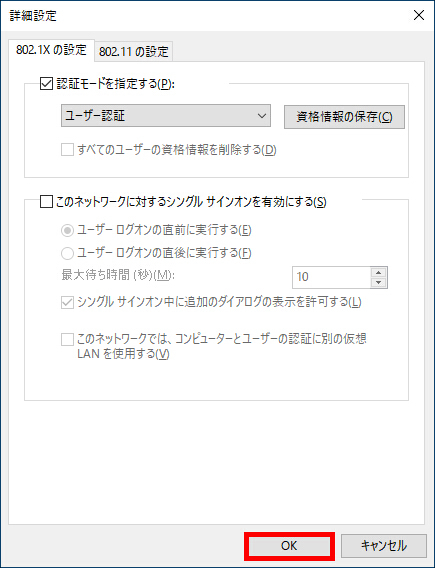
16.「OK」をクリックして、「Yamaha1 ワイヤレスネットワークのプロパティ」画面を閉じます。
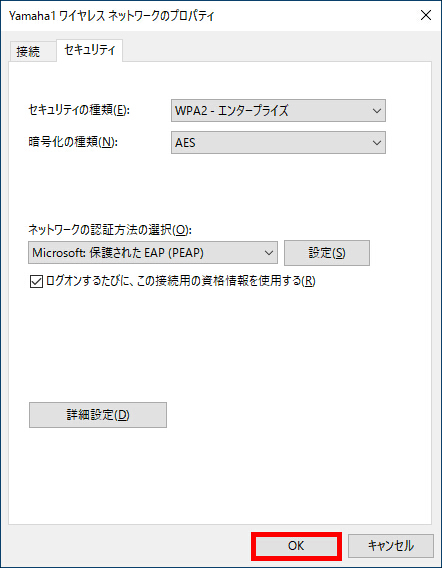
17.「閉じる」をクリックして、「ワイヤレスネットワークに手動で接続します」画面を閉じます。
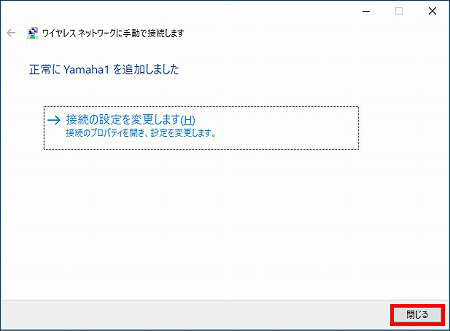
18. タスクバーの通知領域に表示されている「ネットワーク」アイコンをクリックします。
19. 上の手順で設定したネットワーク名を選択して、「接続」をクリックします。
本設定例では「Yamaha1」に接続します。
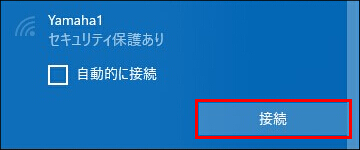
20. 必要事項を入力して、「OK」をクリックします。
| ユーザー名 | 無線LANアクセスポイントのRADIUSサーバー(ユーザー情報)で設定したユーザーID |
|---|---|
| パスワード | 無線LANアクセスポイントのRADIUSサーバー(ユーザー情報)で設定したパスワード |
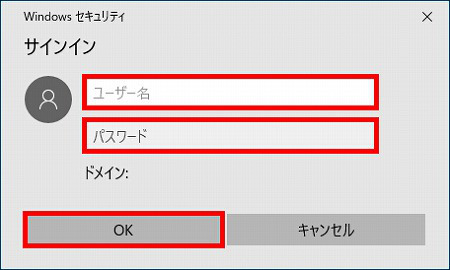
1. タスクバーの通知領域に表示されている「ネットワーク」アイコンをクリックします。
2. 設定したSSIDの下に「接続済み」と表示されていることを確認します。
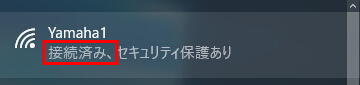
ご相談・お問い合わせ