

管理番号:YMHAP-20947
本設定例では、ルーターのLANマップ機能と、無線LANアクセスポイントのL2MSエージェント機能・簡易RADIUSサーバー機能を使用しています。
ルーターの対応機種は、RTX1210、RTX830、NVR700W、NVR510です。
無線LANアクセスポイントの対応機種は、WLX302、WLX202(Rev.16.00.09以降)です。

簡易RADIUSサーバー機能を使用して、それぞれのヤマハ無線LANアクセスポイント(以降、無線LANアクセスポイント)に接続した無線端末の認証を、一方の無線LANアクセスポイントで行う設定例です。簡易RADIUSサーバーを使用した無線端末の認証を行うために、認証方式はWPA2エンタープライズを選択します。
複数台の無線LANアクセスポイントを使用する場合、1台の無線LANアクセスポイントで簡易RADIUSサーバーを有効にし、ユーザー管理を行うことで、管理者の手間を減らすことができます。また、ユーザー管理を1箇所で行いますので、登録ユーザー情報の更新漏れや削除漏れなどセキュリティーリスクを減らす効果も考えられます。
技術情報:WLX302 簡易RADIUSサーバー、WLX202 簡易RADIUSサーバー
無線LANアクセスポイントをお買い上げいただいた状態、または初期化を実行した直後の状態では、工場出荷設定として LANポートのIPアドレスが 192.168.100.240 に設定されています。
無線LANアクセスポイントが工場出荷状態でL2MSによりルーターの制御下に入ると、LANポートのIPアドレスは、DHCPクライアントとしてIPアドレスを取得する設定に自動的に変更されます。ご注意ください。
無線LANアクセスポイントのIPアドレスの設定は、無線LANアクセスポイントのIPアドレスを変更 を参照ください。
※無線LANアクセスポイントには、電源アダプターが付属されていません。以下のいずれかをご用意ください。
対応機種のうち、設定例を掲載している機種は、以下のとおりです。
| 機種 | 掲載内容 | 備考 | |
|---|---|---|---|
| ルーター | RTX1210(Rev.14.01.11以降) RTX830 NVR700W NVR510 | Web GUI設定例 | LANマップ機能 |
| 無線LANアクセスポイント(1) | WLX302 WLX202 | Web GUI設定例 | L2MSエージェント機能、 簡易RADIUSサーバー機能 (簡易RADIUSサーバー) |
| 無線LANアクセスポイント(2) | WLX302 WLX202 | Web GUI設定例 | L2MSエージェント機能、 簡易RADIUSサーバー機能 (RADIUSクライアント) |
※ネットワーク機器を安全にお使いいただくために、定期的な管理パスワードの変更を推奨します。
下記の設定(Config)を取り出すことができます。
1. ルーターの設定画面を開きます。
※「LANマップの設定」では、無線LANアクセスポイント「WLX202」を利用した例で説明します。
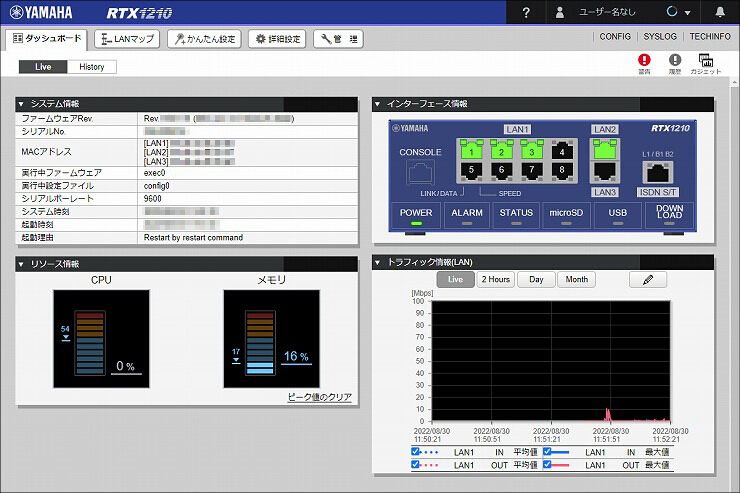
2.「LANマップ」をクリックします。

3.「設定」をクリックします。
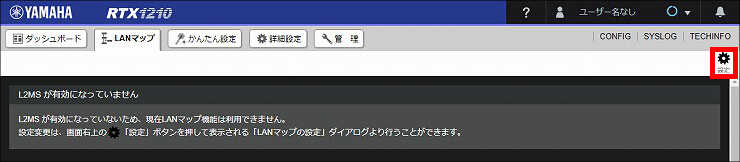
4.「L2MSを有効にするインターフェース」の「LAN1」を選択して、「設定の確定」をクリックします。
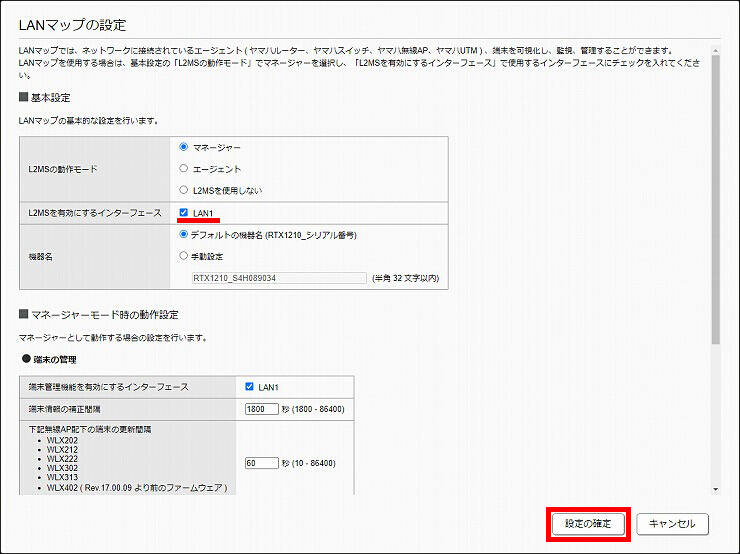
5. LANマップが表示されます。
また、無線LANアクセスポイント本体の SLAVE ランプが点灯し、L2MSマネージャーと連携して動作したことを確認できます。
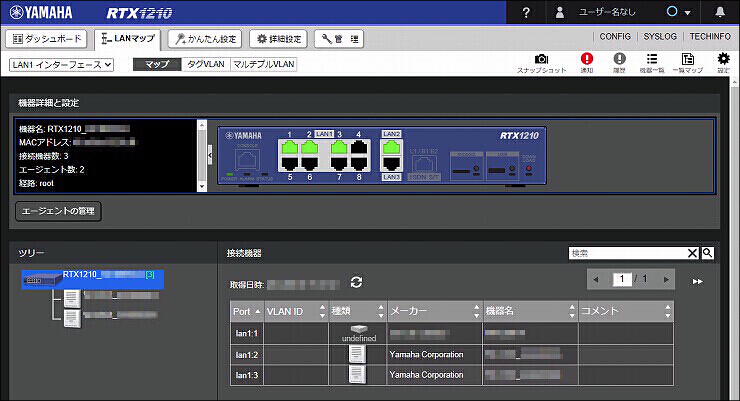
※ネットワーク機器を安全にお使いいただくために、定期的な管理パスワードの変更を推奨します。
1.「エージェントの管理」をクリックします。
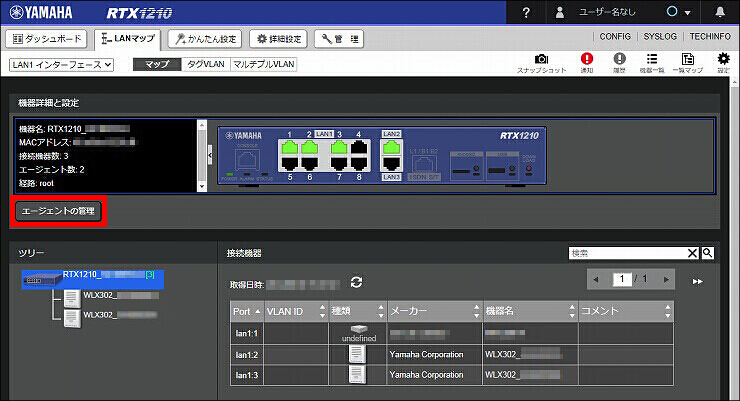
2. WLX302(1)の「IPアドレス」/「設定」をクリックします。
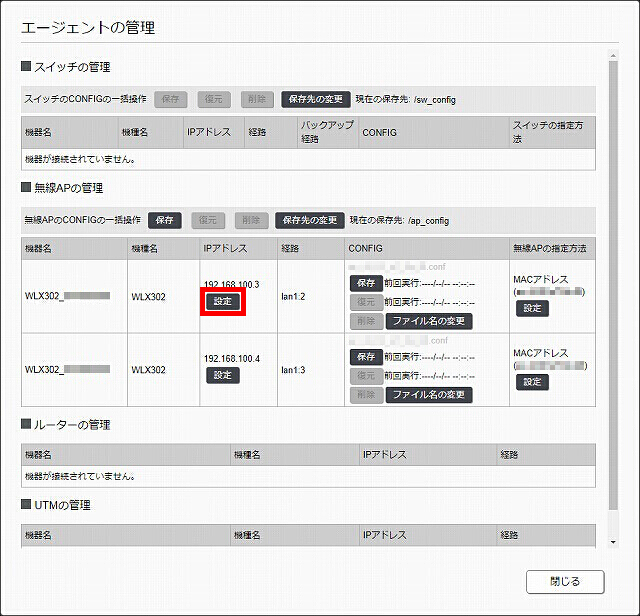
3.「IPアドレス」の「固定のアドレスを設定する」を選択後、「192.168.100.200/24」 を入力して「設定の確定」をクリックします。
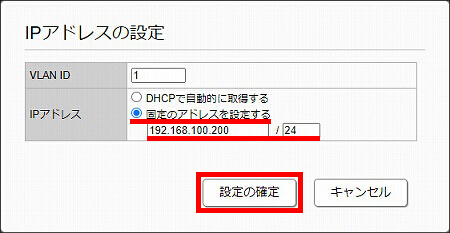
4. IPアドレスが設定されました。
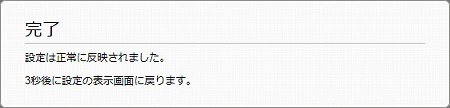
5.「閉じる」をクリックして、エージェントの管理画面を閉じます。
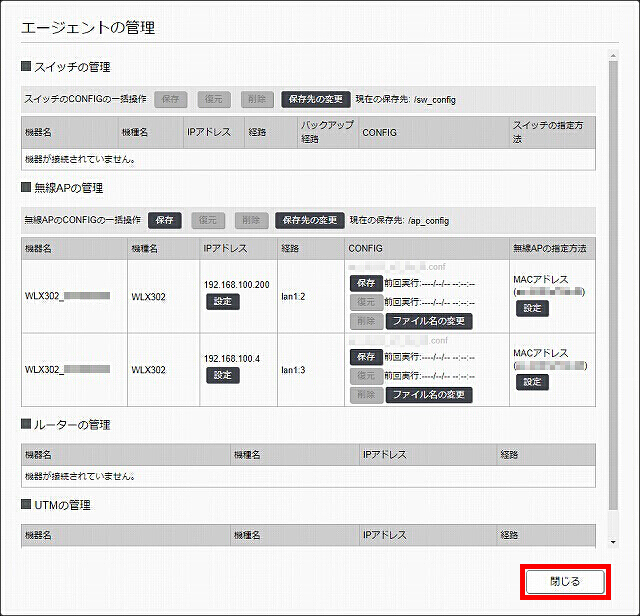
1.WLX302(1)のアイコンをクリックします。
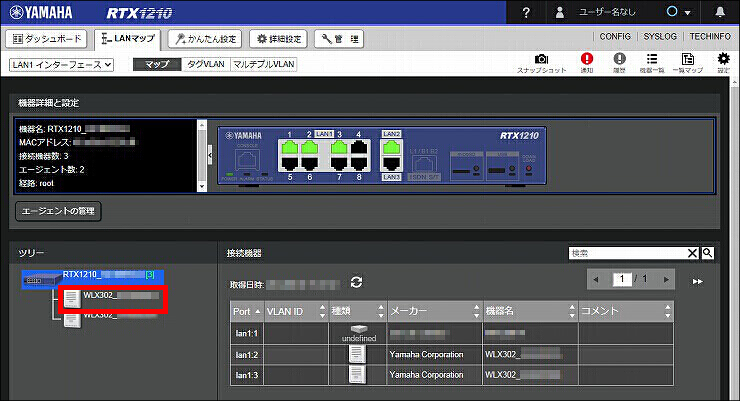
2.「HTTPプロキシー経由で GUI を開く」をクリックします。
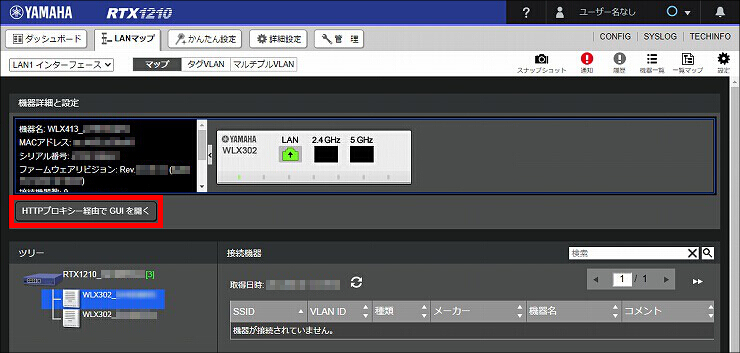
3. WLX302(1)の設定画面のトップページが表示されます。「無線設定」をクリックします。
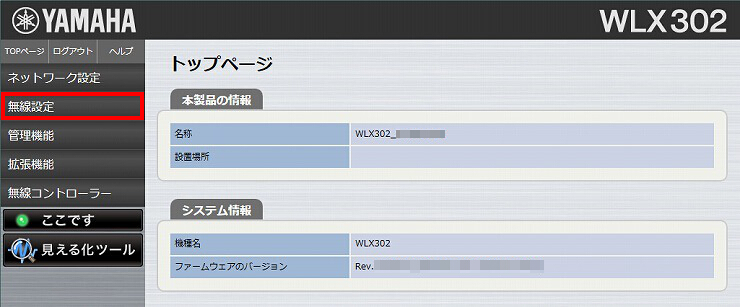
4.「2.4GHz 基本」をクリックします。
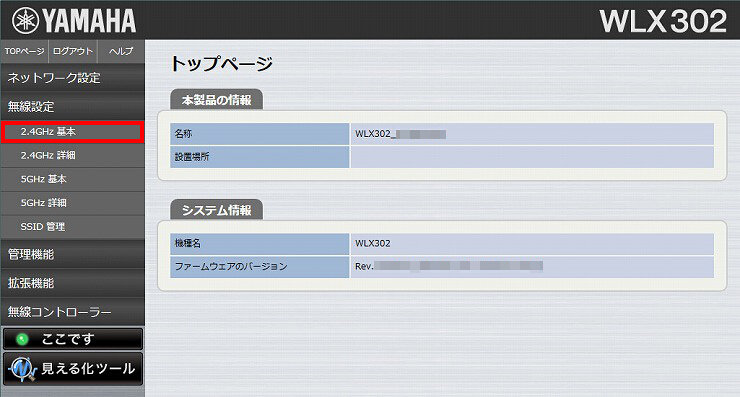
5. 必要な設定を選択し、「設定」をクリックします。
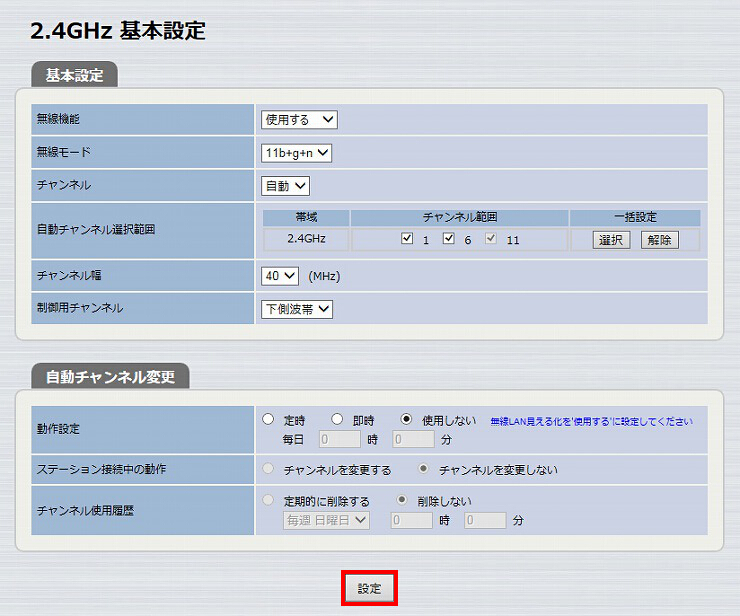
6. 2.4GHz帯の基本設定は完了です。
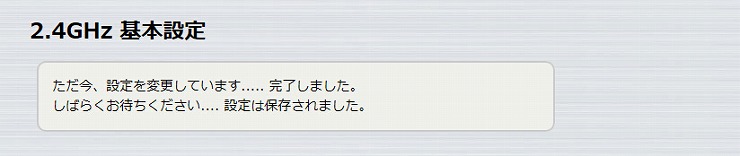
7.「SSID 管理」をクリックします。
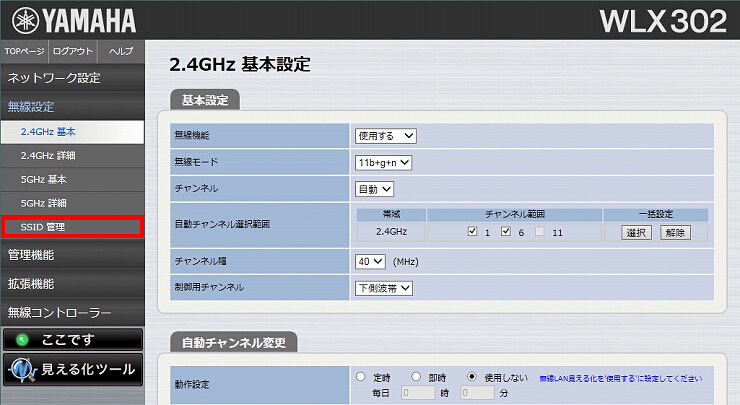
8.「追加」をクリックします。
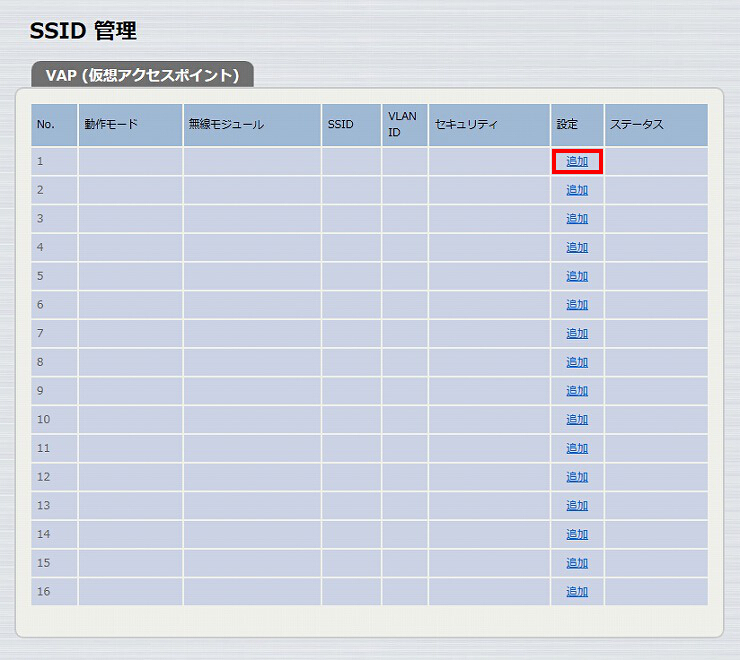
9.「VAP1 設定」に必要事項を入力し、「設定」をクリックします。
| バインドする無線モジュール | 2.4GHz |
|---|---|
| SSID | 任意のSSID名 |
| 認証方式 | WPA-EAP/WPA2-EAP ※選択すると「プライマリRADIUSサーバー」以下の項目が表示されます。 |
| 暗号化方式 | Mixed |
| プライマリRADIUSサーバー | 内蔵のRADIUSサーバーを使用する |
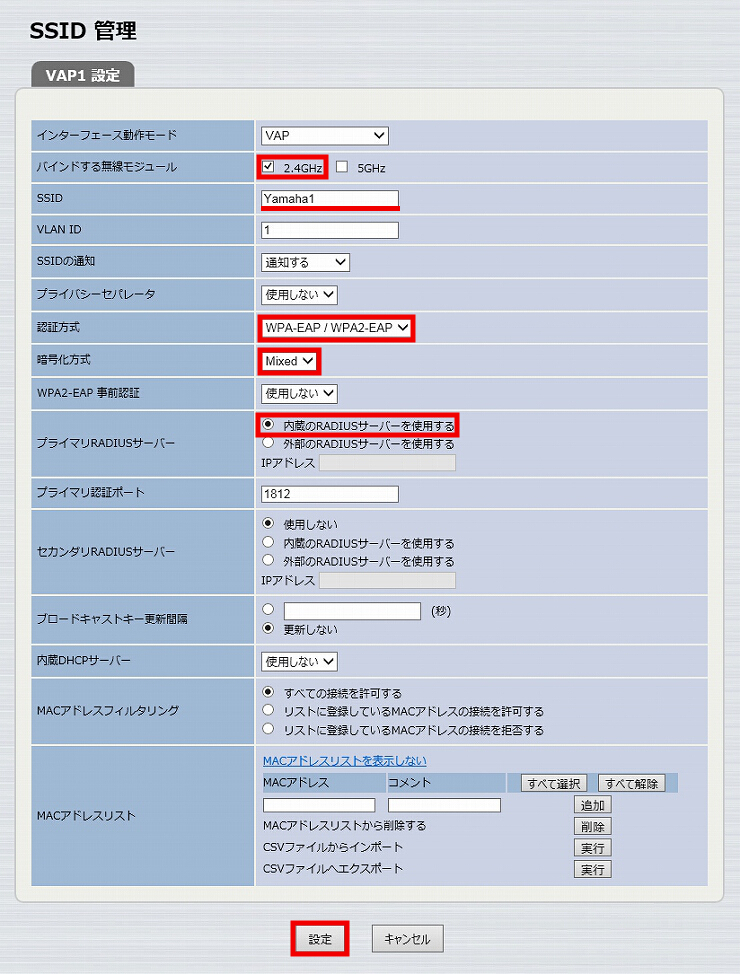
10.SSIDが設定されました。
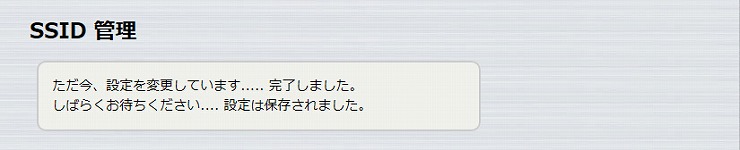
11.「拡張機能」をクリックします。
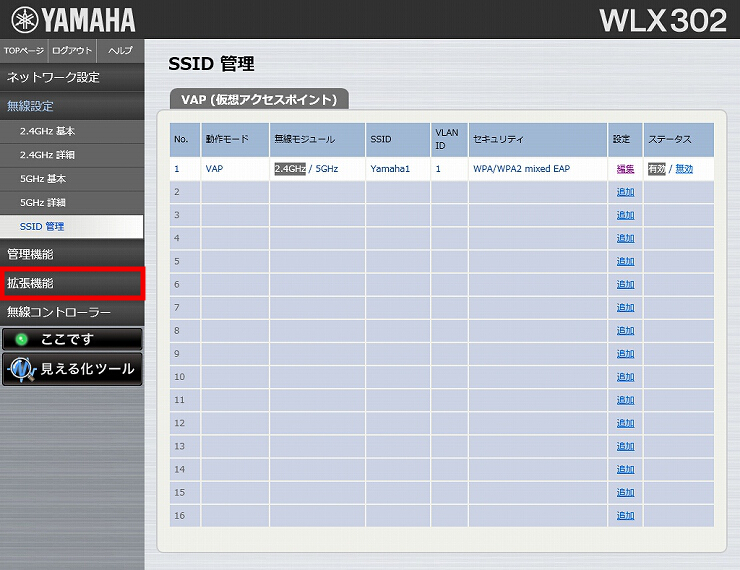
12.「RADIUSサーバー」をクリックします。
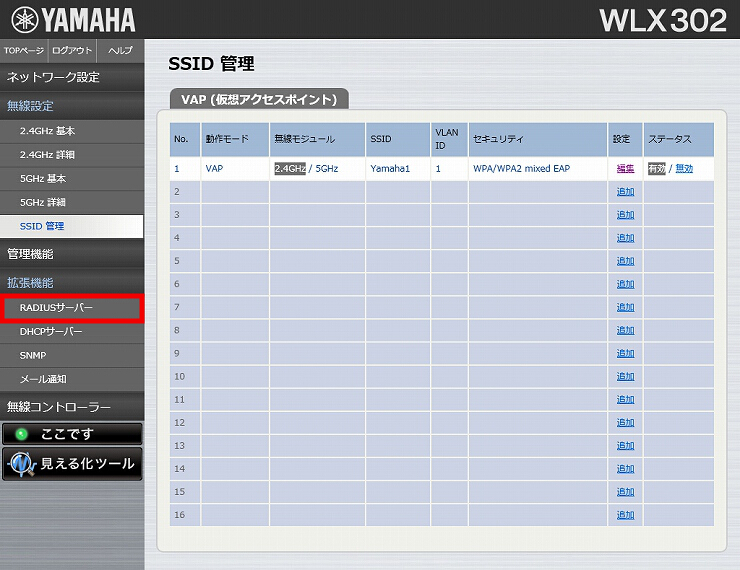
13.「サーバー設定」項目の「RADIUSサーバー機能」で「使用する」を選択して、「設定」をクリックします。
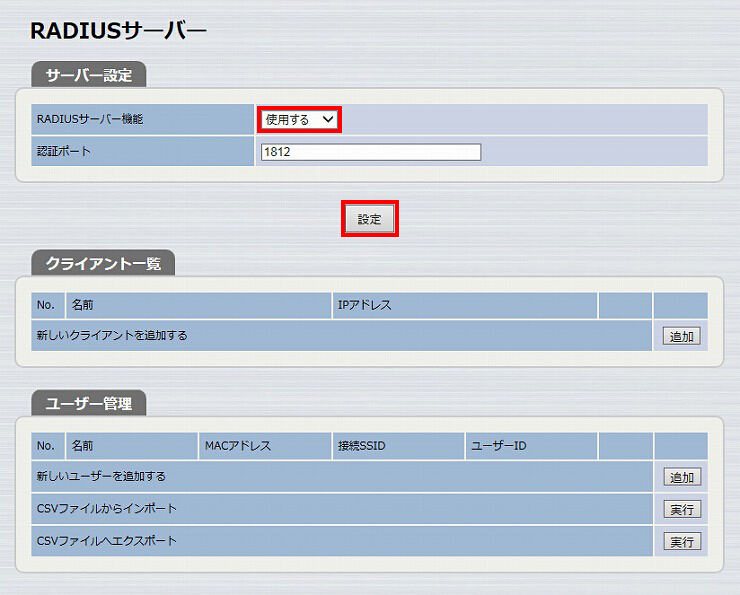
14.RADIUSサーバー機能が動作します。
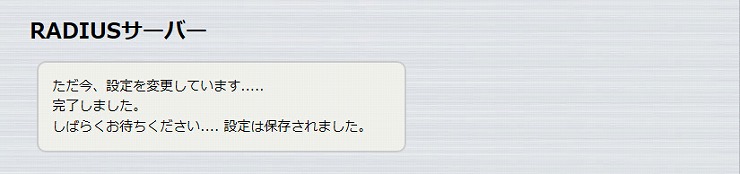
15.「クライアント一覧」項目の「追加」をクリックします。
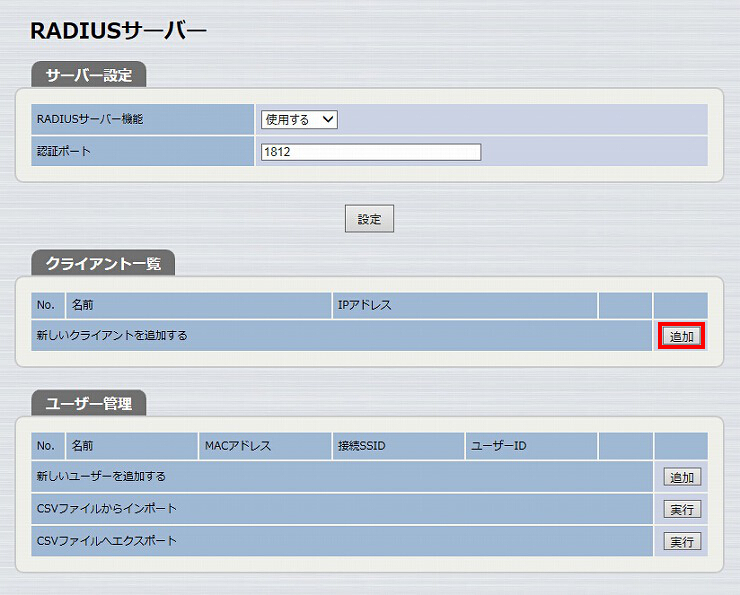
16.「クライアントの情報」に必要事項を入力し、「設定」をクリックします。
| IPアドレス | 192.168.100.201 RADIUSクライアント(WLX302(2))のIPアドレス |
|---|---|
| シークレット | 任意の文字列 ※WLX302(2)の設定例 RADIUSクライアントを設定する9. で必要になります。 |
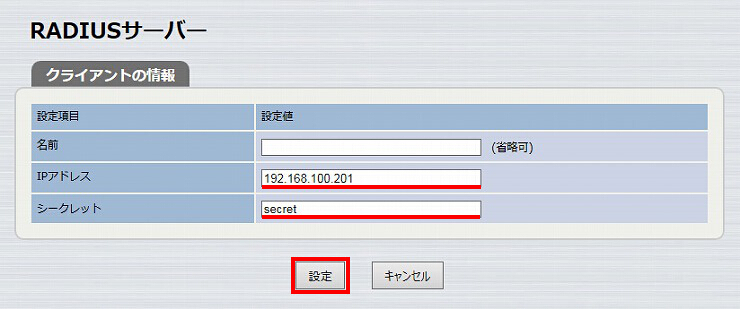
17.クライアントが追加されました。
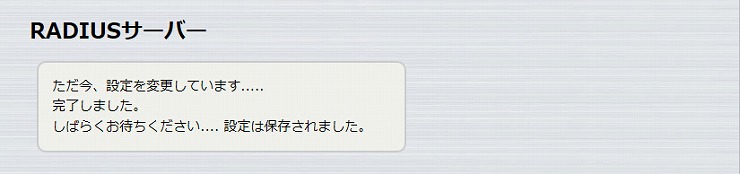
18.「ユーザー管理」項目の「追加」をクリックします。
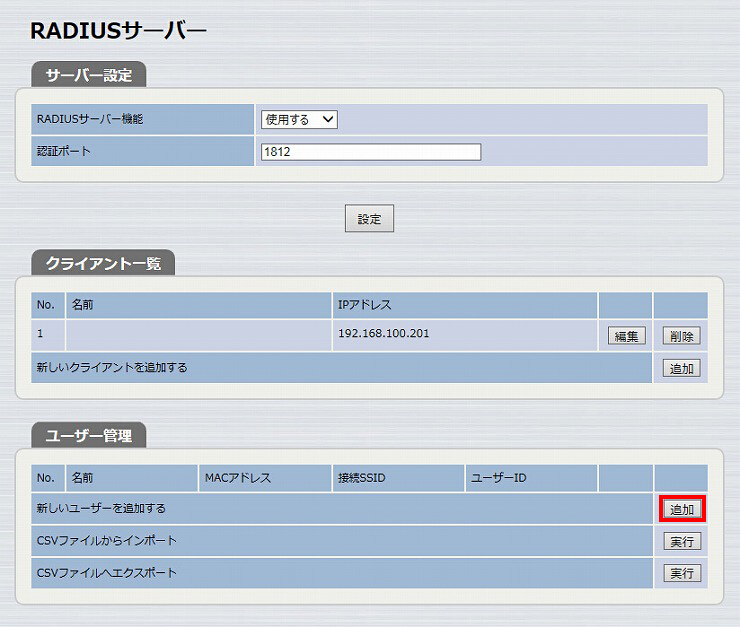
19.「ユーザー情報」に必要事項を入力し、「設定」をクリックします。
| ユーザーID | 任意のユーザー名 ※無線端末側の設定で必要になります。 |
|---|---|
| パスワード 確認用パスワード |
任意のパスワード ※無線端末側の設定で必要になります。 |
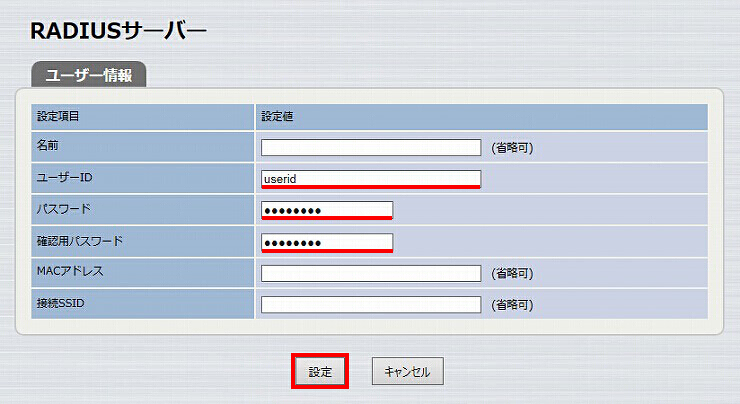
20.ユーザーが追加されました。
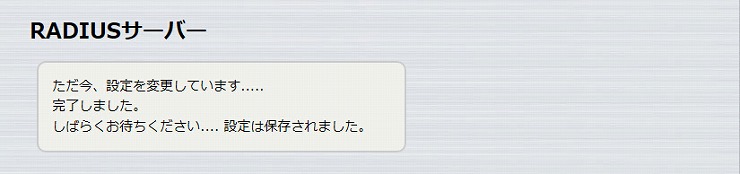
1.「エージェントの管理」をクリックします。
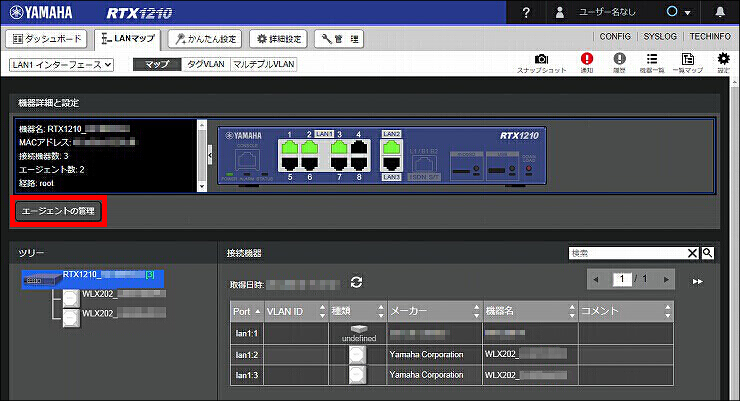
2. WLX202(1)の「IPアドレス」/「設定」をクリックします。
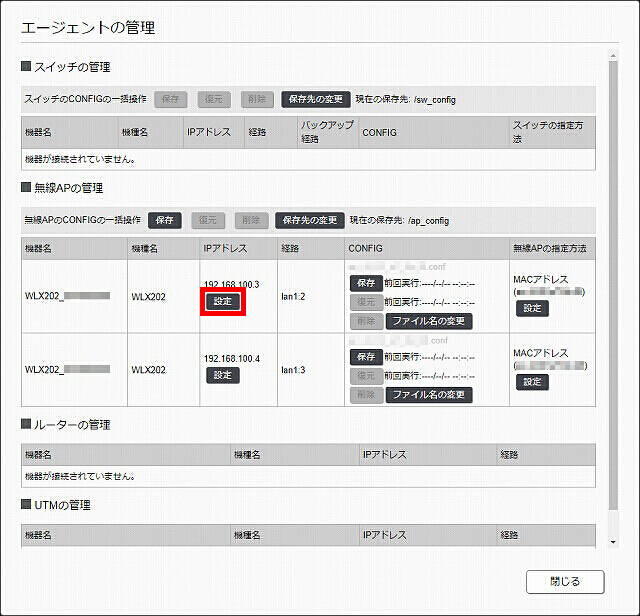
3.「IPアドレス」の「固定のアドレスを設定する」を選択後、「192.168.100.200/24」 を入力して「設定の確定」をクリックします。
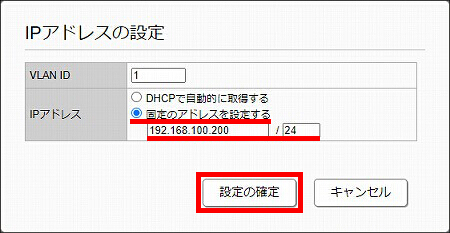
4. IPアドレスが設定されました。
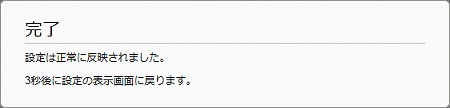
5.「閉じる」をクリックして、エージェントの管理画面を閉じます。
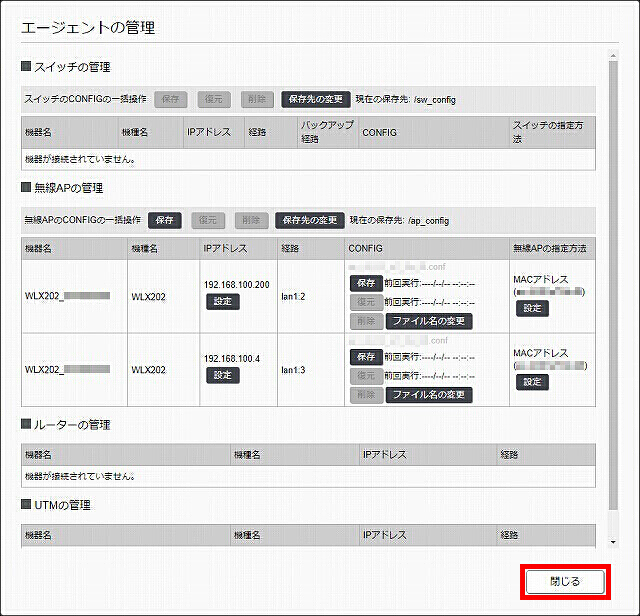
1. WLX202(1)のアイコンをクリックします。
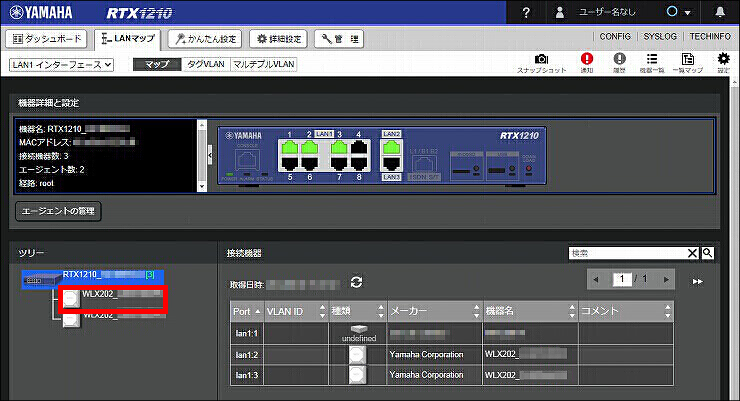
2.「HTTPプロキシー経由で GUI を開く」をクリックします。
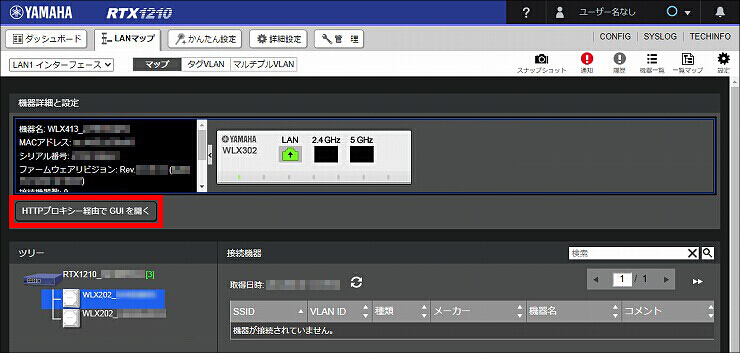
3. WLX202(1)の設定画面のトップページが表示されます。「無線設定」をクリックします。
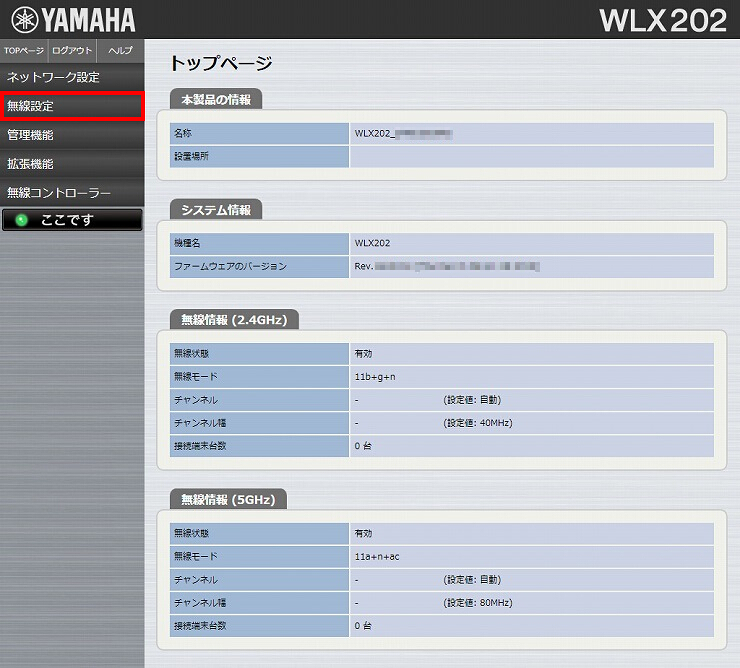
4.「2.4GHz 基本」をクリックします。
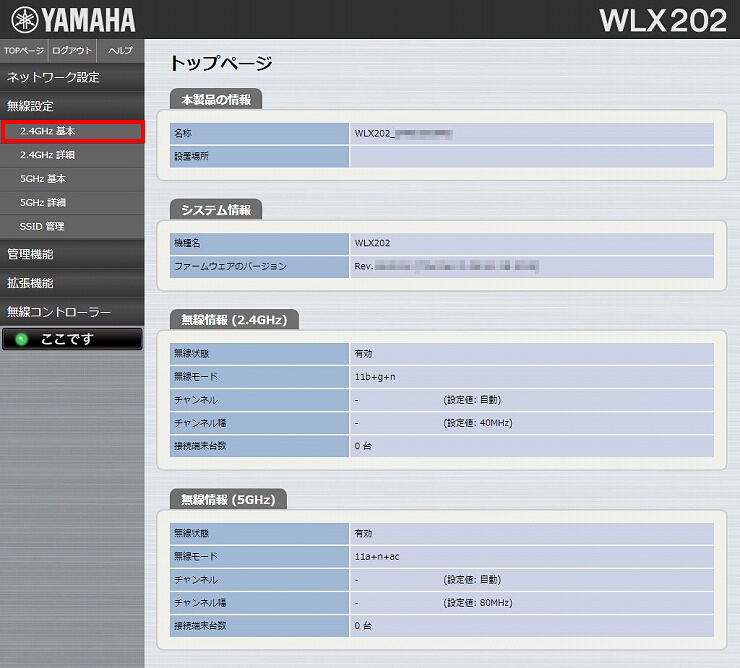
5. 必要な設定を選択し、「設定」をクリックします。
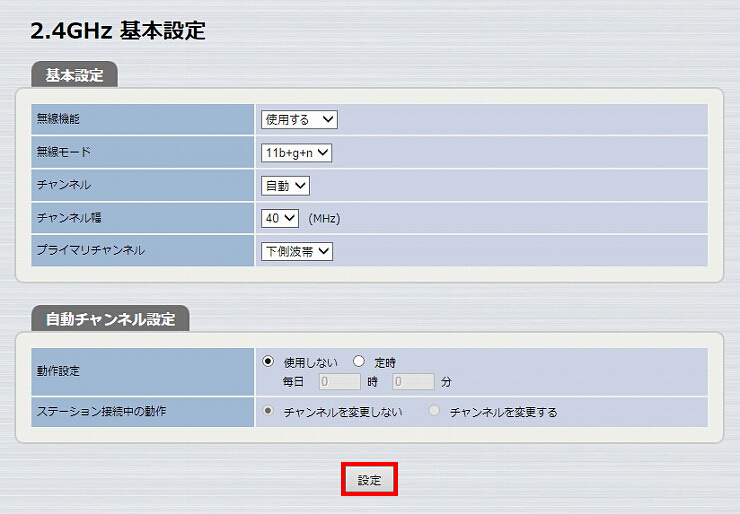
6. 2.4GHz帯の基本設定が完了しました。
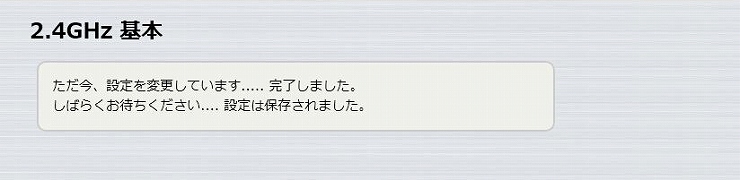
7.「5GHz 基本」をクリックします。
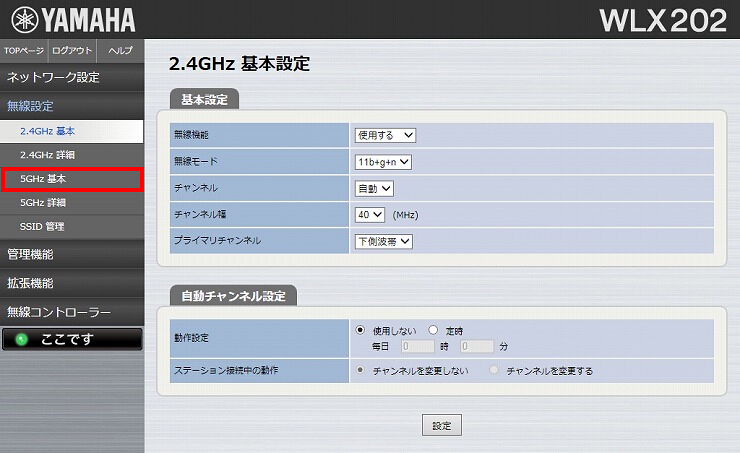
8. 必要な設定を選択し、「設定」をクリックします。
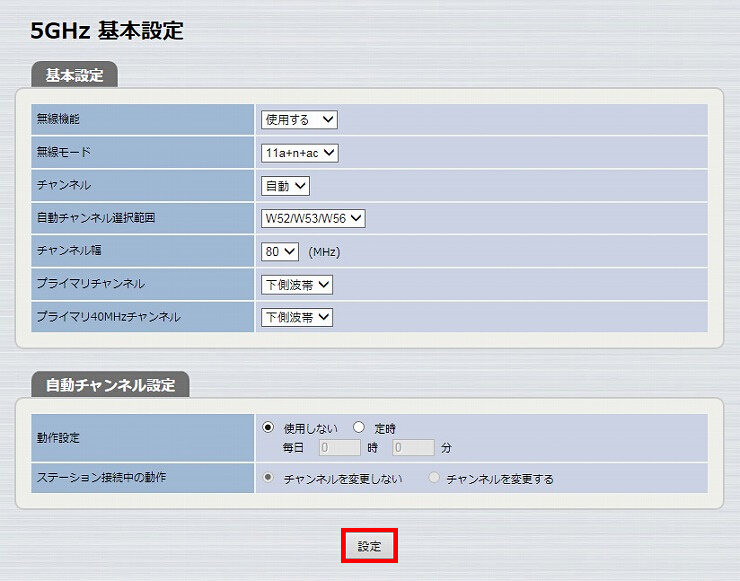
9. 5GHz帯の基本設定が完了しました。

10.「SSID 管理」をクリックします。
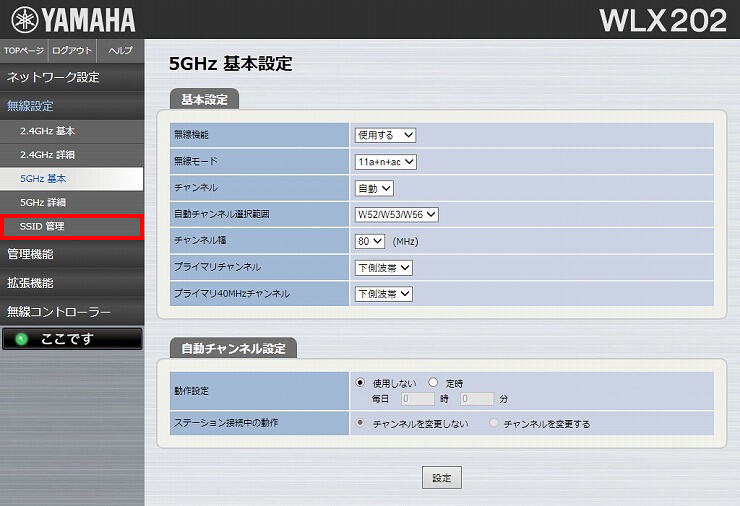
11.「追加」をクリックします。
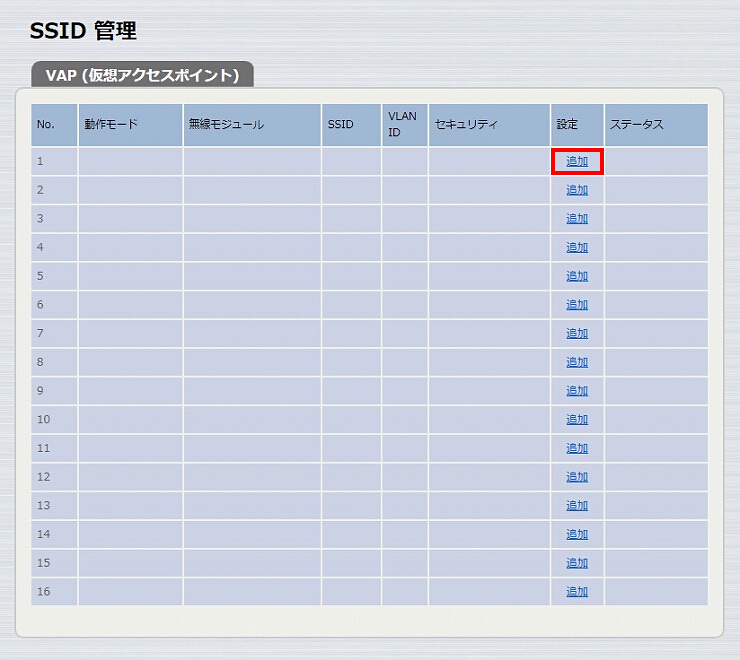
12.「VAP1 設定」に必要事項を入力し、「設定」をクリックします。
| バインドする無線モジュール | 2.4GHz、5GHz |
|---|---|
| SSID | 任意のSSID名 |
| 認証方式 | WPA2-EAP ※選択すると「WPA2-EAP 事前認証」以下の項目が表示されます。 |
| 暗号化方式 | AES |
| プライマリRADIUSサーバー | 内蔵のRADIUSサーバーを使用する |
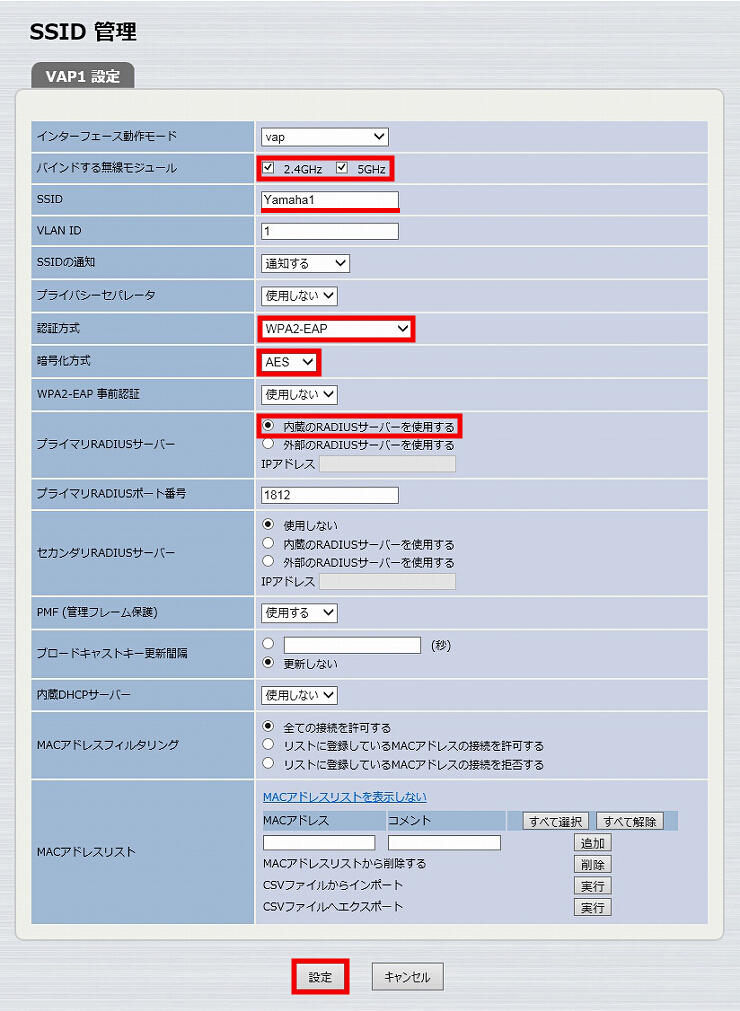
13. SSIDが設定されました。
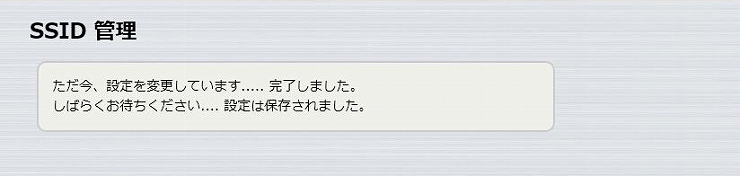
14.「拡張機能」をクリックします。
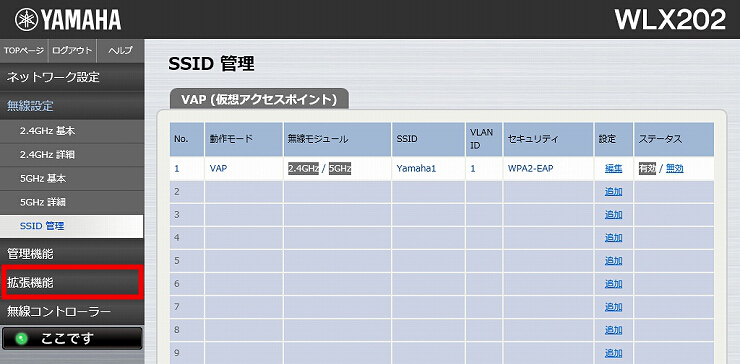
15.「RADIUSサーバー」をクリックします。
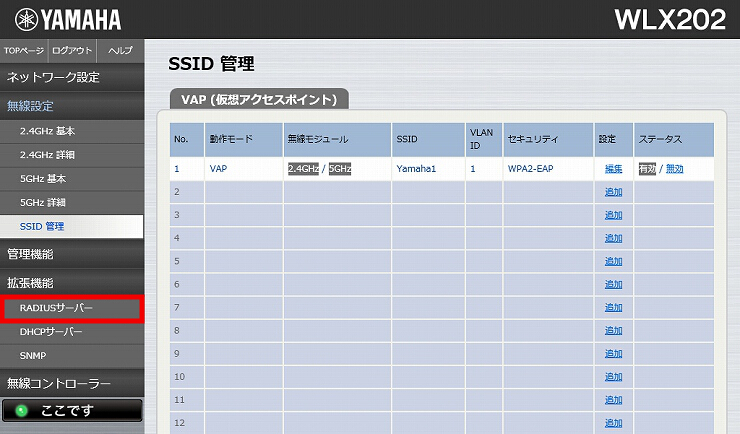
16.「サーバー設定」項目の「RADIUSサーバー機能」で「使用する」を選択して、「設定」をクリックします。
※工場出荷状態から初めてRADIUSサーバー機能を「使用する」に設定すると、RADIUS認証を行うために必要なセットアップ処理が実行されます。セットアップ処理が実行されている間は、RADIUS認証による無線端末の接続ができませんので、数分間お待ちください。(セットアップの完了は、SYSLOGメッセージで確認できます)
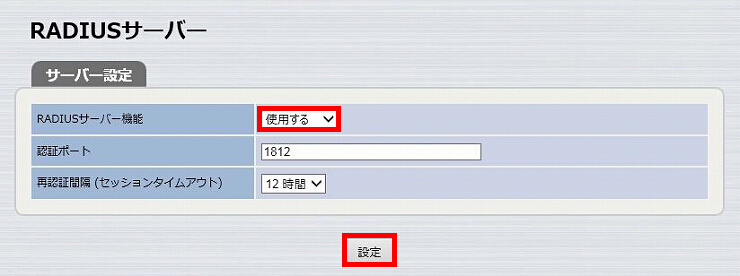
17. RADIUSサーバー機能が動作します。
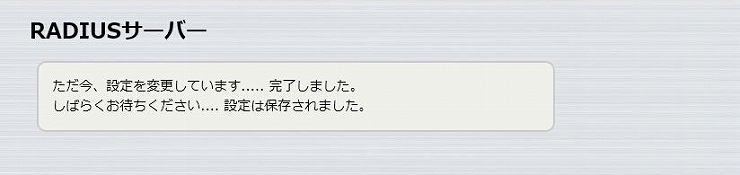
18.「クライアント一覧」項目の「追加」をクリックします。
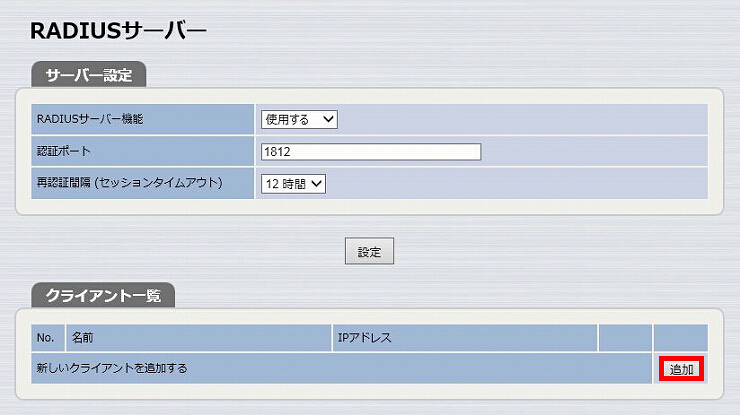
19.「クライアントの情報」に必要事項を入力し、「設定」をクリックします。
| IPアドレス | 192.168.100.201 RADIUSクライアント(WLX202(2))のIPアドレス |
|---|---|
| シークレット | 任意の文字列 ※WLX202(2)の設定例 RADIUSクライアントを設定する12. で必要になります。 |
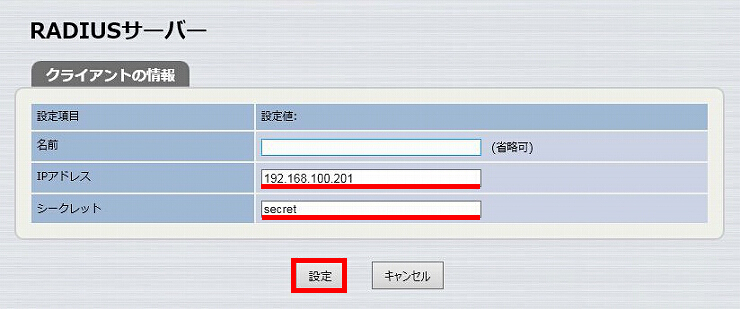
20. クライアントが追加されました。
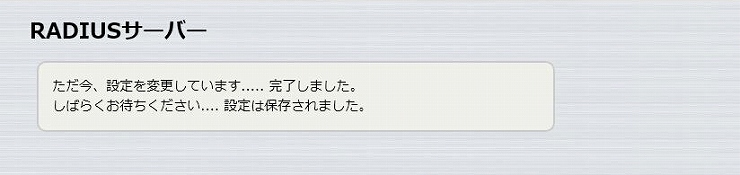
21.「ユーザー管理」項目の「追加」をクリックします。
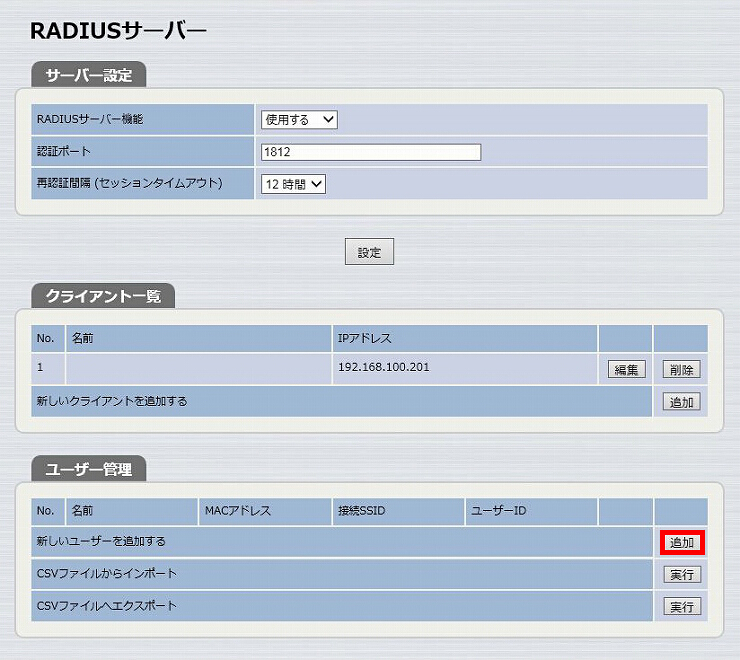
22.「ユーザー情報」に必要事項を入力し、「設定」をクリックします。
| ユーザーID | 任意のユーザー名 ※無線端末側の設定で必要になります。 |
|---|---|
| パスワード 確認用パスワード |
任意のパスワード ※無線端末側の設定で必要になります。 |
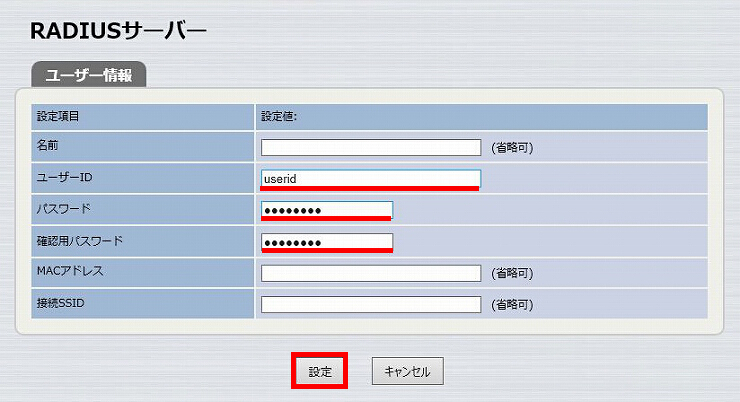
23. ユーザーが追加されました。
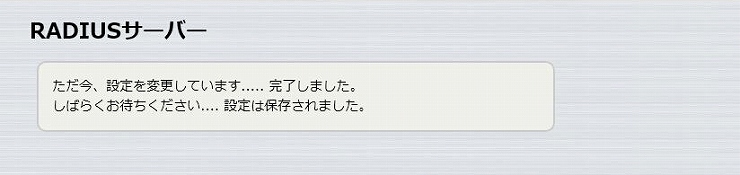
1.ルーターのアイコンをクリックします。
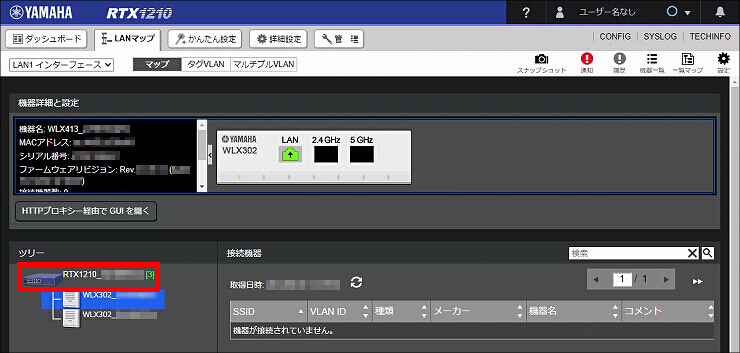
2.「エージェントの管理」をクリックします。
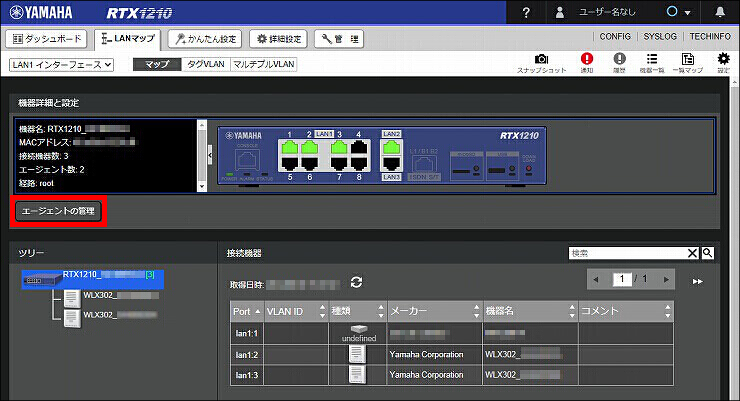
3.WLX302(2)の「IPアドレス」/「設定」をクリックします。
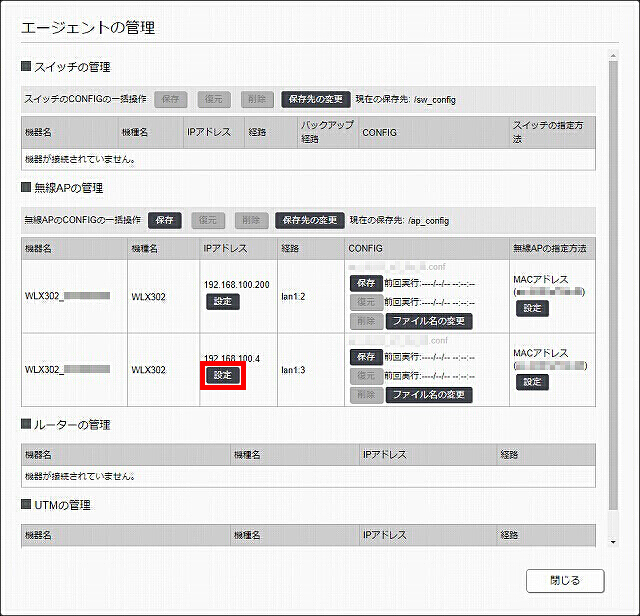
4.「IPアドレス」の「固定のアドレスを設定する」を選択後、「192.168.100.201/24」 を入力して「設定の確定」をクリックします。
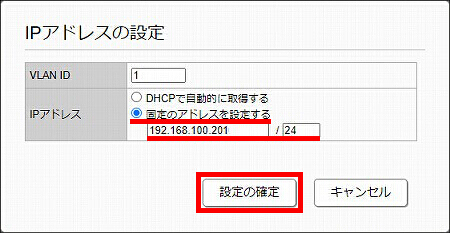
5.IPアドレスが設定されました。
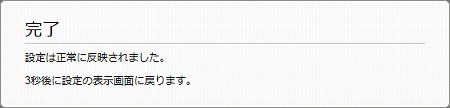
6.「閉じる」をクリックしてエージェントの管理画面を閉じます。
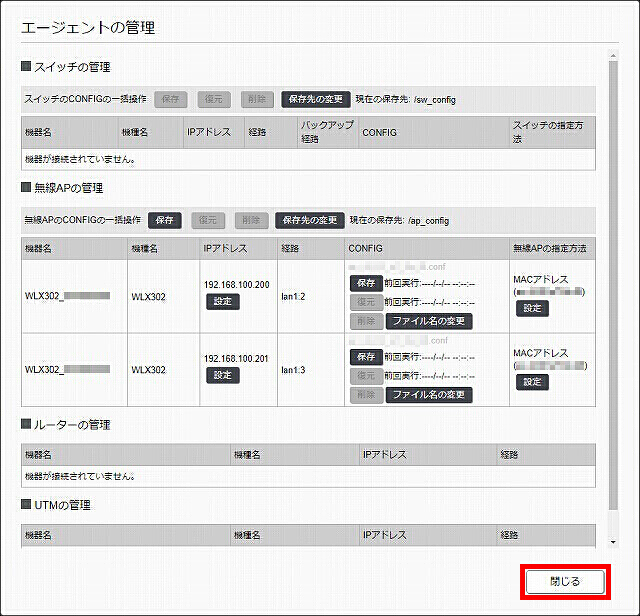
1.WLX302(2)のアイコンをクリックします。
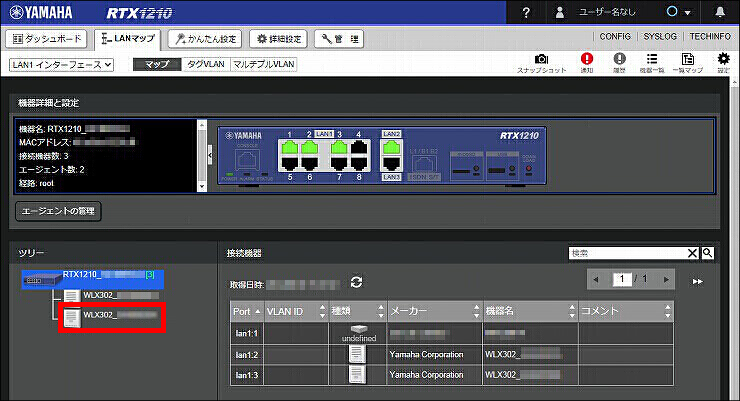
2.「HTTPプロキシー経由で GUI を開く」をクリックします。
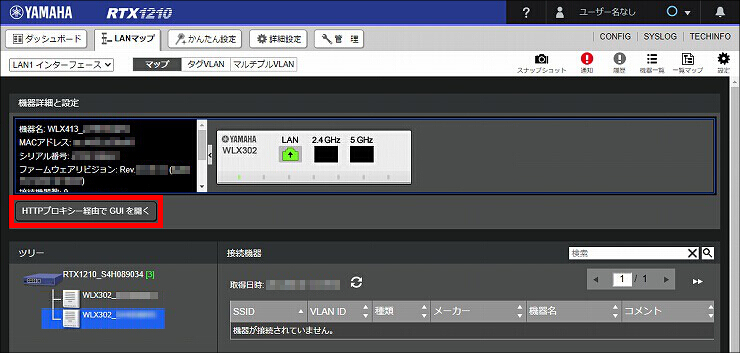
3.WLX302(2)の設定画面のトップページが表示されます。「無線設定」をクリックします。
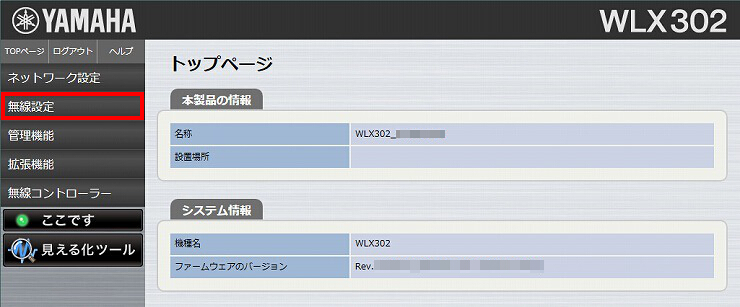
4.「2.4GHz 基本」をクリックします。
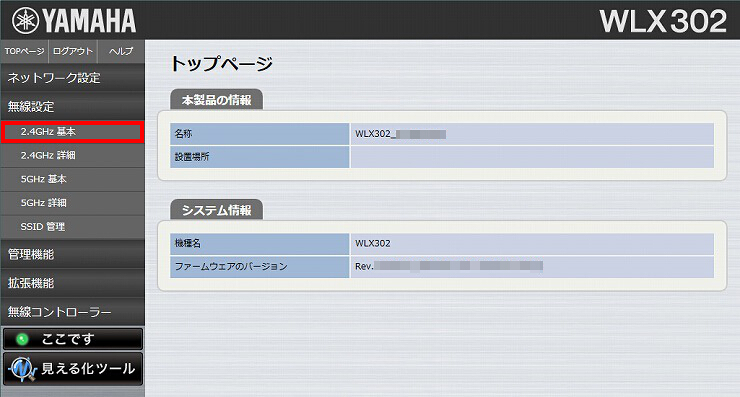
5.必要な設定を選択し、「設定」をクリックします。
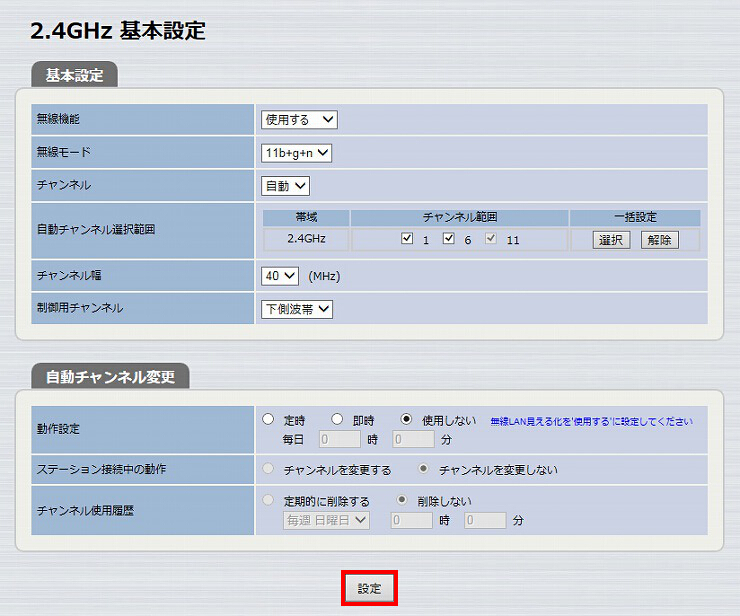
6. 2.4GHz帯の基本設定は完了です。
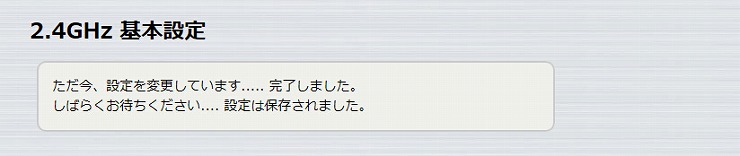
7.「SSID 管理」をクリックします。
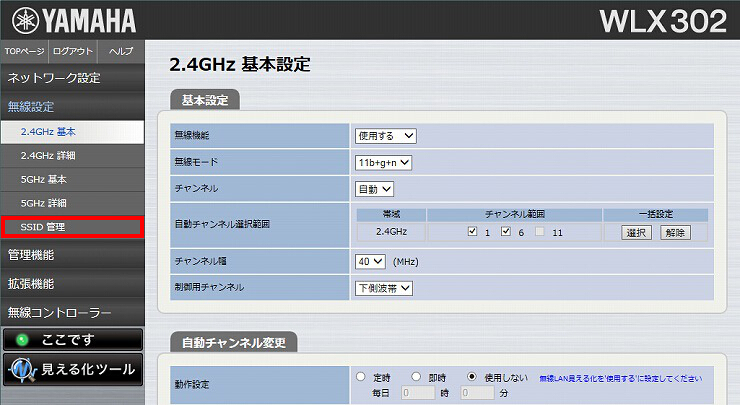
8.「追加」をクリックします。
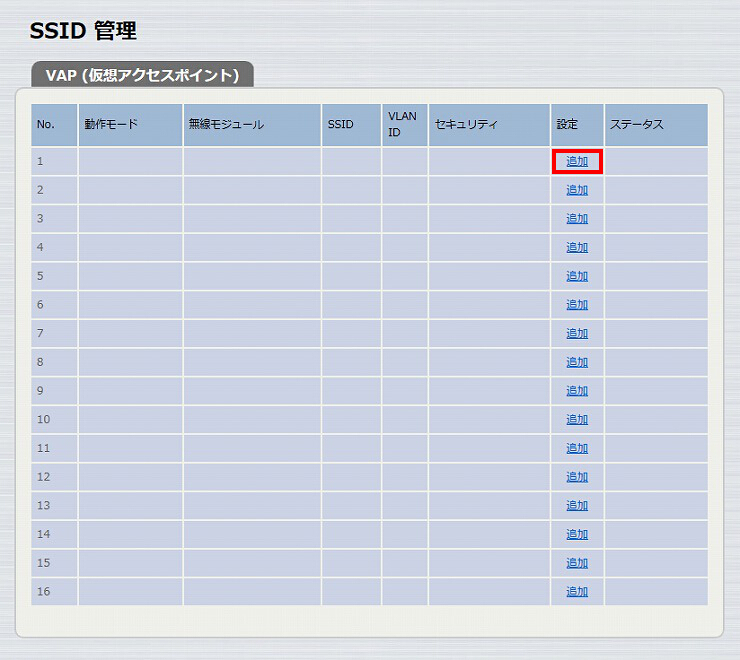
9.「VAP1 設定」に必要事項を入力し、「設定」をクリックします。
| バインドする無線モジュール | 2.4GHz |
|---|---|
| SSID | 任意のSSID名 |
| 認証方式 | WPA-EAP/WPA2-EAP ※選択すると「プライマリRADIUSサーバー」以下の項目が表示されます。 |
| 暗号化方式 | Mixed |
| プライマリRADIUSサーバー | 外部のRADIUSサーバーを使用する |
| プライマリRADIUSサーバー > IPアドレス | 192.168.100.200 RADIUSサーバー(WLX302(1))のIPアドレス |
| プライマリRADIUSシークレット | WLX302(1)の設定例 RADIUSサーバーを設定する16. で設定したシークレット |
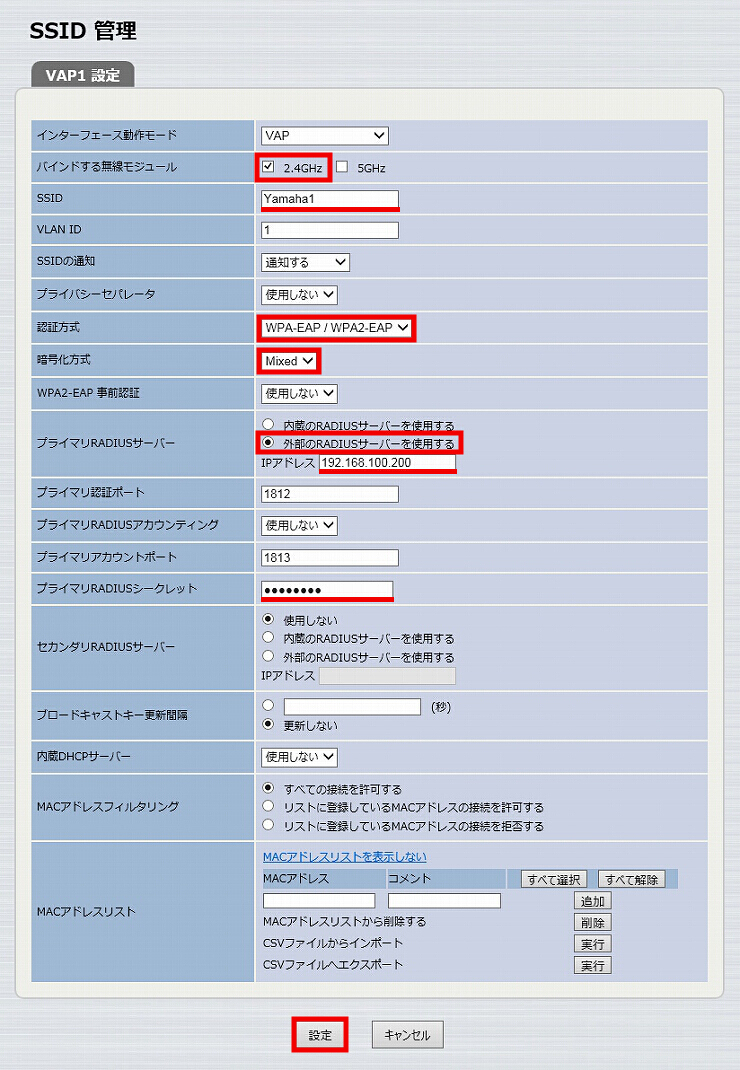
10.SSIDが設定されました。
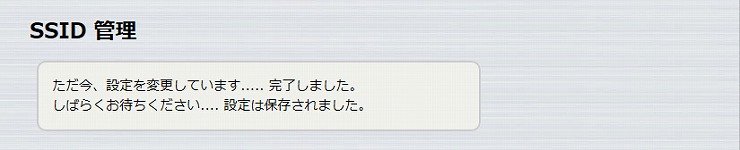
1. ルーターのアイコンをクリックします。
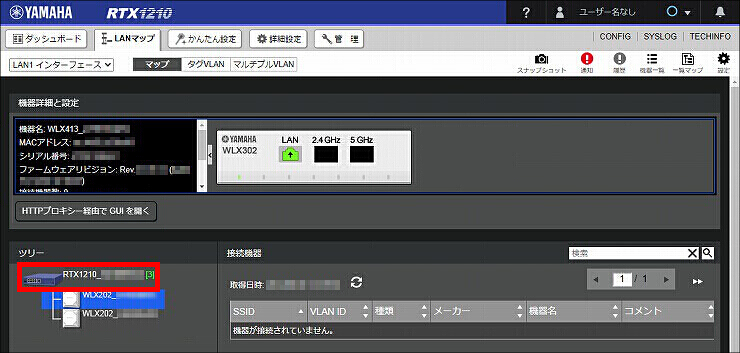
2.「エージェントの管理」をクリックします。
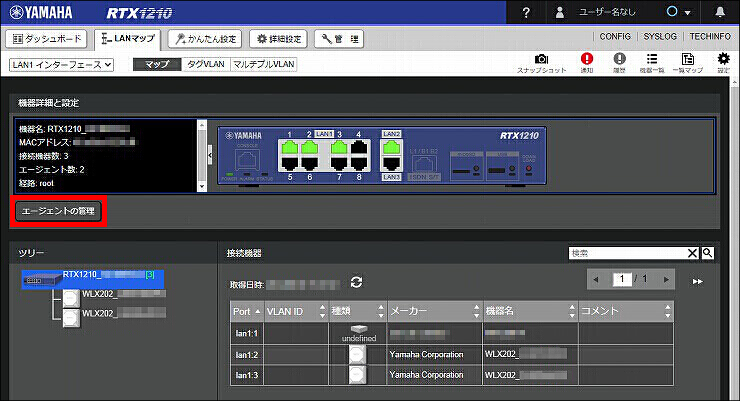
3. WLX202(2)の「IPアドレス」/「設定」をクリックします。
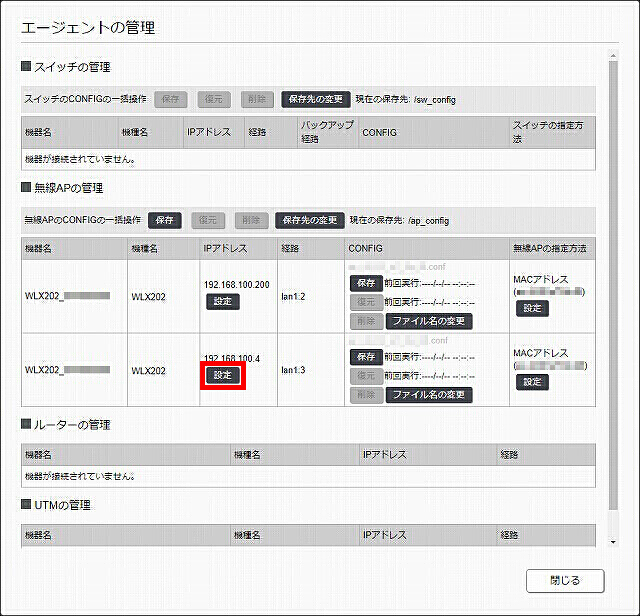
4.「IPアドレス」の「固定のアドレスを設定する」を選択後、「192.168.100.201/24」 を入力して「設定の確定」をクリックします。
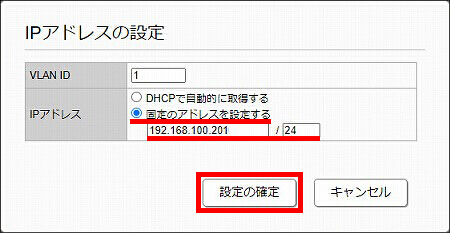
5. IPアドレスが設定されました。
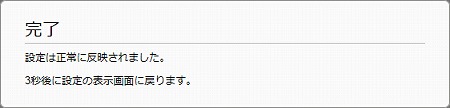
6.「閉じる」をクリックしてエージェントの管理画面を閉じます。
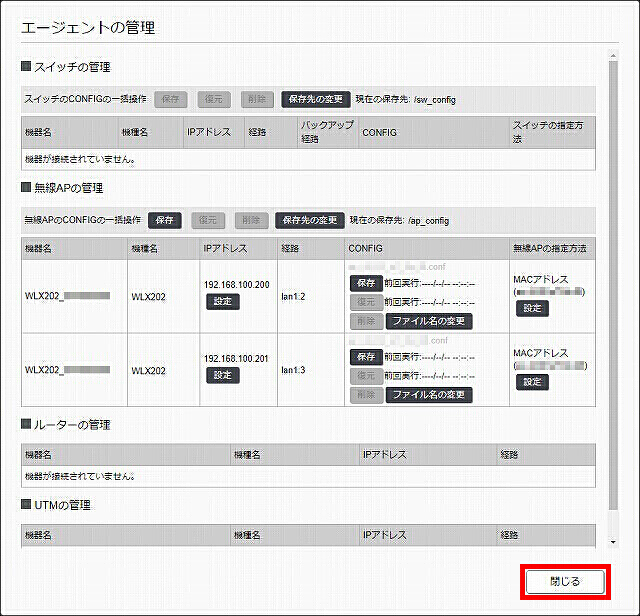
1. WLX202(2)のアイコンをクリックします。
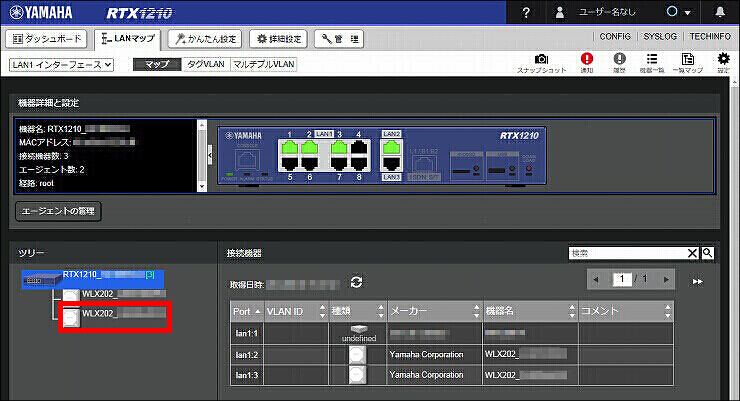
2.「HTTPプロキシー経由で GUI を開く」をクリックします。
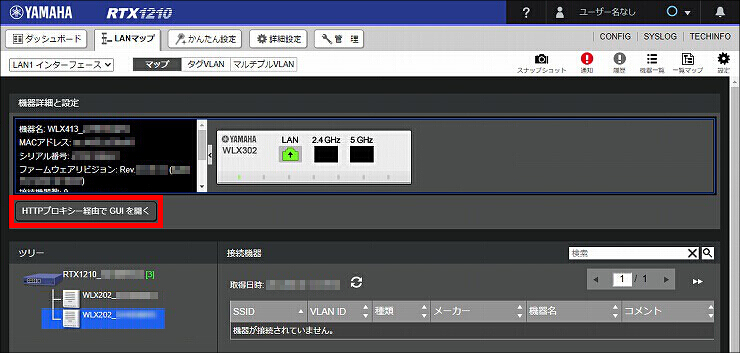
3. WLX202(2)の設定画面のトップページが表示されます。「無線設定」をクリックします。
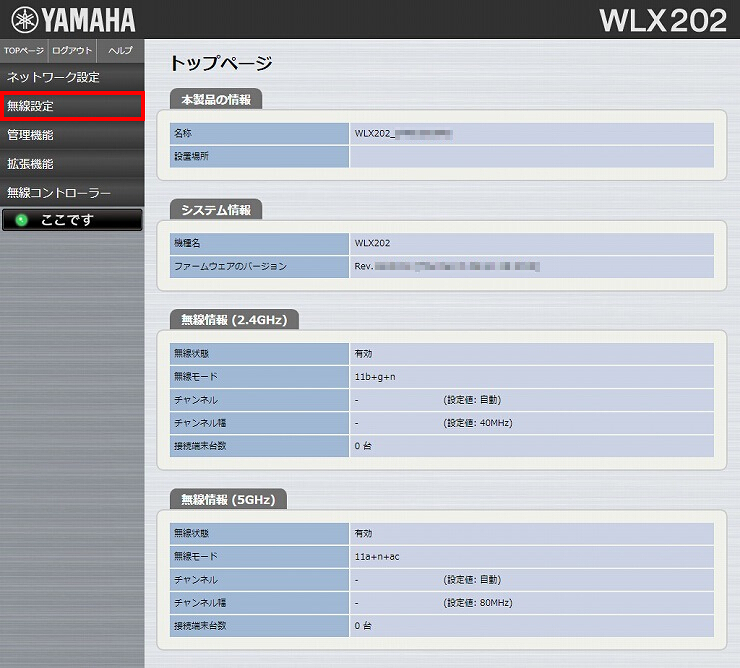
4.「2.4GHz 基本」をクリックします。
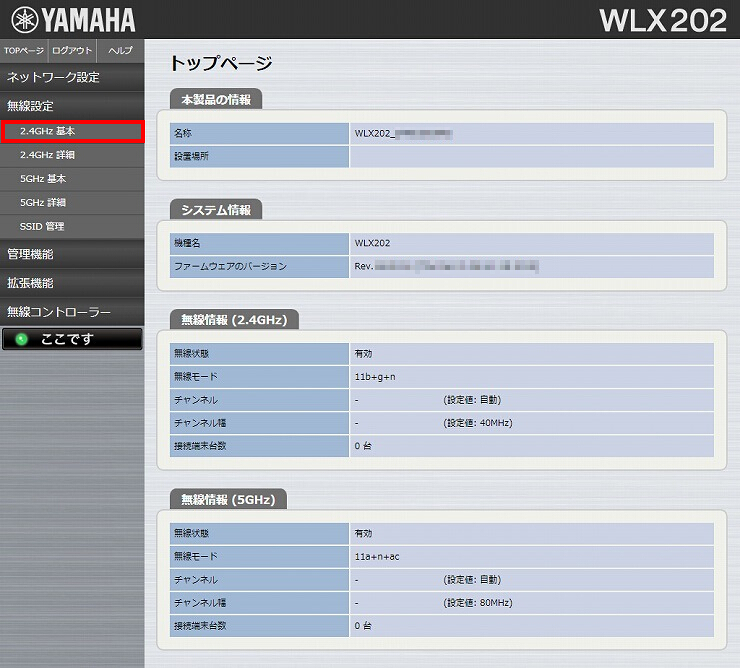
5. 必要な設定を選択し、「設定」をクリックします。
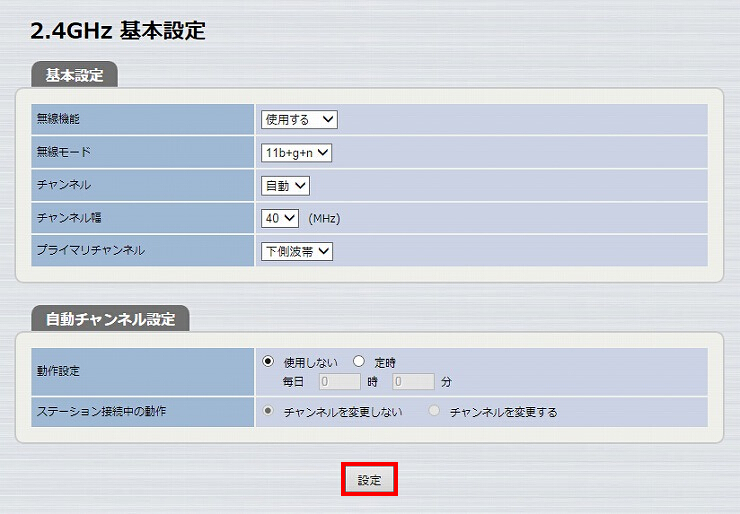
6. 2.4GHz帯の基本設定が完了しました。
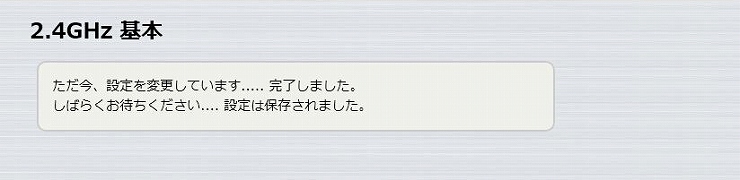
7.「5GHz 基本」をクリックします。
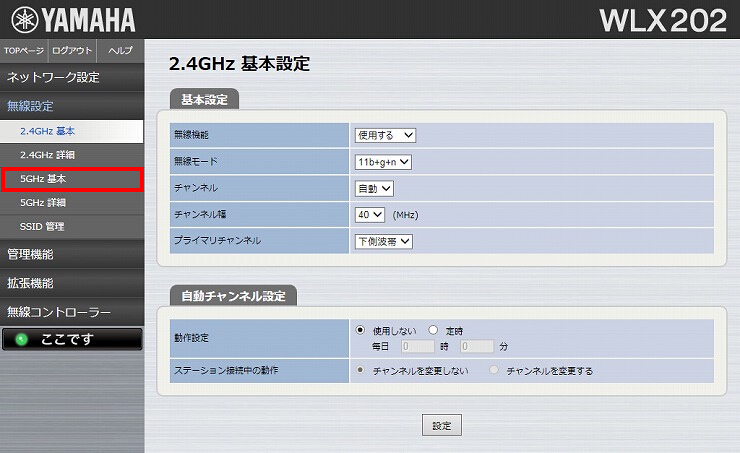
8. 必要な設定を選択し、「設定」をクリックします。
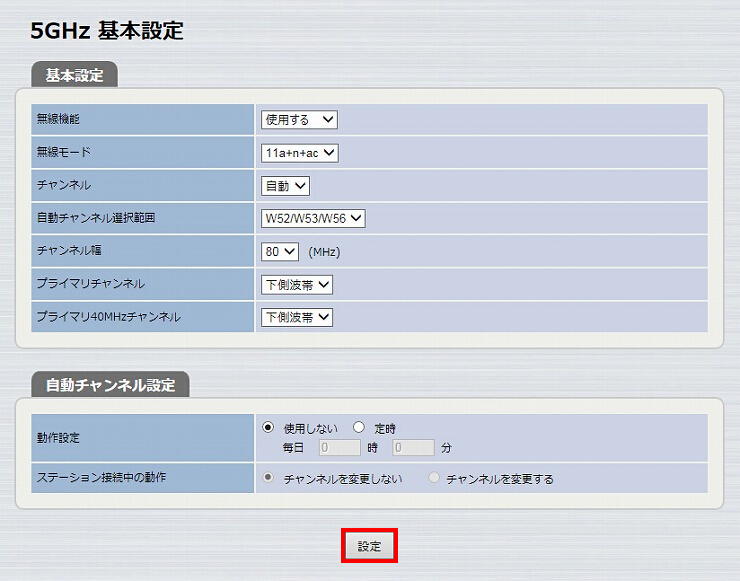
9. 5GHz帯の基本設定が完了しました。

10.「SSID 管理」をクリックします。
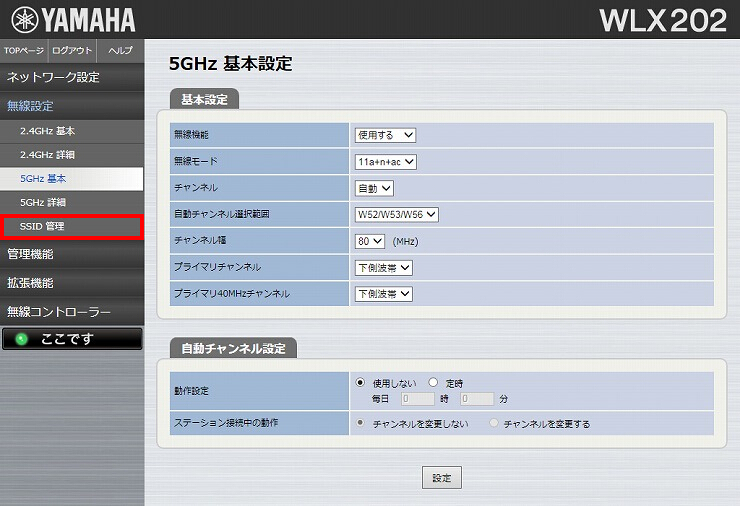
11.「追加」をクリックします。
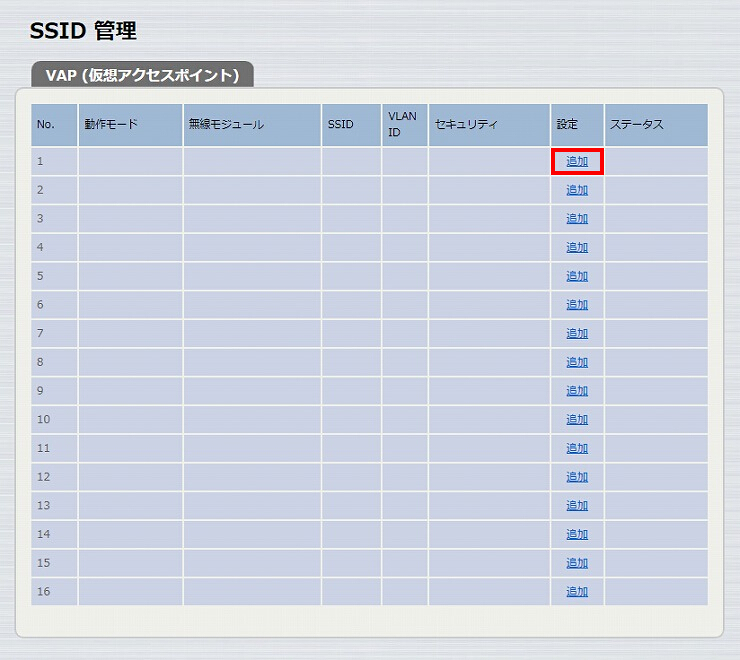
12.「VAP1 設定」に必要事項を入力し、「設定」をクリックします。
| バインドする無線モジュール | 2.4GHz、5GHz |
|---|---|
| SSID | 任意のSSID名 |
| 認証方式 | WPA2-EAP ※選択すると「WPA2-EAP 事前認証」以下の項目が表示されます。 |
| 暗号化方式 | AES |
| プライマリRADIUSサーバー | 外部のRADIUSサーバーを使用する |
| プライマリRADIUSサーバー > IPアドレス | 192.168.100.200 RADIUSサーバー(WLX202(1))のIPアドレス |
| プライマリRADIUSシークレット | WLX202(1)の設定例 RADIUSサーバーを設定する19. で設定したシークレット |
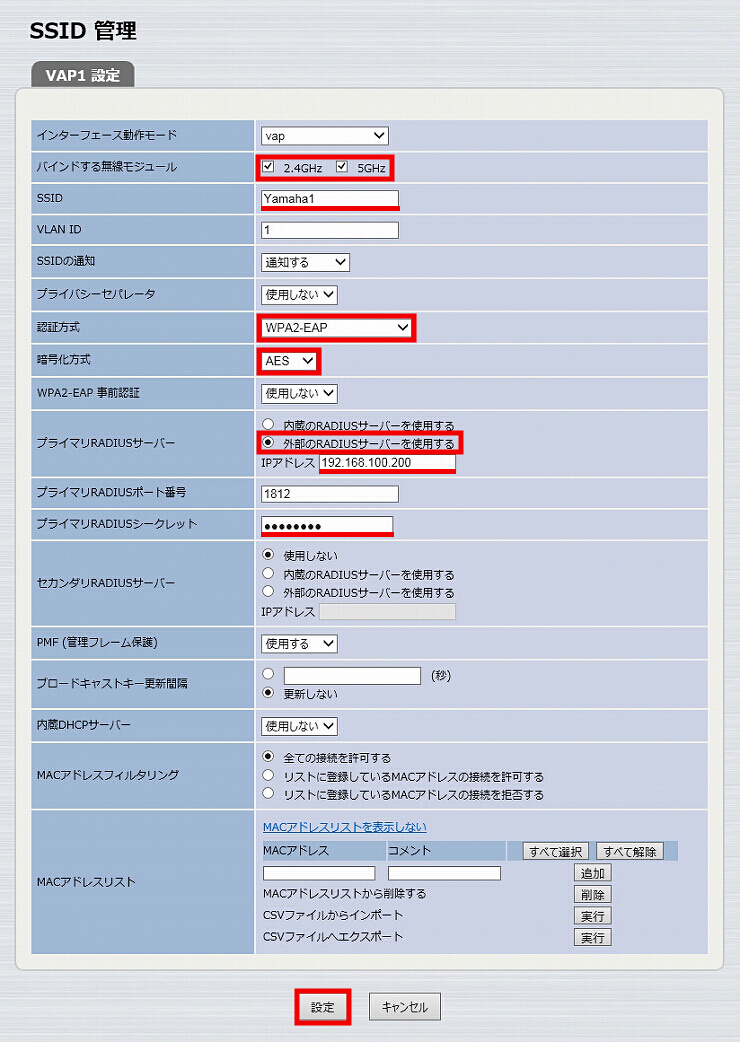
13. SSIDが設定されました。
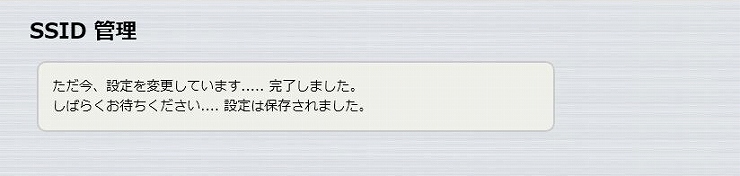
ご相談・お問い合わせ