

管理番号:YMHAP-22962
(最終更新日: 2024/7/19)
本設定例の対応機種は、WLX413、WLX323、WLX322、WLX313、WLX302、WLX222、WLX212、WLX202です。

無線LANアクセスポイント同士を接続する機能 WDS(Wireless Distribution System)を使用して、無線通信エリアを広げる設定例です。LANケーブルを配線することなく、通信距離を延長したり、電波の届きにくいエリアをカバーしたりできます。
本設定例では、ルーターに有線LANで接続する無線LANアクセスポイント(2)をWDSアクセスポイント(親機)、WDSアクセスポイントに無線LANで接続する無線LANアクセスポイント(1)をWDSステーション(子機)として設定します。
技術情報:
WLX413 WDSリピーター機能
WLX323 WDSリピーター機能
WLX322 WDSリピーター機能
WLX313 WDSリピーター機能
WLX302 WDS機能
WLX222 WDSリピーター機能
WLX212 WDSリピーター機能
WLX202 WDS機能
本設定例では無線LANアクセスポイントのコンフィグとして、次の内容を設定します。
WDSアクセスポイントとWDSステーションを接続する設定
無線LANアクセスポイントと無線端末を接続する設定
※無線LAN設定は、ご利用の無線端末に対応した設定を行ってください。
※無線LANアクセスポイントには、電源アダプターが付属されていません。以下のいずれかをご用意ください。
対応機種のうち、設定例を掲載している機種は、以下のとおりです。
| 機種 | 掲載内容 | 備考 | |
|---|---|---|---|
| 無線LANアクセスポイント | WLX413(Rev.22.00.07以降) WLX323 WLX322 WLX313 WLX302 WLX222(Rev.24.00.05以降) WLX212(Rev.21.00.14以降) WLX202 | Web GUI設定例 |

※ネットワーク機器を安全にお使いいただくために、定期的な管理パスワードの変更を推奨します。
以下の手順で設定を行います。
まず、無線LANアクセスポイント(1) をネットワークに接続して、WDSステーションの設定をします。無線LANアクセスポイント(1) のLANケーブルを抜いたあと、無線LANアクセスポイント(2) をネットワークに接続して、WDSアクセスポイントの設定をします。
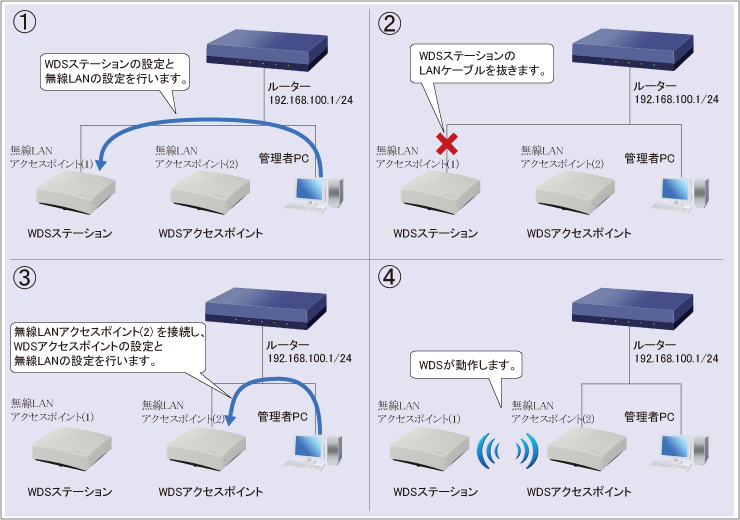
④
接続状態の確認

1. 無線LANアクセスポイント(1) を、設置先のネットワークに接続します。
2. 無線LANアクセスポイント(1) の電源を入れます。
・数分後、無線LANアクセスポイント(1) が起動します。
・さらに数分後、自動的にクラスターが構成され、仮想コントローラーが立ち上がります。
3. 無線LANアクセスポイント(1) のWeb GUIを開きます。
(1) 無線LANアクセスポイント(1) と同じネットワークに接続したパソコンで、Webブラウザーを起動します。
(2) アドレスバーに「http://(本製品が取得しているIPアドレス)/」と半角英字で入力し、Enterキーを押します。
(3) パスワード入力画面が現れたら、ユーザー名に「admin」と入力し、パスワードは空欄のまま「ログイン」をクリックします。
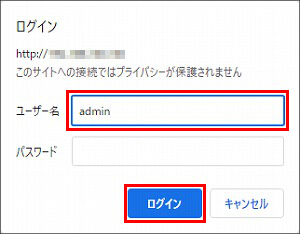
4.「保守」をクリックします。
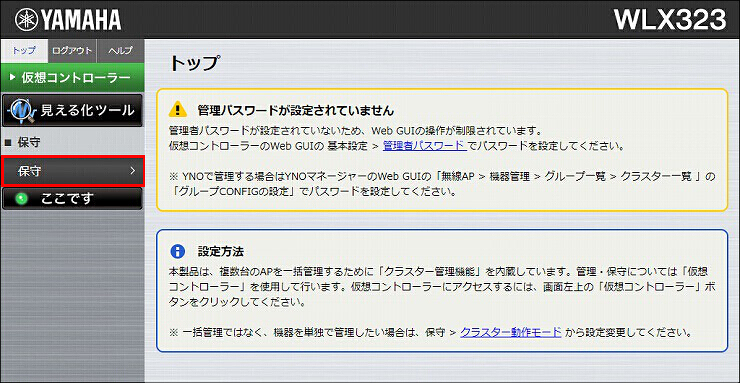
5.「クラスター動作モード」をクリックします。
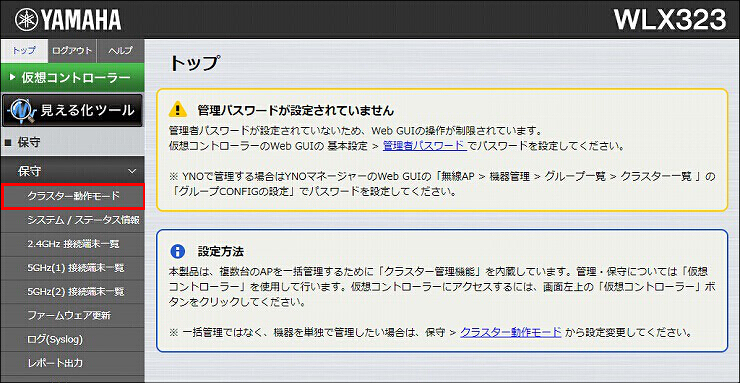
6.「スタンドアローン」を選択し、「設定」をクリックします。
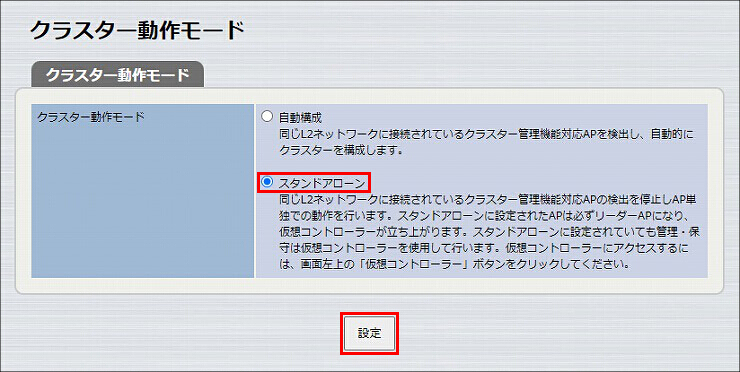
7.「OK」をクリックします。
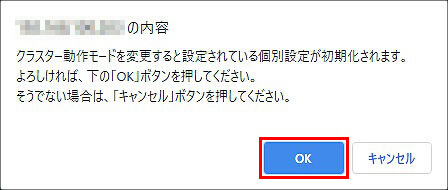
8. クラスター動作モードの設定が完了しました。
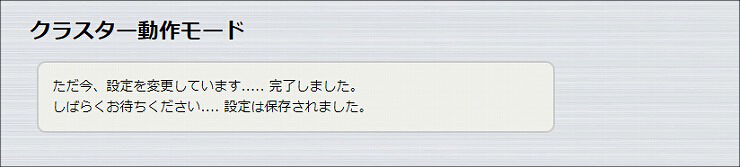
1.「仮想コントローラー」をクリックします。
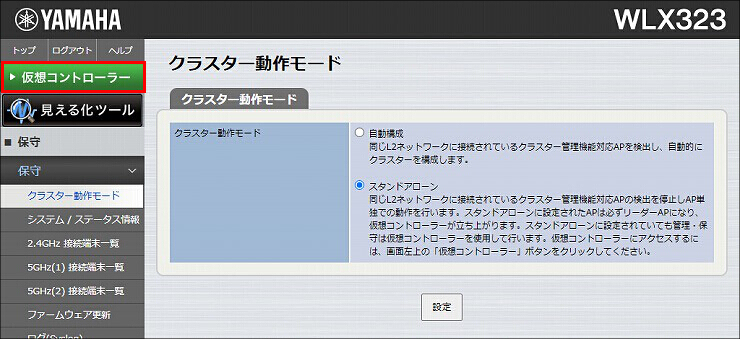
2. ユーザー名に「admin」と入力し、パスワードは空欄のまま「ログイン」をクリックします。
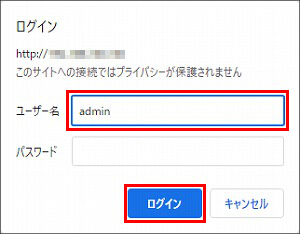
3.「オンプレミスで管理する」をクリックします。
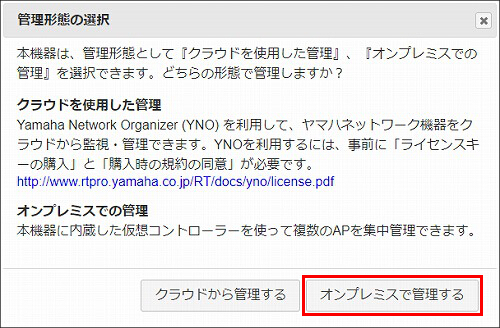
4.「管理パスワード」を設定して、「設定」をクリックします。
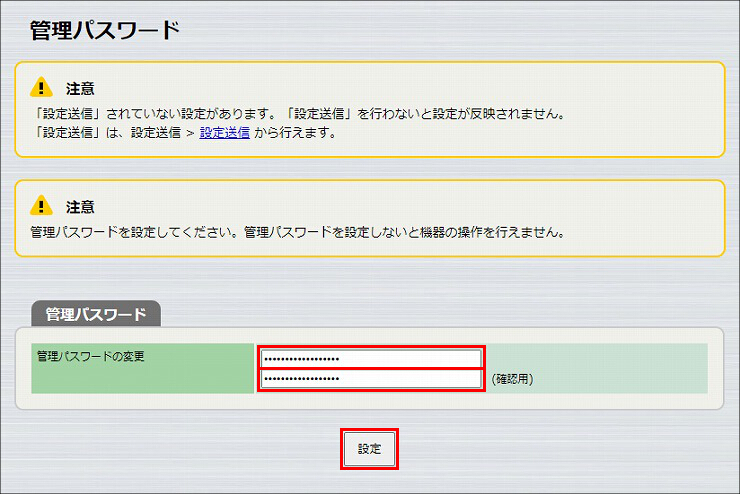
5. 管理パスワードが設定されます。その後、ログインダイアログが表示されます。
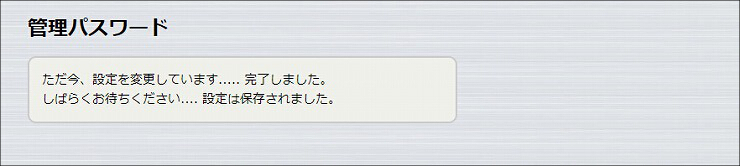
6. ユーザー名に「admin」、手順4 で設定した管理パスワードを入力して、「ログイン」をクリックします。
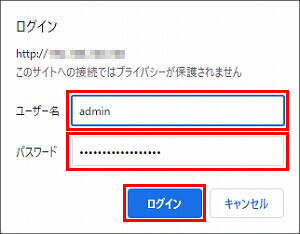
7. 仮想コントローラーのトップページが表示されます。「基本設定」をクリックします。
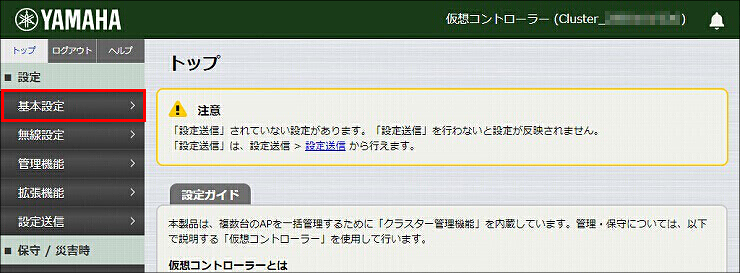
8.「クラスター設定」をクリックします。
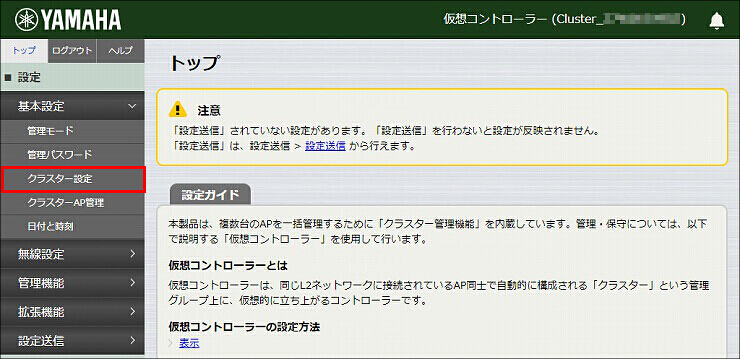
9. 必要な設定を入力し、「設定」をクリックします。
※「設定」をクリックすると、仮想コントローラーのIPアドレス設定が変更されるため、画面の更新が中断されます。
(次の手順で、仮想コントローラーの画面を開き直します)
| DHCP(IPv4) | 無効 |
|---|---|
| IPアドレス(IPv4) | 192.168.100.210 |
| ネットマスク | 24 |
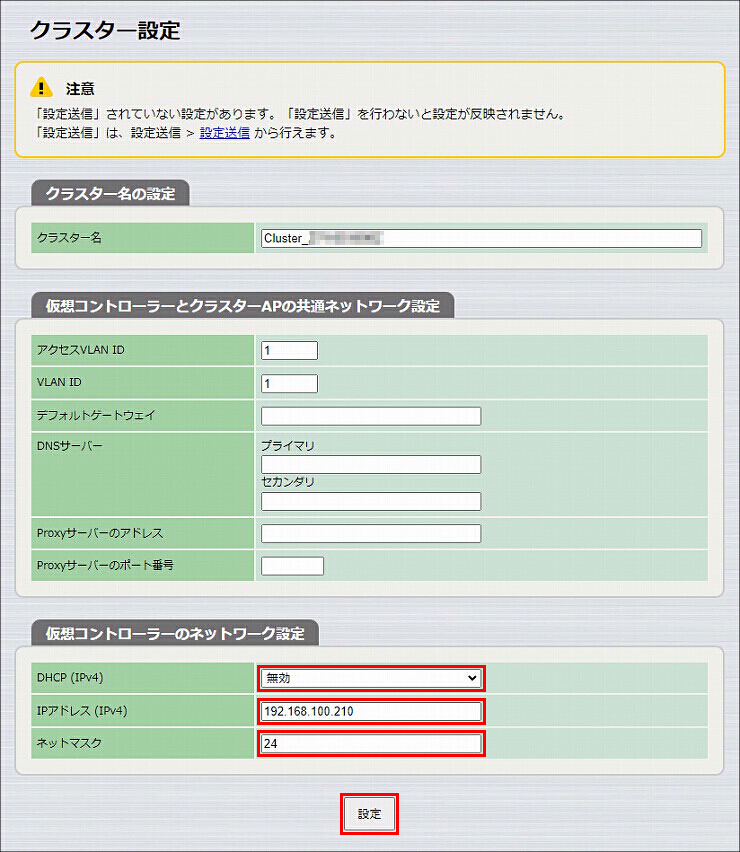
10. Webブラウザーのアドレスバーに「http://192.168.100.210/」を半角英数字で入力し、Enterキーを押します。
※機種によっては、自動で遷移します。
11. ユーザー名に「admin」、手順4 で設定した管理パスワードを入力して、「ログイン」をクリックします。
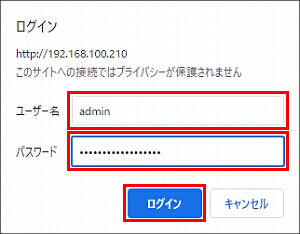
12.「基本設定」をクリックします。
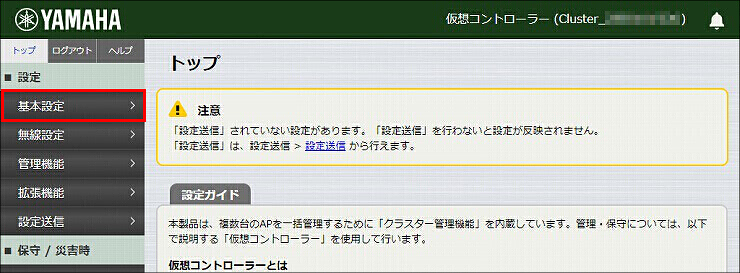
13.「クラスターAP管理」をクリックします。
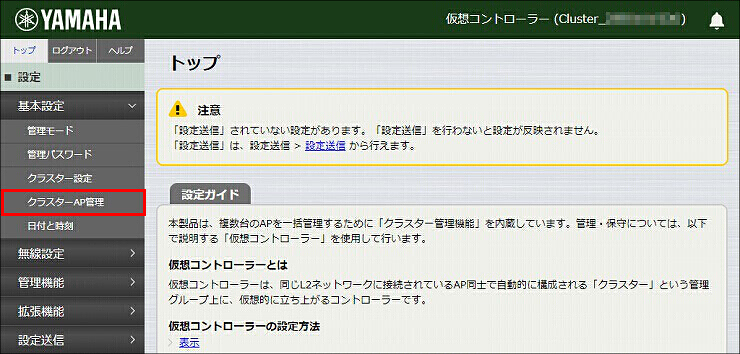
14. 無線LANアクセスポイント本体に設定したいIPアドレスを入力して、「設定」をクリックします。
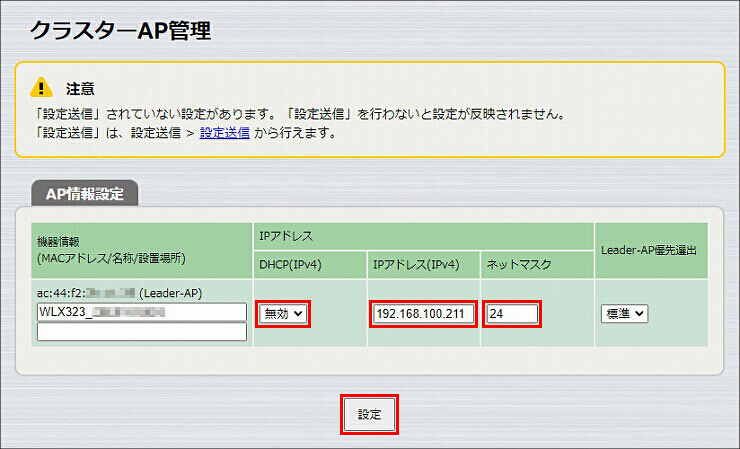
15. 無線LANアクセスポイント本体のIPアドレスが設定されました。
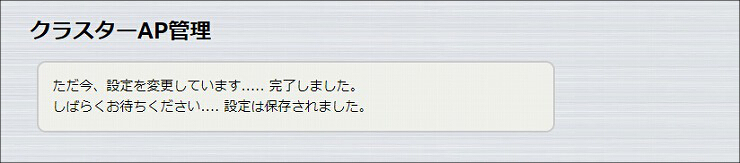
1.「無線設定」をクリックします。
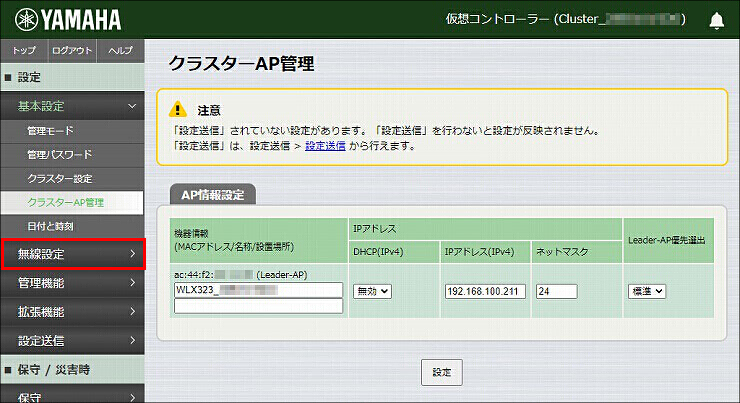
2.「基本無線設定」をクリックします。
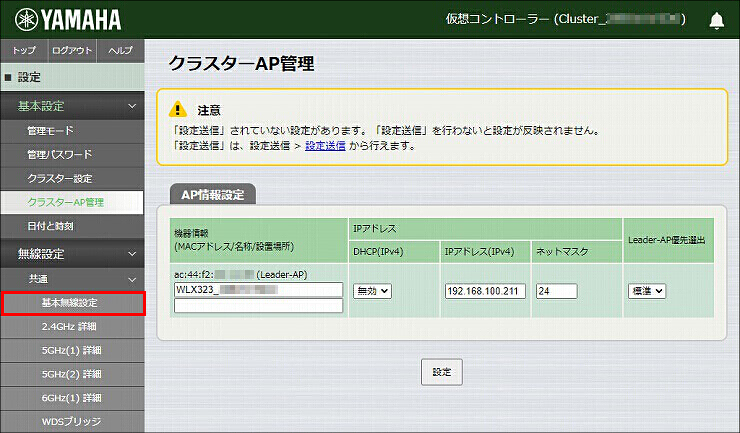
3.「基本無線設定」で必要な設定をして、「設定」をクリックします。
| 5GHz(1) 基本 > チャンネル |
36 |
|---|---|
| ローミングの設定 > 適応型ローミングアシスト機能 |
使用する |
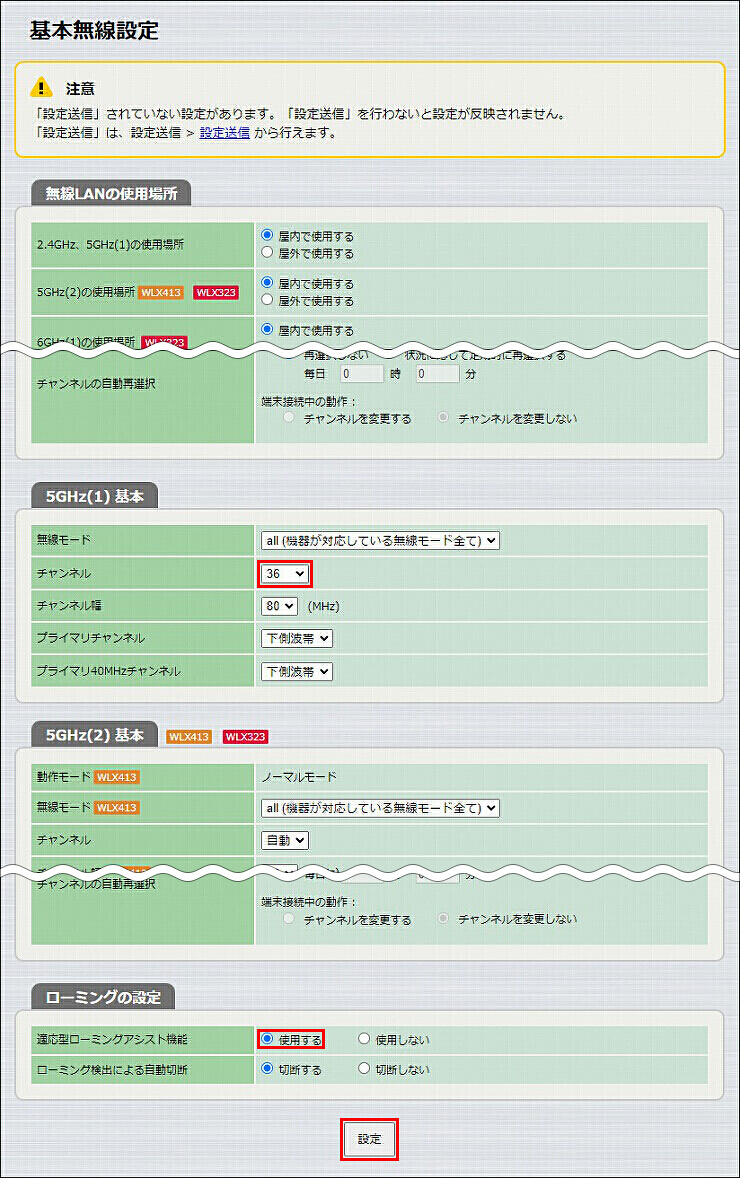
4. 基本無線設定が完了しました。
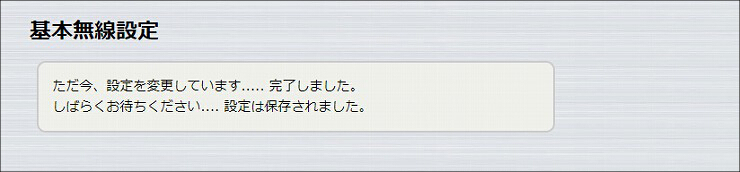
1.「SSID 管理」をクリックします。
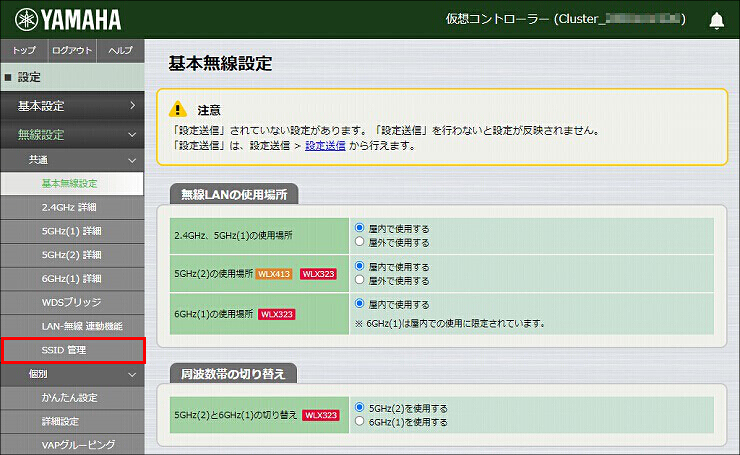
2. No.1の「追加」をクリックします。
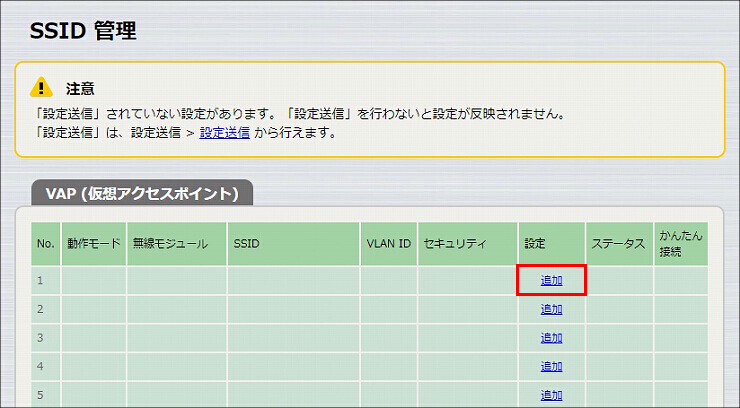
3.「VAP1 設定」に必要事項を入力して、「設定」をクリックします。
| インターフェース動作モード | WDSステーション |
|---|---|
| バインドする無線モジュール | 5GHz(1) |
| SSID | WDS_Yamaha (任意のSSID名) |
| 認証方式 | WPA2-PSK ※選択すると「PSK(事前共有鍵)」以下の項目が表示されます。 |
| 暗号化方式 | AES |
| PSK(事前共有鍵) | 任意のパスワード |
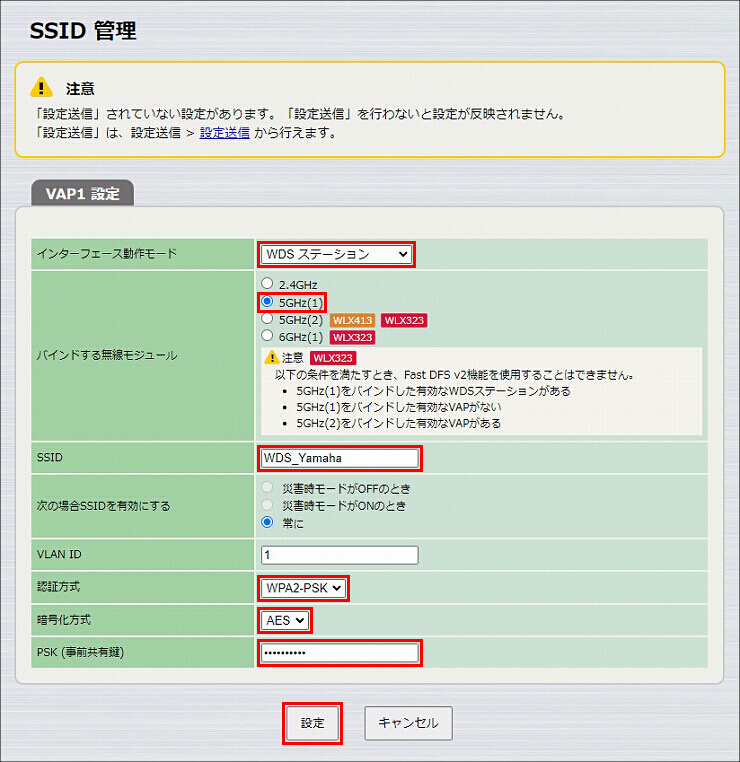
4. WDS接続用のVAPの設定が完了しました。
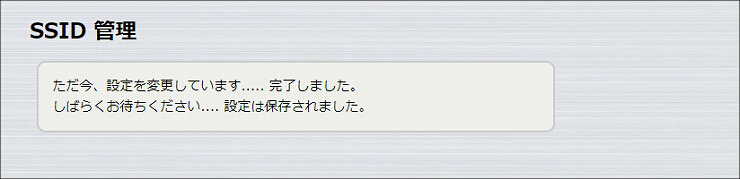
5. 続けて、無線端末との接続に使用するSSIDを設定します。No.2の「追加」をクリックします。
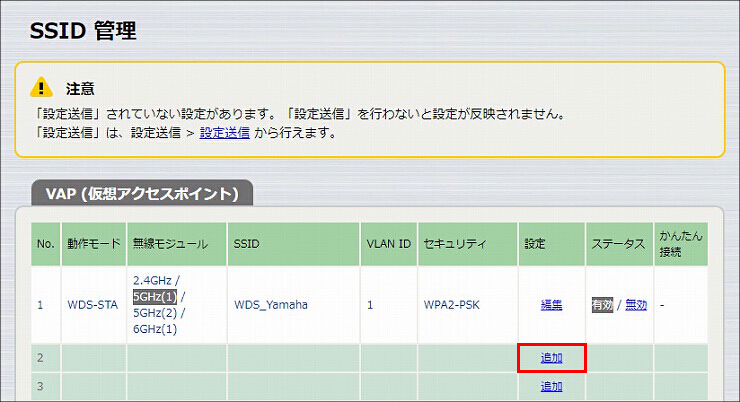
6.「VAP2 設定」に必要事項を入力して、「設定」をクリックします。
| バインドする無線モジュール | 5GHz(1) のチェックを外す |
|---|---|
| SSID | Yamaha (任意のSSID名) |
| SSIDの通知 | 非通知にする |
| 認証方式 | WPA3-SAE |
| PSK(事前共有鍵) | 任意のパスワード |
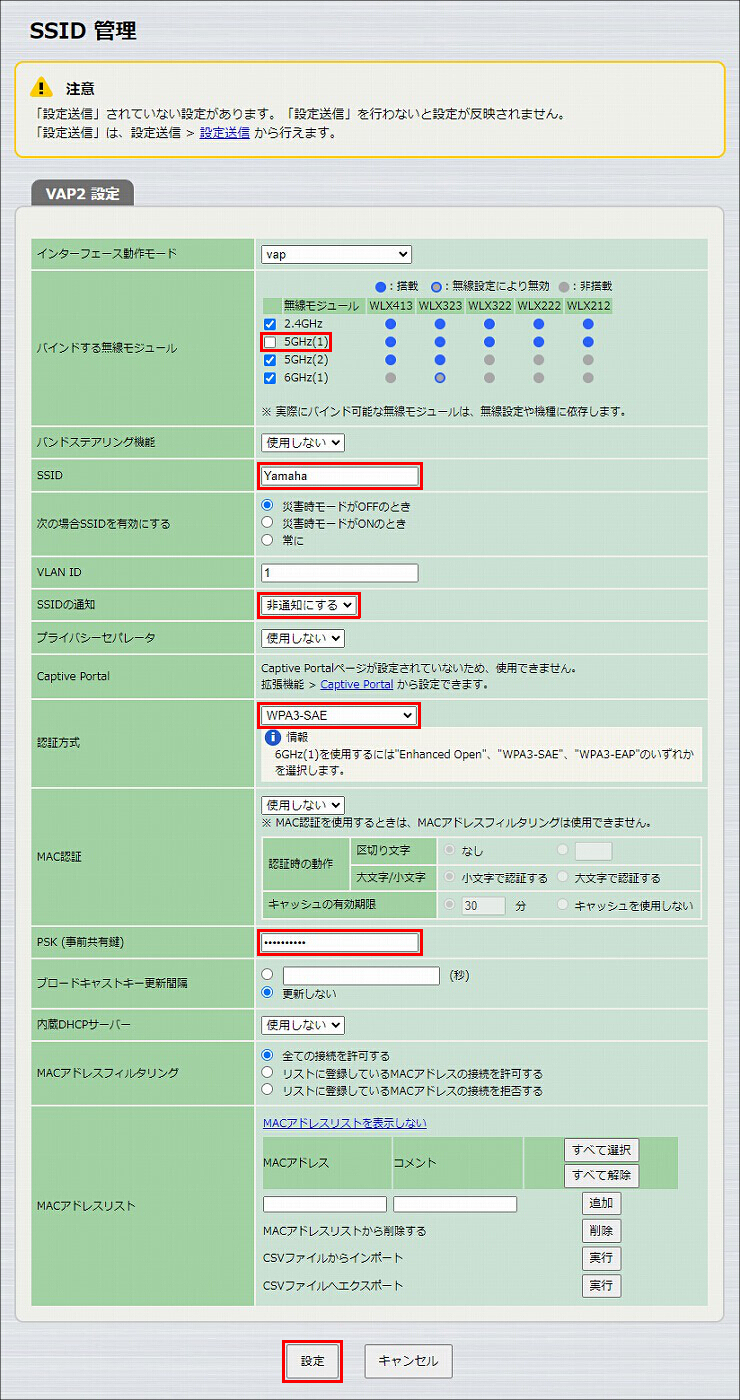
7. 無線端末を接続するVAPの設定が完了しました。
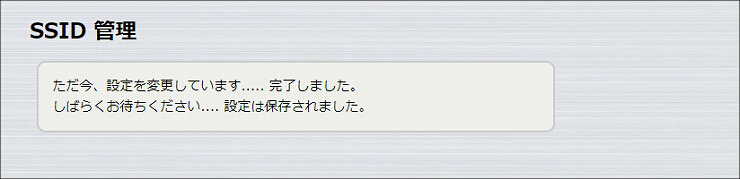
1.「設定送信」をクリックします。
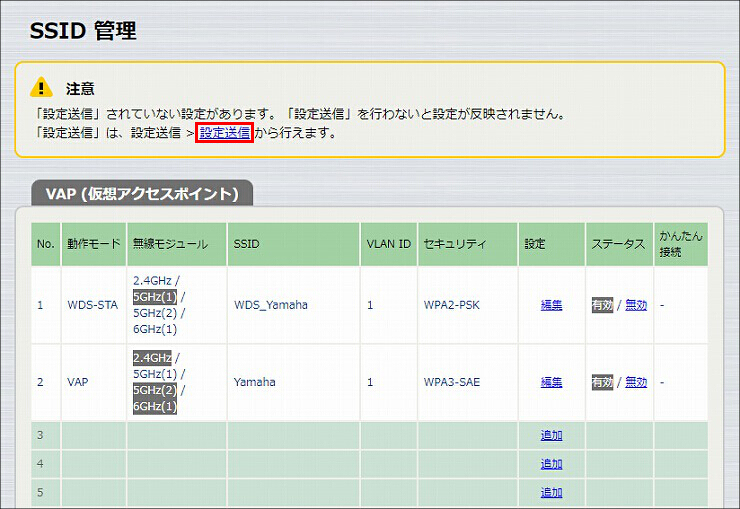
2. 送信先の無線LANアクセスポイントを確認して、「送信」をクリックします。
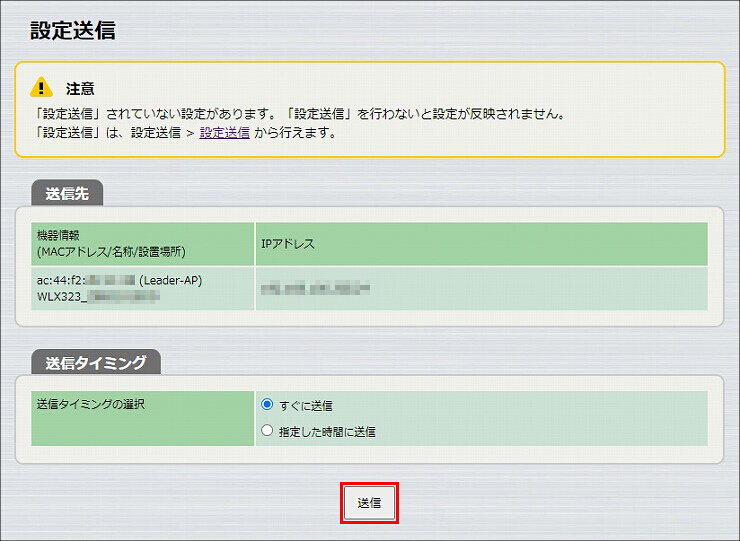
3. 送信が完了しました。
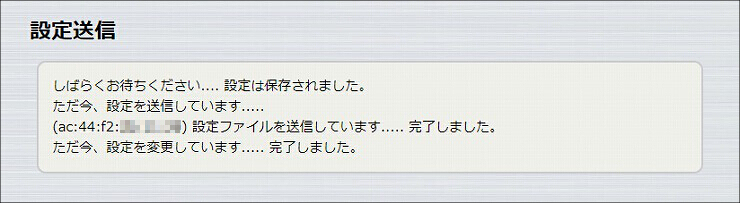
1. Webアドレスバーに「http://192.168.100.211/」と半角英字で入力し、Enterキーを押します。
※無線LANアクセスポイント(1) 本体で確認します。
2. ユーザー名に「admin」と管理パスワードを入力して、「ログイン」をクリックします。
※管理パスワードは、IPアドレスの設定 手順4 で設定したパスワードです。
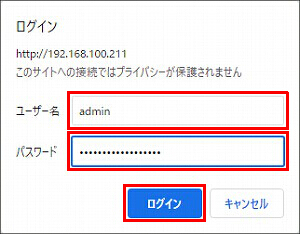
3.「システム情報」項目でMACアドレスを確認します。WDSアクセスポイントの設定で必要となりますので、控えておいてください。
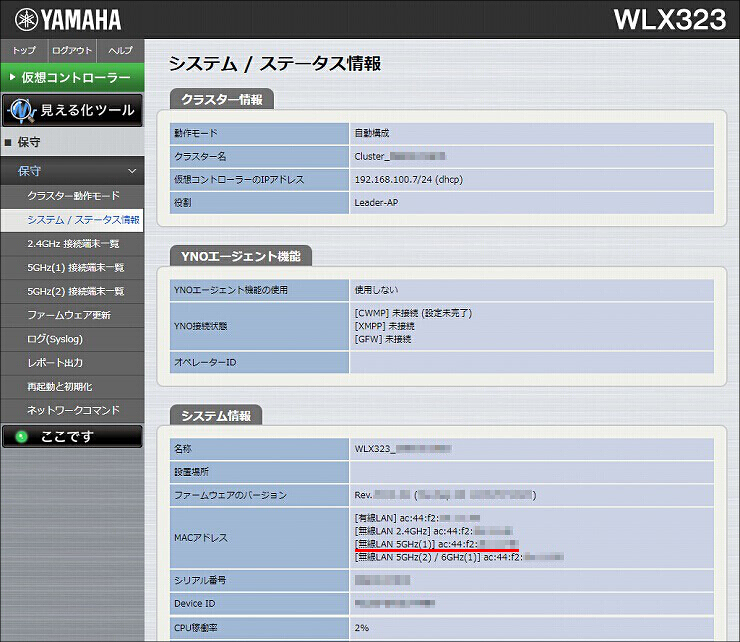

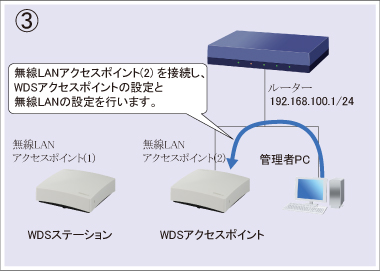
1. 無線LANアクセスポイント(2) を、設置先のネットワークに接続します。
2. 無線LANアクセスポイント(2) の電源を入れます。
・数分後、無線LANアクセスポイント(2) が起動します。
・さらに数分後、自動的にクラスターが構成され、仮想コントローラーが立ち上がります。
3. 無線LANアクセスポイント(2) のWeb GUIを開きます。
(1) 無線LANアクセスポイント(2) と同じネットワークに接続したパソコンで、Webブラウザーを起動します。
(2) アドレスバーに「http://(本製品が取得しているIPアドレス)/」と半角英字で入力し、Enterキーを押します。
(3) パスワード入力画面が現れたら、ユーザー名に「admin」と入力し、パスワードは空欄のまま「ログイン」をクリックします。
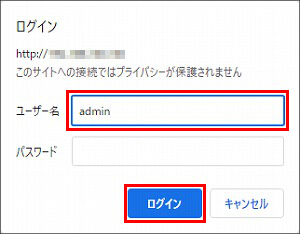
4.「保守」をクリックします。
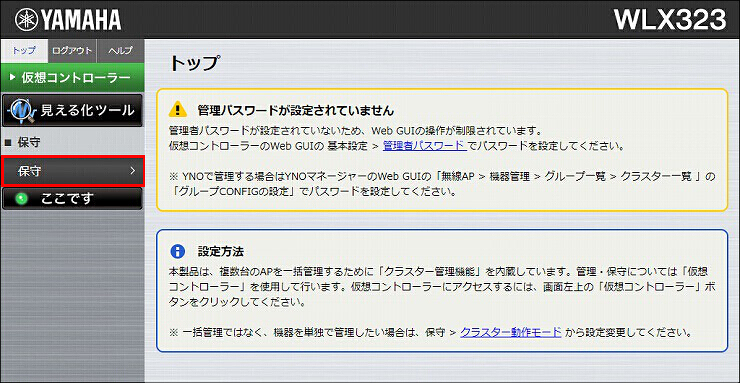
5.「クラスター動作モード」をクリックします。
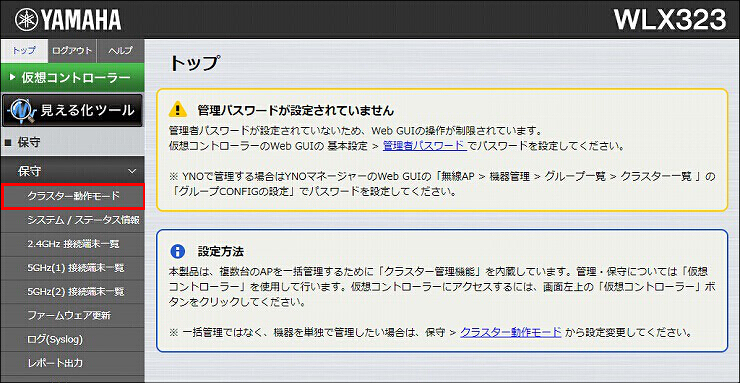
6.「スタンドアローン」を選択し、「設定」をクリックします。
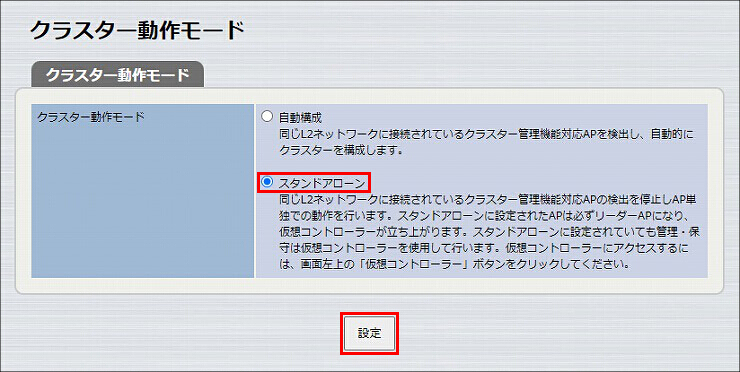
7.「OK」をクリックします。
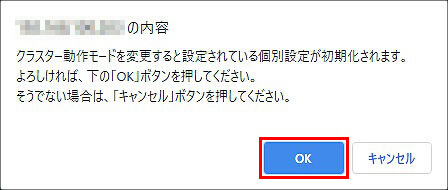
8. クラスター動作モードの設定が完了しました。
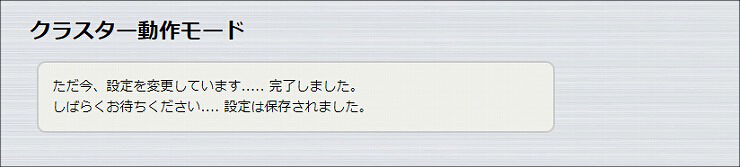
1.「仮想コントローラー」をクリックします。
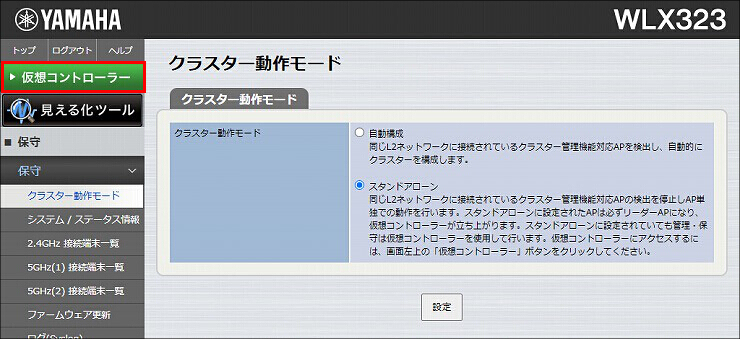
2. ユーザー名に「admin」と入力し、パスワードは空欄のまま「ログイン」をクリックします。
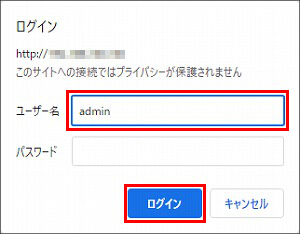
3.「オンプレミスで管理する」をクリックします。
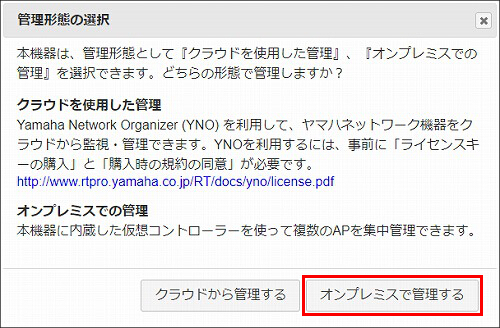
4.「管理パスワード」を設定し、「設定」をクリックします。
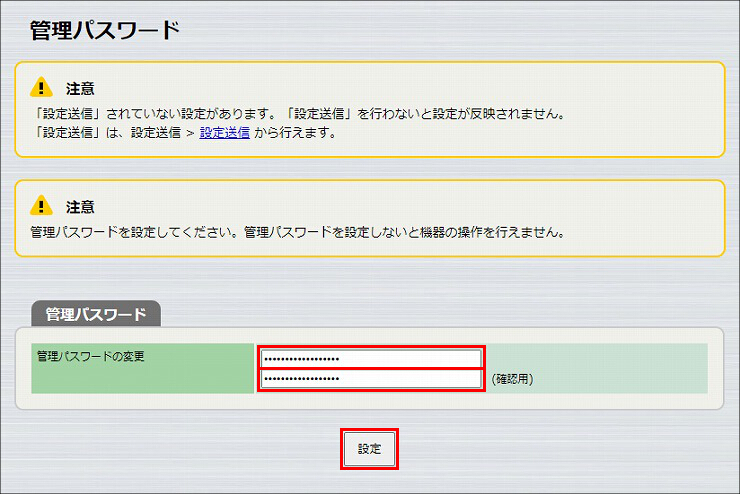
5. 管理パスワードが設定されます。その後、ログインダイアログが表示されます。
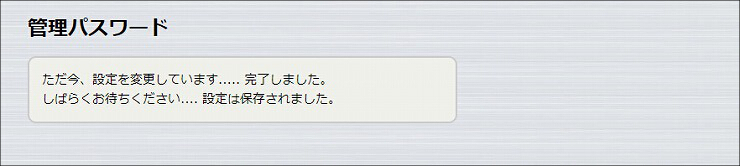
6. ユーザー名に「admin」、手順4 で設定した管理パスワードを入力して、「ログイン」をクリックします。
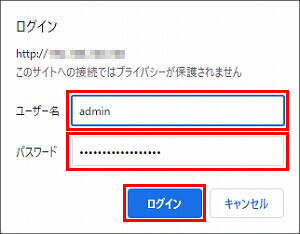
7. 仮想コントローラーのトップページが表示されます。「基本設定」をクリックします。
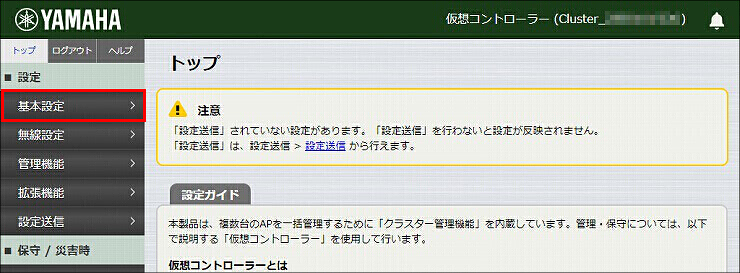
8.「クラスター設定」をクリックします。
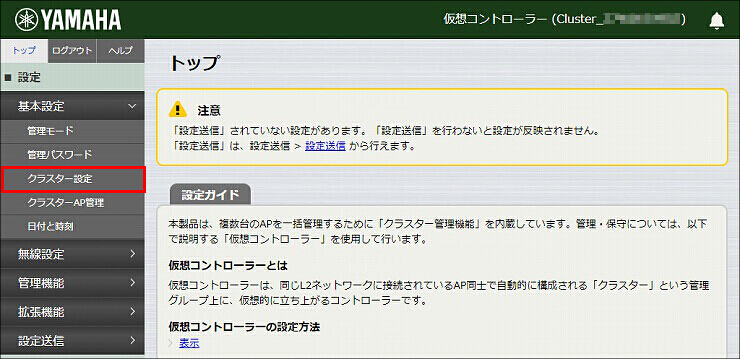
9. 必要な設定を入力し、「設定」をクリックします。
※「設定」をクリックすると、仮想コントローラーのIPアドレス設定が変更されるため、画面の更新が中断されます。
(次の手順で、仮想コントローラーの画面を開き直します)
| DHCP(IPv4) | 無効 |
|---|---|
| IPアドレス(IPv4) | 192.168.100.220 |
| ネットマスク | 24 |
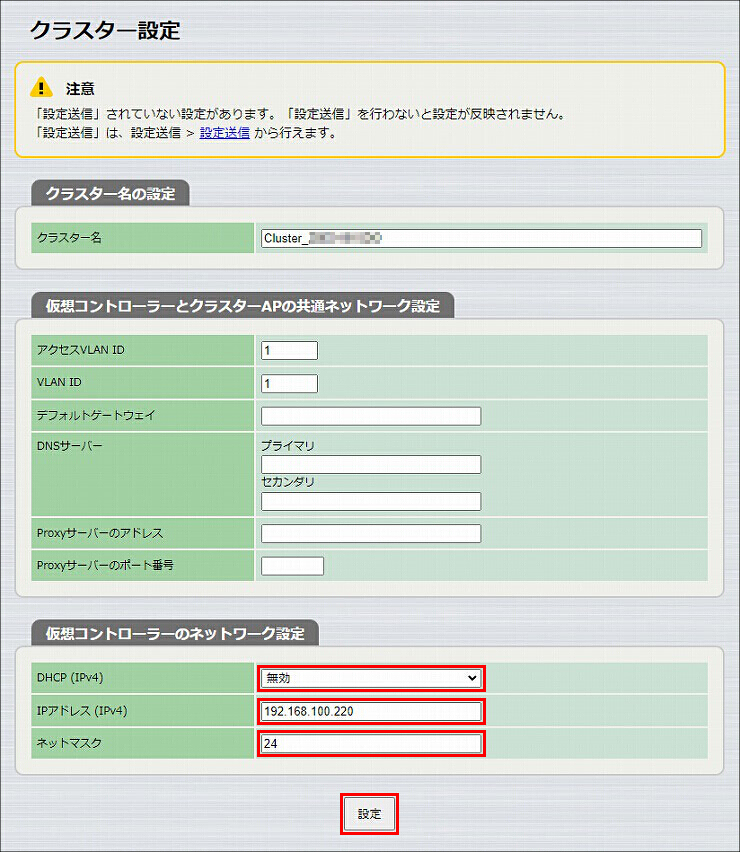
10. Webブラウザーのアドレスバーに「http://192.168.100.220/」を半角英数字で入力し、Enterキーを押します。
※機種によっては、自動で遷移します。
11. ユーザー名に「admin」、手順4 で設定した管理パスワードを入力して、「ログイン」をクリックします。
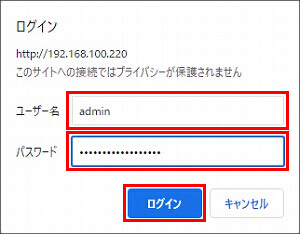
12.「基本設定」をクリックします。
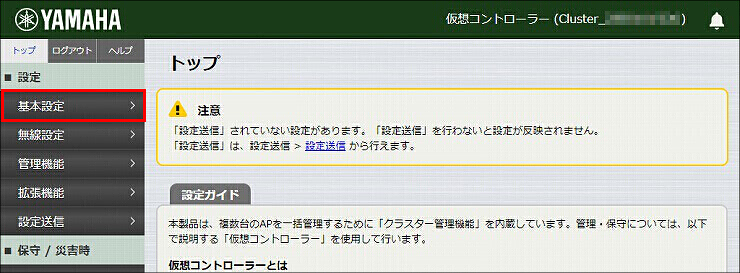
13.「クラスターAP管理」をクリックします。
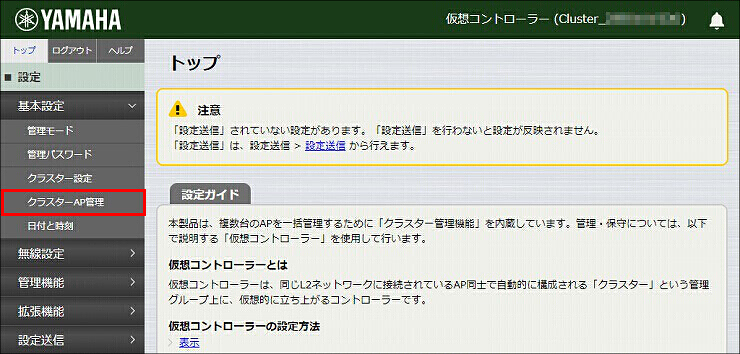
14. 無線LANアクセスポイント本体に設定したいIPアドレスを入力して、「設定」をクリックします。
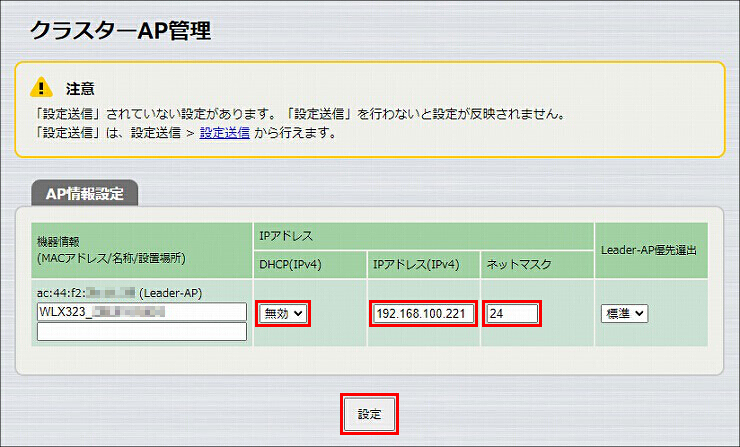
15. 無線LANアクセスポイント本体のIPアドレスが設定されました。
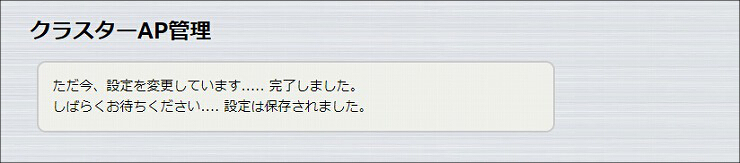
1.「無線設定」をクリックします。
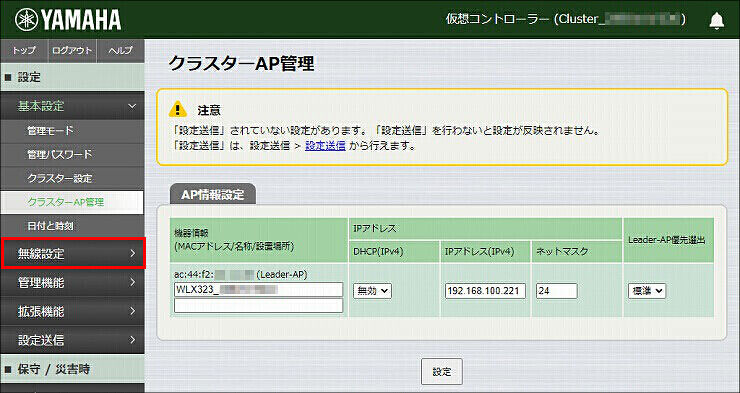
2.「基本無線設定」をクリックします。
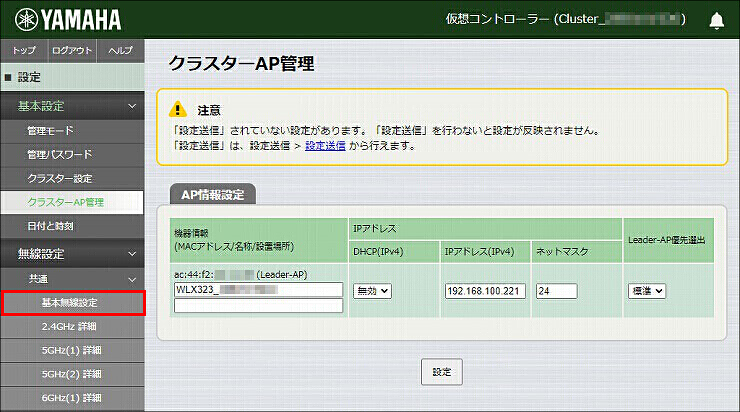
3.「基本無線設定」で必要な設定をして、「設定」をクリックします。
| 5GHz(1) 基本 > チャンネル |
36 |
|---|---|
| ローミングの設定 > 適応型ローミングアシスト機能 |
使用する |
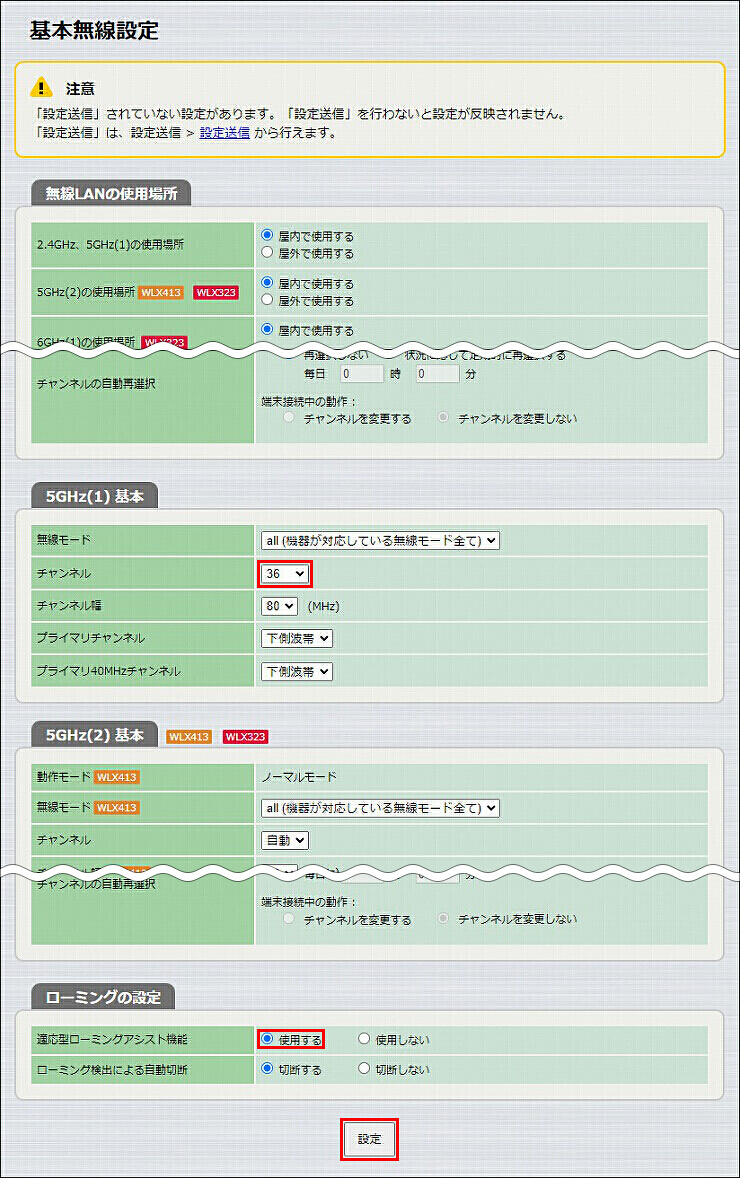
4. 基本無線設定が完了しました。
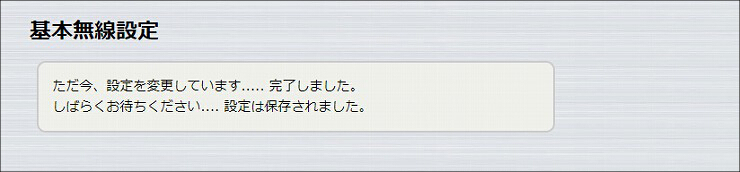
1.「SSID 管理」をクリックします。
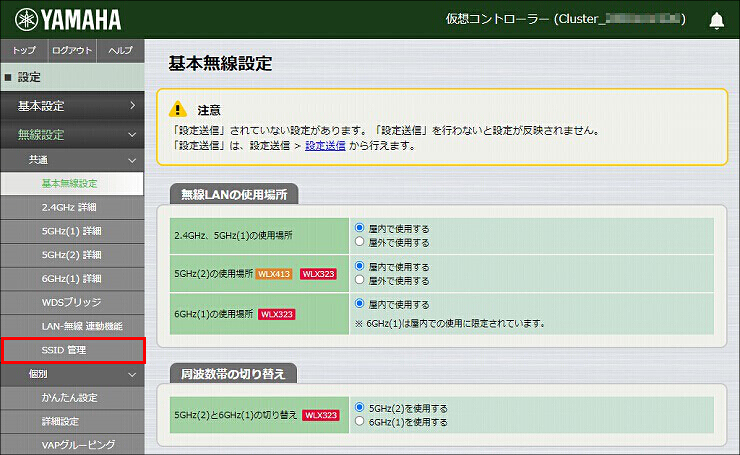
2. No.1の「追加」をクリックします。
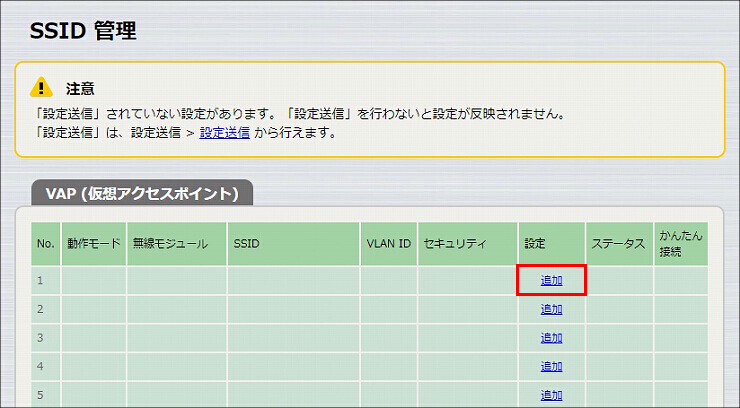
3.「VAP1 設定」に必要事項を入力して、「設定」をクリックします。
| インターフェース動作モード | WDSアクセスポイント |
|---|---|
| バインドする無線モジュール | 5GHz(1) |
| SSID | WDS_Yamaha (任意のSSID名) |
| SSIDの通知 | 非通知にする |
| 認証方式 | WPA2-PSK ※選択すると「PSK(事前共有鍵)」以下の項目が表示されます。 |
| 暗号化方式 | AES |
| PSK(事前共有鍵) | 任意のパスワード |
| WDSステーション MACアドレス | WDSに使用する無線モジュール(5GHz)のMACアドレス ※MACアドレスの確認 手順3 で確認したMACアドレスです。 |
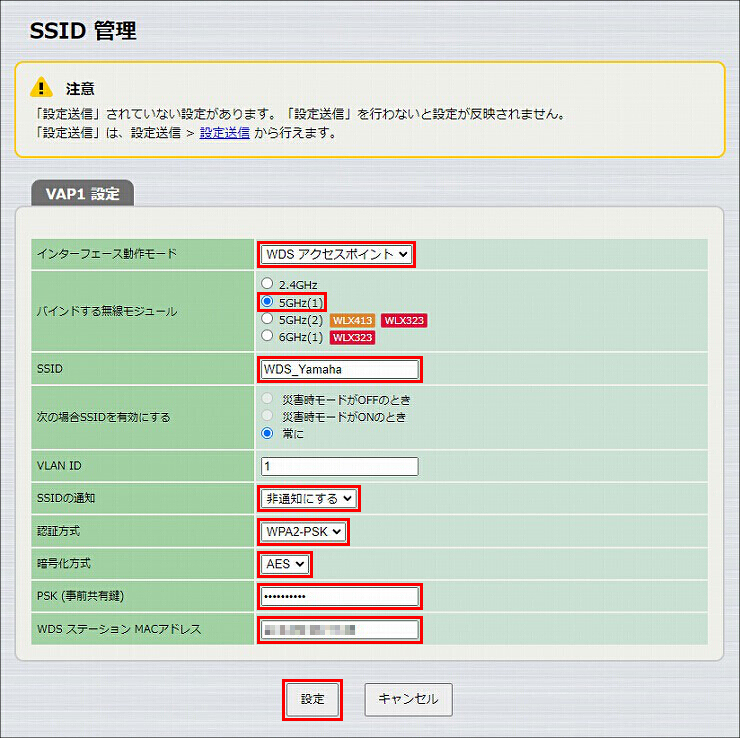
4. WDS接続用のVAPの設定が完了しました。
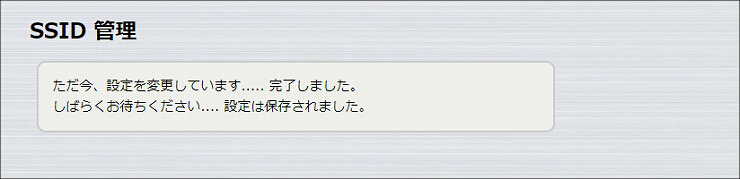
5. 続けて、無線端末との接続に使用するSSIDを設定します。No.2の「追加」をクリックします。
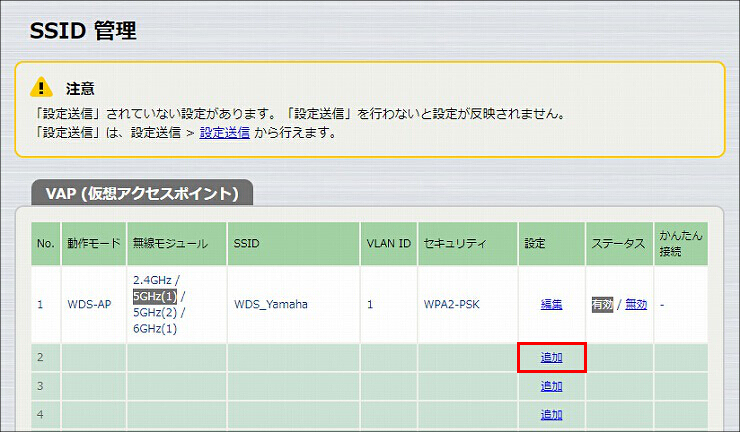
6.「VAP2 設定」に必要事項を入力して、「設定」をクリックします。
| バインドする無線モジュール | 5GHz(1) のチェックを外す |
|---|---|
| SSID | Yamaha (任意のSSID名) |
| SSIDの通知 | 非通知にする |
| 認証方式 | WPA3-SAE |
| PSK(事前共有鍵) | 任意のパスワード |
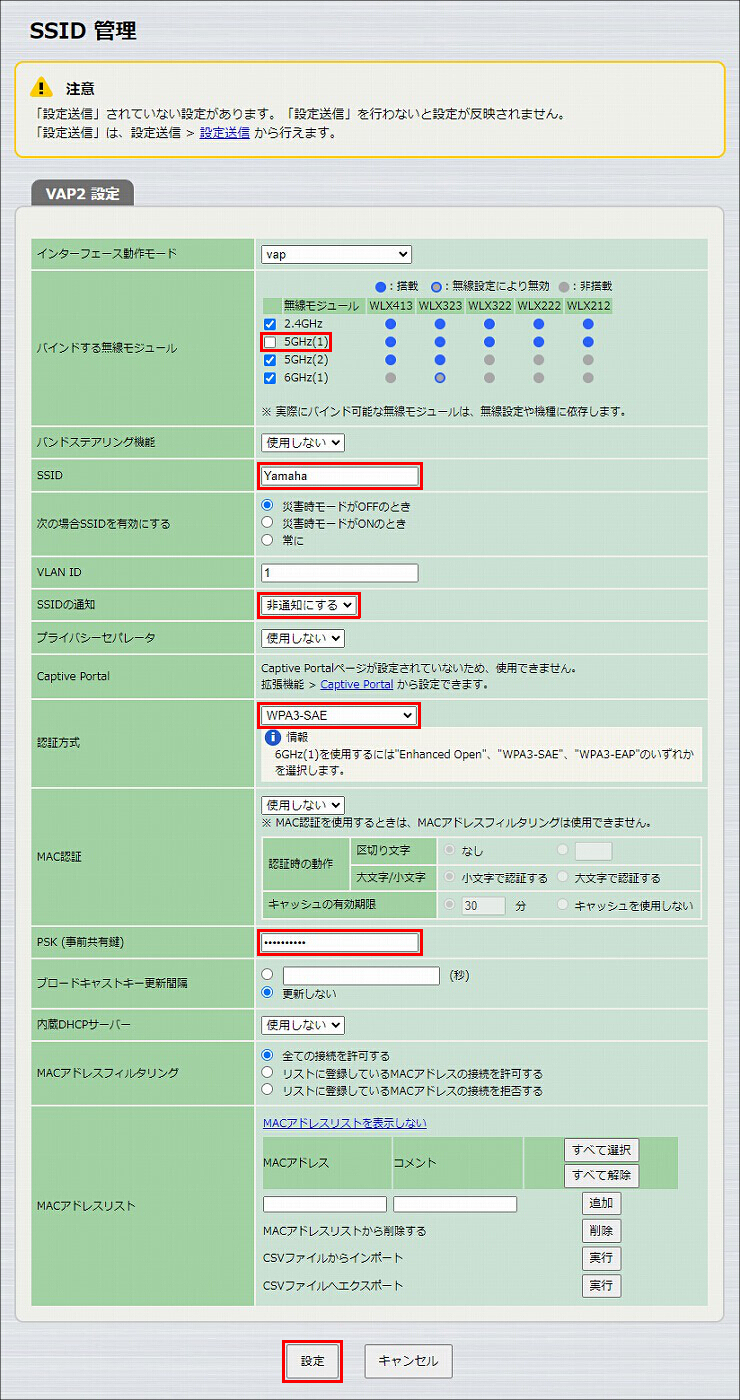
7. 無線端末を接続するVAPの設定が完了しました。
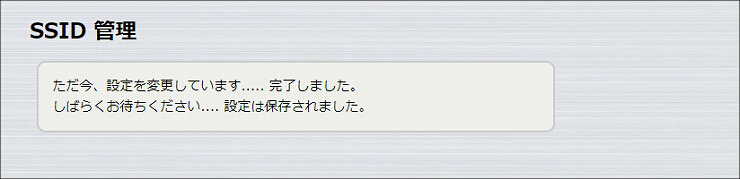
1.「設定送信」をクリックします。
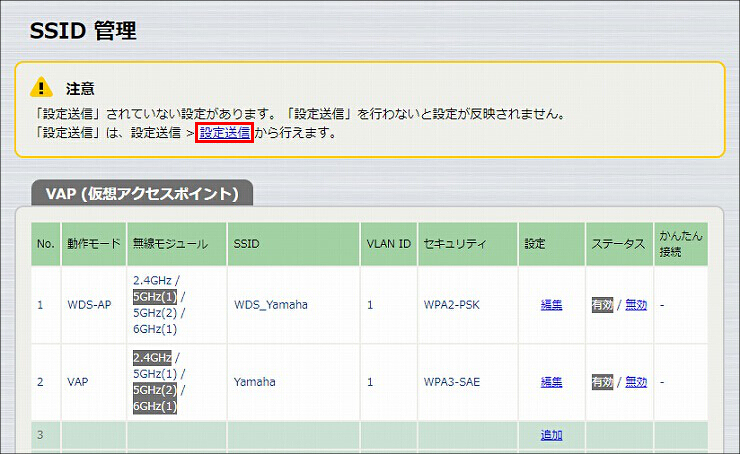
2. 送信先の無線LANアクセスポイントを確認して、「送信」をクリックします。
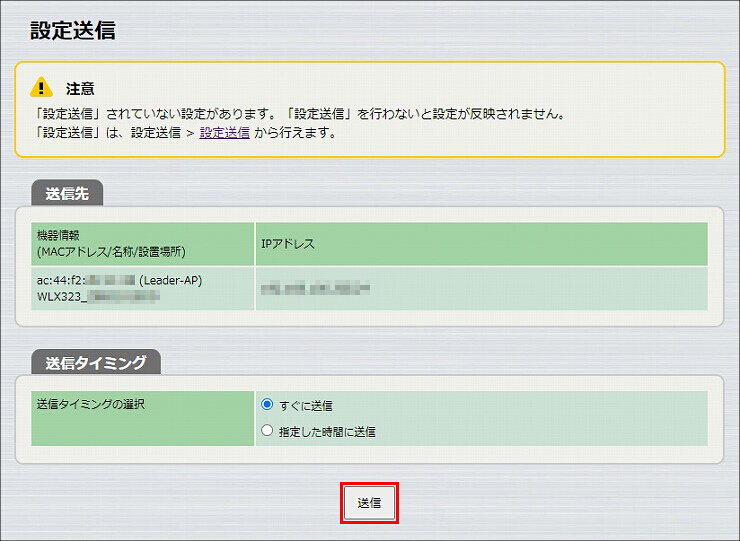
3. 送信が完了しました。
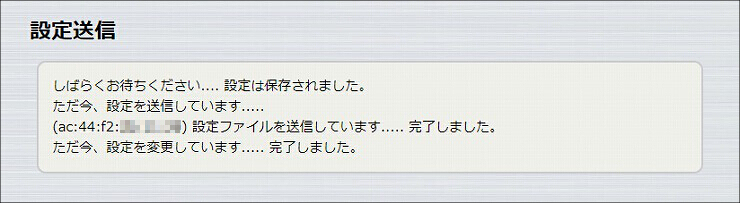

[保守] - [システム / ステータス情報] ページの「WDS情報」項目で、設定内容と接続状態を確認できます。
※接続状態の確認は、無線LANアクセスポイント本体 のWeb GUIでご確認ください。
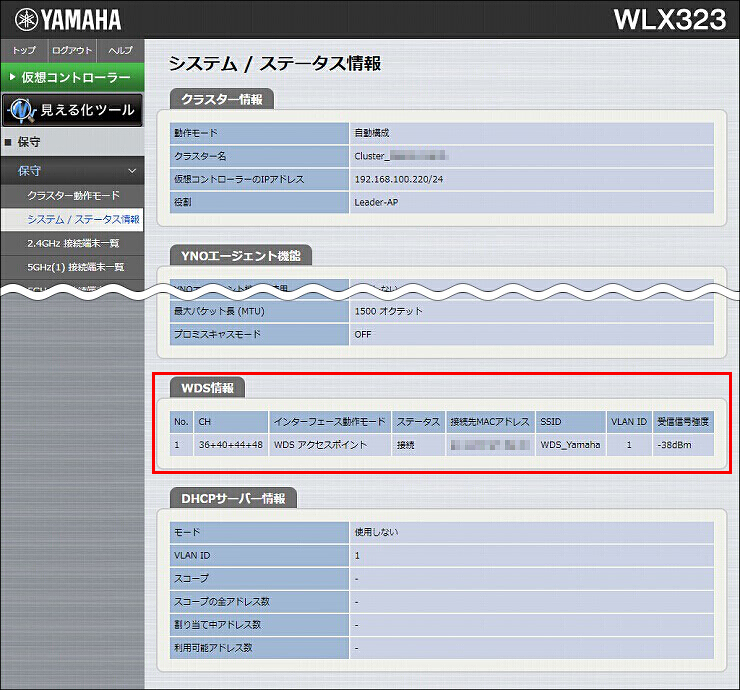
以下の手順で設定を行います。
まず、WLX313(1)をネットワークに接続して、WDSステーションの設定をします。WLX313(1)のLANケーブルを抜いたあと、WLX313(2)をネットワークに接続して、WDSアクセスポイントの設定をします。
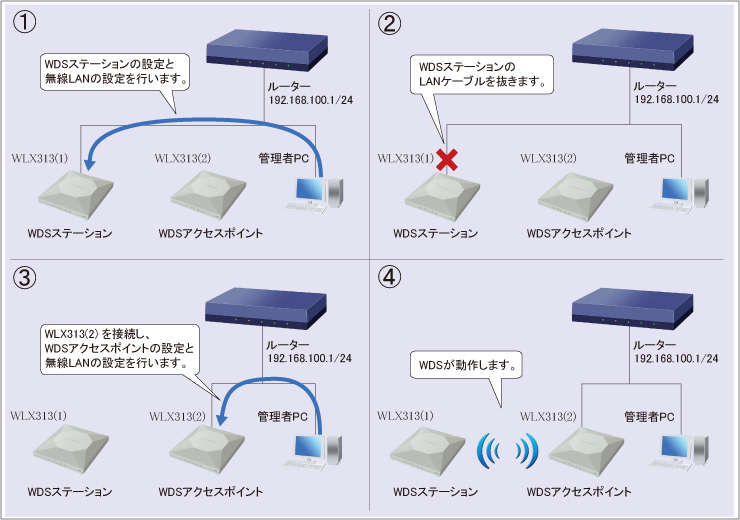
②, ③
WLX313(2)の設定例
④

1. 設定画面を開きます。
(1) WLX313(1)の電源が入っていることを確認します。
(2) WLX313(1)と同じネットワークに接続されているパソコンでWebブラウザーを起動して、「ファイル」メニューから「開く」を選びます。
(3) インターネットアドレスに「http://(本製品に設定したIPアドレス)/」と半角英字で入力して、「OK」をクリックします。
(4) パスワード入力画面が現れたら、ユーザー名に「admin」と入力して、パスワードは空欄のまま「OK」をクリックします。
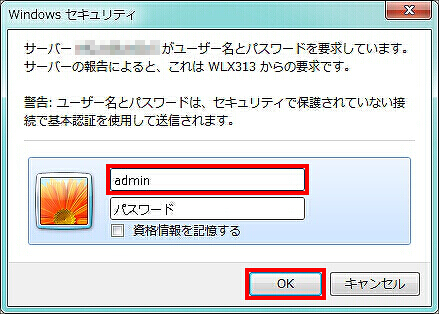
2. WLX313の設定画面のトップページが表示されます。「基本設定」をクリックします。
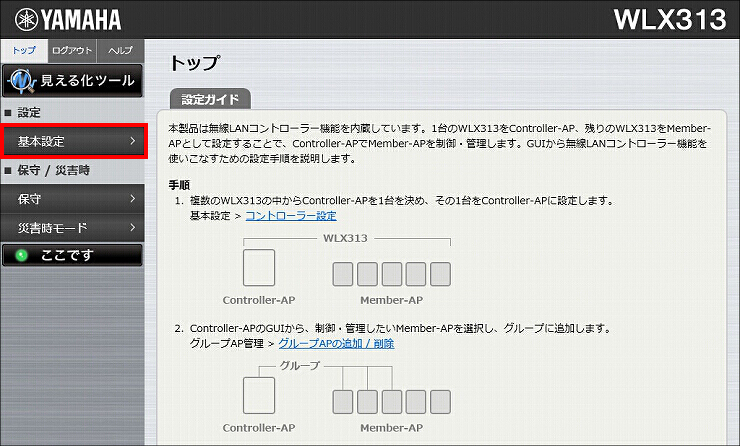
3.「コントローラー設定」をクリックします。
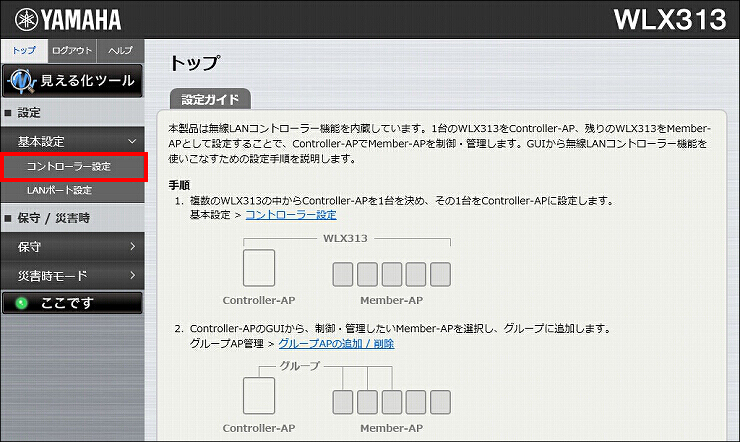
4.「役割」を「Controller-AP」に変更して、「設定」をクリックします。
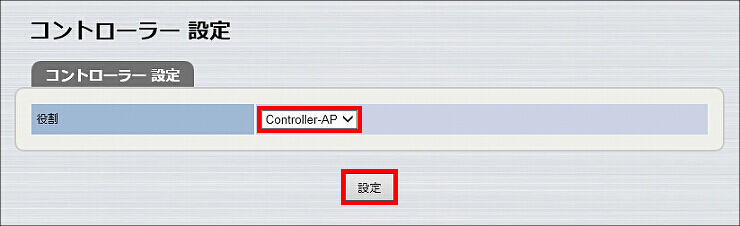
5. コントローラーの設定が完了しました。
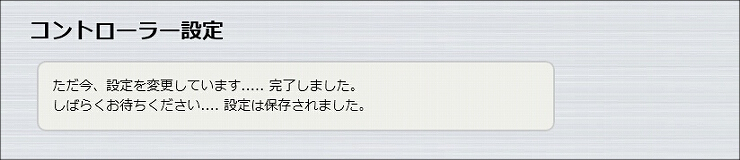
1.「無線設定」をクリックします。
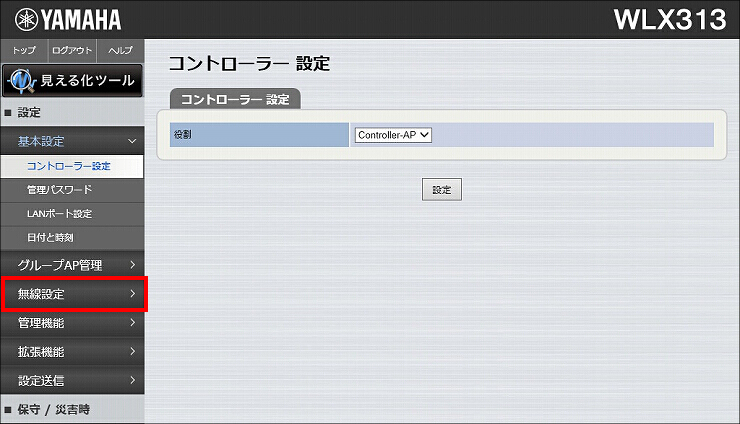
2.「基本無線設定」をクリックします。
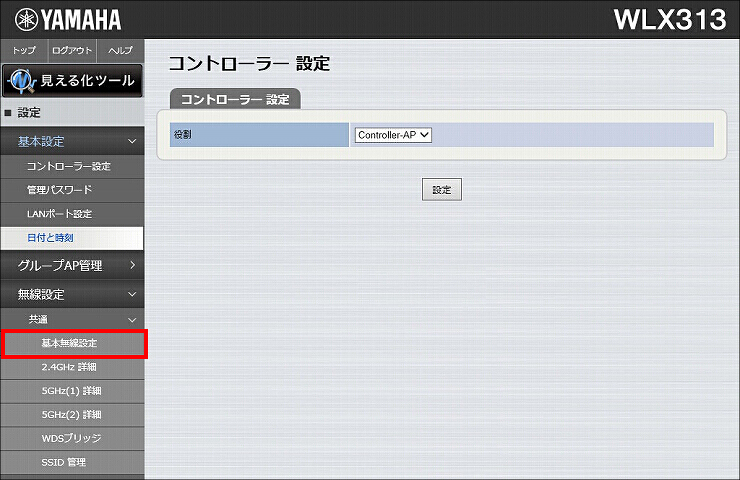
3.「5GHz(1) 基本」の「チャンネル」を「36」に設定して、「設定」をクリックします。
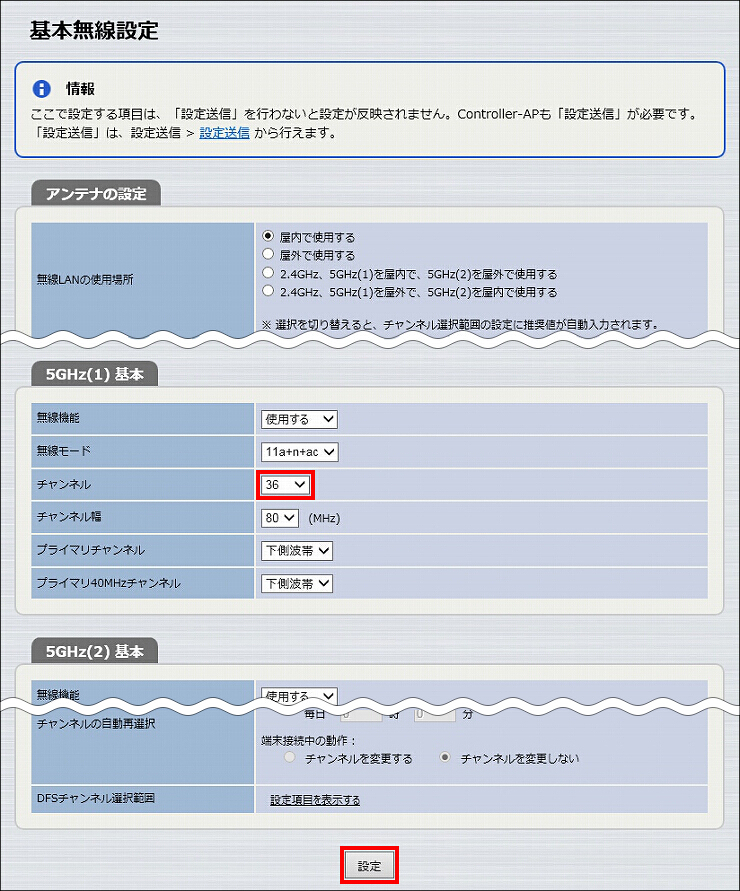
4. 基本無線設定が完了しました。
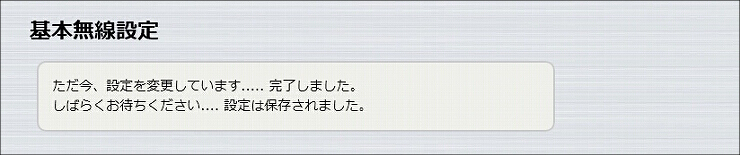
1.「SSID 管理」をクリックします。
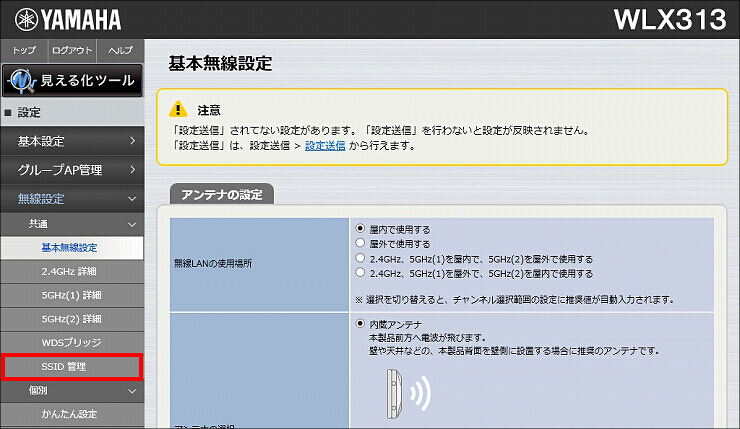
2.「追加」をクリックします。
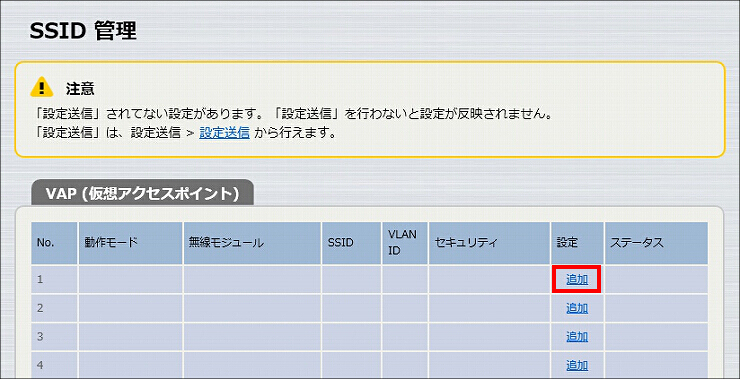
3.「VAP1 設定」に必要事項を入力して、「設定」をクリックします。
| インターフェース動作モード | WDSステーション |
|---|---|
| バインドする無線モジュール | 5GHz(1) |
| SSID | WDS_Yamaha (任意のSSID名) |
| 認証方式 | WPA2-PSK ※選択すると「PSK(事前共有鍵)」以下の項目が表示されます。 |
| 暗号化方式 | AES |
| PSK(事前共有鍵) | 任意のパスワード |
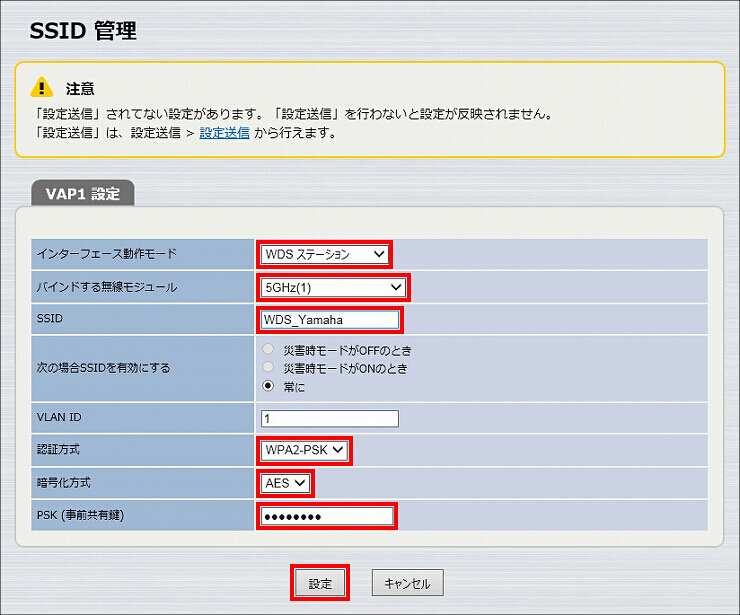
4. メッセージを確認して、「OK」をクリックします。
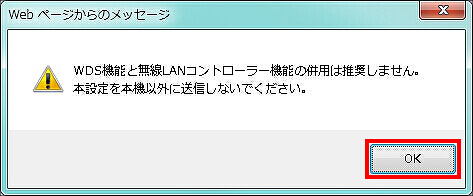
5. WDS接続用のVAPの設定が完了しました。
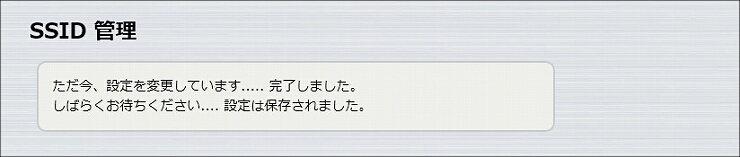
6. 続けて、無線端末との接続に使用するSSIDを設定します。「追加」をクリックします。
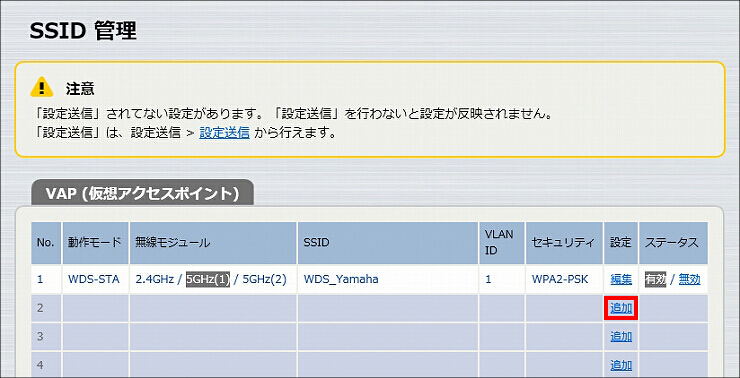
7.「VAP2 設定」に必要事項を入力して、「設定」をクリックします。
| バインドする無線モジュール | 2.4GHz、5GHz(2)(ノーマルモード) |
|---|---|
| SSID | Yamaha (任意のSSID名) |
| SSIDの通知 | 非通知にする |
| 認証方式 | WPA2-PSK ※選択すると「PSK(事前共有鍵)」以下の項目が表示されます。 |
| 暗号化方式 | AES |
| PSK(事前共有鍵) | 任意のパスワード |
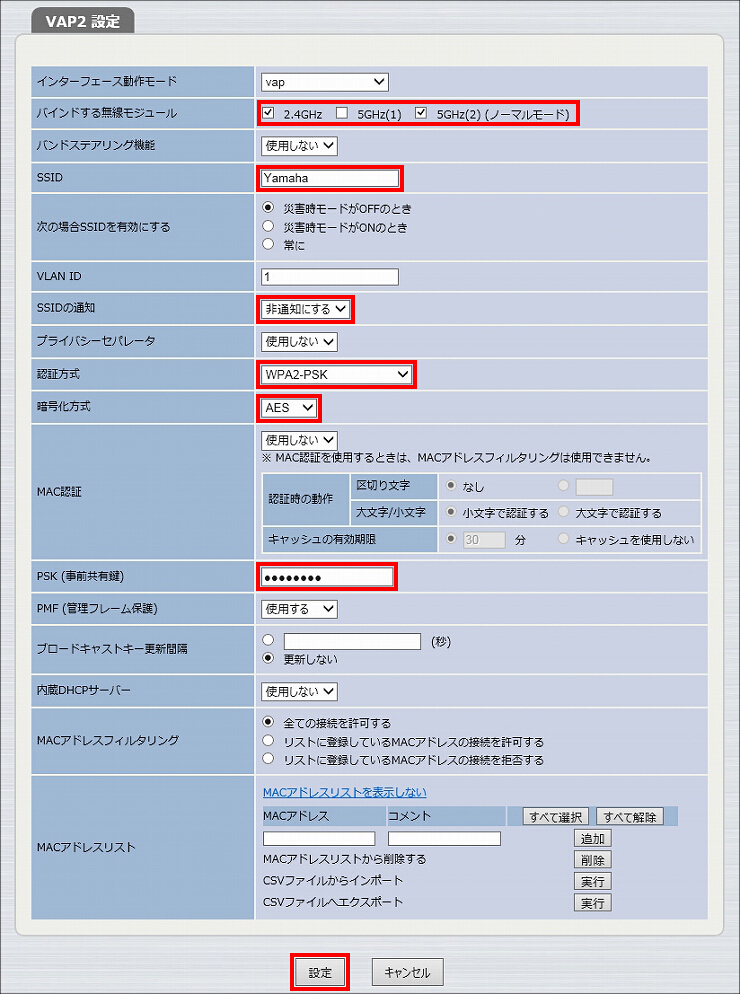
8. 無線端末を接続するVAPの設定が完了しました。
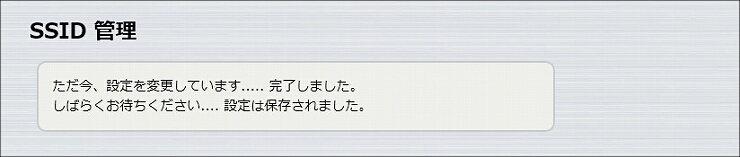
9.「設定送信」をクリックします。
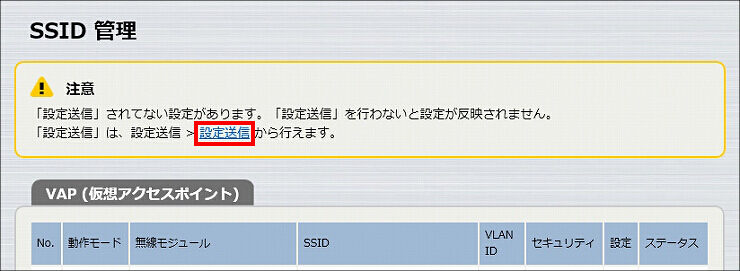
10. 送信先のWLX313にチェックを入れて、「送信」をクリックします。
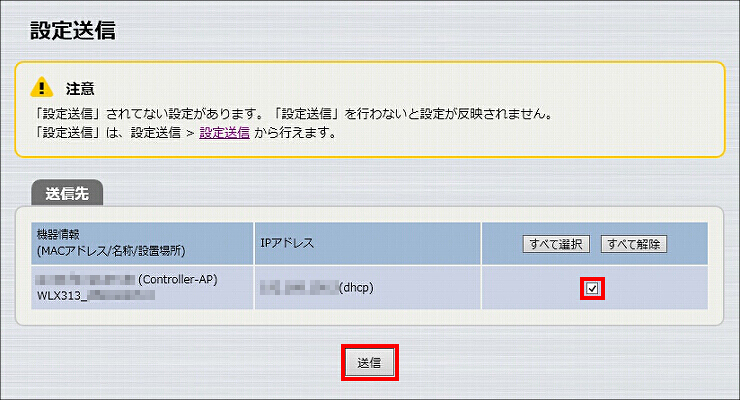
11. 送信が完了しました。

1.「保守」をクリックします。
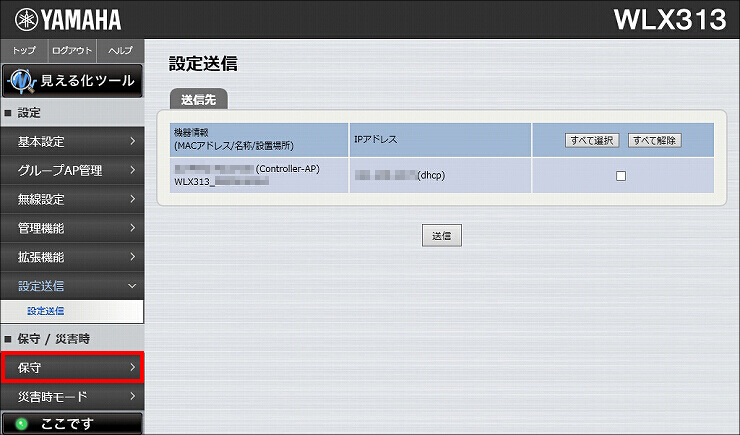
2.「システム / ステータス情報」をクリックします。
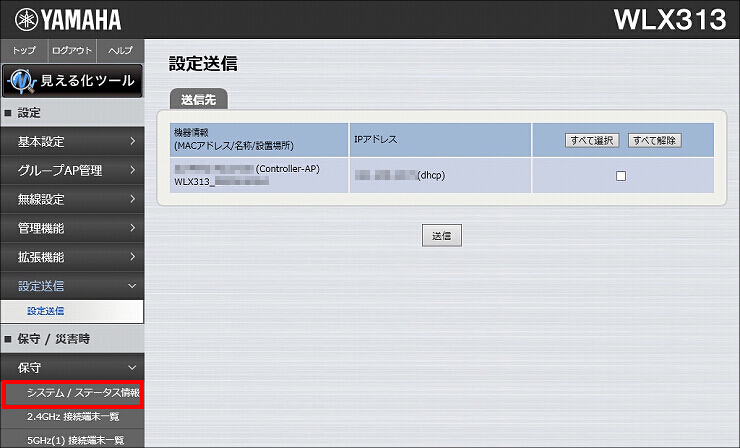
3.「システム情報」項目でMACアドレスを確認します。WDSアクセスポイントの設定で必要となりますので、控えておいてください。
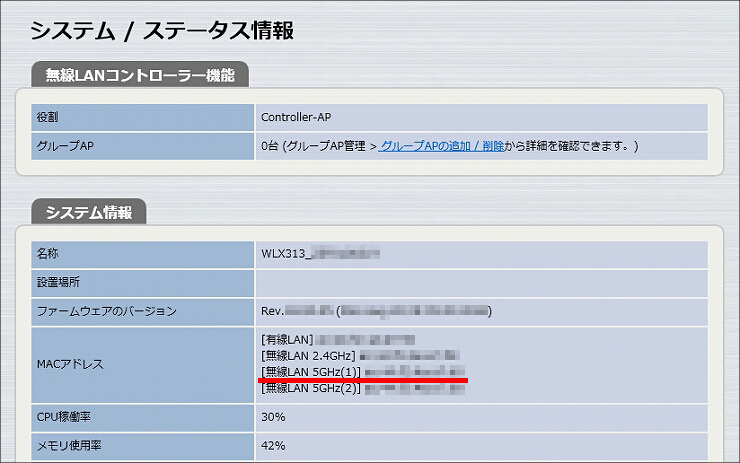


1. 設定画面を開きます。
(1) WLX313(2)の電源が入っていることを確認します。
(2) WLX313(2)と同じネットワークに接続されているパソコンでWebブラウザーを起動して、「ファイル」メニューから「開く」を選びます。
(3) インターネットアドレスに「http://(本製品に設定したIPアドレス)/」と半角英字で入力して、「OK」をクリックします。
(4) パスワード入力画面が現れたら、ユーザー名に「admin」と入力して、パスワードは空欄のまま「OK」をクリックします。
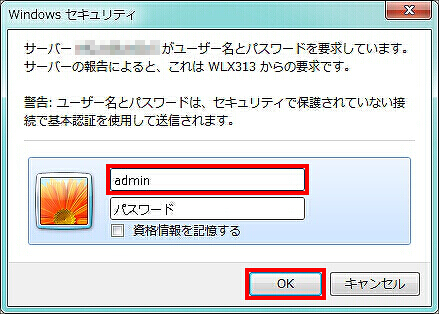
2. WLX313の設定画面のトップページが表示されます。「基本設定」をクリックします。
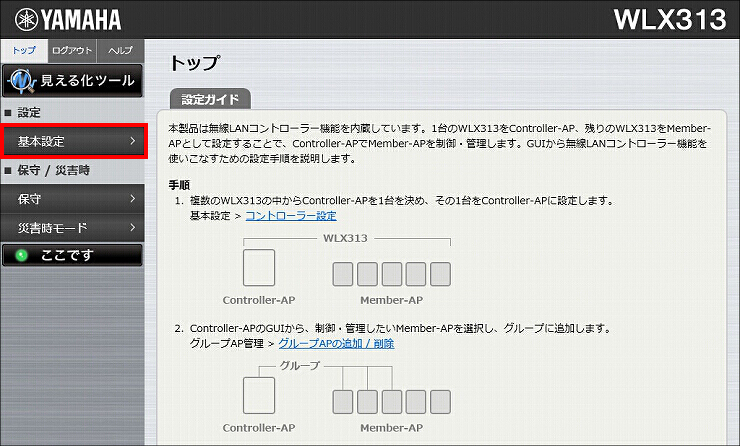
3.「コントローラー設定」をクリックします。
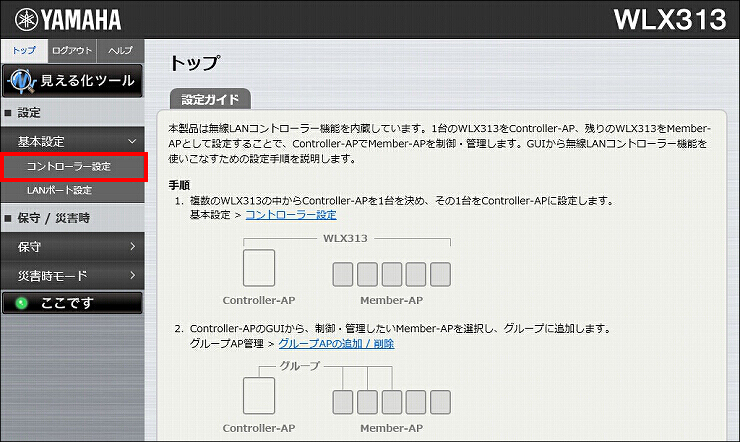
4.「役割」を「Controller-AP」に変更して、「設定」をクリックします。
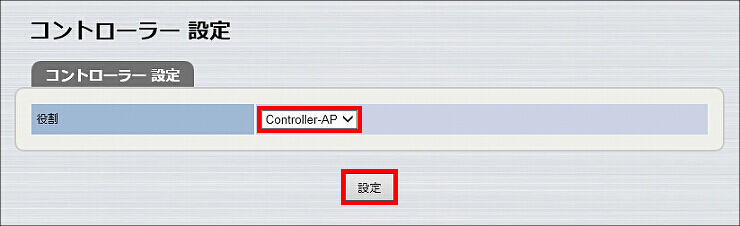
5. コントローラーの設定が完了しました。
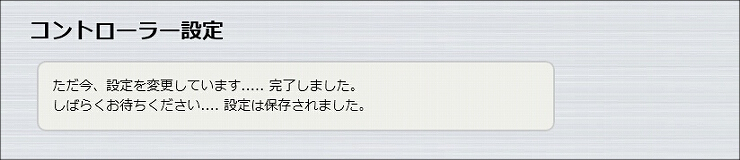
1.「無線設定」をクリックします。
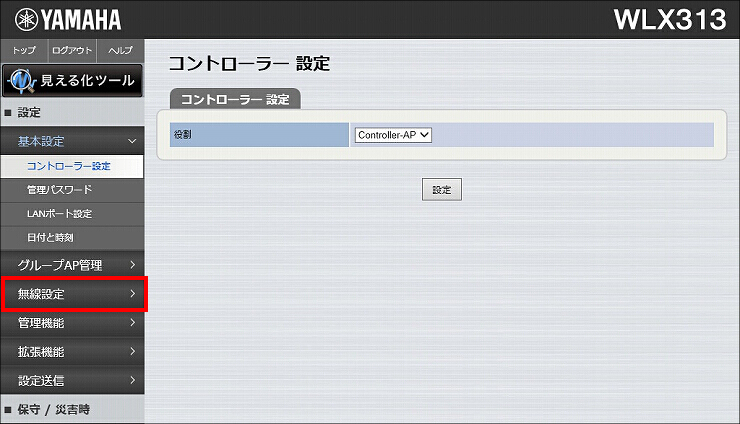
2.「基本無線設定」をクリックします。
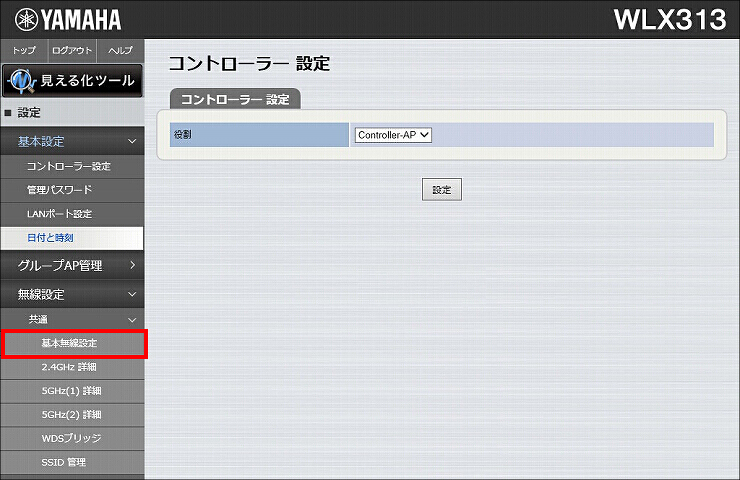
3.「5GHz(1) 基本」の「チャンネル」を「36」に設定して、「設定」をクリックします。
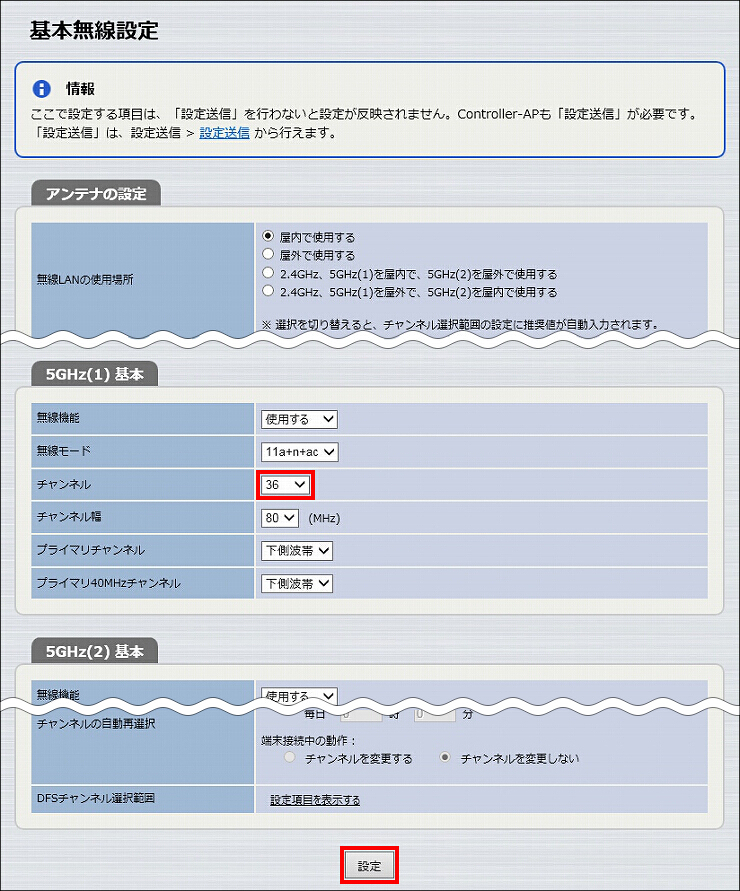
4. 基本無線設定が完了しました。
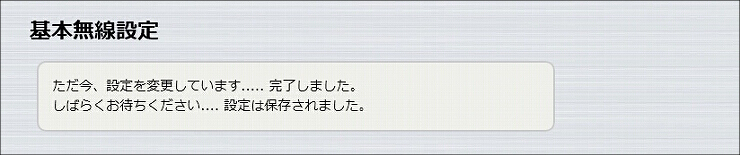
1.「SSID 管理」をクリックします。
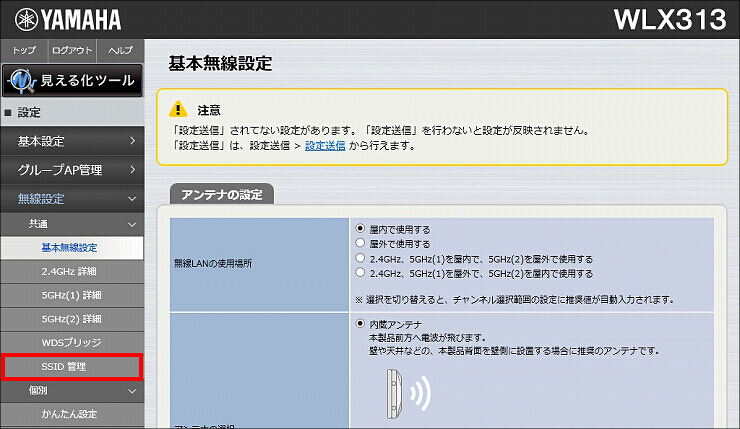
2.「追加」をクリックします。
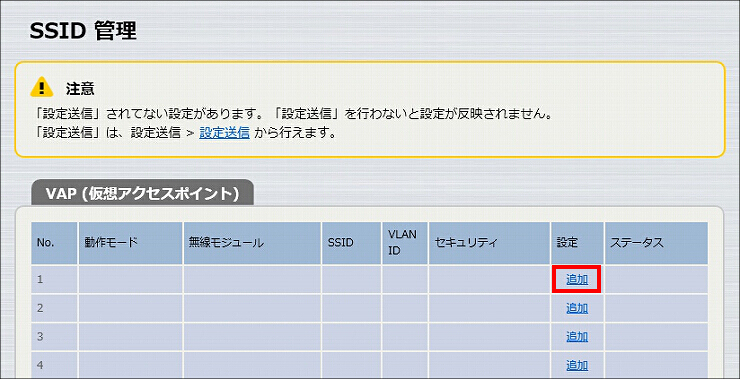
3.「VAP1 設定」に必要事項を入力して、「設定」をクリックします。
| インターフェース動作モード | WDSアクセスポイント |
|---|---|
| バインドする無線モジュール | 5GHz(1) |
| SSID | WDS_Yamaha (任意のSSID名) |
| SSIDの通知 | 非通知にする |
| 認証方式 | WPA2-PSK ※選択すると「PSK(事前共有鍵)」以下の項目が表示されます。 |
| 暗号化方式 | AES |
| PSK(事前共有鍵) | 任意のパスワード |
| WDSステーション MACアドレス | WDSに使用する無線モジュール(5GHz(1))のMACアドレス ※確認方法は、こちらです。 |
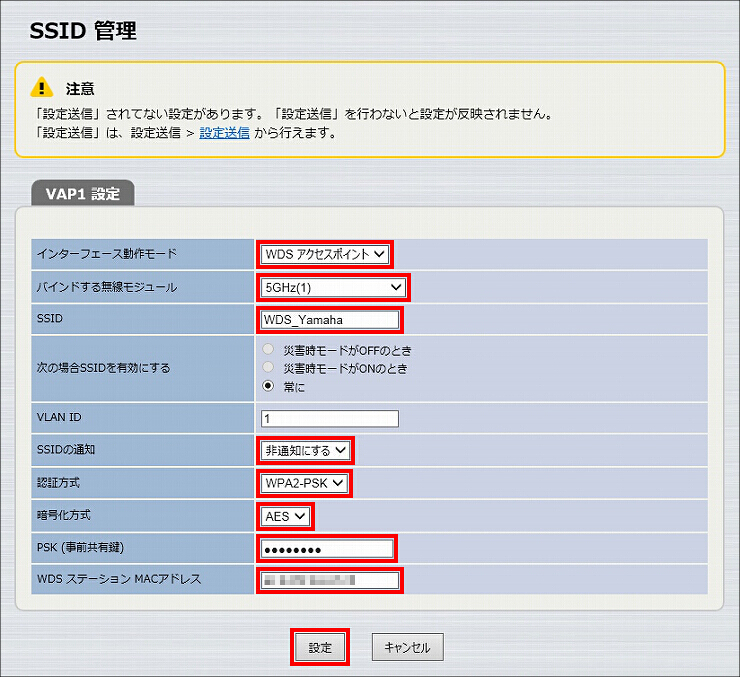
4. メッセージを確認して、「OK」をクリックします。
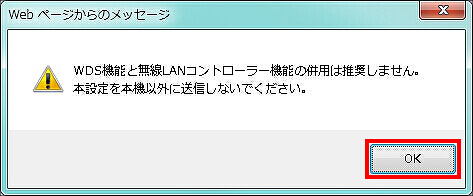
5. WDS接続用のVAPの設定が完了しました。
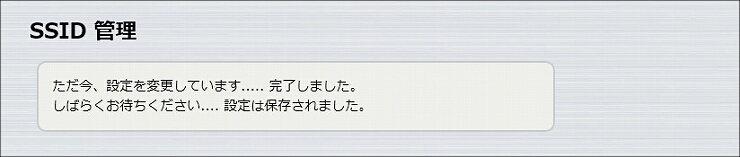
6. 続けて、無線端末との接続に使用するSSIDを設定します。「追加」をクリックします。
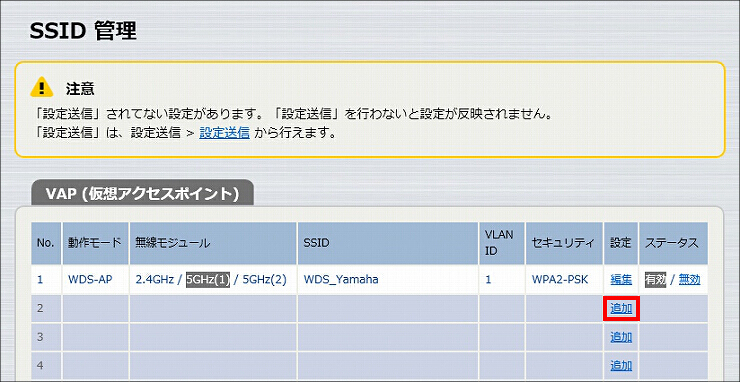
7.「VAP2 設定」に必要事項を入力して、「設定」をクリックします。
| バインドする無線モジュール | 2.4GHz、5GHz(2)(ノーマルモード) |
|---|---|
| SSID | Yamaha (任意のSSID名) |
| SSIDの通知 | 非通知にする |
| 認証方式 | WPA2-PSK ※選択すると「PSK(事前共有鍵)」以下の項目が表示されます。 |
| 暗号化方式 | AES |
| PSK(事前共有鍵) | 任意のパスワード |
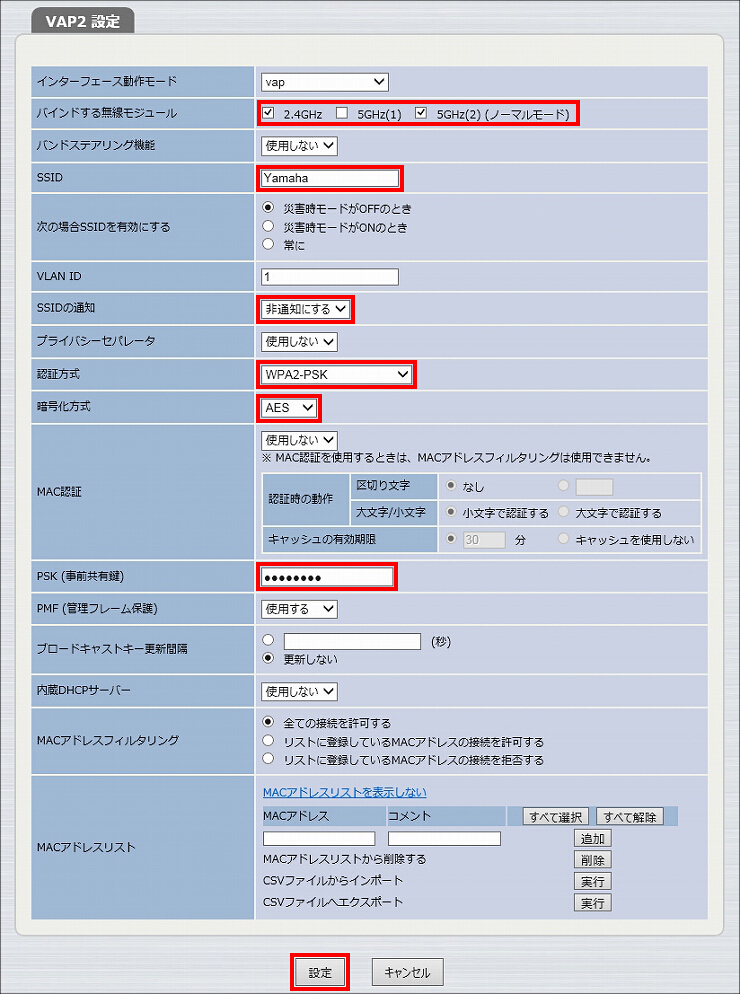
8. 無線端末を接続するVAPの設定が完了しました。
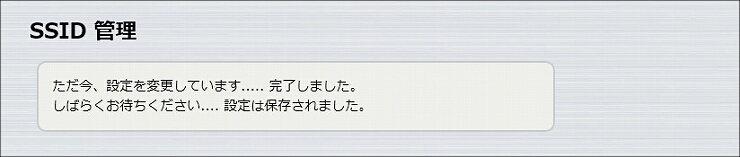
9.「設定送信」をクリックします。
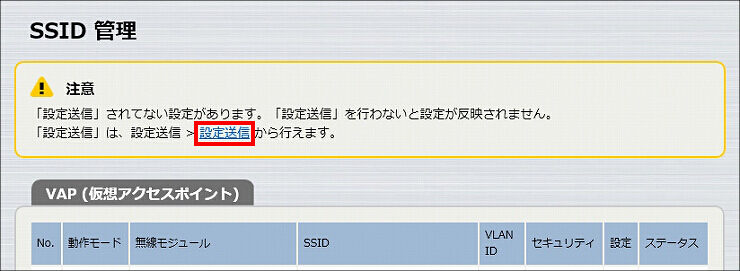
10. 送信先のWLX313にチェックを入れて、「送信」をクリックします。
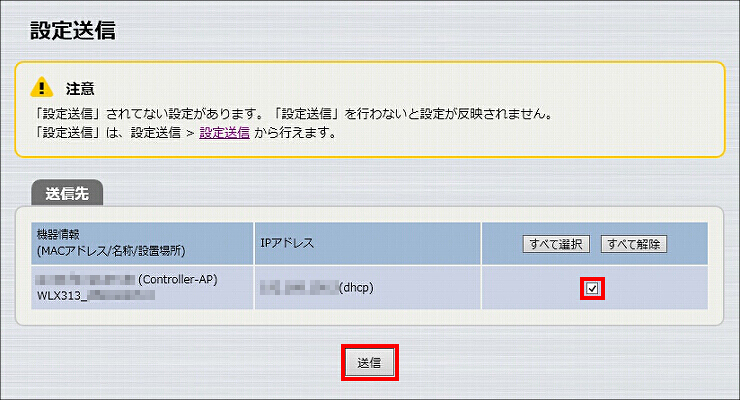
11. 送信が完了しました。


[保守] - [システム / ステータス情報] ページの「WDS情報」項目で、設定内容と接続状態を確認できます。
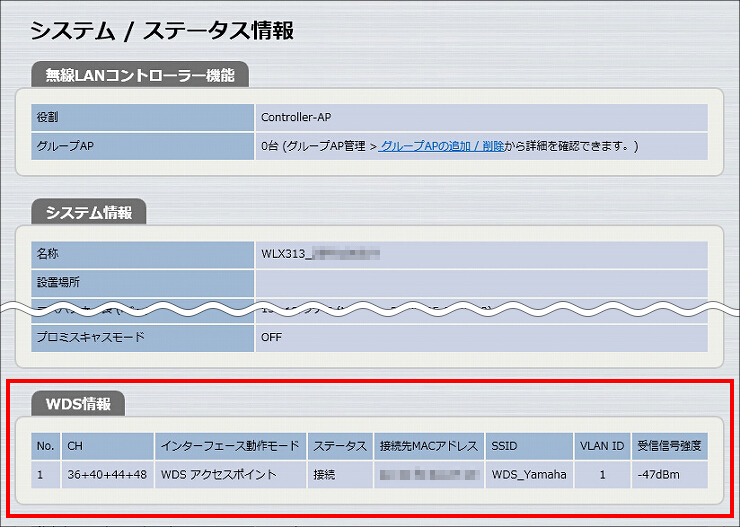
本設定例は、以下の流れで設定します。
WLX302は、工場出荷時のIPアドレスが 192.168.100.240/24 です。2台のWLX302のIPアドレスが重複することを防ぐため、はじめはWLX302(1)だけをネットワークに接続し、WLX302(2)は接続しません。WLX302(1)を設定し、LANケーブルを抜いたあとにWLX302(2)を接続します。
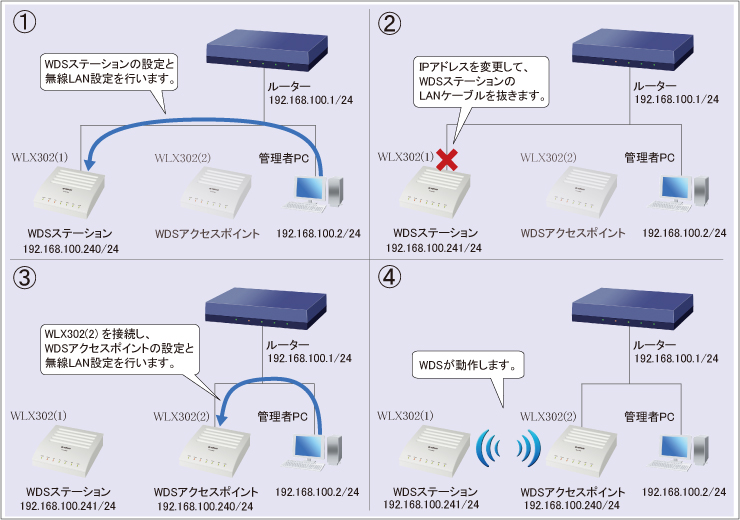

1. 設定画面を開きます。
(1) WLX302(1)をネットワークに接続し、電源が入っていることを確認します。
(2) WLX302(1)と同じネットワークに接続されているパソコンでWebブラウザーを起動し、「ファイル」メニューから「開く」を選びます。
(3) インターネットアドレスに「http://192.168.100.240/」と半角英字で入力し、「OK」をクリックします。
(4) パスワード入力画面が現れたら、ユーザー名に「admin」と入力し、パスワードは空欄のまま「OK」をクリックします。
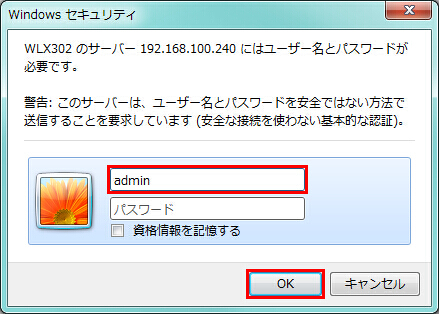
2. WLX302の設定画面のトップページが表示されます。「無線設定」をクリックします。
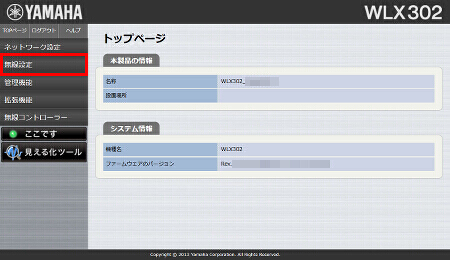
3.「5GHz 基本」をクリックします。
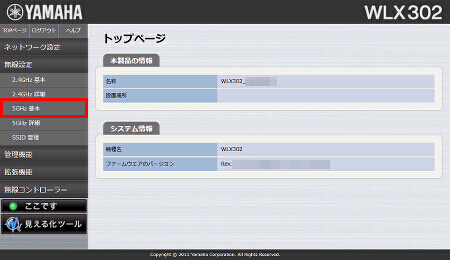
4. WDS用の固定チャンネルを設定します。「チャンネル」を「36」に設定し、「設定」をクリックします。
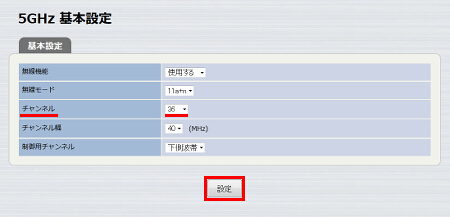
5. 5GHz帯の基本設定は完了です。
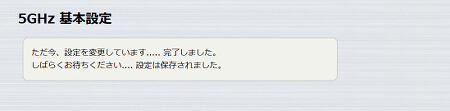
1.「SSID 管理」をクリックします。
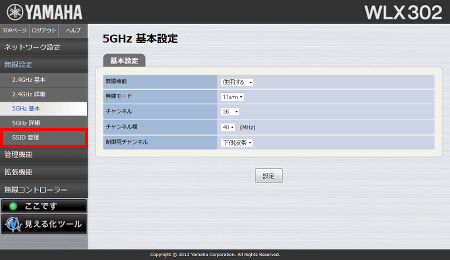
2.「追加」をクリックします。
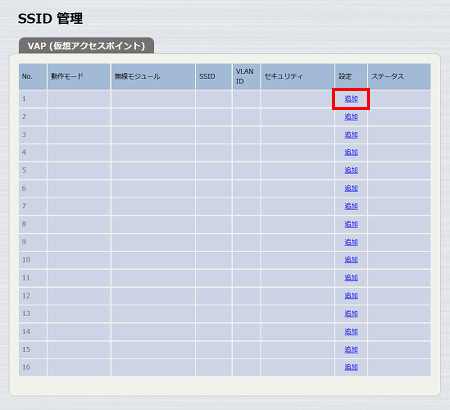
3.「VAP1 設定」に必要事項を入力し、「設定」をクリックします。
| インターフェース動作モード | WDSステーション |
|---|---|
| バインドする無線モジュール | 5GHz |
| SSID | WDS_Yamaha(任意のSSID名) |
| 認証方式 | WPA2-PSK ※選択すると「PSK(事前共有鍵)」以下の項目が表示されます。 |
| 暗号化方式 | AES |
| PSK(事前共有鍵) | 任意のパスワード |
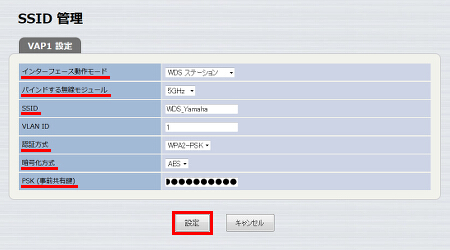
4.「OK」をクリックします。
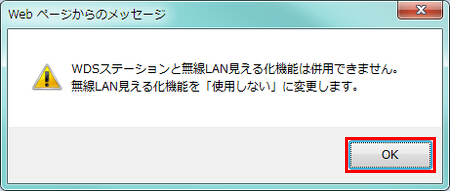
5. WDS接続用のVAPの設定が完了しました。
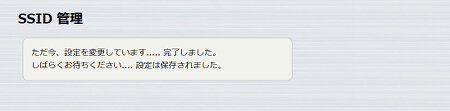
6. 続けて無線端末との接続に使用するSSIDを設定します。「追加」をクリックします。
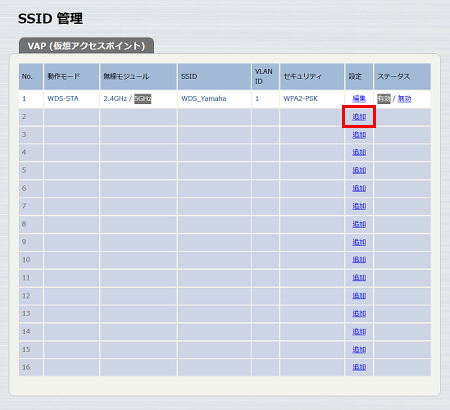
7.「VAP2 設定」に必要事項を入力し、「設定」をクリックします。
| バインドする無線モジュール | 2.4GHz |
|---|---|
| SSID | Yamaha(任意のSSID名) |
| 認証方式 | WPA2-PSK ※選択すると「PSK(事前共有鍵)」以下の項目が表示されます。 |
| 暗号化方式 | AES |
| PSK(事前共有鍵) | 任意のパスワード |
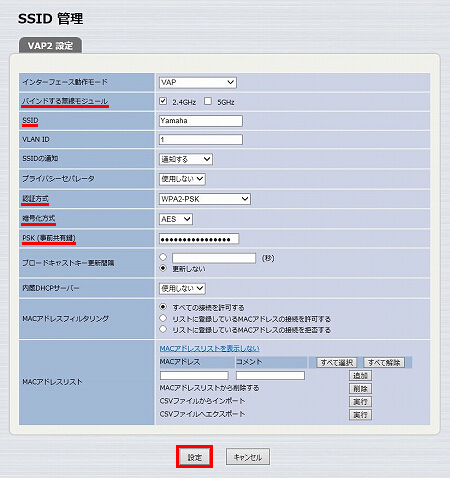
8. 無線端末が接続するVAPの設定が完了しました。
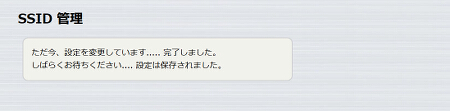
1.「管理機能」をクリックします。
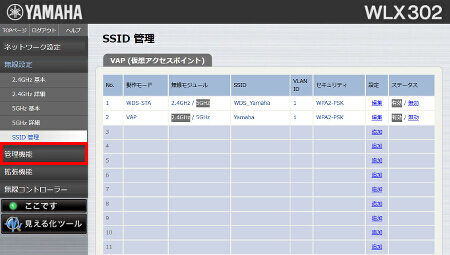
2.「システム情報」をクリックします。
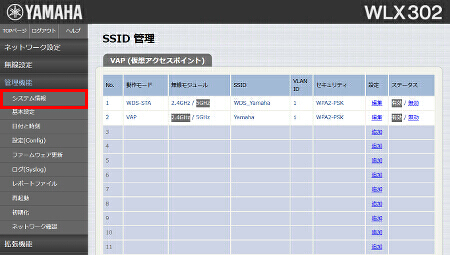
3.「システム情報」項目でMACアドレスを確認します。
2番目に表示されているものが2.4GHzの無線モジュールのMACアドレス、3番目に表示されているものが5GHzの無線モジュールのMACアドレスです。WDSアクセスポイントの設定で必要となりますので、控えておいてください。
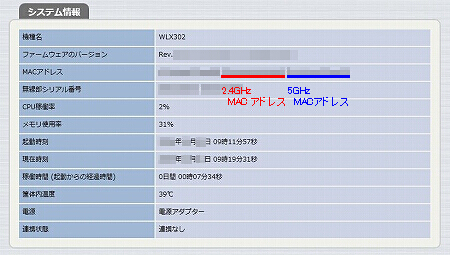

1.「ネットワーク設定」をクリックします。
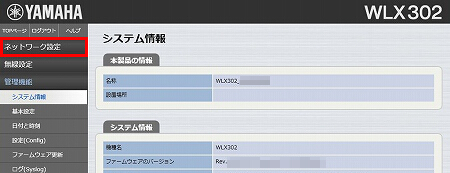
2.「LANポート設定」をクリックします。
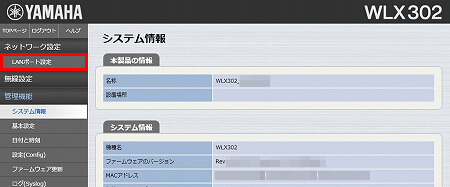
3.「IPアドレス(IPv4)」に変更したいIPアドレス(IPv4)とネットマスクを入力し、「設定」をクリックします。
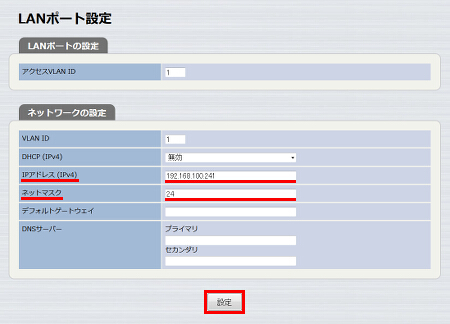
4. 設定内容を確認し、「設定」をクリックします。
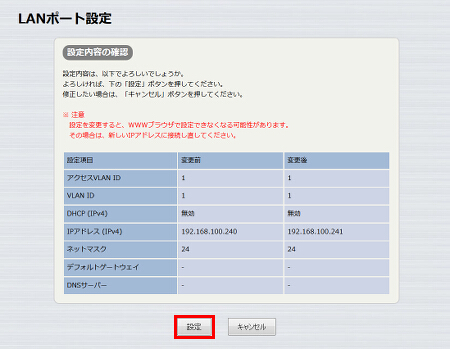
5. IPアドレスが変更されました。WLX302(1)のLANケーブルを抜いてください。
※この画面はIPアドレスの取得設定タイミングによって、表示されない場合があります。
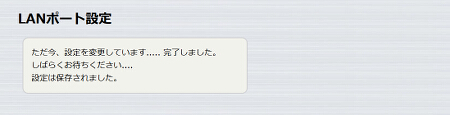
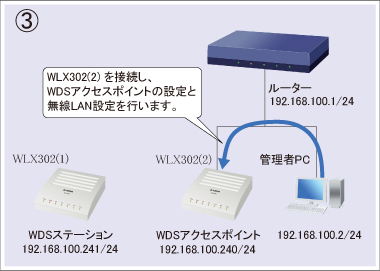
1. 設定画面を開きます。
(1) WLX302(2)をネットワークに接続し、電源が入っていることを確認します。
(2) WLX302(2)と同じネットワークに接続されているパソコンでWebブラウザーを起動し、「ファイル」メニューから「開く」を選びます。
(3) インターネットアドレスに「http://192.168.100.240/」と半角英字で入力し、「OK」をクリックします。
(4) パスワード入力画面が現れたら、ユーザー名に「admin」と入力し、パスワードは空欄のまま「OK」をクリックします。
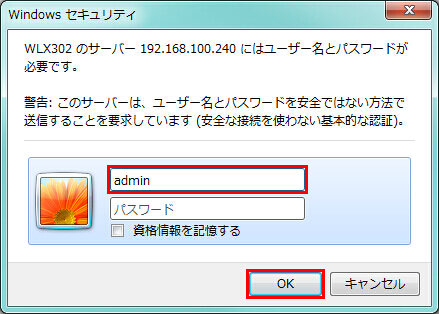
2. WLX302の設定画面のトップページが表示されます。「無線設定」をクリックします。
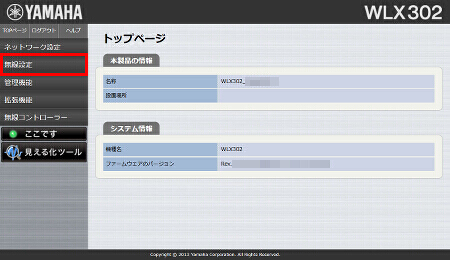
3.「5GHz 基本」をクリックします。
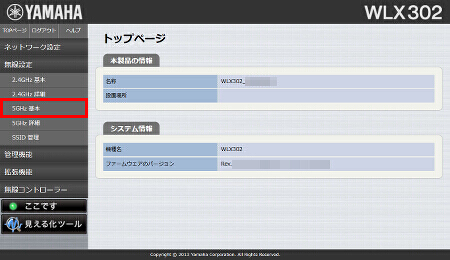
4. WDS用の固定チャンネルを設定します。「チャンネル」を「36」に設定し、「設定」をクリックします。
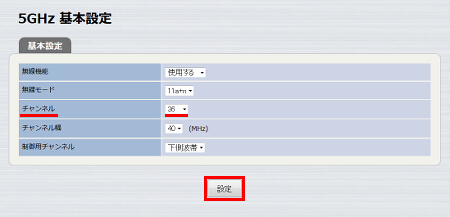
5. 5GHz帯の基本設定は完了です。
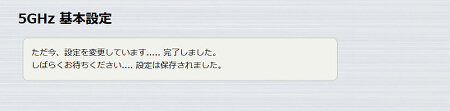
1.「SSID 管理」をクリックします。
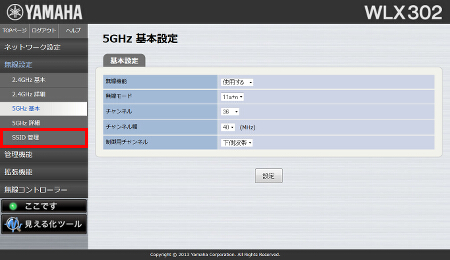
2.「追加」をクリックします。
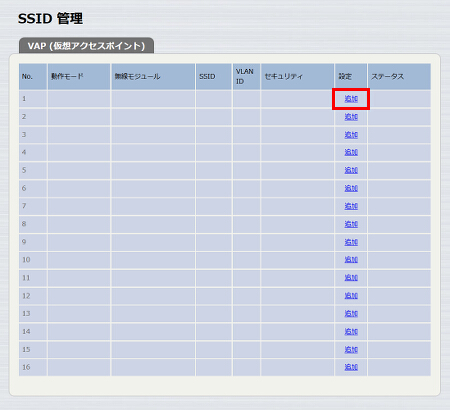
3.「VAP1 設定」に必要事項を入力し、「設定」をクリックします。各設定は、WDSステーションのWDS接続用SSIDと合わせてください。
| インターフェース動作モード | WDSアクセスポイント |
|---|---|
| バインドする無線モジュール | 5GHz |
| SSID | WDS_Yamaha(任意のSSID名) |
| 認証方式 | WPA2-PSK ※選択すると「PSK(事前共有鍵)」以下の項目が表示されます。 |
| 暗号化方式 | AES |
| PSK(事前共有鍵) | 任意のパスワード |
| WDSステーション MACアドレス | WDSに使用する無線モジュール(5GHz)のMACアドレス ※確認方法は、こちらです。 |
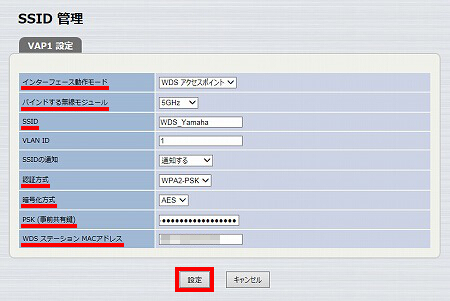
4. WDS接続用のVAPの設定が完了しました。
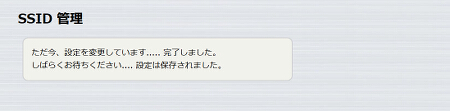
5. 続けて無線端末との接続に使用するSSIDを設定します。「追加」をクリックします。
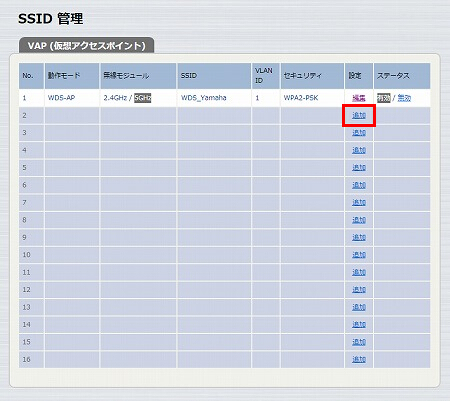
6.「VAP2 設定」に必要事項を入力し、「設定」をクリックします。
| バインドする無線モジュール | 2.4GHz |
|---|---|
| SSID | Yamaha(任意のSSID名) |
| 認証方式 | WPA2-PSK ※選択すると「PSK(事前共有鍵)」以下の項目が表示されます。 |
| 暗号化方式 | AES |
| PSK(事前共有鍵) | 任意のパスワード |
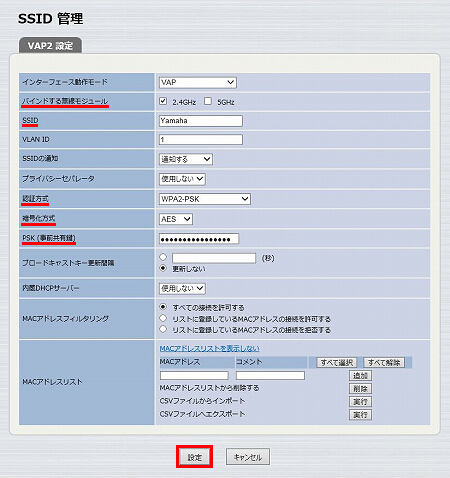
7. 無線端末が接続するVAPの設定が完了しました。
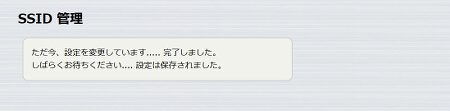

本設定例は、以下の流れで設定します。
WLX202は、工場出荷時のIPアドレスが 192.168.100.240/24 です。2台のWLX202のIPアドレスが重複することを防ぐため、はじめはWLX202(1)だけをネットワークに接続し、WLX202(2)は接続しません。WLX202(1)を設定し、LANケーブルを抜いたあとにWLX202(2)を接続します。
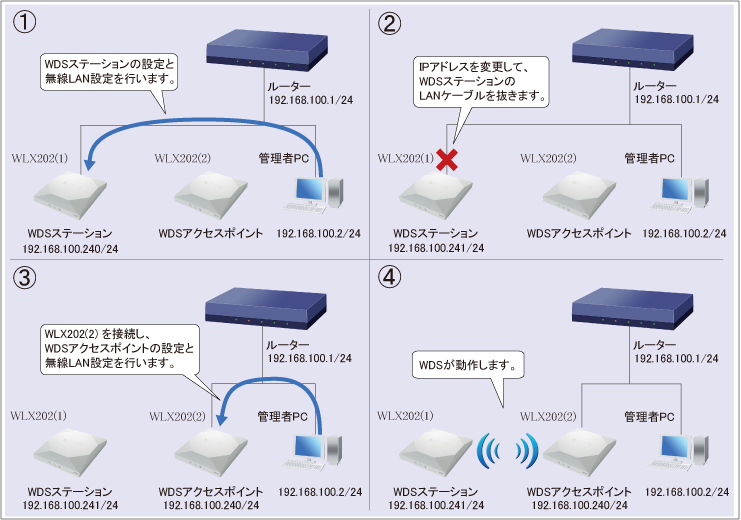
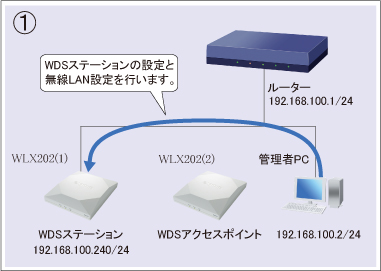
1. 設定画面を開きます。
(1) WLX202(1)をネットワークに接続し、電源が入っていることを確認します。
(2) WLX202(1)と同じネットワークに接続されているパソコンでWebブラウザーを起動し、「ファイル」メニューから「開く」を選びます。
(3) インターネットアドレスに「http://192.168.100.240/」と半角英字で入力し、「OK」をクリックします。
(4) パスワード入力画面が現れたら、ユーザー名に「admin」と入力し、パスワードは空欄のまま「OK」をクリックします。
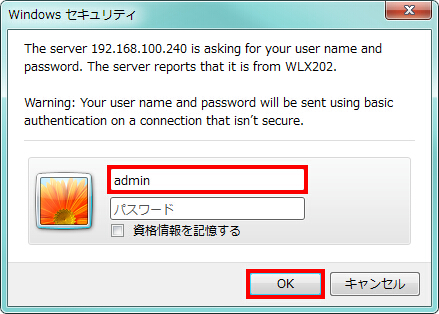
2. WLX202の設定画面のトップページが表示されます。「無線設定」をクリックします。
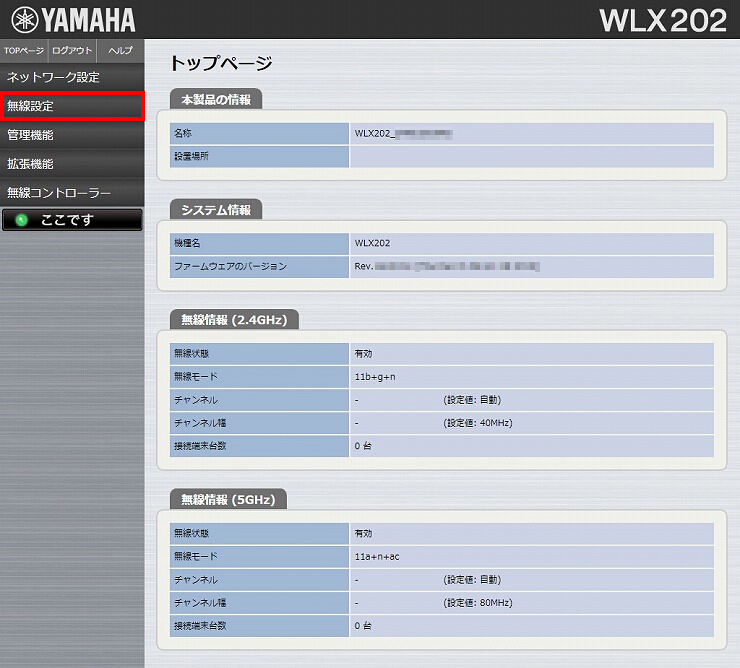
3.「5GHz 基本」をクリックします。
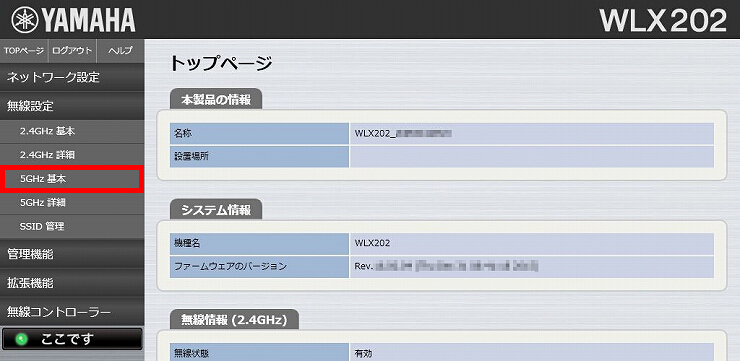
4. WDS用の固定チャンネルを設定します。「チャンネル」を「36」に設定し、「設定」をクリックします。
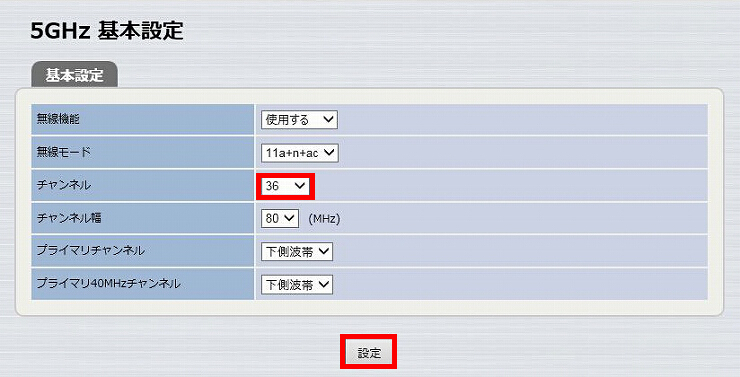
5. 5GHz帯の基本設定は完了です。

1.「SSID 管理」をクリックします。
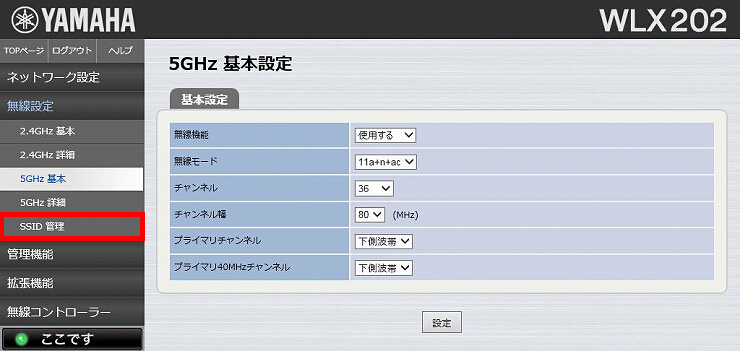
2.「追加」をクリックします。
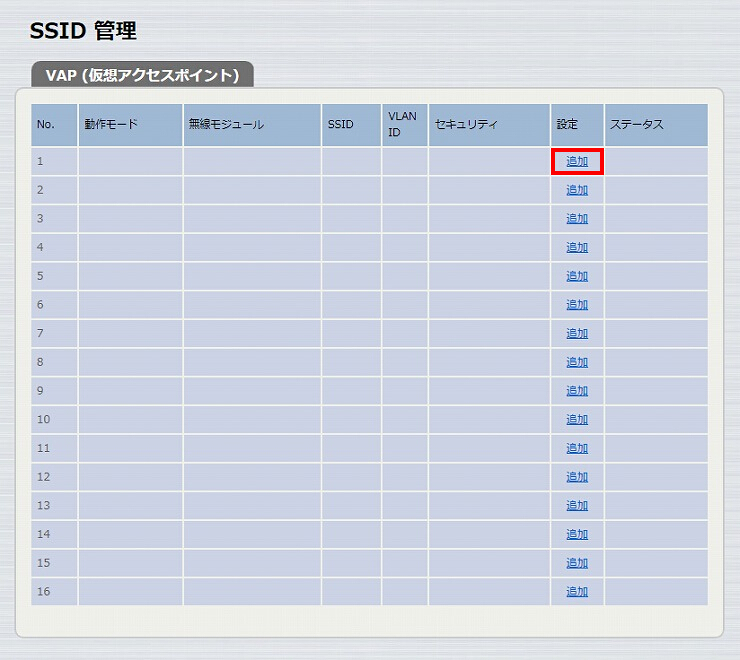
3.「VAP1 設定」に必要事項を入力し、「設定」をクリックします。
| インターフェース動作モード | WDSステーション |
|---|---|
| バインドする無線モジュール | 5GHz |
| SSID | WDS_Yamaha(任意のSSID名) |
| 認証方式 | WPA2-PSK ※選択すると「PSK(事前共有鍵)」以下の項目が表示されます。 |
| 暗号化方式 | AES |
| PSK(事前共有鍵) | 任意のパスワード |
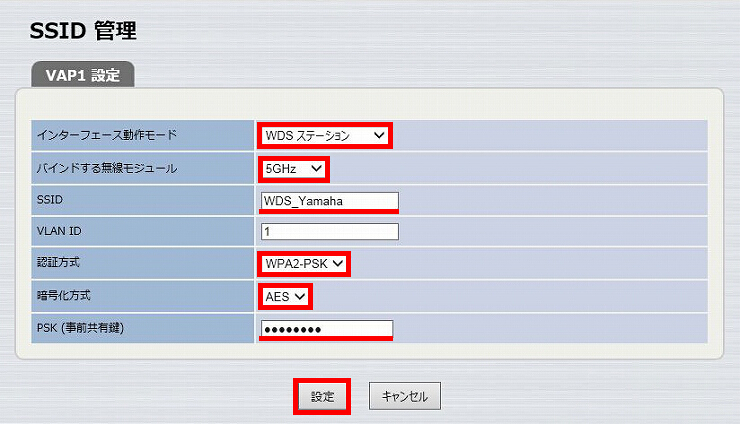
4. WDS接続用のVAPの設定が完了しました。
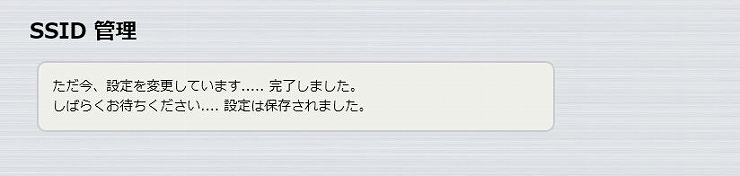
5. 続けて無線端末との接続に使用するSSIDを設定します。「追加」をクリックします。
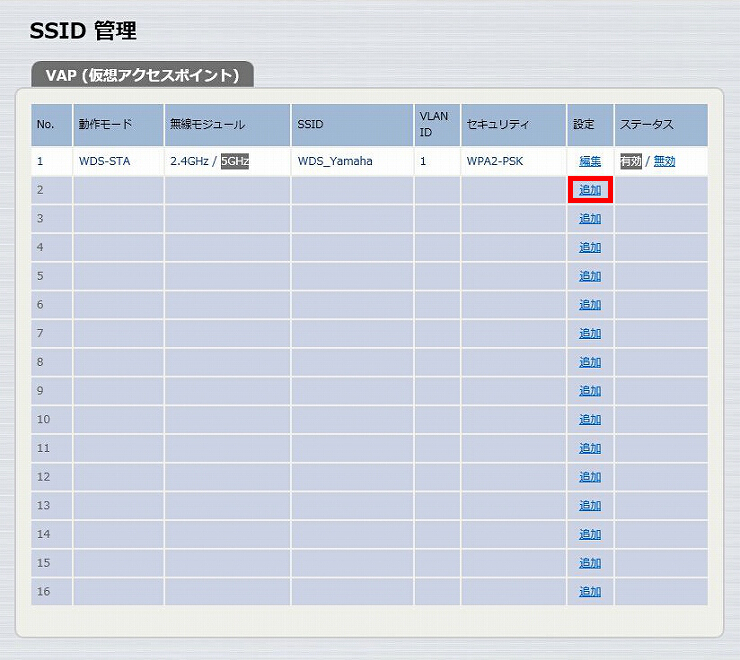
6.「VAP2 設定」に必要事項を入力し、「設定」をクリックします。
| バインドする無線モジュール | 2.4GHz |
|---|---|
| SSID | Yamaha(任意のSSID名) |
| 認証方式 | WPA2-PSK ※選択すると「PSK(事前共有鍵)」以下の項目が表示されます。 |
| 暗号化方式 | AES |
| PSK(事前共有鍵) | 任意のパスワード |
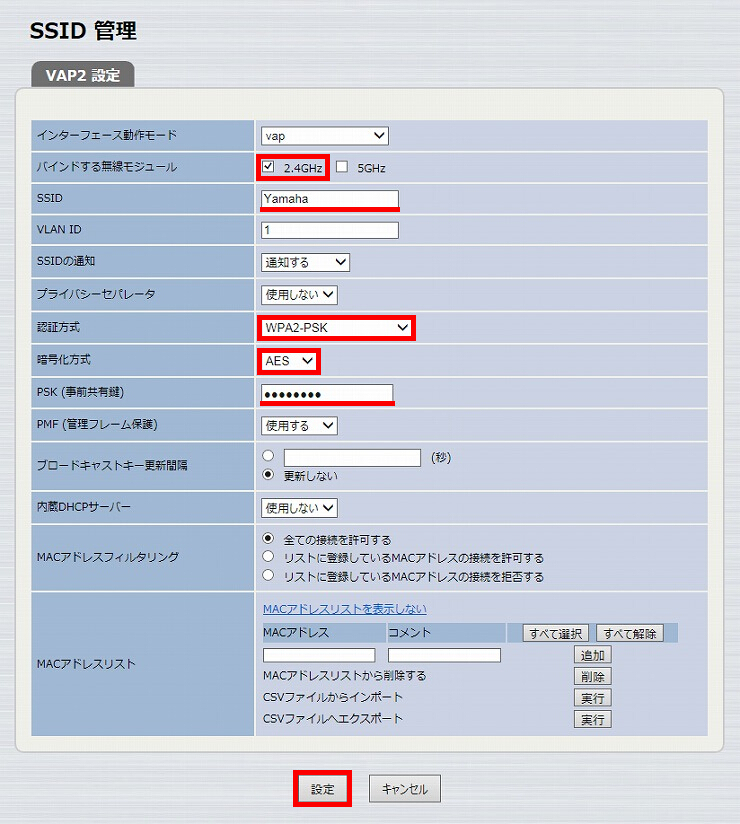
7.無線端末を接続するVAPの設定が完了しました。
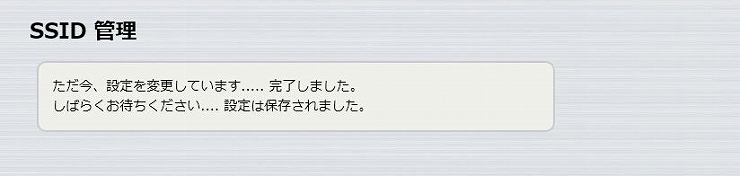
1.「管理機能」をクリックします。
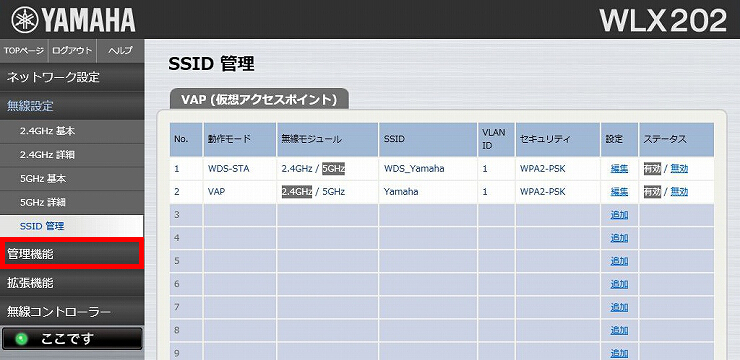
2.「システム情報」をクリックします。
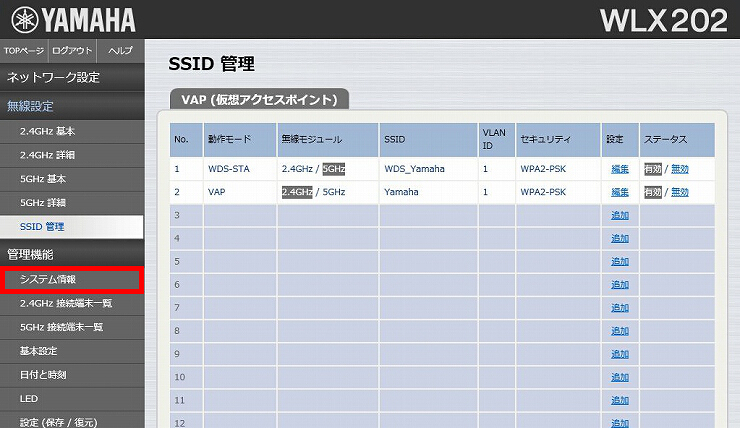
3.「システム情報」項目でMACアドレスを確認します。WDSアクセスポイントの設定で必要となりますので、控えておいてください。
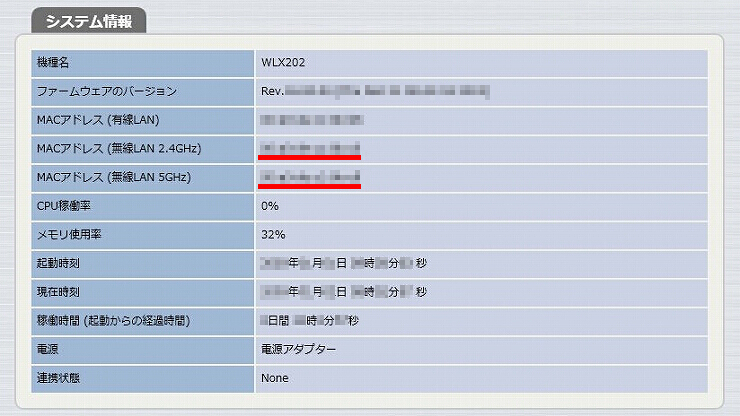
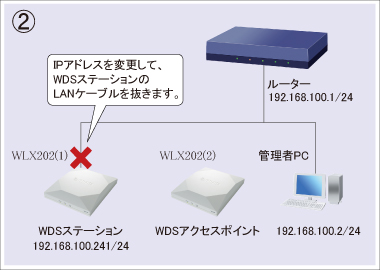
1.「ネットワーク設定」をクリックします。
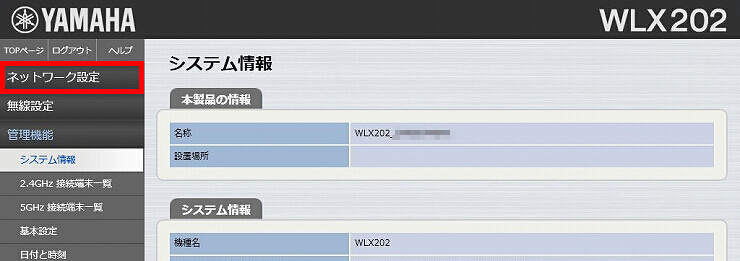
2.「LANポート設定」をクリックします。
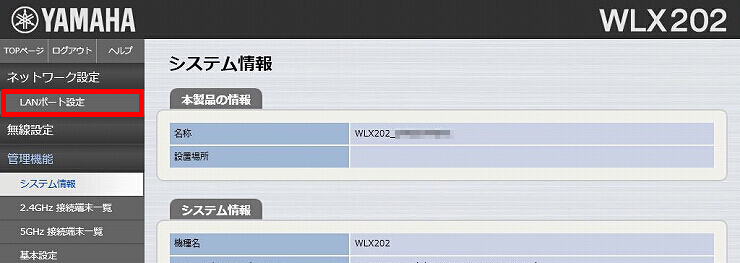
3.「IPアドレス(IPv4)」に変更したいIPアドレス(IPv4)とネットマスクを入力し、「設定」をクリックします。
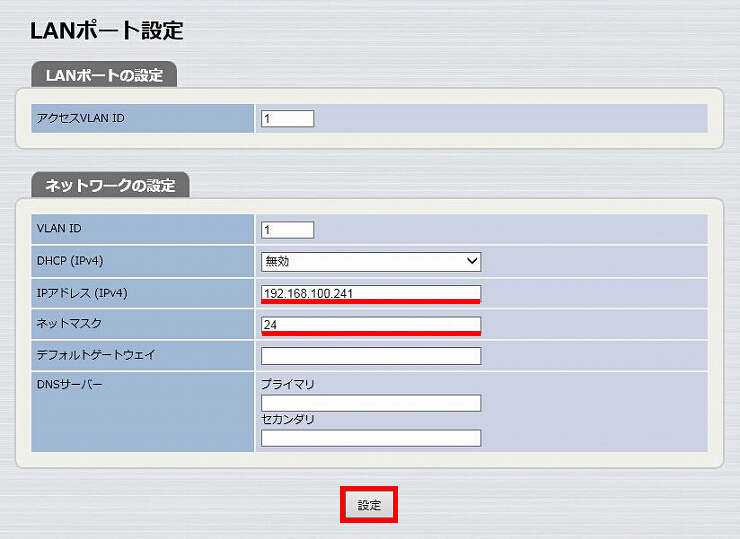
4. 設定内容を確認し、「設定」をクリックします。
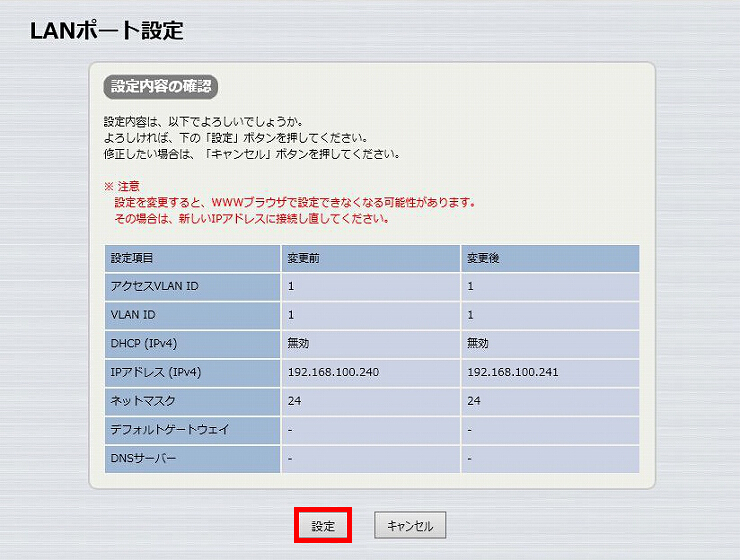
5. IPアドレスが変更されました。WLX202(1)のLANケーブルを抜いてください。
※この画面はIPアドレスの取得設定タイミングによって、表示されない場合があります。

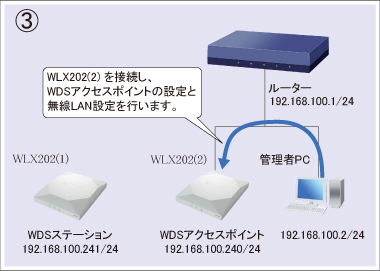
1. 設定画面を開きます。
(1) WLX202(2)をネットワークに接続し、電源が入っていることを確認します。
(2) WLX202(2)と同じネットワークに接続されているパソコンでWebブラウザーを起動し、「ファイル」メニューから「開く」を選びます。
(3) インターネットアドレスに「http://192.168.100.240/」と半角英字で入力し、「OK」をクリックします。
(4) パスワード入力画面が現れたら、ユーザー名に「admin」と入力し、パスワードは空欄のまま「OK」をクリックします。
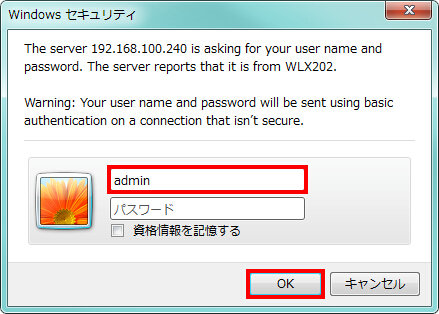
2. WLX202の設定画面のトップページが表示されます。「無線設定」をクリックします。
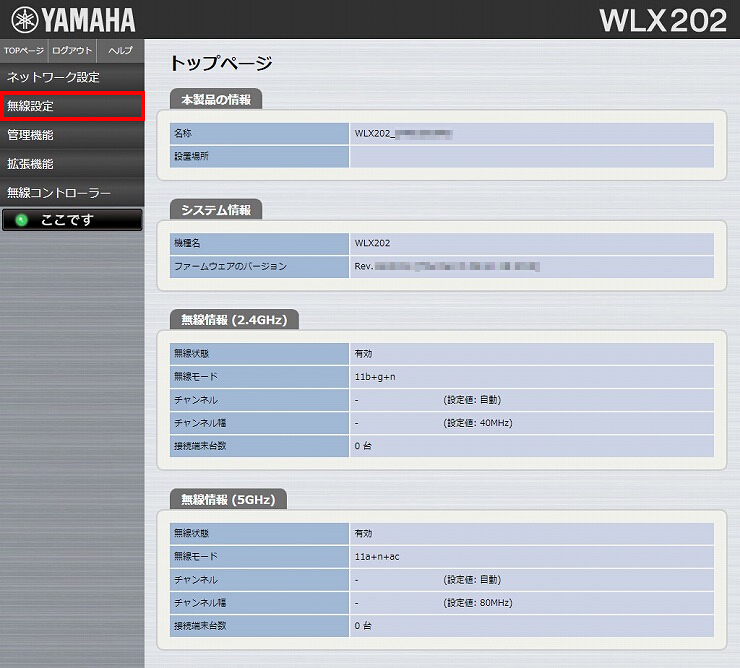
3.「5GHz 基本」をクリックします。
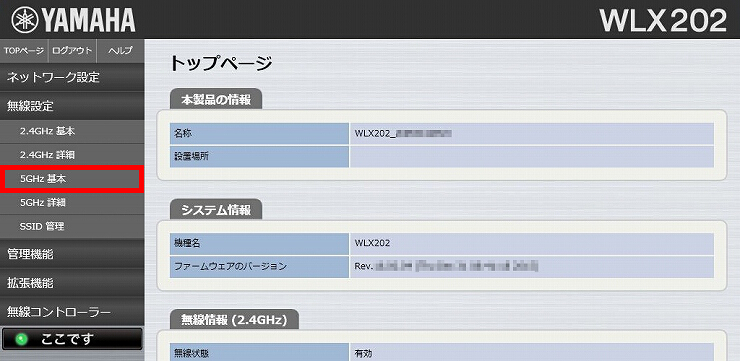
4. WDS用の固定チャンネルを設定します。「チャンネル」を「36」に設定し、「設定」をクリックします。
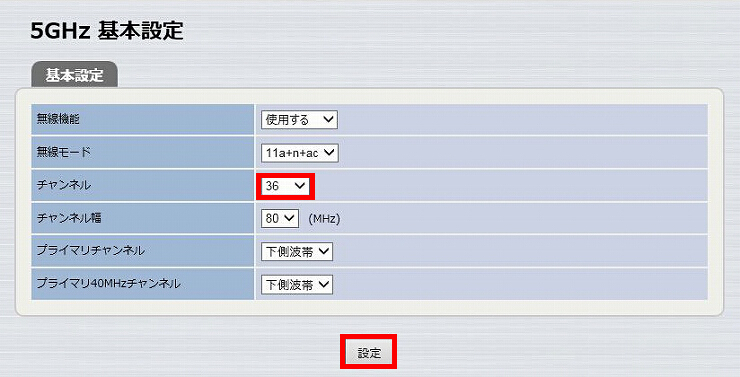
5. 5GHz帯の基本設定は完了です。

1.「SSID 管理」をクリックします。
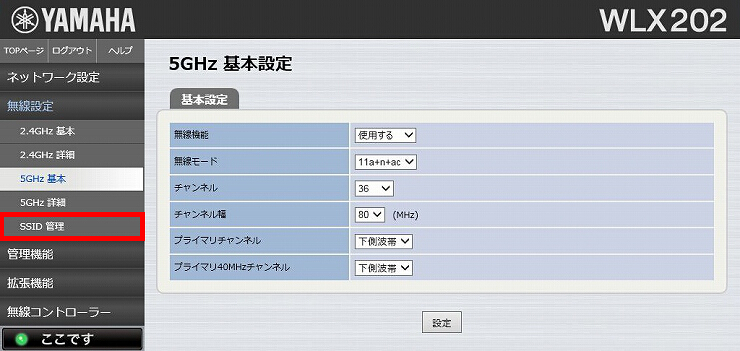
2.「追加」をクリックします。
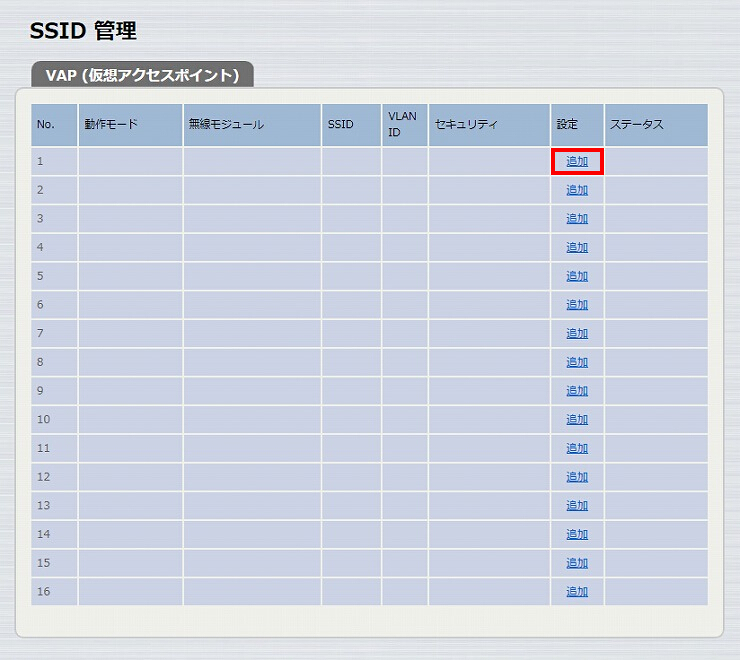
3.「VAP1 設定」に必要事項を入力し、「設定」をクリックします。各設定は、WDSステーションのWDS接続用SSIDと合わせてください。
| インターフェース動作モード | WDSアクセスポイント |
|---|---|
| バインドする無線モジュール | 5GHz |
| SSID | WDS_Yamaha(任意のSSID名) |
| 認証方式 | WPA2-PSK ※選択すると「PSK(事前共有鍵)」以下の項目が表示されます。 |
| 暗号化方式 | AES |
| PSK(事前共有鍵) | 任意のパスワード |
| WDSステーション MACアドレス | WDSに使用する無線モジュール(5GHz)のMACアドレス ※確認方法は、こちらです。 |
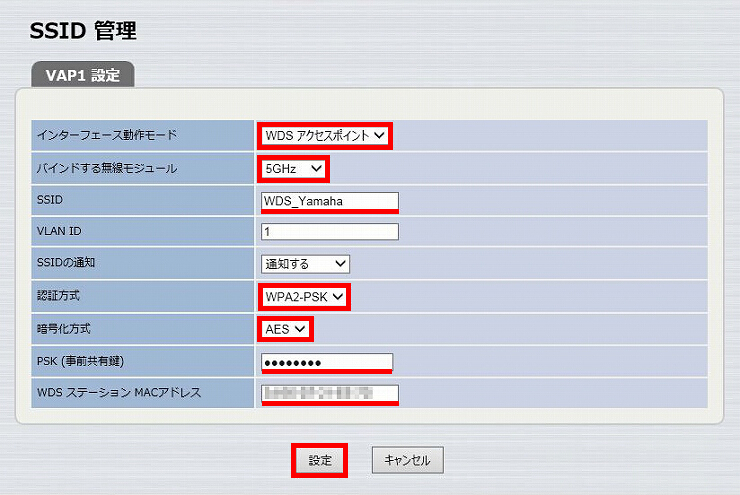
4. WDS接続用のVAPの設定が完了しました。
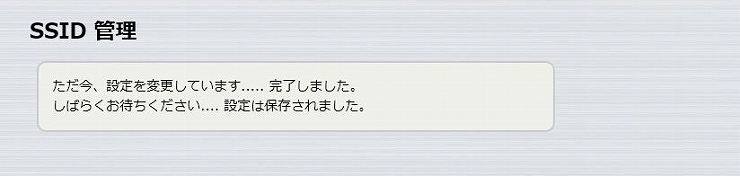
5. 続けて無線端末との接続に使用するSSIDを設定します。「追加」をクリックします。
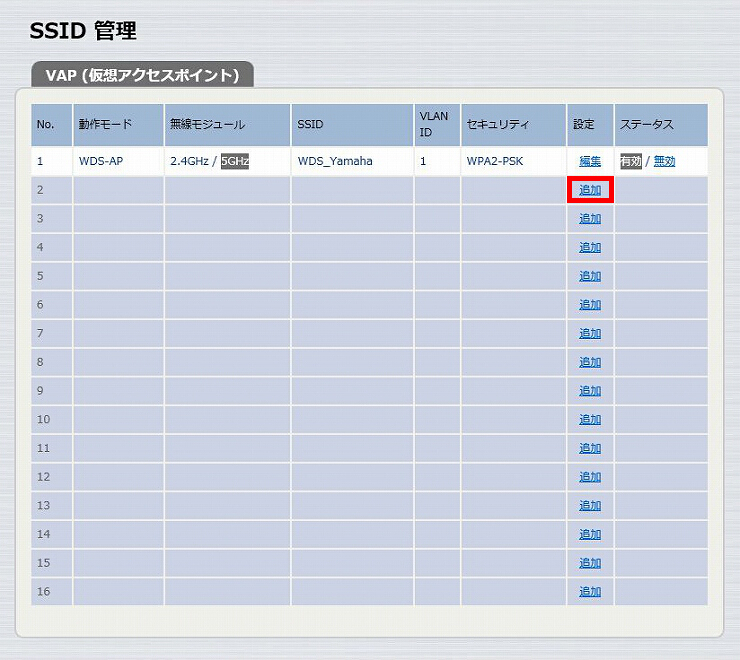
6.「VAP2 設定」に必要事項を入力し、「設定」をクリックします。
| バインドする無線モジュール | 2.4GHz |
|---|---|
| SSID | Yamaha(任意のSSID名) |
| 認証方式 | WPA2-PSK ※選択すると「PSK(事前共有鍵)」以下の項目が表示されます。 |
| 暗号化方式 | AES |
| PSK(事前共有鍵) | 任意のパスワード |
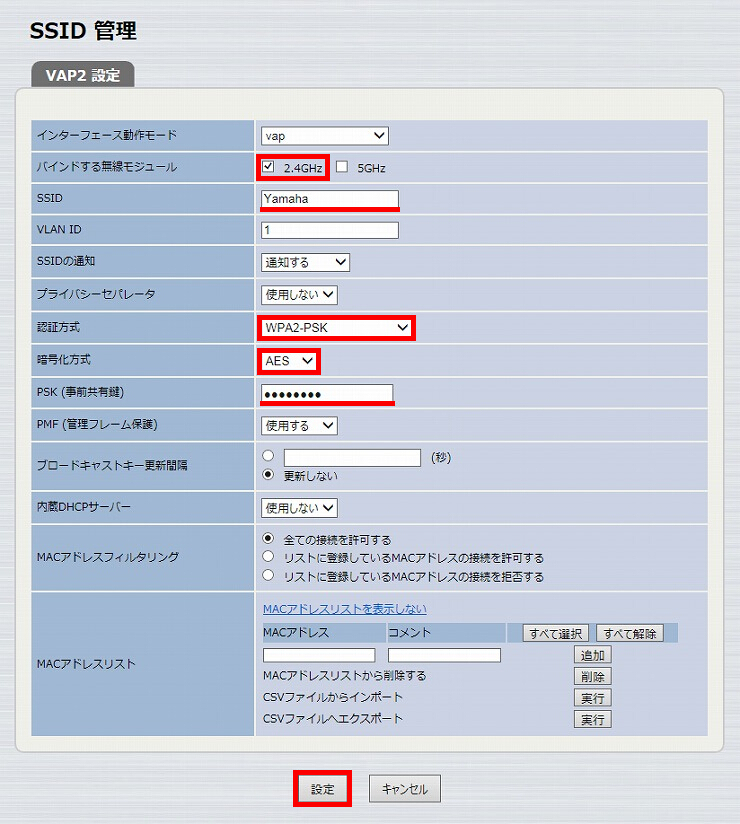
7. 無線端末が接続するVAPの設定が完了しました。
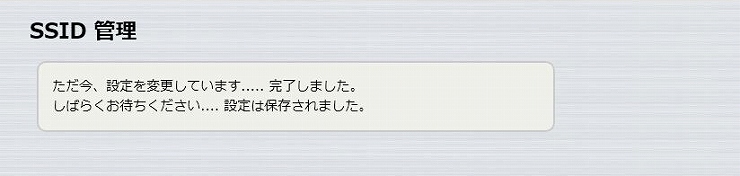

[管理機能] - [システム情報] ページの「WDS情報」項目で、設定内容と接続状態を確認できます。
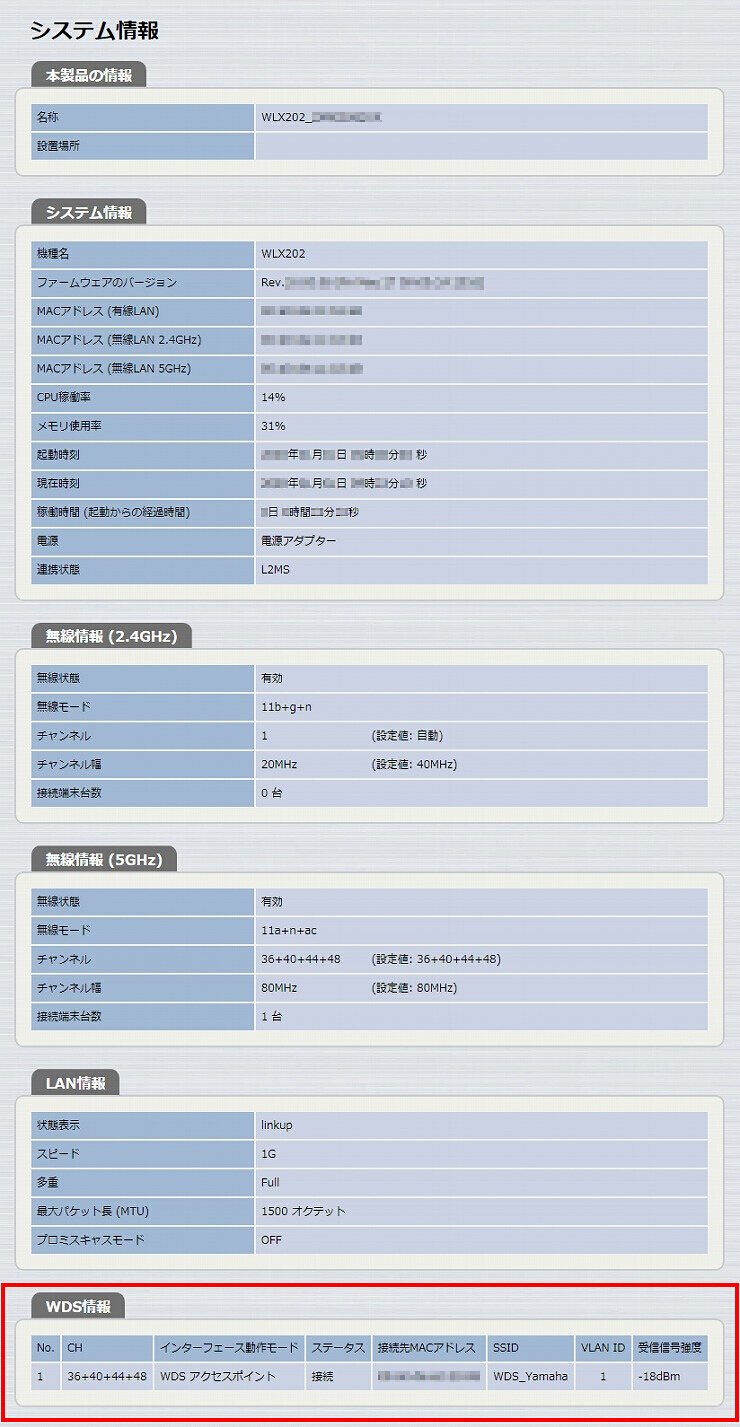
ご相談・お問い合わせ