

管理番号:YMHAP-19107
(最終更新日: 2023/6/7)
本設定例の対応機種は、WLX402(Rev.17.00.12以降)、WLX313(Rev.18.00.06以降)、WLX202(Rev.16.00.08以降)です。
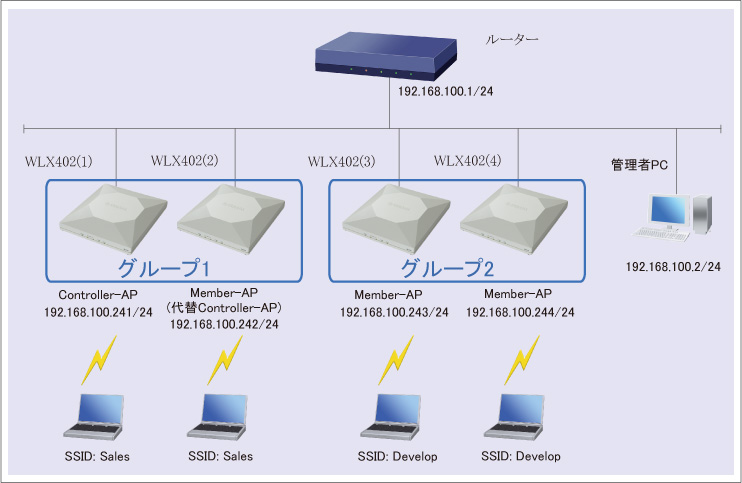
無線LANコントローラー機能を使用して、営業フロアと開発フロアに異なる無線設定を配布する設定例です。
営業フロアに設置されたWLX402(1)とWLX402(2)を「グループ1」、開発フロアに設置されたWLX402(3)とWLX402(4)を「グループ2」とします。
構成図は、すべての無線LANアクセスポイントがWLX402ですが、WLX313またはWLX202をMember-APにすることも可能です。
また、グループは、最大で16個まで設定できます。
本設定例では、営業フロアと開発フロアのネットワークを分割していませんが、部門ごとに無線ネットワークを分割 : ルーター + 無線LANアクセスポイント Web GUI設定 と同様に、それぞれのネットワークをVLANで分割することもできます。
技術情報:無線LANコントローラー機能
本設定例では、WLX402のコンフィグとして次の内容を設定しています。
[グループ1(営業フロア)の無線構成]
・SSID:Sales
・無線LANモジュール:2.4GHz, 5GHz(1), 5GHz(2)(ノーマルモード)
・認証方式:WPA2エンタープライズ(WPA2-EAP):EAP-PEAP
・暗号方式:AES
[グループ2(開発フロア)の無線構成]
・SSID:Develop
・無線LANモジュール:2.4GHz, 5GHz(1), 5GHz(2)(ノーマルモード)
・認証方式:WPA2エンタープライズ(WPA2-EAP):EAP-PEAP
・暗号方式:AES
※ご利用の無線端末に対応した無線LAN設定を行ってください。
※無線LANアクセスポイントには、電源アダプターが付属されていません。以下のいずれかをご用意ください。
電源アダプター(WLX402 / WLX313 対応、WLX202 対応)
対応機種のうち、設定例を掲載している機種は、以下のとおりです。
| 機種 | 掲載内容 | 備考 | |
|---|---|---|---|
| 無線LANアクセスポイント(1) | WLX402 | Web GUI設定例 | 無線LANコントローラー機能 (Controller-AP) |
| 無線LANアクセスポイント(2) | WLX402 WLX313 WLX202 | 無線LANコントローラー機能 (Member-AP、 代替Controller-AP(WLX402だけ)) |
|
| 無線LANアクセスポイント(3) | WLX402 WLX313 WLX202 | 無線LANコントローラー機能 (Member-AP) |
|
| 無線LANアクセスポイント(4) | WLX402 WLX313 WLX202 | 無線LANコントローラー機能 (Member-AP) |
※ネットワーク機器を安全にお使いいただくために、定期的な管理パスワードの変更を推奨します。
以下の手順で設定を行います。
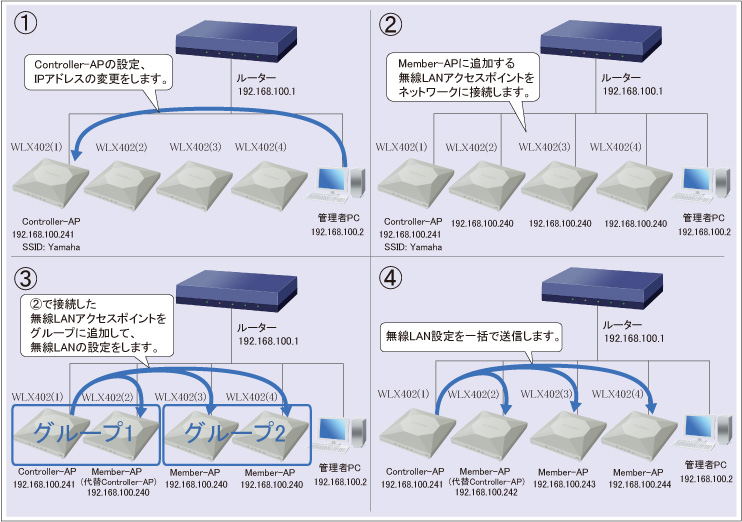

1. 設定画面を開きます。
(1) WLX402(1)をネットワークに接続し、電源が入っていることを確認します。
(2) WLX402(1)と同じネットワークに接続されているパソコンでWebブラウザーを起動し、「ファイル」メニューから「開く」を選びます。
(3) インターネットアドレスに「http://192.168.100.240/」と半角英字で入力し、「OK」をクリックします。
(4) パスワード入力画面が現れたら、ユーザー名に「admin」と入力し、パスワードは空欄のまま「OK」をクリックします。
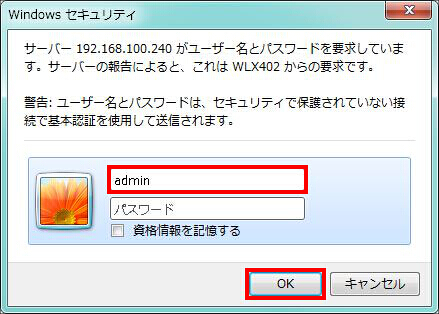
2. WLX402の設定画面のトップページが表示されます。「基本設定」をクリックします。
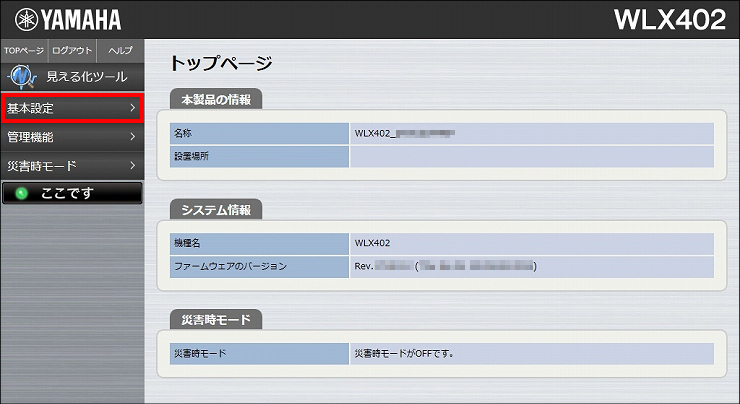
3.「LANポート設定」をクリックします。
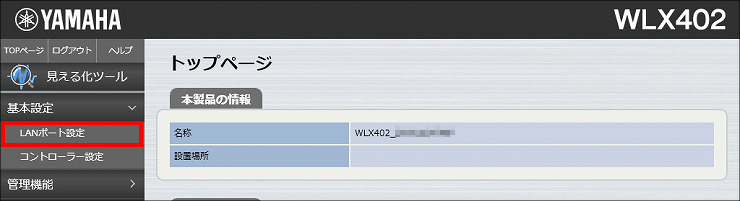
4.「IPアドレス(IPv4)」に、変更したいIPアドレス(IPv4)とネットマスクを入力します。本設定例では、IPv4アドレスに「192.168.100.241」、ネットマスクに「24」を入力して、「設定」をクリックします。
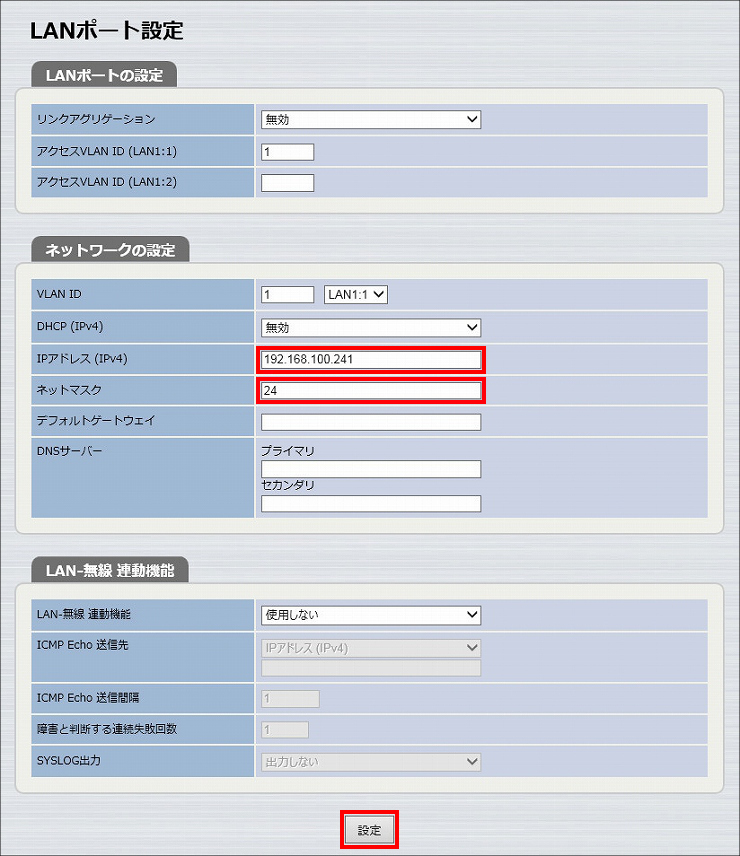
5.「設定」をクリックします。
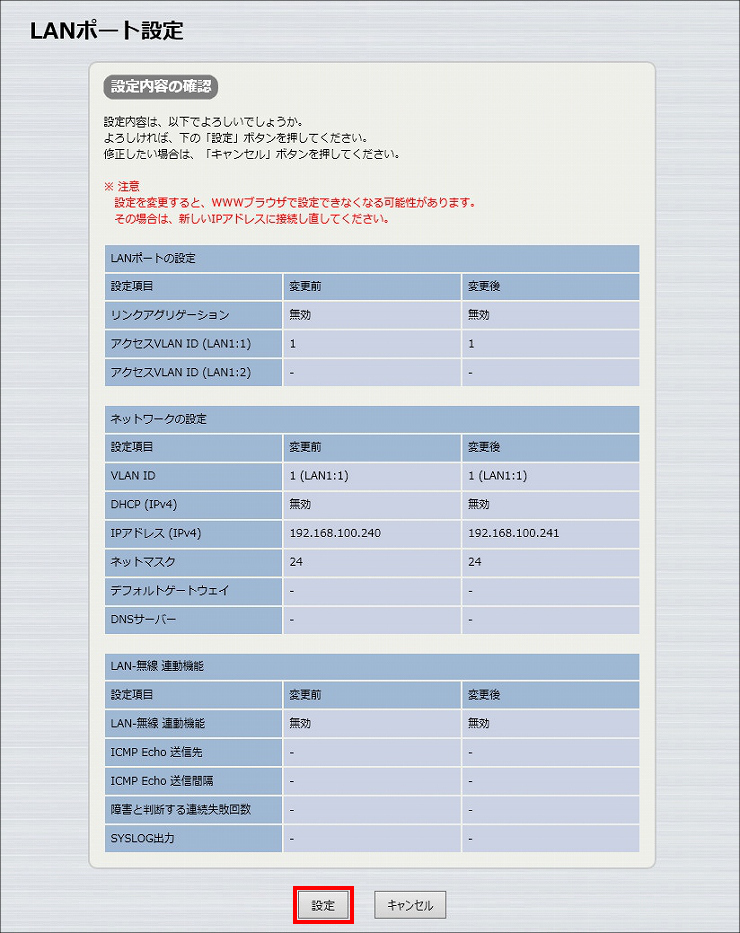
6. IPアドレスが変更されました。
※この画面はIPアドレスの取得設定タイミングによって、表示されない場合があります。
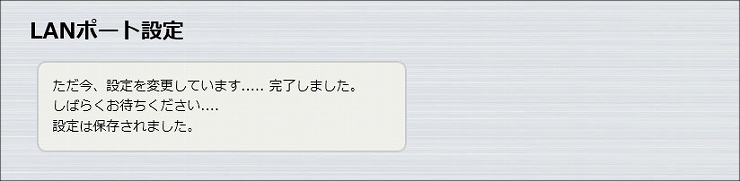
1. 新しいIPアドレスを指定して、設定画面を開きます。
(1) Webブラウザーの「ファイル」メニューから「開く」を選びます。
(2) インターネットアドレスに「http://192.168.100.241/」と半角英字で入力し、「OK」をクリックします。
(3) パスワード入力画面が現れたら、ユーザー名に「admin」と入力し、パスワードは空欄のまま「OK」をクリックします。
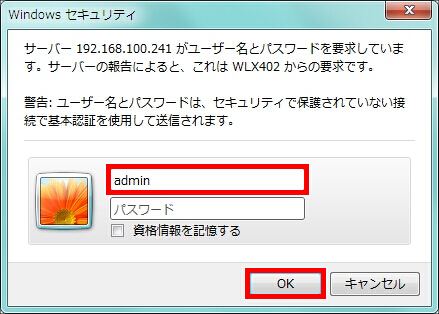
2. WLX402の設定画面のトップページが表示されます。「基本設定」をクリックします。
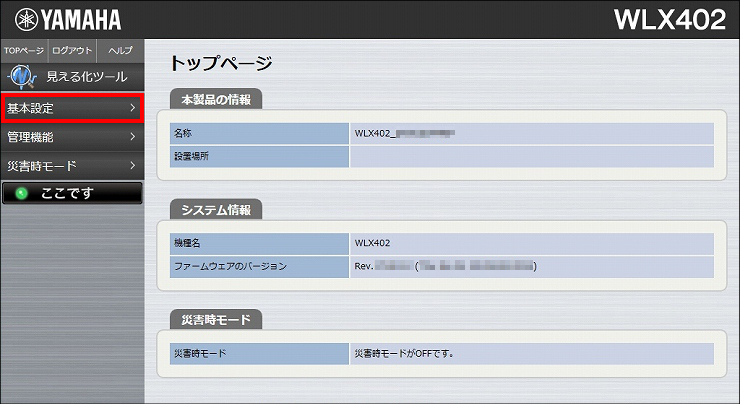
3.「コントローラー設定」をクリックします。
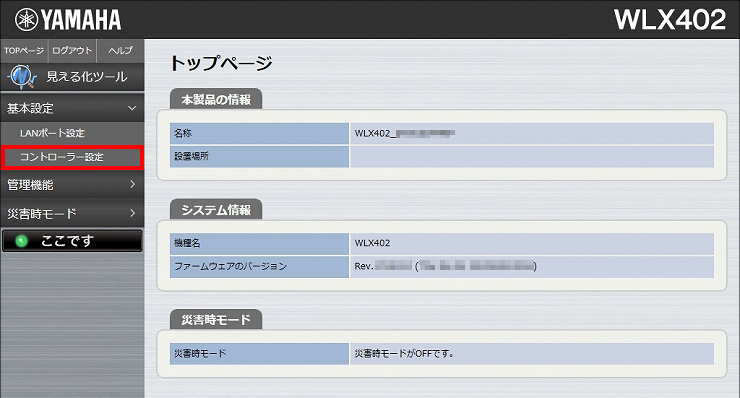
4. コントローラーの設定をして、「設定」をクリックします。
| 役割 | Controller-AP |
|---|---|
| RADIUSサーバー 同期機能 | 使用する |
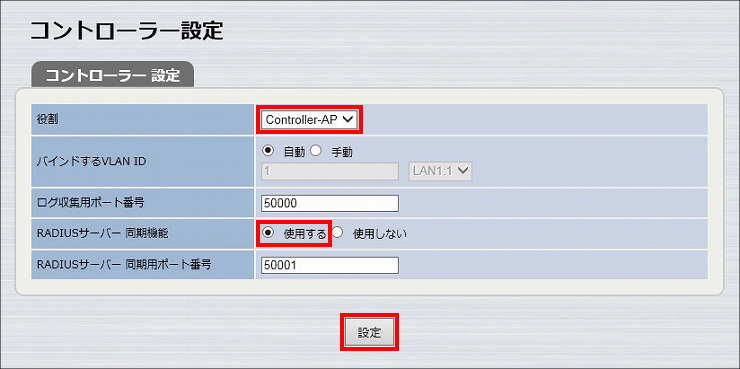
5. コントローラーの設定が完了しました。
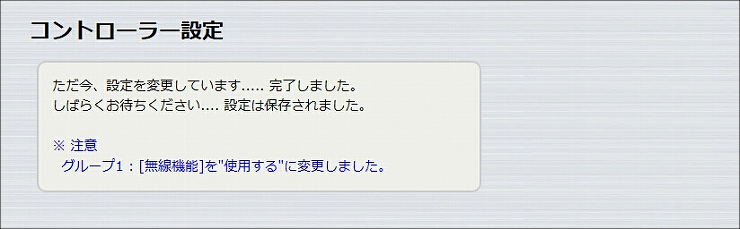
1. Member-APに設定する、すべての無線LANアクセスポイントをネットワークに接続します。

2.「グループ設定」をクリックします。
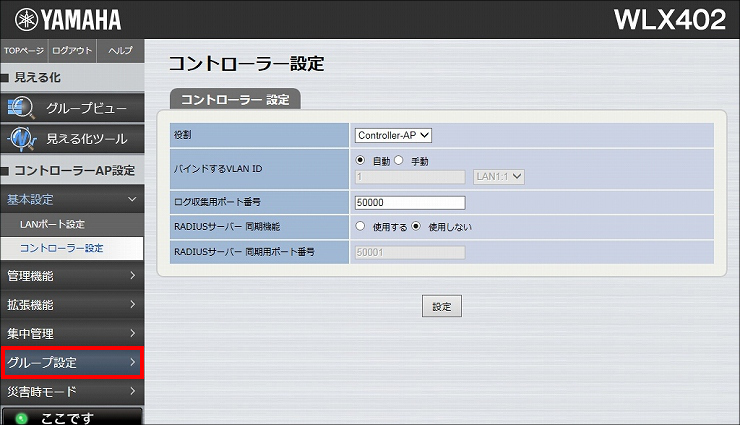
3.「グループ定義」をクリックします。
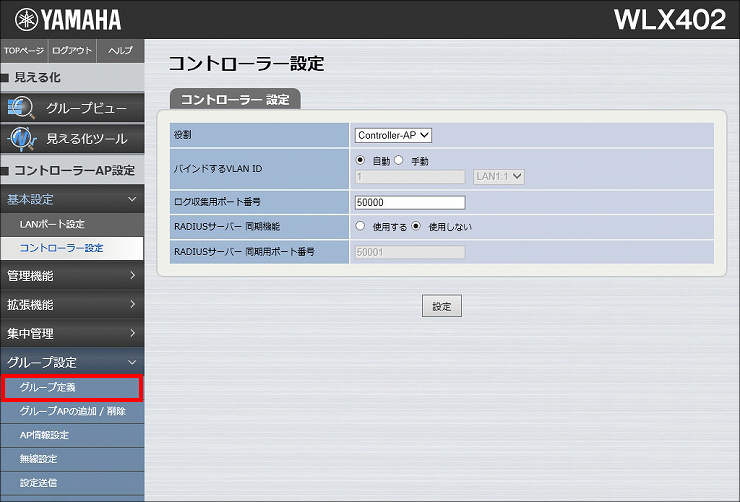
4.「編集」をクリックします。
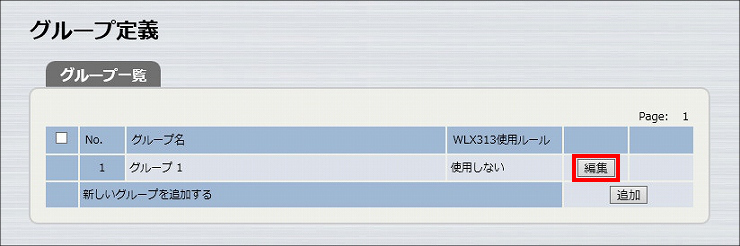
5. 必要事項を入力して、「設定」をクリックします。
| グループ名 | 営業フロア |
|---|---|
| WLX313使用ルール | 使用する ※WLX313使用ルールをご確認ください。 |
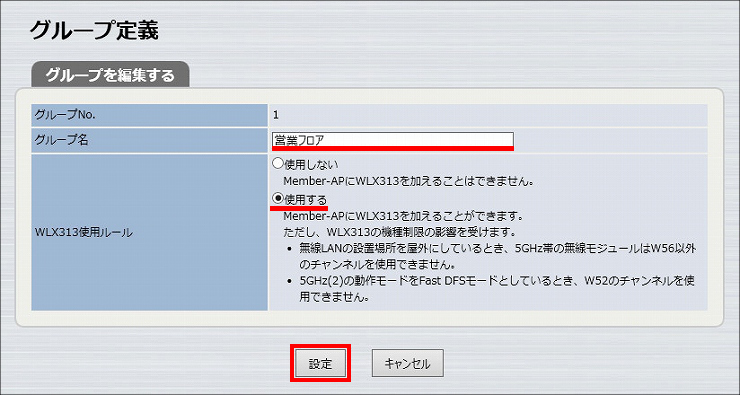
6. グループ1の定義が完了しました。

7.「追加」をクリックします。
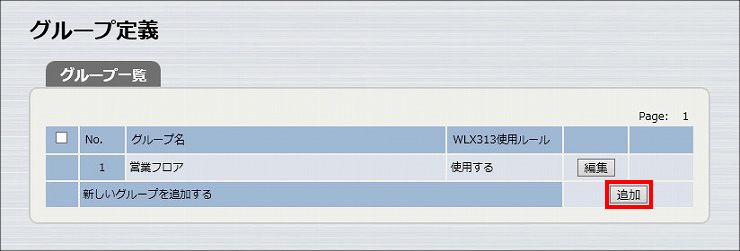
8. 必要事項を入力して、「設定」をクリックします。
| グループ名 | 開発フロア |
|---|---|
| WLX313使用ルール | 使用する ※WLX313使用ルールをご確認ください。 |
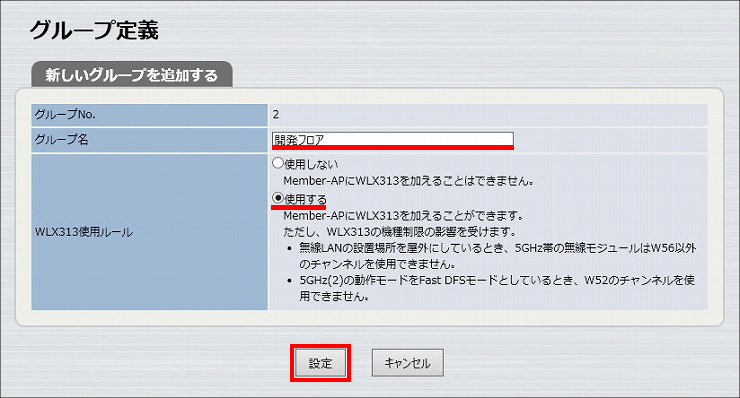
9. グループ2の定義が完了しました。

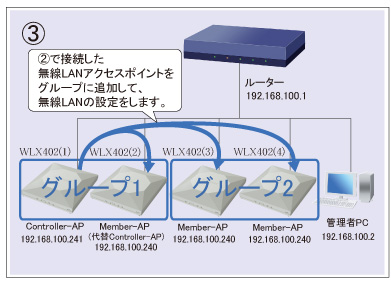
1.「グループAPの追加 / 削除」をクリックします。
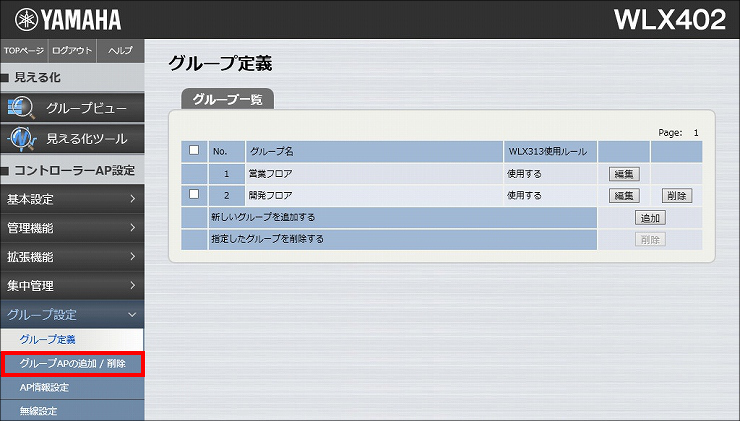
2.「発見したAP一覧」にて、グループに追加したい無線LANアクセスポイントのグループを設定して、「設定」をクリックします。
※グループに追加したい無線LANアクセスポイントが表示されていないときは、しばらく待ってから再度このページを開いてください。
| 機器情報 | グループに追加する |
|---|---|
| WLX402(2) | 営業フロア |
| WLX402(3) | 開発フロア |
| WLX402(4) | 開発フロア |
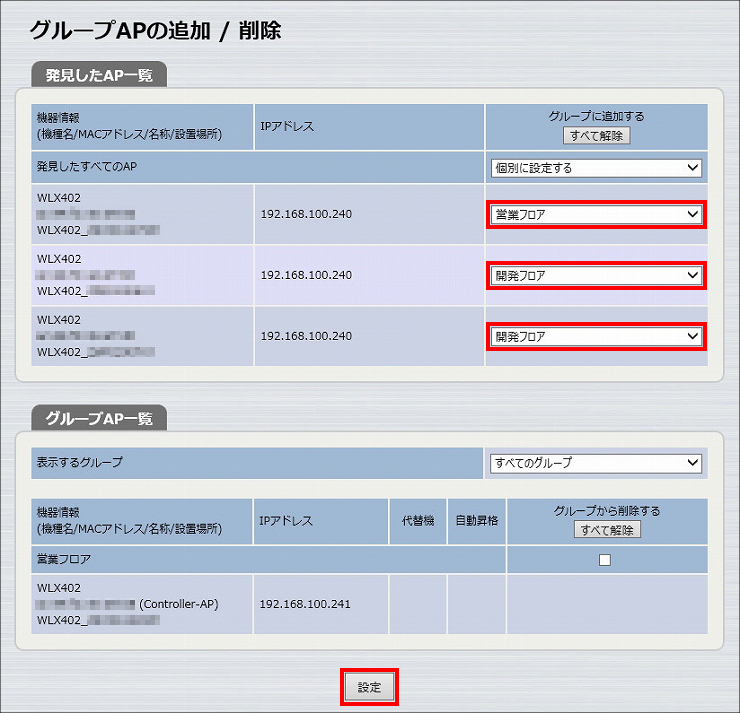
3. グループAPの追加が完了しました。

4. 代替Controller-APに指定したい無線LANアクセスポイントのラジオボタンを選択し、自動昇格にチェックを入れて、「設定」をクリックします。本設定例では、WLX402(2)を代替Controller-APに指定します。
※代替Controller-APに指定できる無線LANアクセスポイントは、Controller-APと同じグループに所属するWLX402だけです。その他の機種では、代替機のラジオボタンは表示されません。
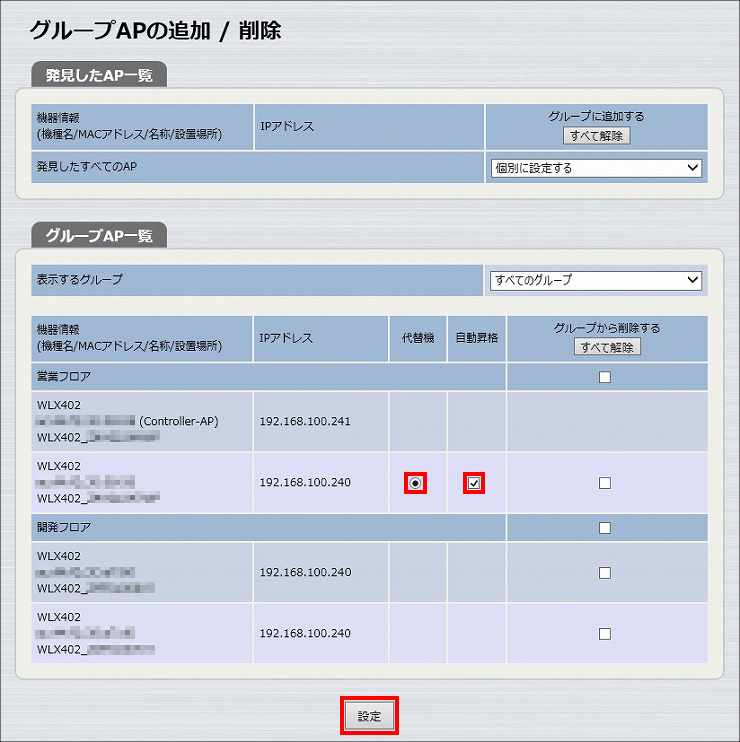
5. 代替Controller-APの設定が完了しました。

6.「AP情報設定」をクリックします。
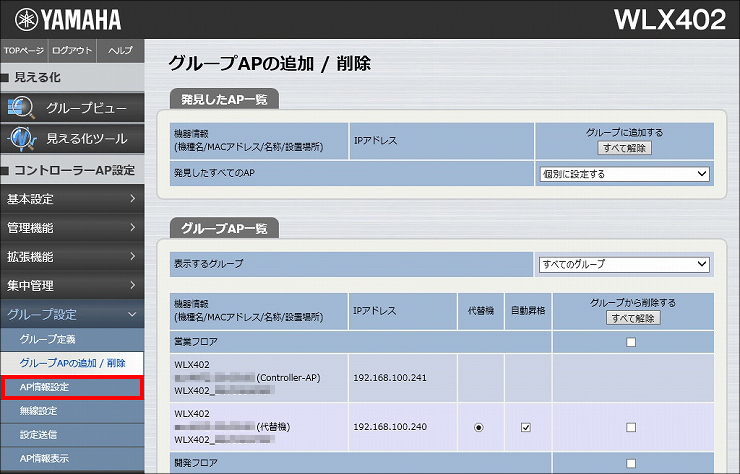
7. 各アクセスポイントに設定したいIPアドレスを入力して、「設定」をクリックします。
| 機器情報 | DHCP(IPv4) | IPアドレス(IPv4) | ネットマスク |
|---|---|---|---|
| WLX402(2) | 無効 | 192.168.100.242 | 24 |
| WLX402(3) | 無効 | 192.168.100.243 | 24 |
| WLX402(4) | 無効 | 192.168.100.244 | 24 |
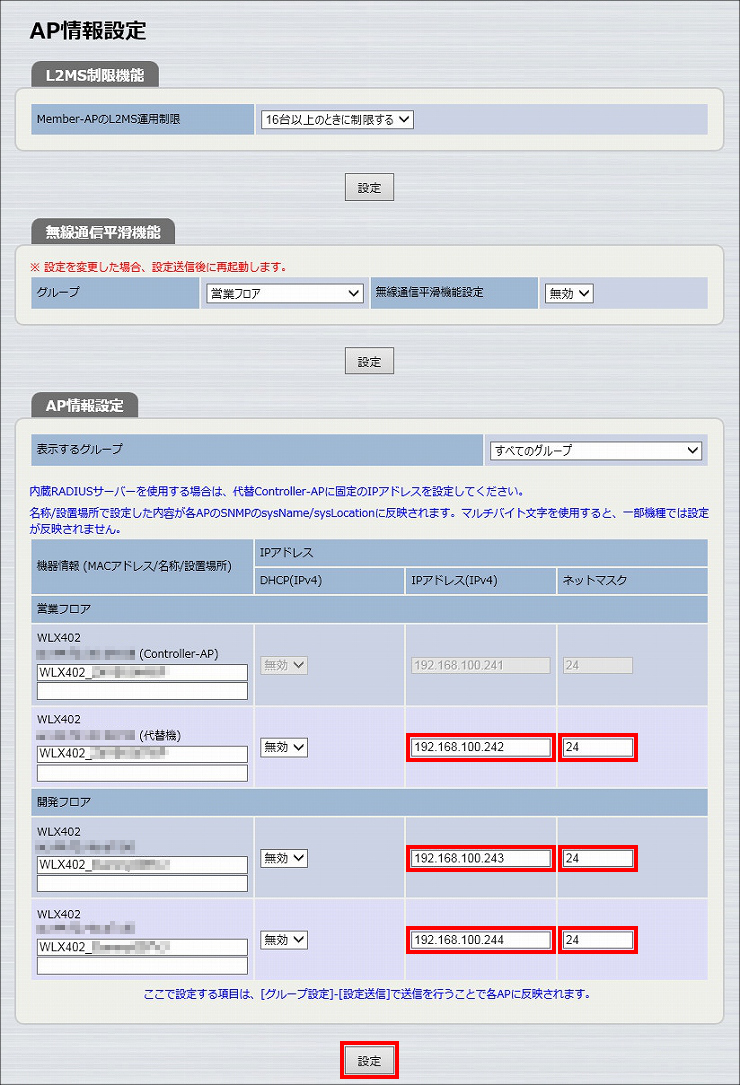
8. AP情報設定が完了しました。
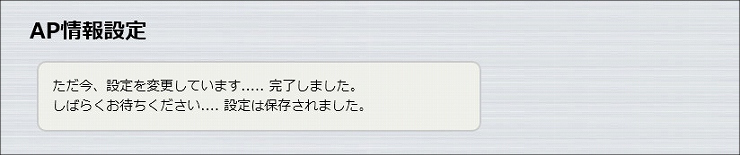
1.「無線設定」をクリックします。
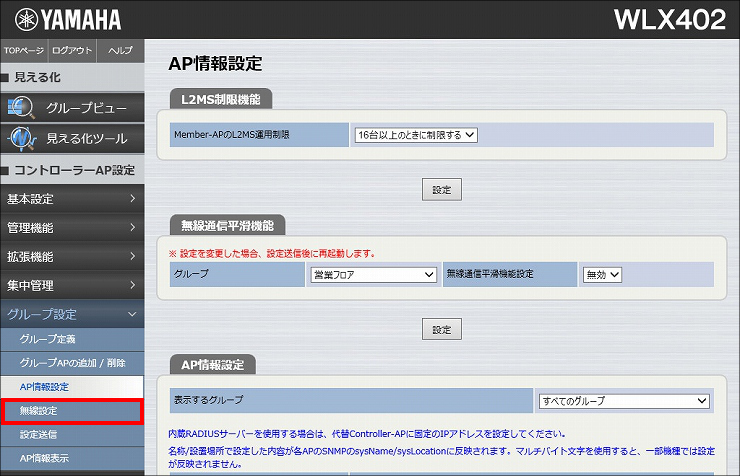
2. まず、グループ1(営業フロア) に使用する無線構成を設定します。「グループ」が「営業フロア」になっていることを確認し、「基本無線設定」の「編集」をクリックします。
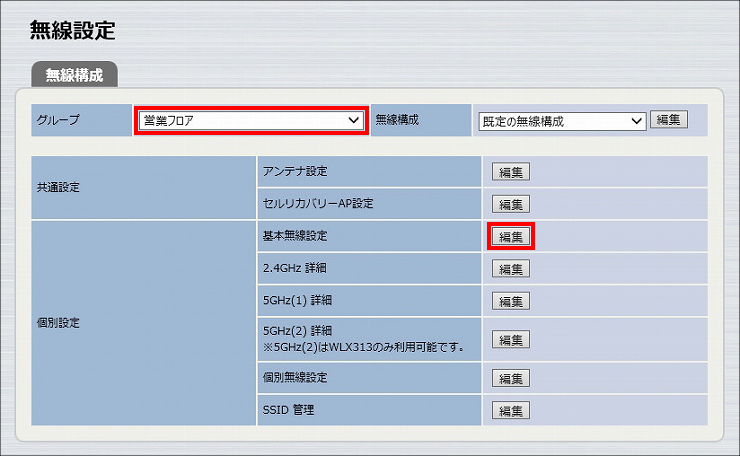
3. 必要な設定を選択し、「設定」をクリックします。
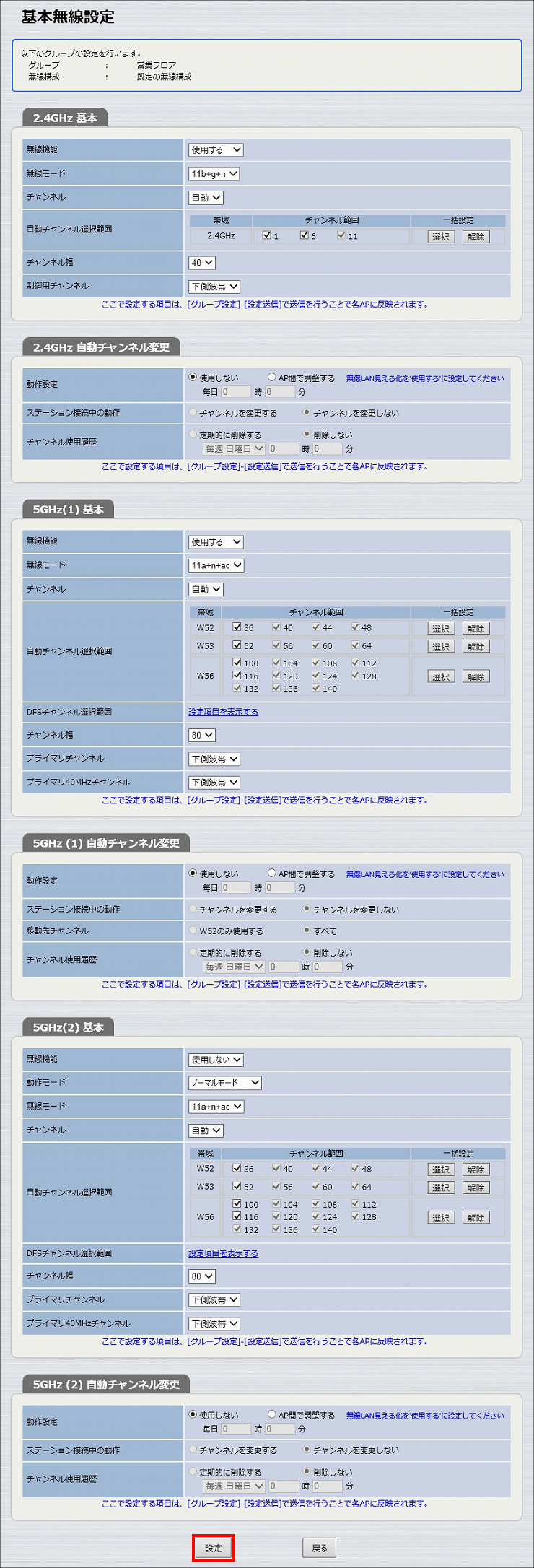
4. 基本無線設定が完了しました。
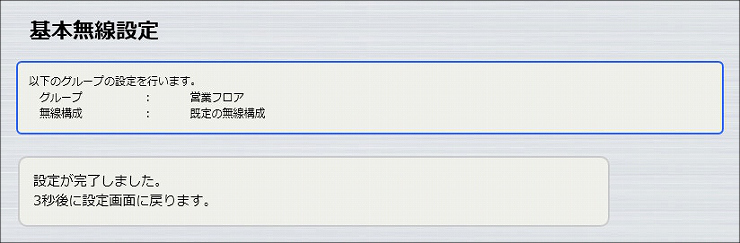
5.「戻る」をクリックします。
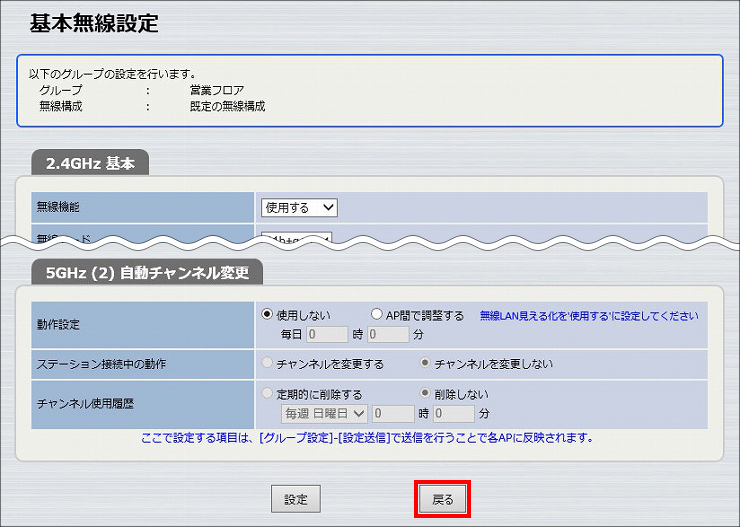
6.「2.4GHz 詳細」の「編集」をクリックします。
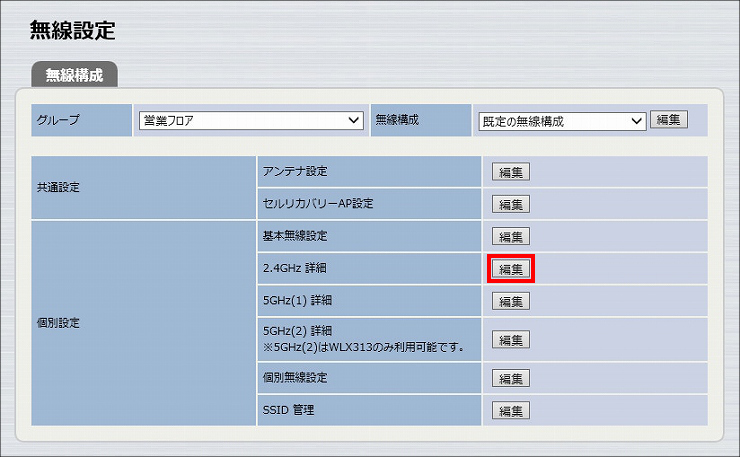
7. 必要な設定を選択し、「設定」をクリックします。
| 最大ステーション数 | 10 |
|---|---|
| 送信出力 | 1 ※通信距離が短い、スループットが遅いと感じるときは、設定を大きな値に変更してください。 |
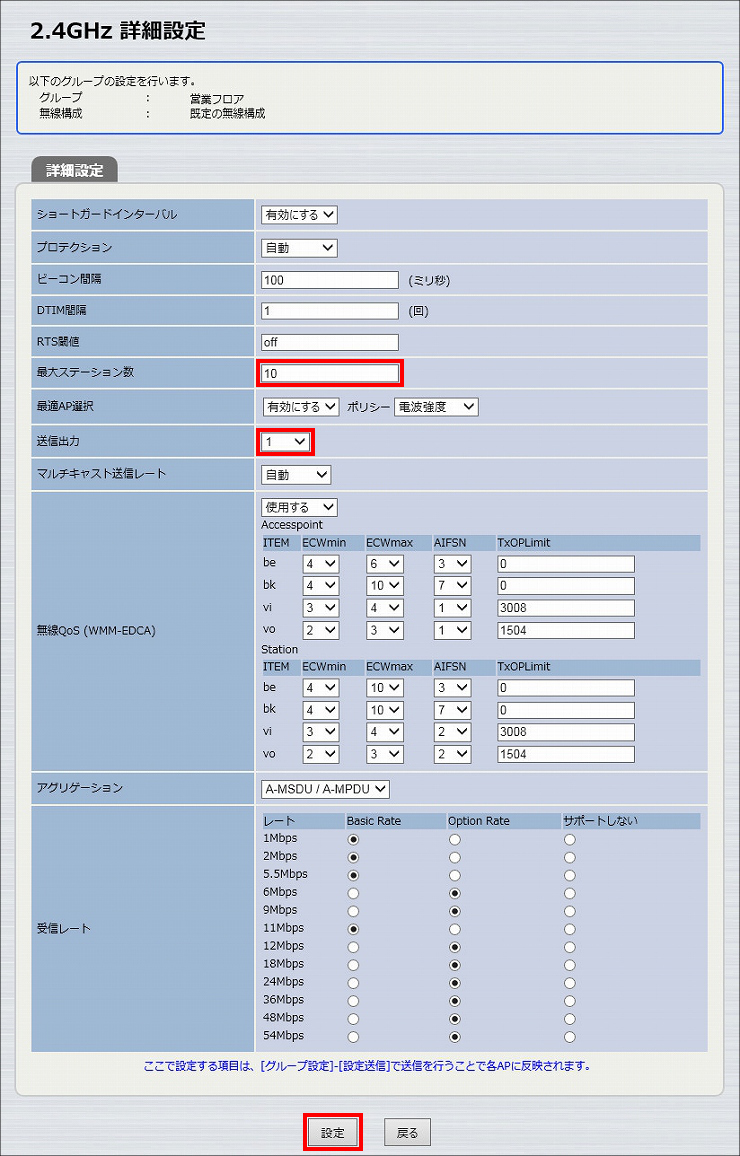
8. 2.4GHz帯の詳細設定が完了しました。
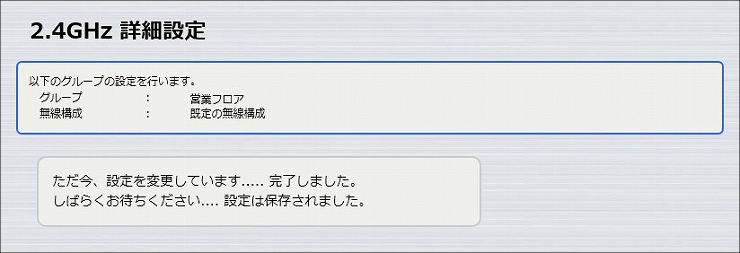
9.「戻る」をクリックします。
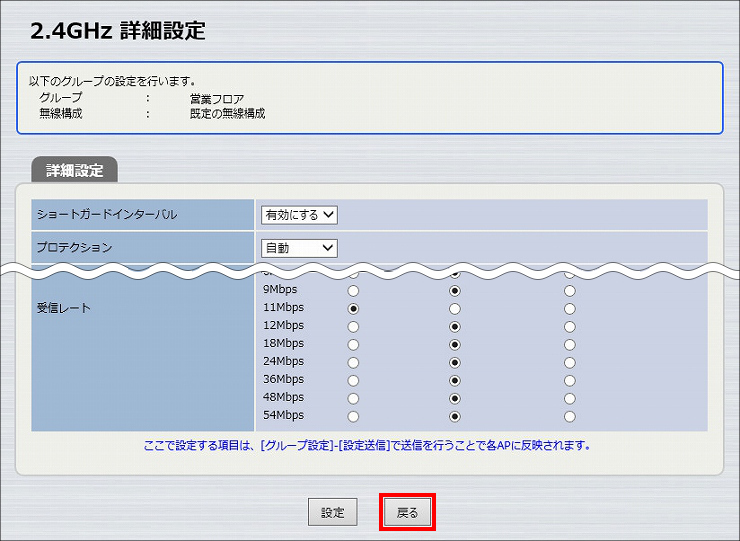
10.「5GHz(1) 詳細」の「編集」をクリックします。
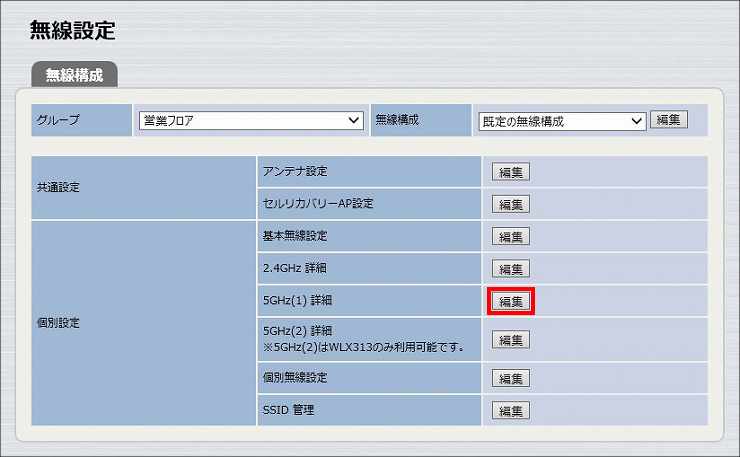
11. 必要な設定を選択し、「設定」をクリックします。
| 最大ステーション数 | 10 |
|---|---|
| 送信出力 | 1 ※通信距離が短い、スループットが遅いと感じるときは、設定を大きな値に変更してください。 |
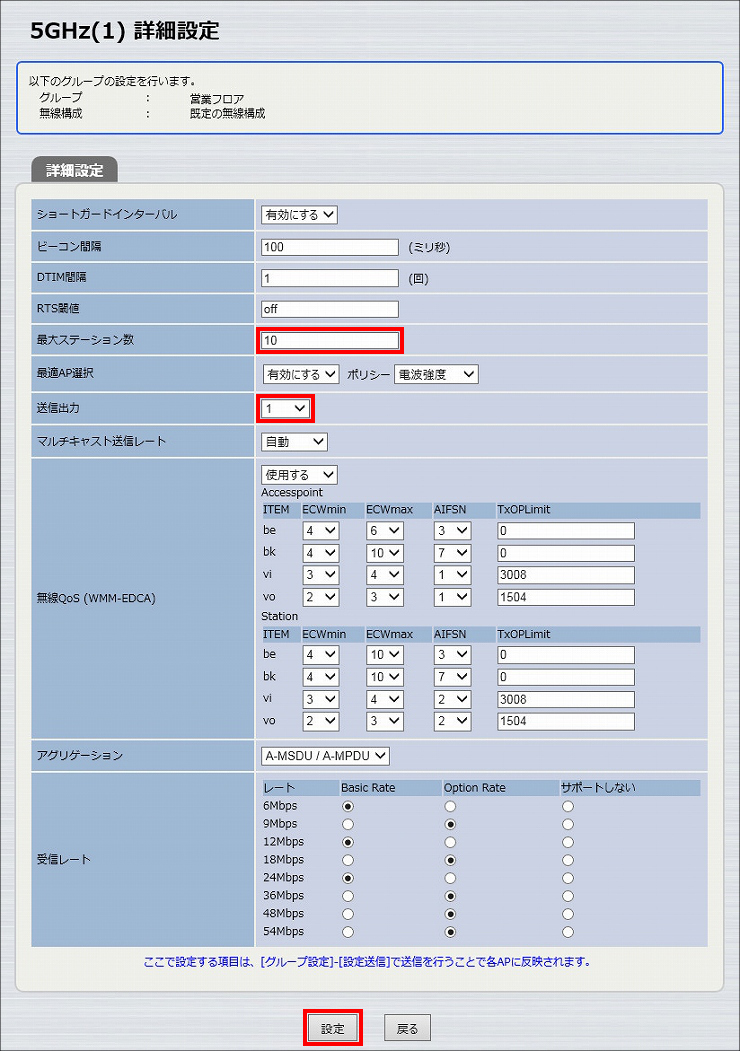
12. 5GHz帯(1)の詳細設定が完了しました。
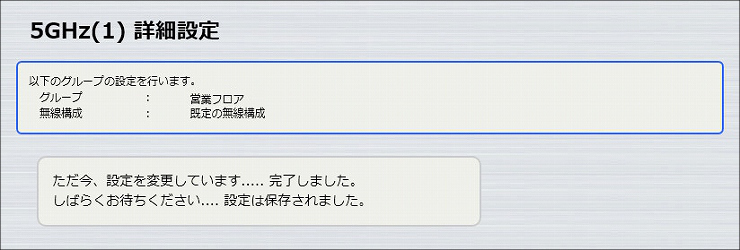
13.「戻る」をクリックします。
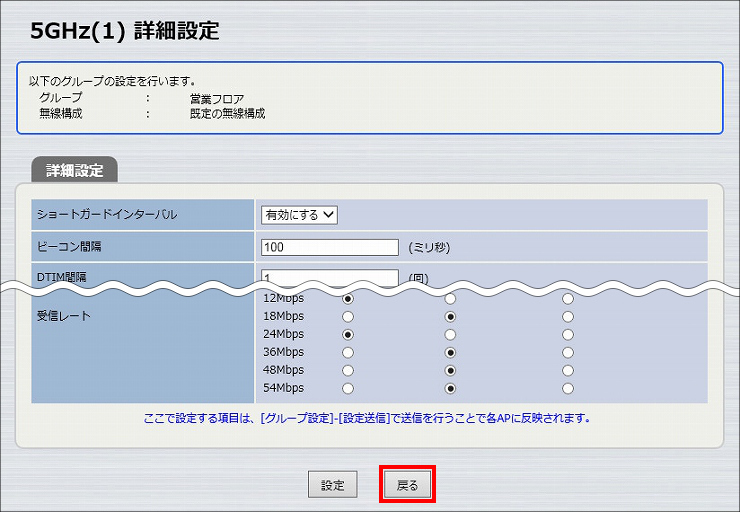
14.「5GHz(2) 詳細」の「編集」をクリックします。
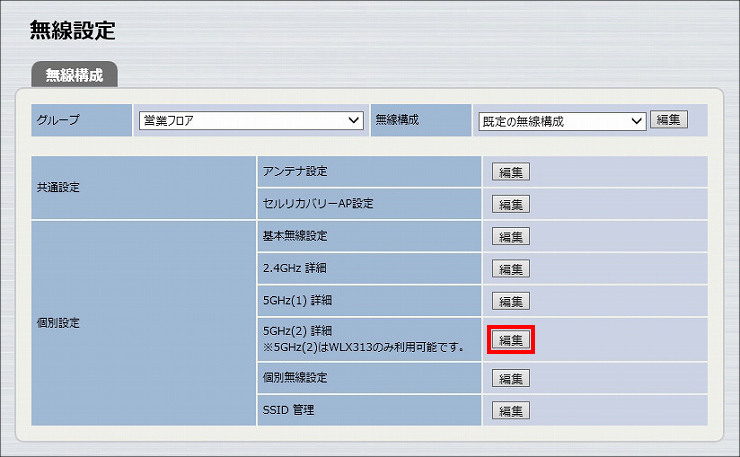
15. 必要な設定を選択し、「設定」をクリックします。
| 最大ステーション数 | 10 |
|---|---|
| 送信出力 | 1 ※通信距離が短い、スループットが遅いと感じるときは、設定を大きな値に変更してください。 |
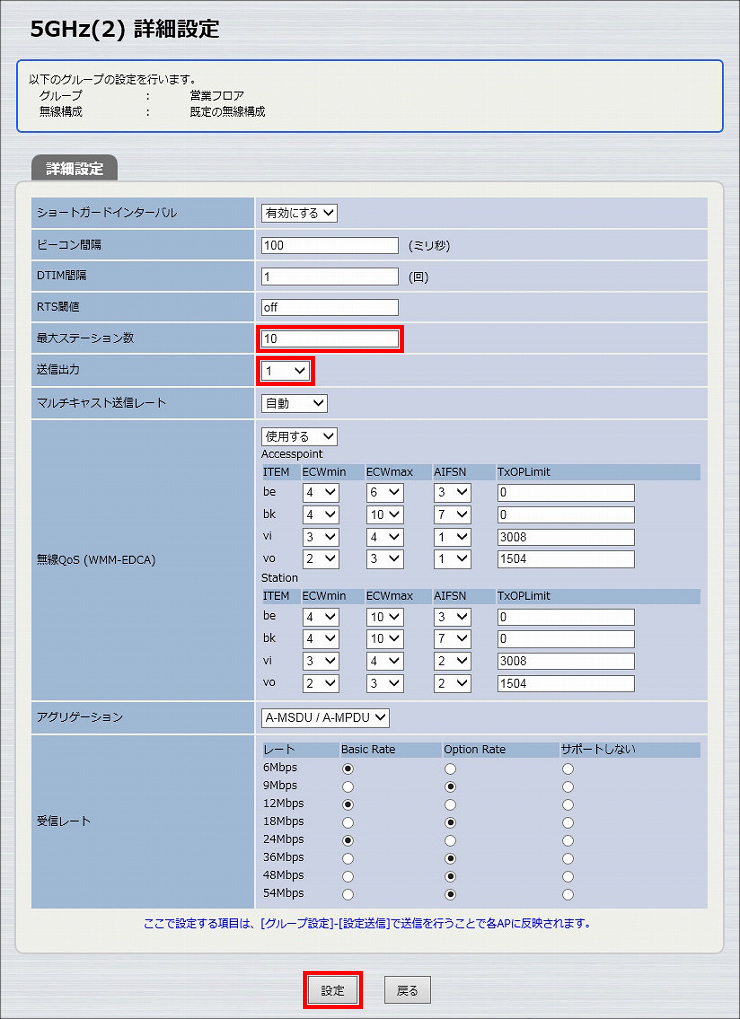
16. 5GHz帯(2)の詳細設定が完了しました。
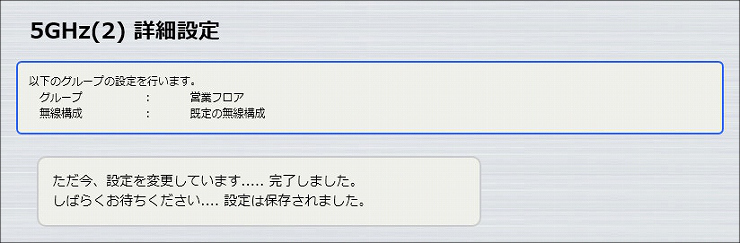
17.「戻る」をクリックします。
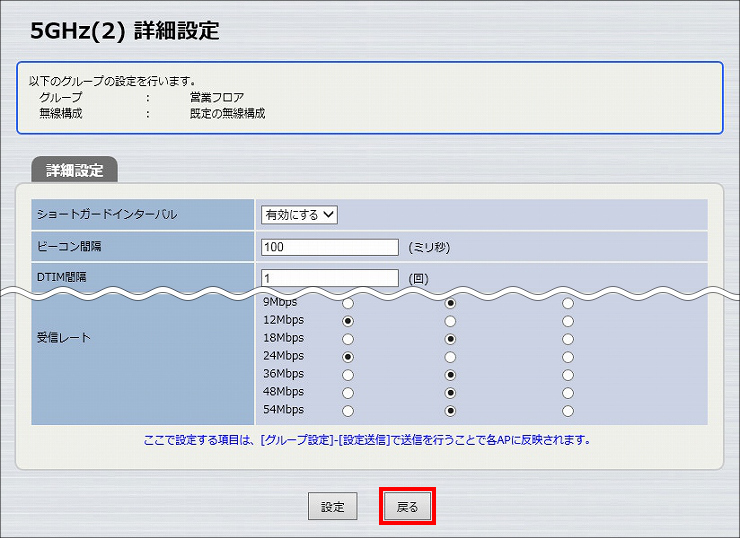
18.「SSID 管理」の「編集」をクリックします。
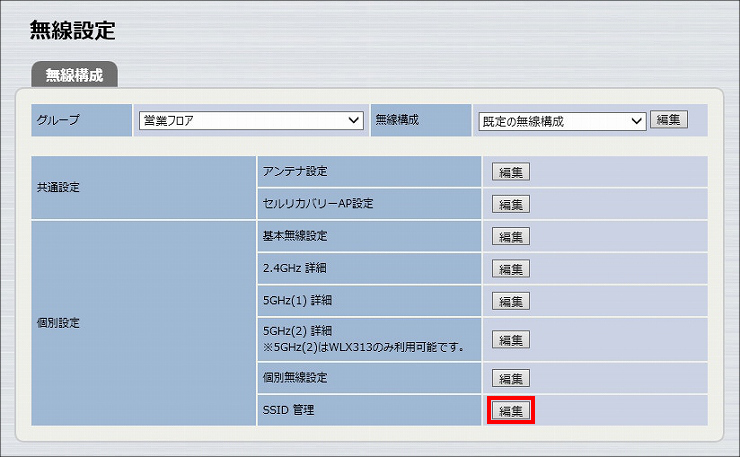
19.「追加」をクリックします。
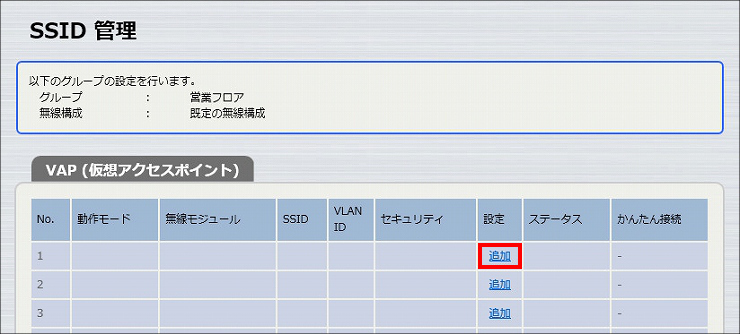
20.「VAP1 設定」に必要事項を入力し、「設定」をクリックします。
| バインドする無線モジュール | 2.4GHz、5GHz(1)、5GHz(2)(ノーマルモード) |
|---|---|
| SSID | Sales |
| 認証方式 | WPA2-EAP ※選択すると「WPA2-EAP 事前認証」以下の項目が表示されます。 |
| 暗号化方式 | AES |
| プライマリRADIUSサーバー | 内蔵のRADIUSサーバーを使用する |
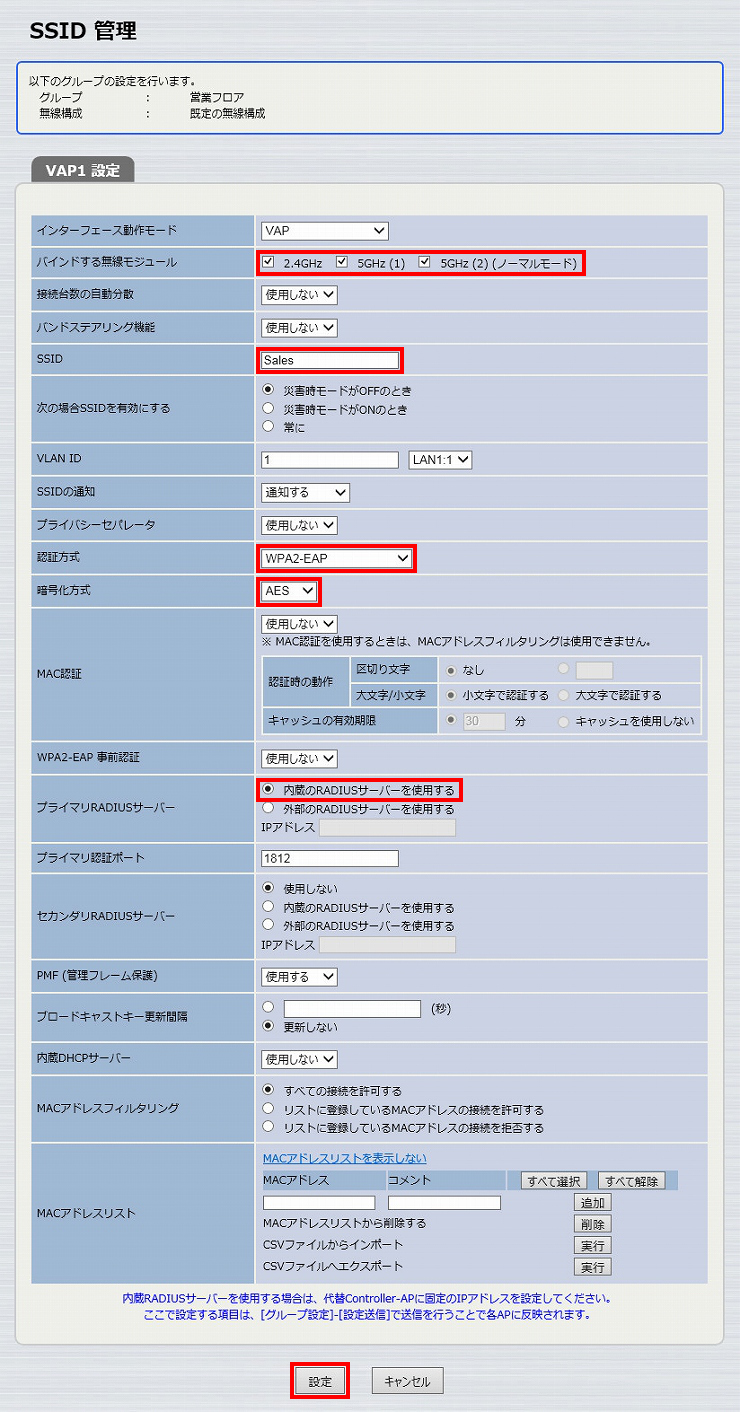
21. SSIDが設定されました。営業フロアに使用する無線構成の設定が完了しました。
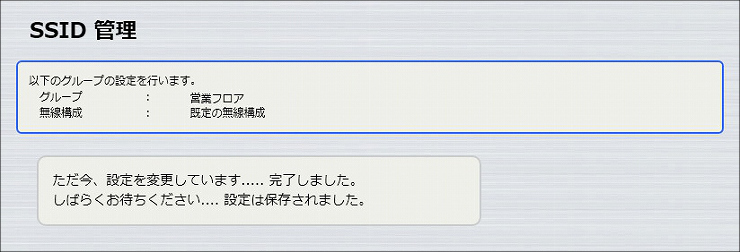
22. 引き続き、グループ2(開発フロア) に使用する無線構成を設定します。「無線設定」をクリックします。
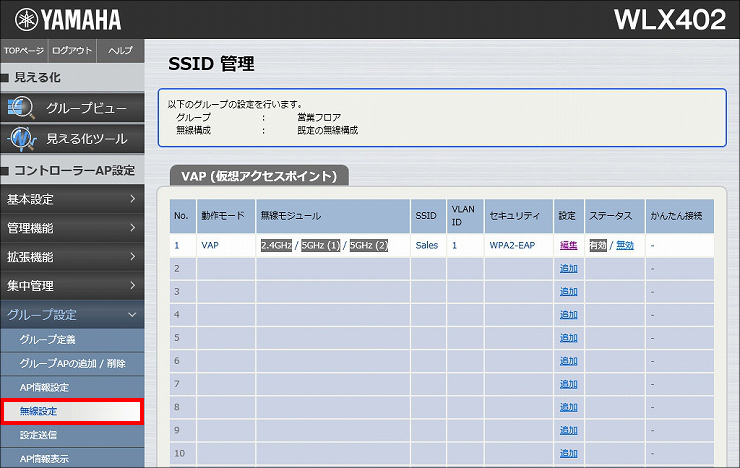
23.「グループ」を「開発フロア」に設定します。無線LANの設定 手順2~手順17を参考に、開発フロアについて、基本無線設定と各帯域の詳細設定を行ってください。
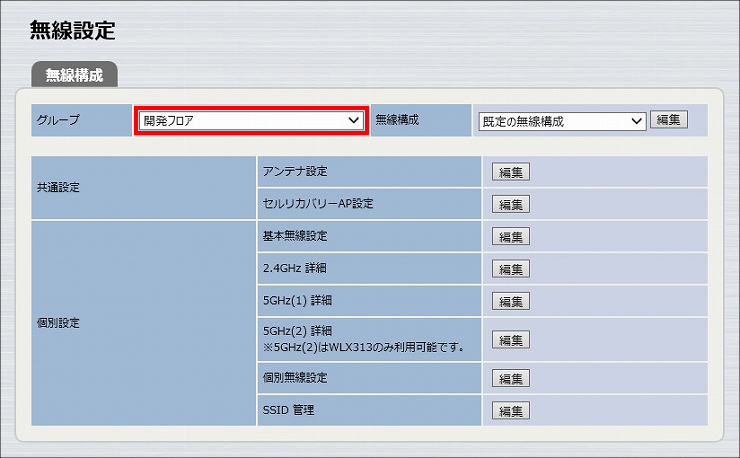
24.「SSID 管理」の「編集」をクリックします。
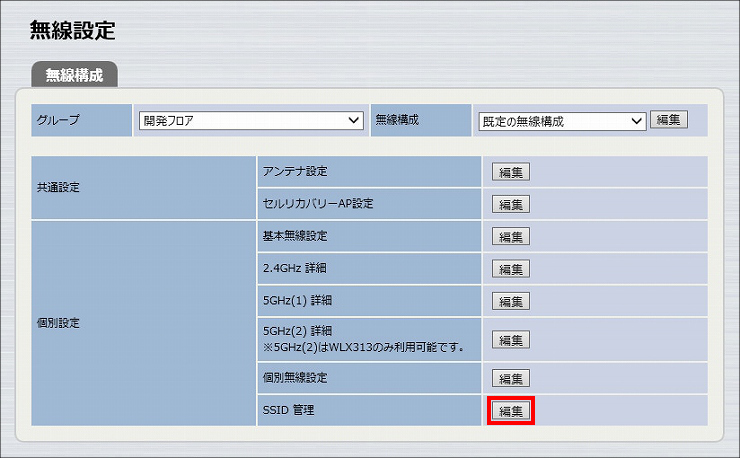
25.「追加」をクリックします。
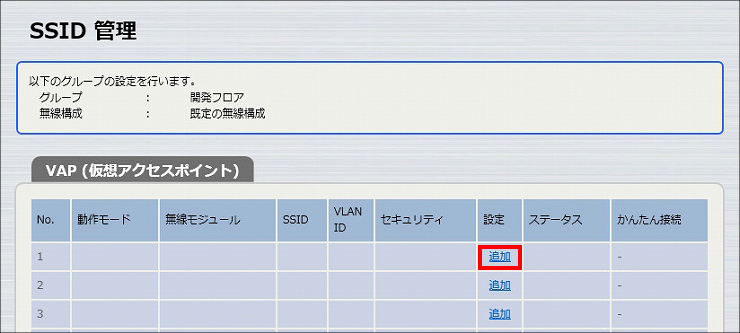
26.「VAP1 設定」に必要事項を入力し、「設定」をクリックします。
| バインドする無線モジュール | 2.4GHz、5GHz(1)、5GHz(2)(ノーマルモード) |
|---|---|
| SSID | Develop |
| 認証方式 | WPA2-EAP ※選択すると「WPA2-EAP 事前認証」以下の項目が表示されます。 |
| 暗号化方式 | AES |
| プライマリRADIUSサーバー | 内蔵のRADIUSサーバーを使用する |
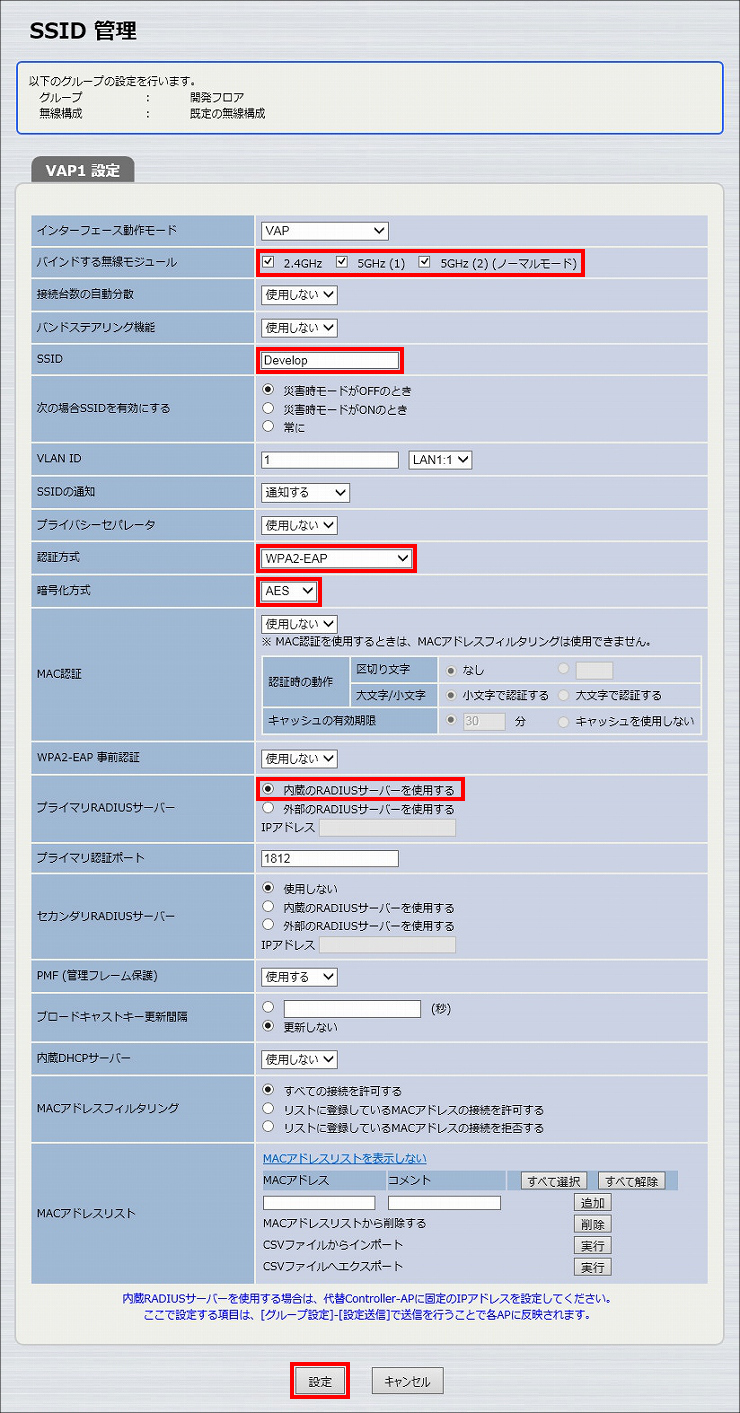
27. SSIDが設定されました。開発フロアに使用する無線構成の設定が完了しました。
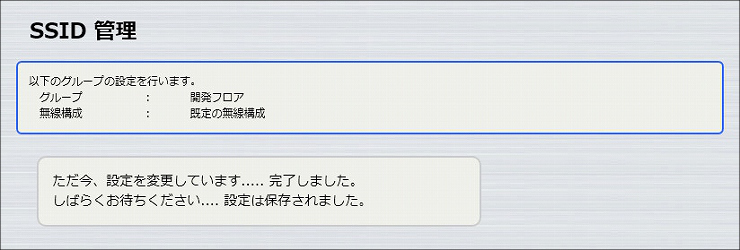

1.「設定送信」をクリックします。
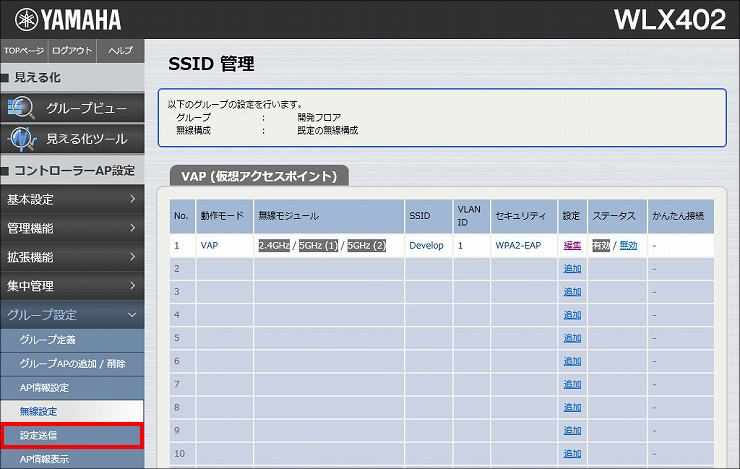
2.「送信したいグループを選択する」を「すべてのグループ」に設定します。
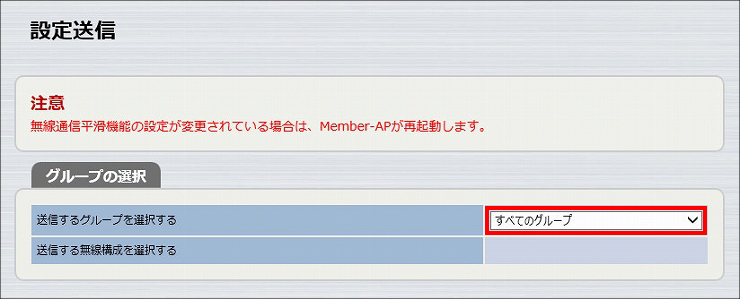
3. 設定を送信したい無線LANアクセスポイントにチェックを入れて、「送信」をクリックします。
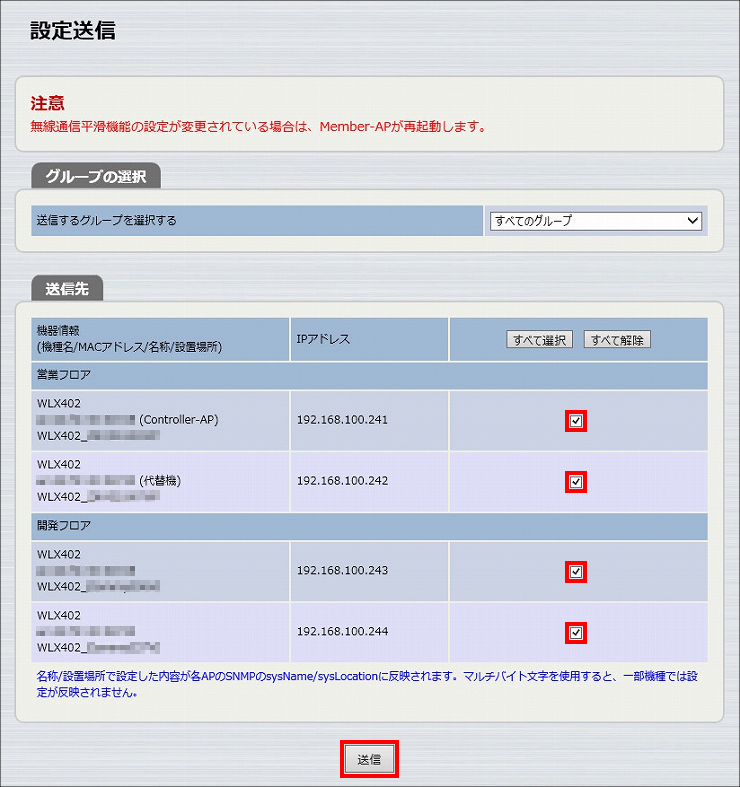
4.「OK」をクリックします。
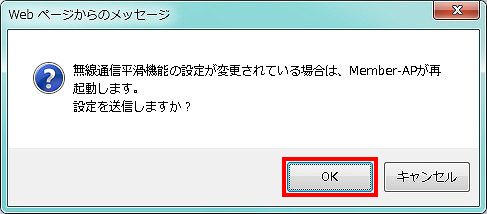
5.「送信」をクリックします。
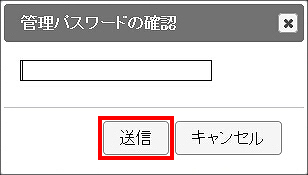
6. 設定の送信が完了しました。

1.「拡張機能」をクリックします。
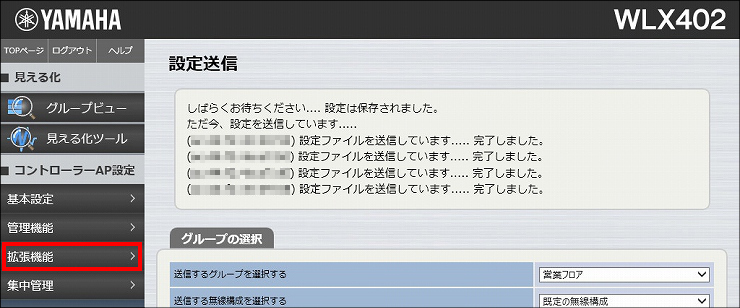
2.「RADIUSサーバー」をクリックします。
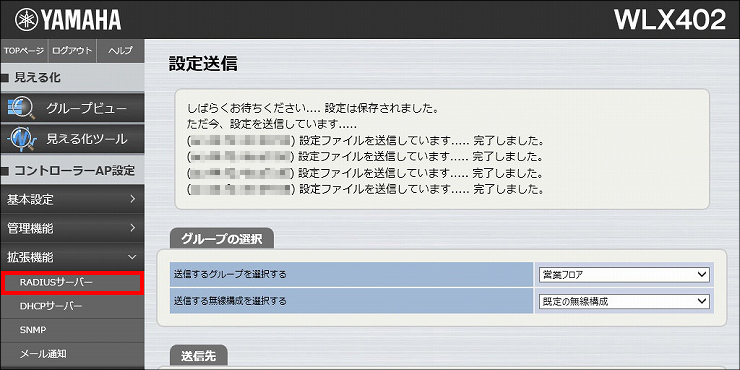
3.「サーバー設定」項目の「RADIUSサーバー機能」に「使用する」を選択して、「設定」をクリックします。
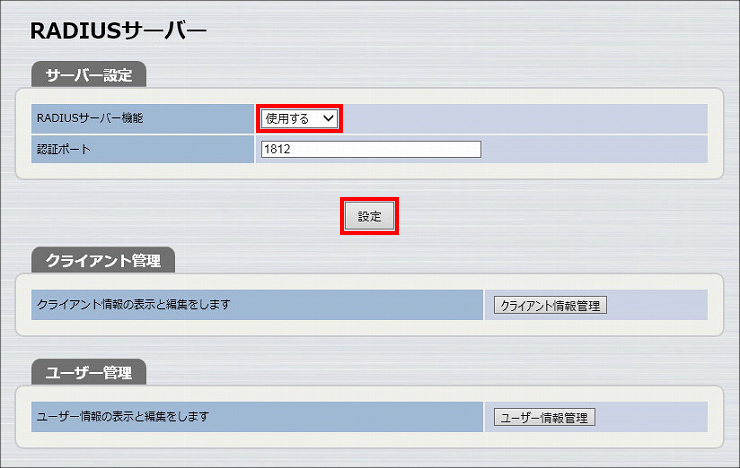
4. RADIUSサーバー機能が動作します。
※初回設定時は、RADIUS認証により無線端末が接続できるようになるまで、数分かかります。ご注意ください。

5.「ユーザー管理」項目の「ユーザー情報管理」をクリックします。
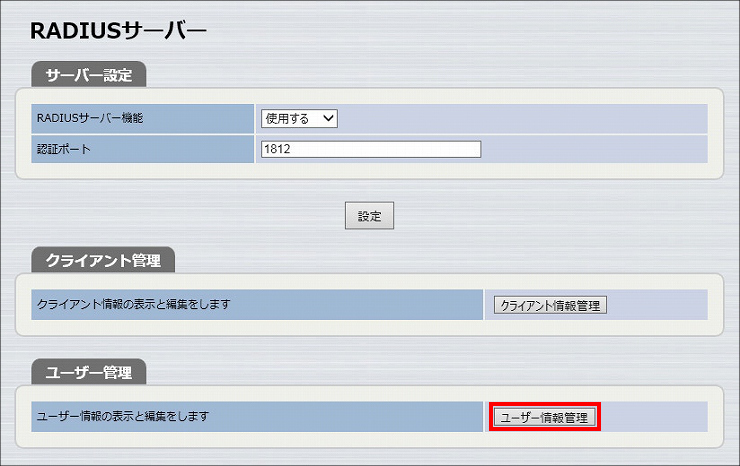
6.「ユーザー情報管理」項目の「追加」をクリックします。
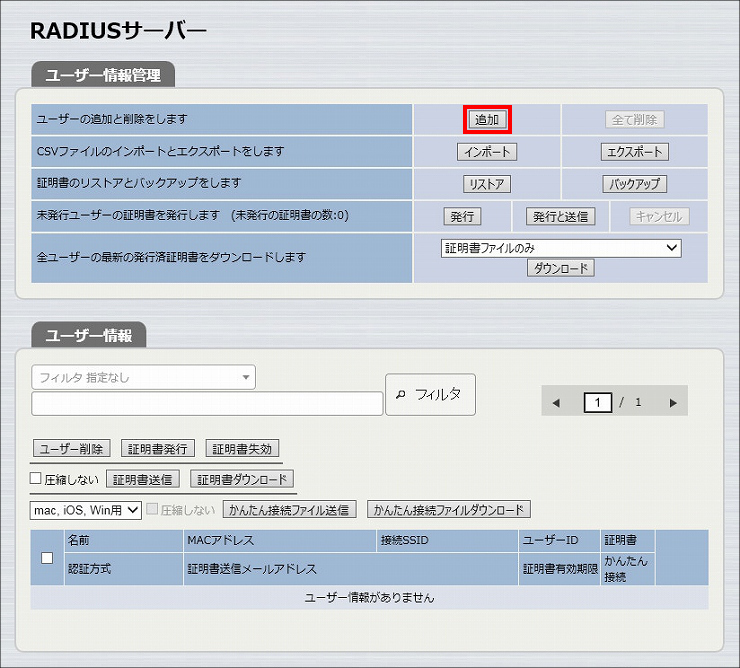
7.「ユーザー情報」に必要事項を入力し、「設定」をクリックします。
| 認証方式 | パスワード(PEAP) |
|---|---|
| ユーザーID | 任意のユーザーID ※無線端末側の設定で必要になります。 |
| 新パスワード 確認用パスワード |
任意のパスワード ※無線端末側の設定で必要になります。 |
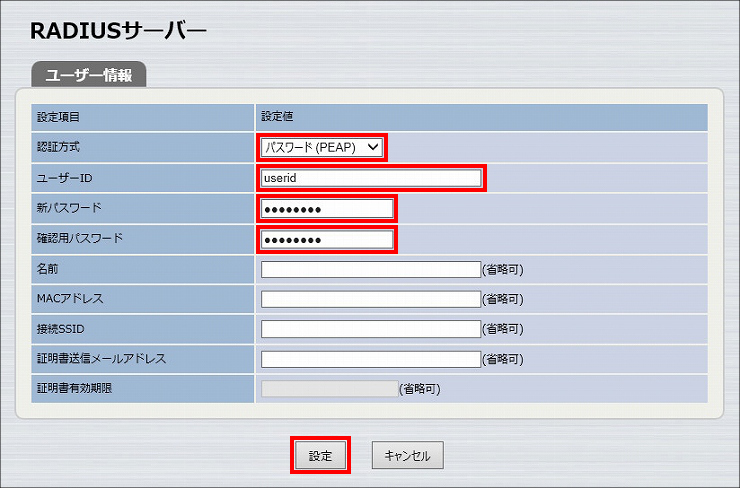
8. ユーザー情報の設定が完了しました。自動で画面が遷移します。

9. 以上で、無線LANアクセスポイントの設定は終了です。
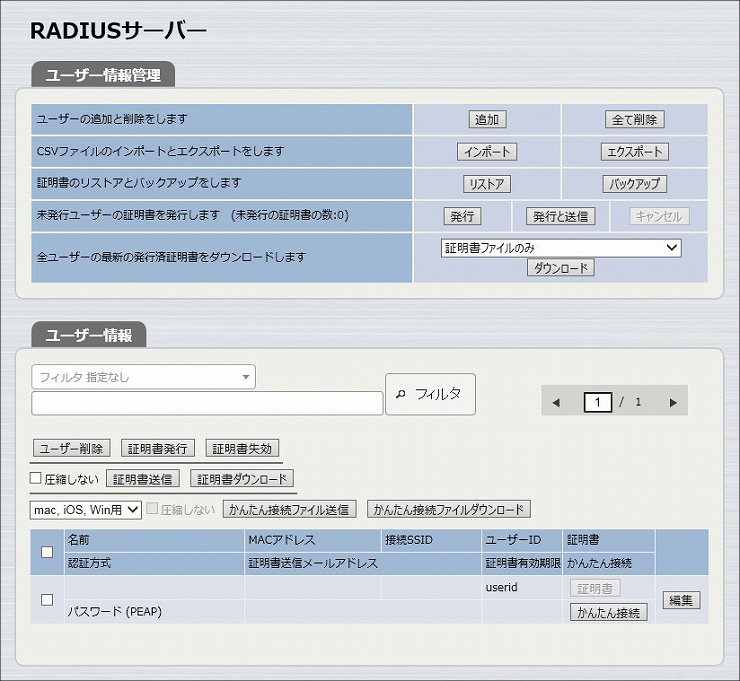
[グループ設定] - [AP情報表示] で、システム情報と無線情報を確認できます。
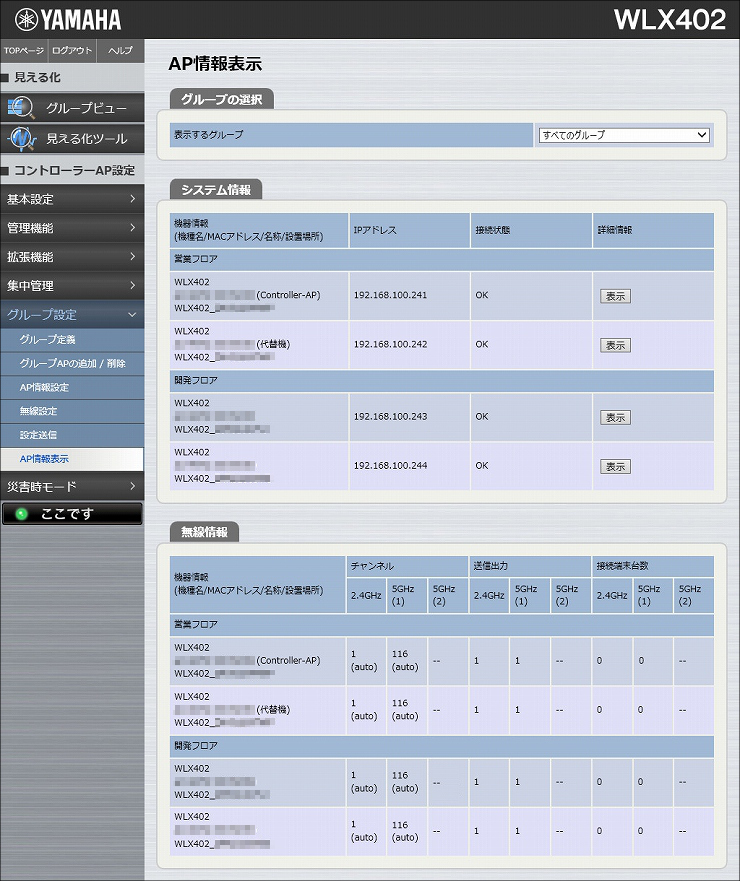
ご相談・お問い合わせ