

管理番号:YMHAP-21530
(最終更新日: 2024/7/19)
本設定例の対応機種は、WLX413、WLX323、WLX322、WLX313、WLX302(Rev.12.00.17以降)、WLX222、WLX212、WLX202です。

無線LANアクセスポイントのDHCPサーバー機能を使用して、無線LANを構築する設定例です。
有線LANにDHCPサーバーが存在しない環境で、無線LANアクセスポイントから端末にIPアドレスを払い出す場合の設定をご紹介します。
無線LANアクセスポイントのDHCPサーバー機能を使用することで、別途DHCPサーバーを設けることなく、無線LANアクセスポイントから端末にIPアドレスを配布できます。既存の有線LANに無線LANアクセスポイントを追加する場合など、既存のルーターの設定を変更したくないときにご利用いただけます。
また、DHCPサーバーに加えて、DHCPリレーエージェントを設定することで、無線端末が無線LANアクセスポイント間をローミングしても同じIPアドレスを使用できるようになります。広範囲で無線LANを運用したい場合に便利です。
技術情報:
WLX413 DHCPサーバー機能
WLX323 DHCPサーバー機能
WLX322 DHCPサーバー機能
WLX313 DHCPサーバー機能
WLX302 DHCPサーバー機能
WLX222 DHCPサーバー機能
WLX212 DHCPサーバー機能
WLX202 DHCPサーバー機能
本設定例では、無線LANアクセスポイントのコンフィグとして次の内容を設定しています。
・無線LANモジュール:2.4GHz, 5GHz(1), 5GHz(2)(ノーマルモード) または 5GHz(2), 6GHz(1)
・認証方式:WPA2パーソナル (WPA2-PSK)、または、WPA3パーソナル (WPA3-SAE)
・暗号方式:AES
・DHCPサーバーのIPアドレスの払い出し先
- WLX413、WLX323、WLX322、WLX313、WLX222、WLX212:すべての端末に払い出す
- WLX302、WLX202:無線接続端末のみに払い出す
※ご利用の無線端末に対応した無線LAN設定を行ってください。
※無線LANアクセスポイントには、電源アダプターが付属されていません。以下のいずれかをご用意ください。
対応機種のうち、設定例を掲載している機種は、以下のとおりです。
| 機種 | 掲載内容 | 備考 | |
|---|---|---|---|
| 無線LANアクセスポイント | WLX413(Rev.22.00.07以降) WLX323 WLX322 WLX313 WLX302 WLX222(Rev.24.00.05以降) WLX212(Rev.21.00.14以降) WLX202 | Web GUI設定例 |
無線LANアクセスポイントのWeb設定画面は、選択した内容に応じて、動的に設定項目が増減します。
本設定例では、必要な設定値を入力したあとの状態の画面を掲載しており、画面を開いた時点とは異なる場合がありますのでご注意ください。
※ネットワーク機器を安全にお使いいただくために、定期的な管理パスワードの変更を推奨します。
以下の手順で設定を行います。
1. 使用する無線LANアクセスポイントをすべて、設置先のネットワークに接続します。
2. すべての無線LANアクセスポイントの電源を入れます。
・数分後、無線LANアクセスポイントが起動します。
・さらに数分後、自動的にクラスターが構成されます。
クラスターが構成されるとリーダーAPが決まり、リーダーAPが仮想コントローラーを立ち上げます。
3. 無線LANアクセスポイントの仮想コントローラーのWeb GUIを開きます。
(1) 無線LANアクセスポイントと同じネットワークに接続したパソコンで、Webブラウザーを起動します。
(2) アドレスバーに「http://192.168.100.241/」と半角英字で入力し、Enterキーを押します。
(3) パスワード入力画面が現れたら、ユーザー名「admin」と入力し、パスワードは空欄のまま「ログイン」をクリックします。
※パスワード入力画面が現れなかった場合は、数分後に、もう一度操作を行ってください。
(本製品を起動してから仮想コントローラーが起動するまでに、数分かかります)
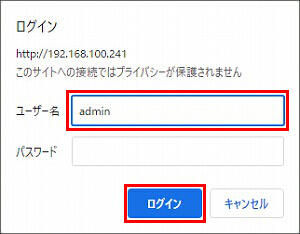
4.「オンプレミスで管理する」をクリックします。
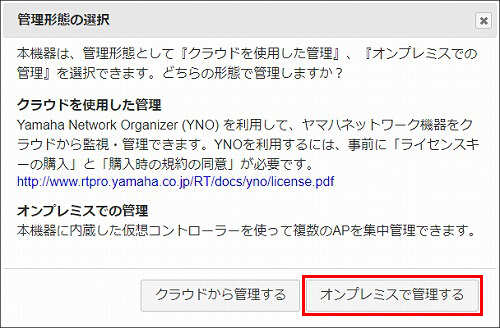
5.「管理パスワード」を設定し、「設定」をクリックします。
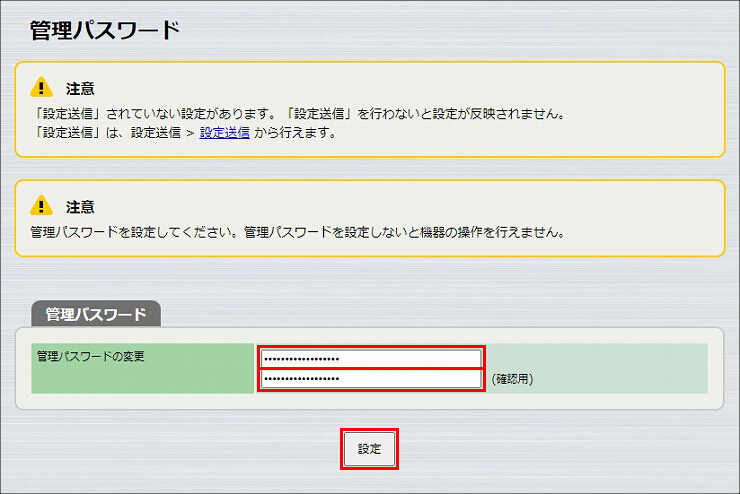
6. 管理パスワードが設定されました。
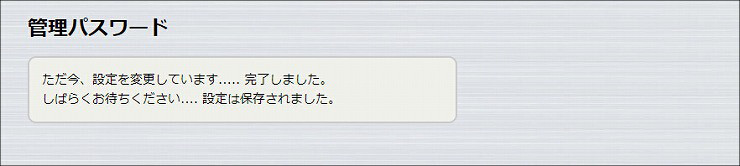
7. ユーザー名「admin」と、管理パスワード(手順5.で設定したパスワード)を入力して、「ログイン」をクリックします。
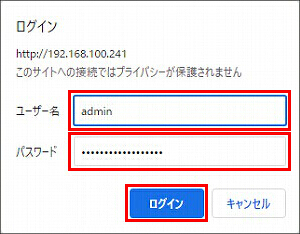
8. 無線LANアクセスポイントの仮想コントローラーのトップページが表示されました。
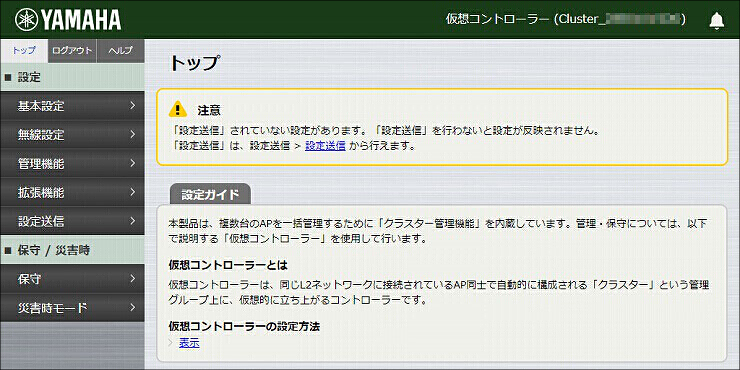
1.「基本設定」をクリックします。
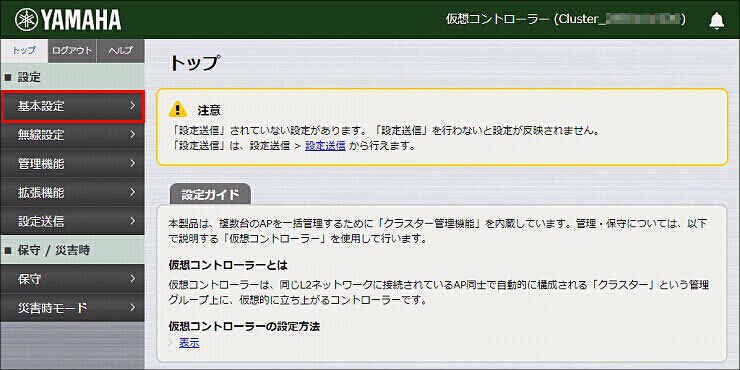
2.「クラスター設定」をクリックします。
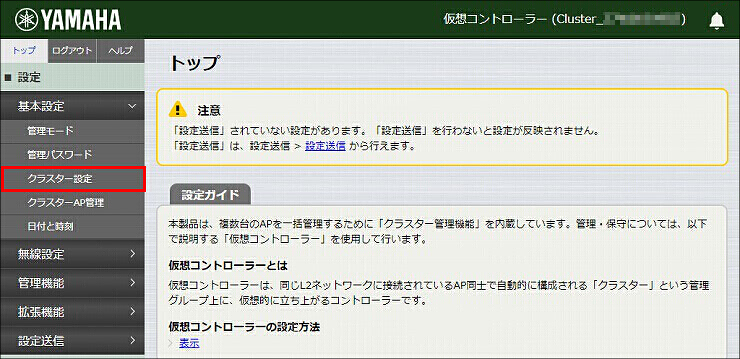
3. 必要事項を入力し、「設定」をクリックします。
| デフォルトゲートウェイ | 192.168.100.1 (ルーターのIPアドレス) |
|---|---|
| DNSサーバー | 192.168.100.1 (ルーターのIPアドレス) |
| DHCP(IPv4) | 無効 |
| IPアドレス(IPv4) | 192.168.100.200 |
| ネットマスク | 24 |
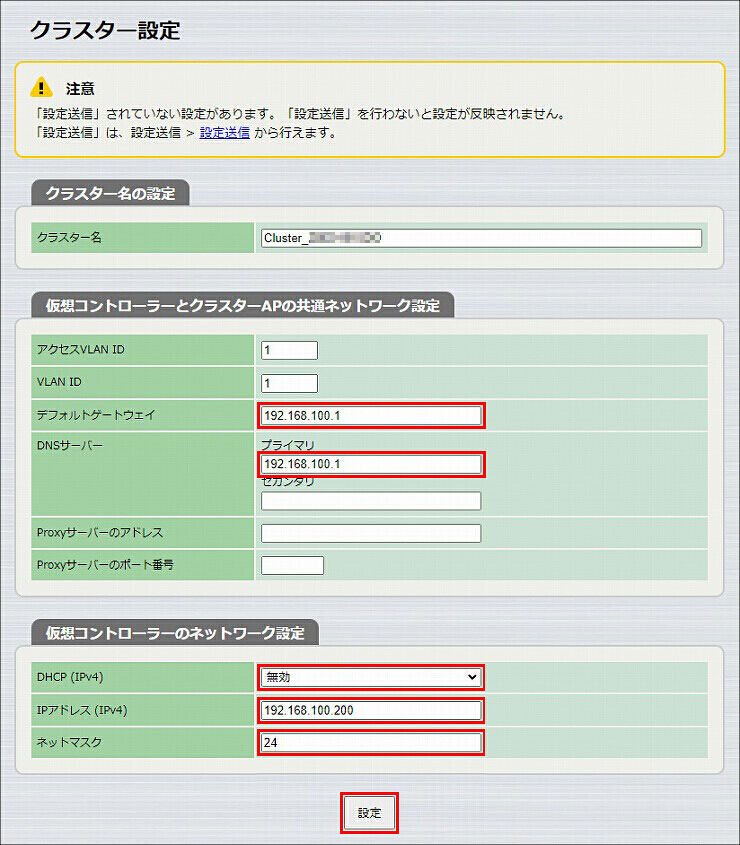
4. Webブラウザーのアドレスバーに「http://192.168.100.200/」と半角英数字で入力し、Enterキーを押します。
5. パスワード入力画面が現れたら、ユーザー名「admin」と管理パスワードを入力して、「ログイン」をクリックします。
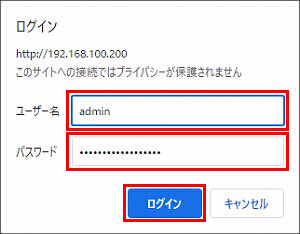
6. 無線LANアクセスポイントの仮想コントローラーのトップページが表示されます。「基本設定」をクリックします。
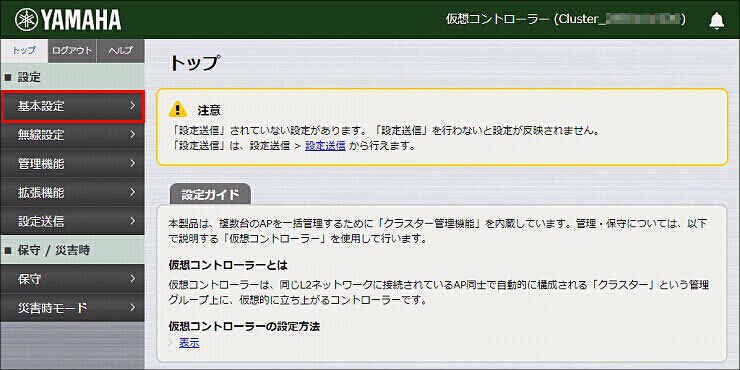
7.「クラスターAP管理」をクリックします。
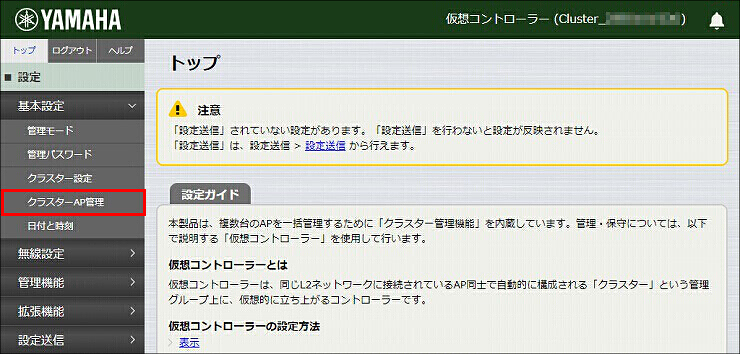
8. それぞれの無線LANアクセスポイントに設定したいIPアドレスを入力して、「設定」をクリックします。
| 機器情報 | DHCP(IPv4) | IPアドレス(IPv4) | ネットマスク |
|---|---|---|---|
| 無線LANアクセスポイント(1) | 無効 | 192.168.100.201 | 24 |
| 無線LANアクセスポイント(2) | 無効 | 192.168.100.202 | 24 |
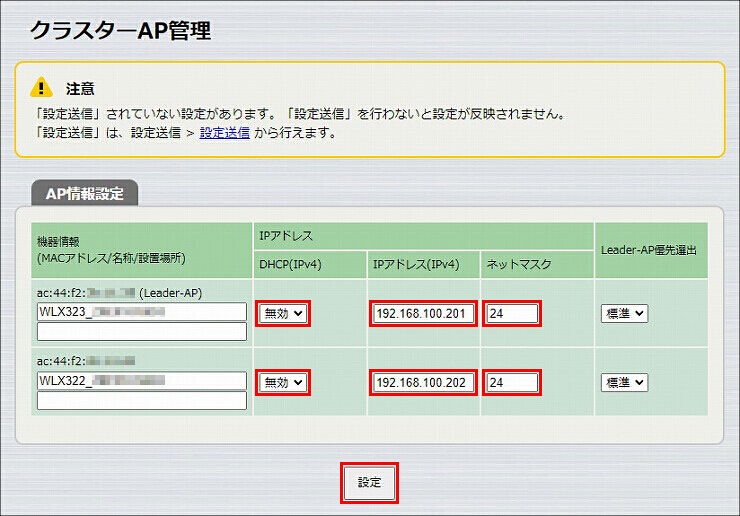
9. 各無線LANアクセスポイントのIPアドレスが設定されました。
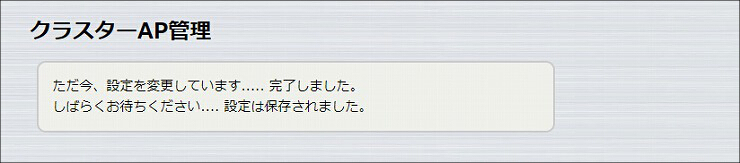
1.「拡張機能」をクリックします。
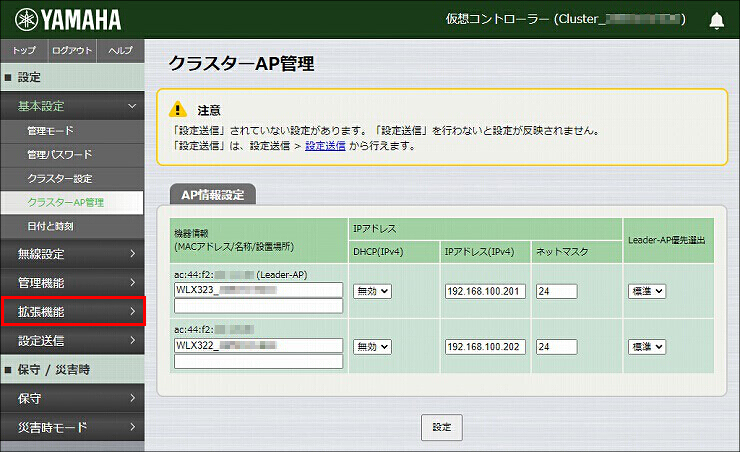
2.「DHCPサーバー」をクリックします。
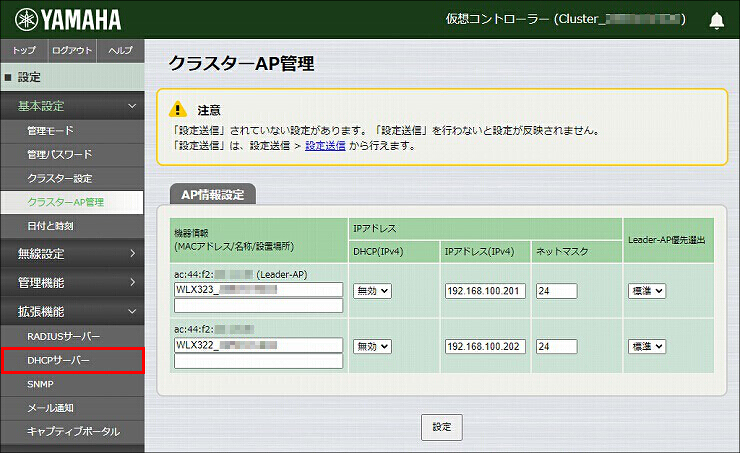
3.「DHCPサーバー設定」に必要事項を入力し、「設定」をクリックします。
| DHCPサーバー機能 | DHCPサーバー |
|---|---|
| IPアドレスの範囲 | 192.168.100.101 - 192.168.100.191 / 24 |
| IPアドレスの払い出し先 | すべての端末に払い出す ※払い出し先を無線接続端末だけにする場合は、「無線接続端末のみに払い出す」を選択します。 |
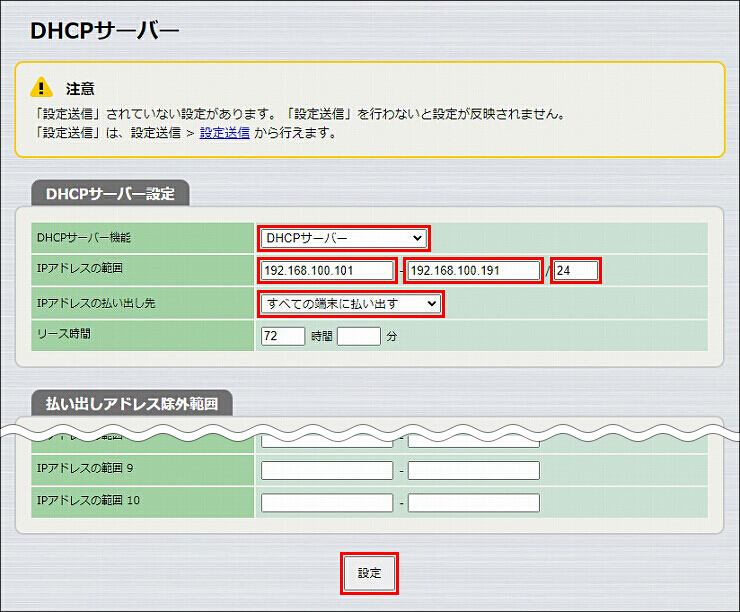
4. DHCPサーバーの設定が完了しました。
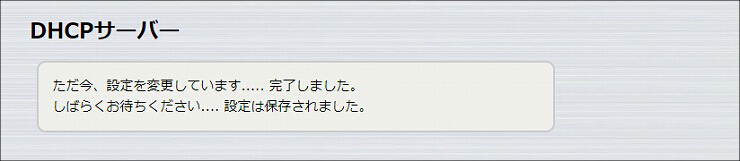
1.「無線設定」をクリックします。
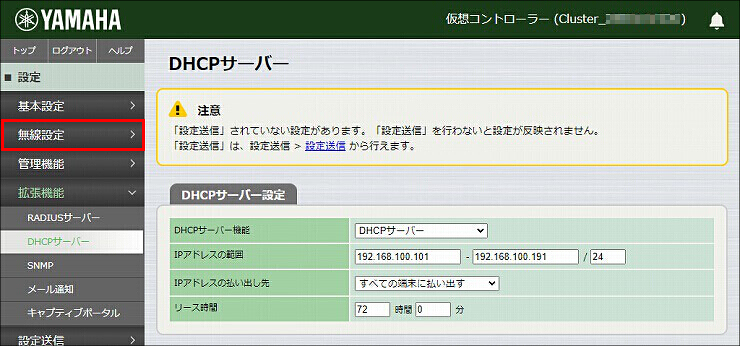
2.「基本無線設定」をクリックします。
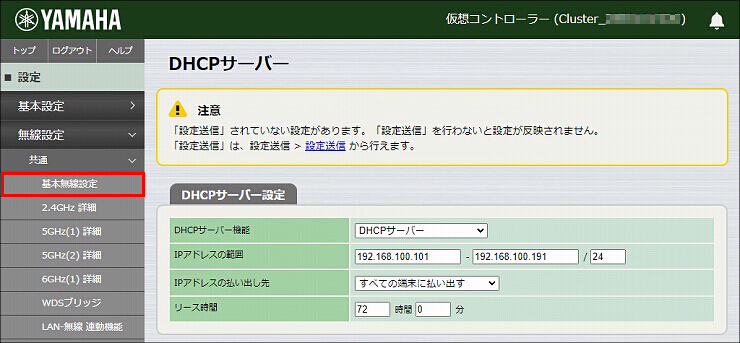
3.「ローミングの設定」の「適応型ローミングアシスト機能」を「使用する」に設定して、「設定」をクリックします。
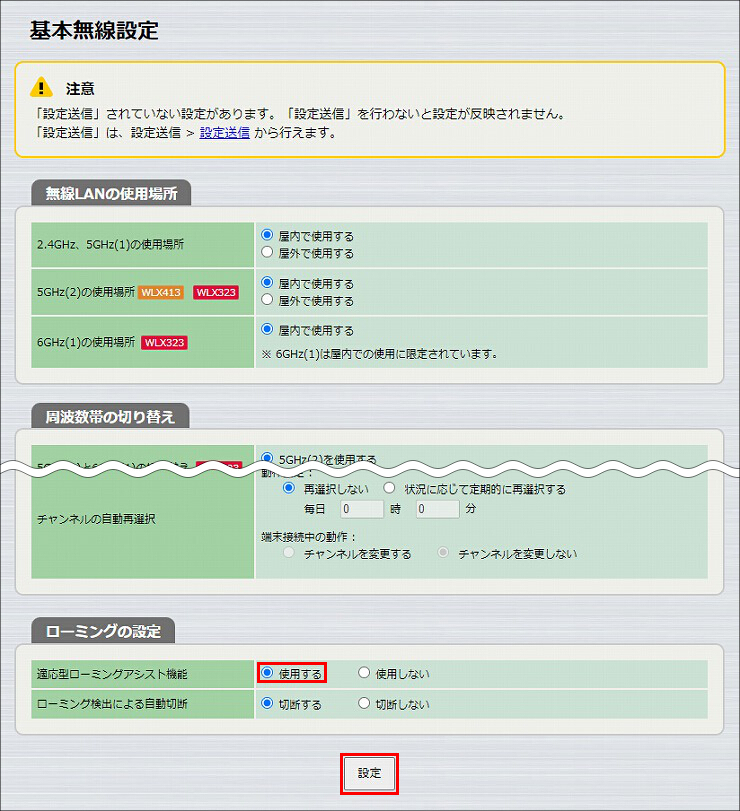
4. 基本無線設定が完了しました。
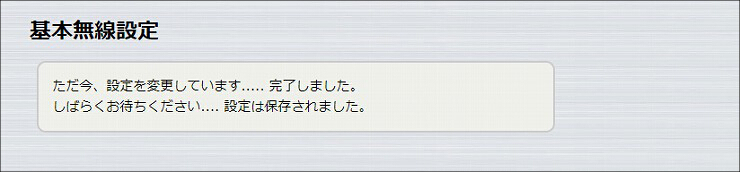
5.「SSID 管理」をクリックします。
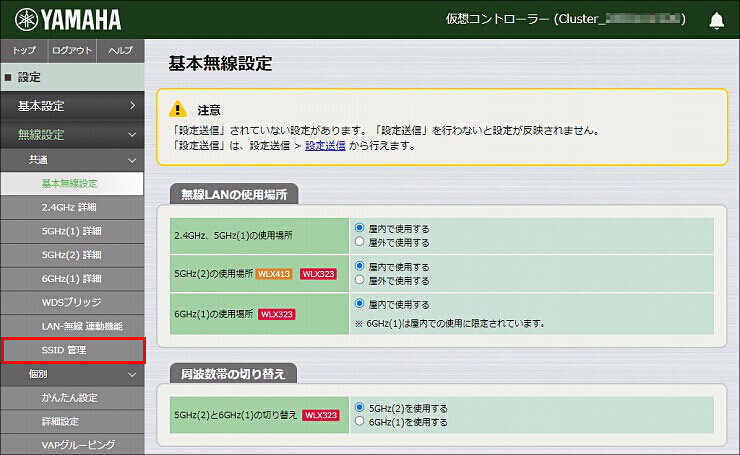
6. VAP1の「追加」をクリックします。
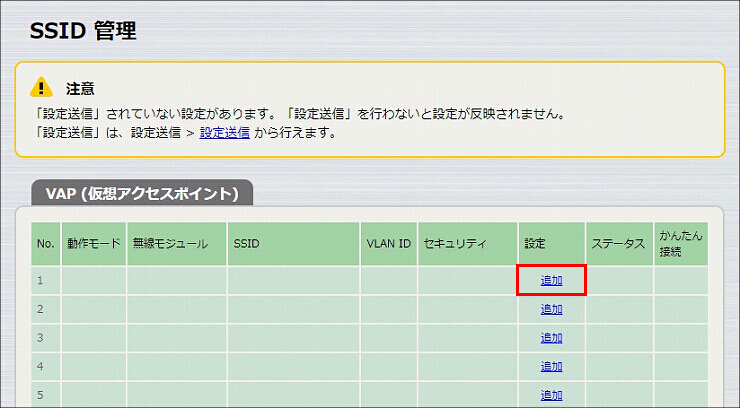
7.「VAP1 設定」に必要事項を入力し、「設定」をクリックします。
| SSID | 任意のSSID名 |
|---|---|
| SSIDの通知 | 非通知にする |
| 認証方式 | WPA3-SAE |
| PSK(事前共有鍵) | 任意のパスワード ※無線端末側の設定で必要になります。 |
| 内蔵DHCPサーバー | 使用する |
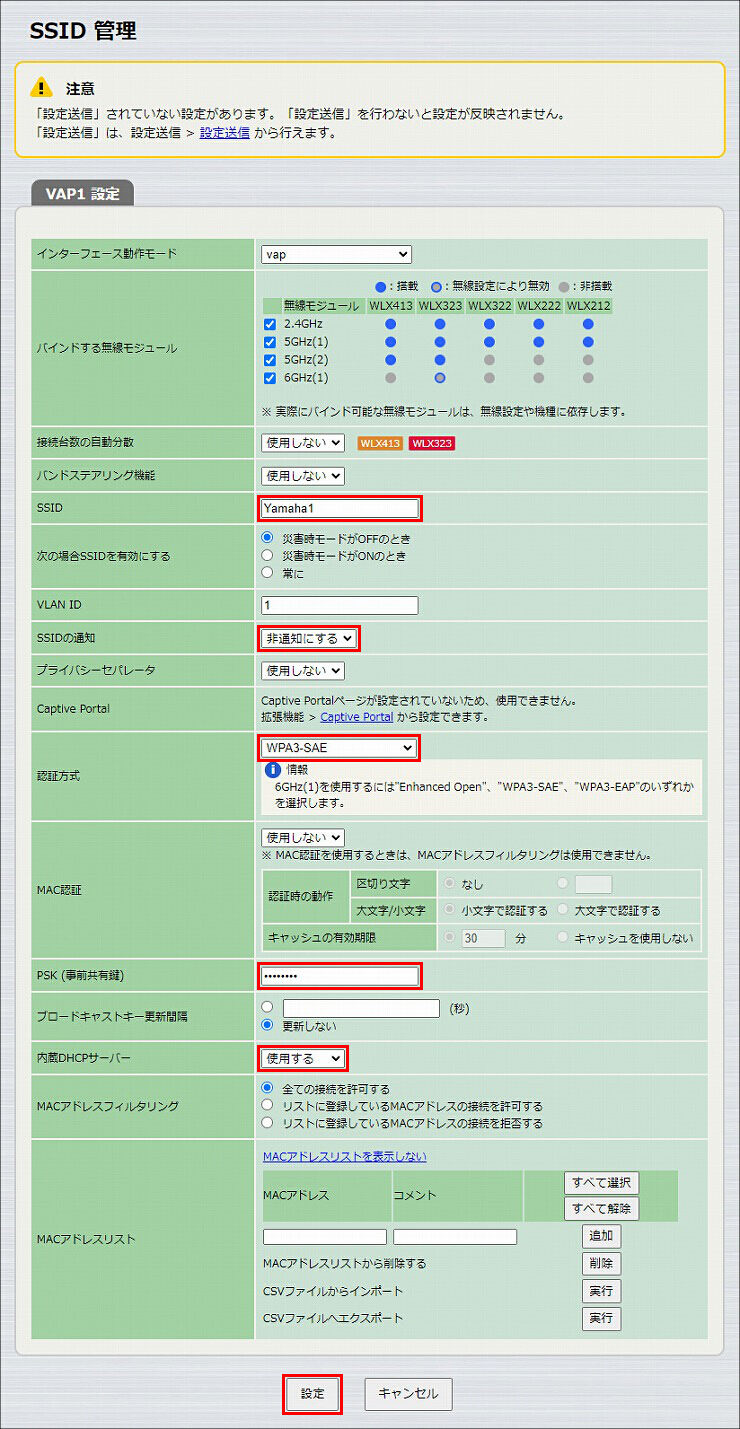
8. SSIDが設定されました。
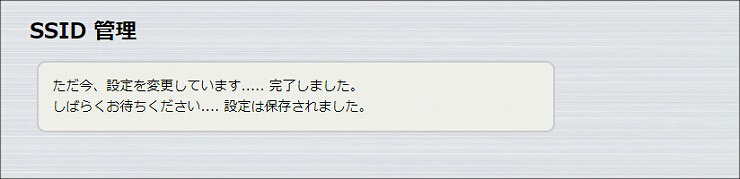
1.「設定送信」をクリックします。
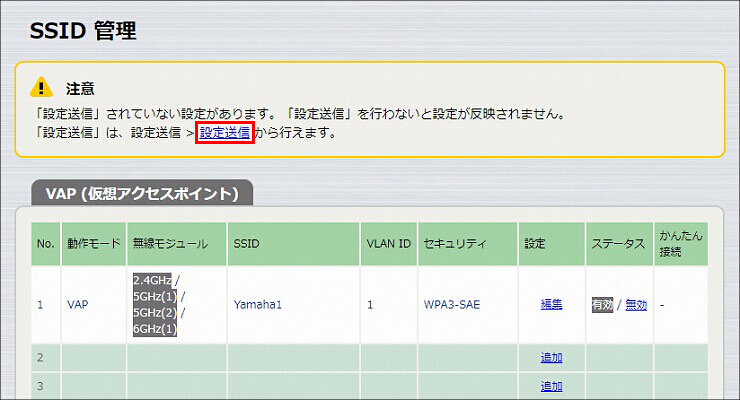
2. 送信先の無線LANアクセスポイントを確認して、「送信」をクリックします。
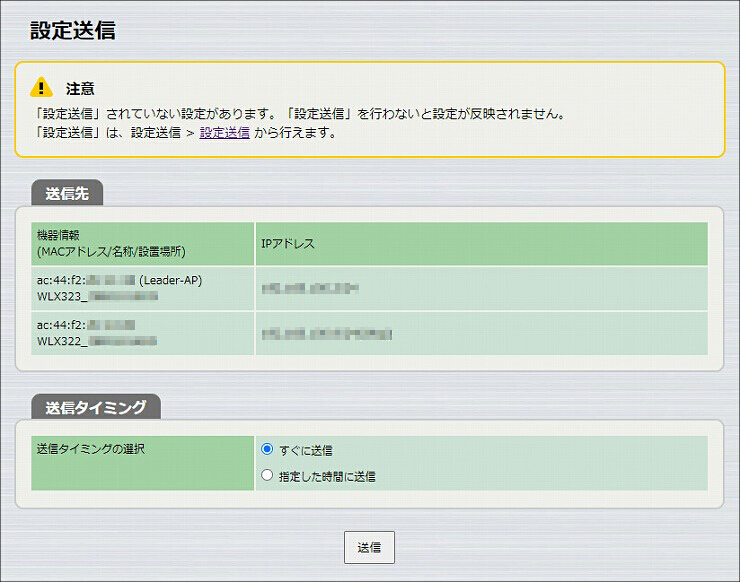
3. 送信が完了しました。
以上で、無線LANアクセスポイントの設定は終了です。
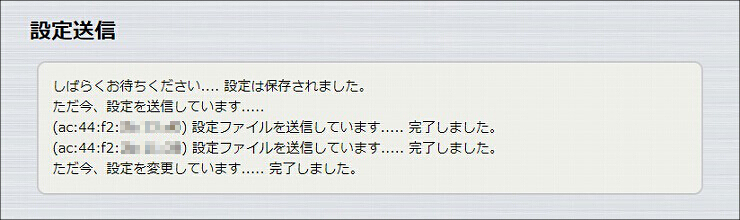
2台の無線LANアクセスポイントのIPアドレスが重複することを防ぐため、はじめは無線LANアクセスポイント(1)だけをネットワークに接続して、無線LANアクセスポイント(2)は接続しません。無線LANアクセスポイント(1)をDHCPサーバーに設定後、無線LANアクセスポイント(2)を接続します。
以下の手順で設定を行います。

1. 設定画面を開きます。
(1) WLX313の電源が入っていることを確認します。
(2) WLX313と同じネットワークに接続されているパソコンでWebブラウザーを起動し、「ファイル」メニューから「開く」を選びます。
(3) インターネットアドレスに「http://192.168.100.240/」と半角英字で入力し、「OK」をクリックします。
(4) パスワード入力画面が現れたら、ユーザー名に「admin」と入力し、パスワードは空欄のまま「OK」をクリックします。
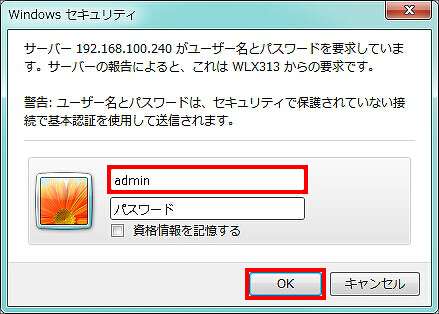
2. WLX313の設定画面のトップページが表示されます。「基本設定」をクリックします。
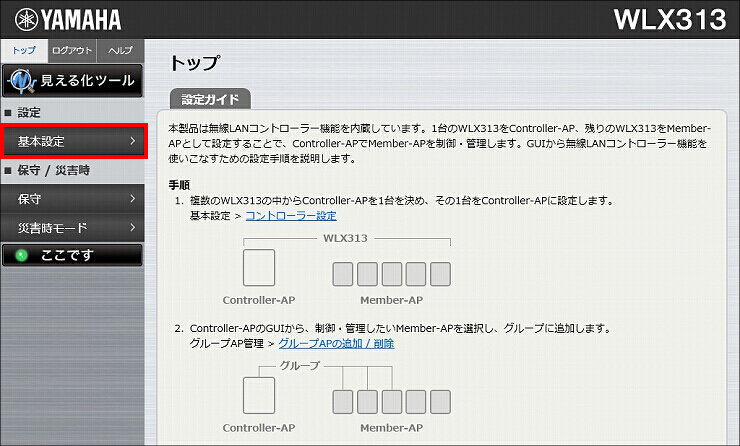
3.「コントローラー設定」をクリックします。
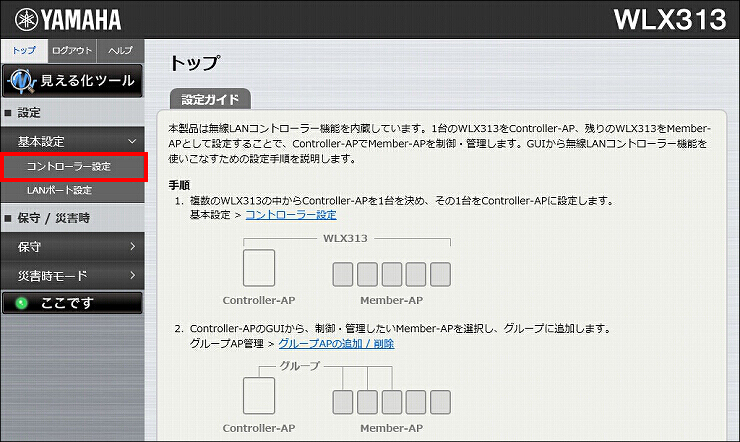
4.「役割」を「Controller-AP」に変更して、「設定」をクリックします。
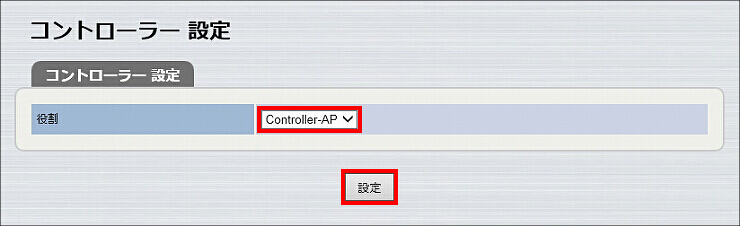
5. コントローラーの設定が完了しました。
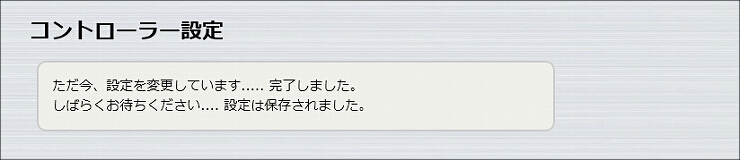
1.「LANポート設定」をクリックします。
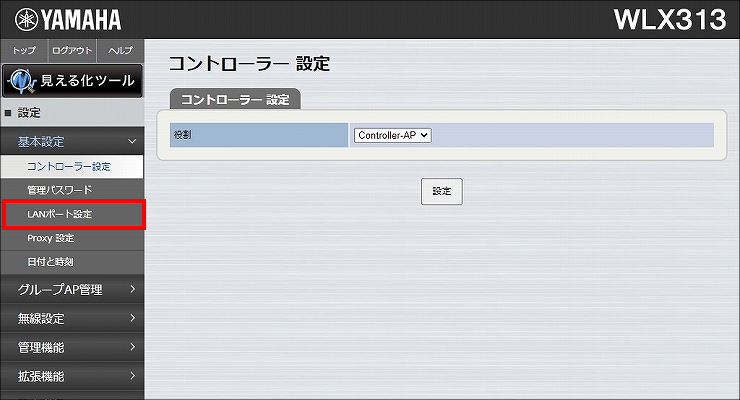
2.「ネットワークの設定」に必要事項を入力して、「設定」をクリックします。
| DHCP(IPv4) | 無効 |
|---|---|
| IPアドレス(IPv4) | 192.168.100.240 (WLX313(1)のIPアドレス) |
| ネットマスク | 24 |
| デフォルトゲートウェイ | 192.168.100.1 (ルーターのIPアドレス) |
| DNSサーバー | 192.168.100.1 (ルーターのIPアドレス) |
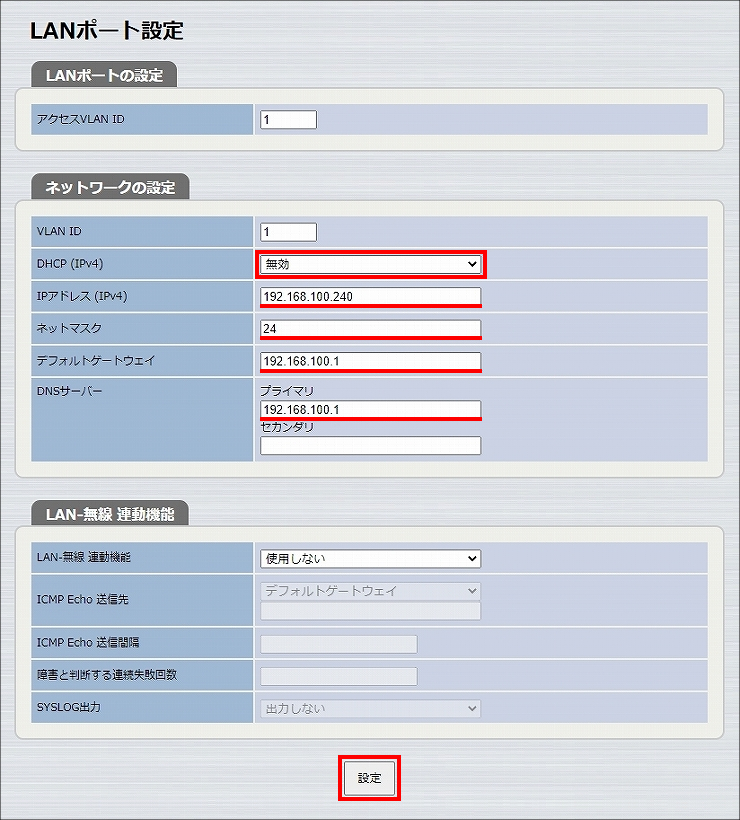
3.「設定」をクリックします。
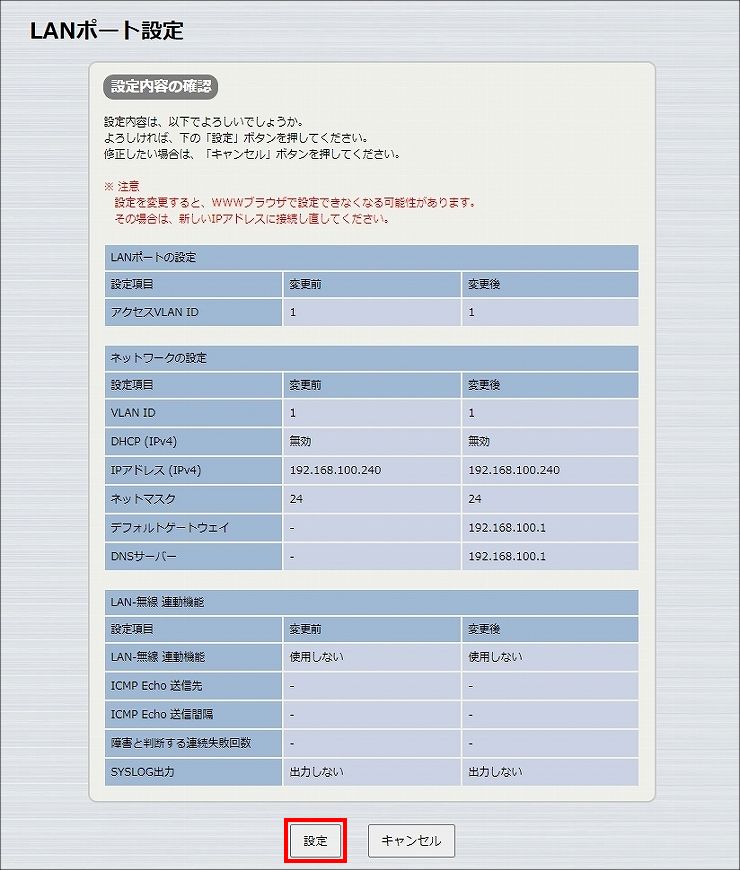
4. IPアドレスの設定が完了しました。
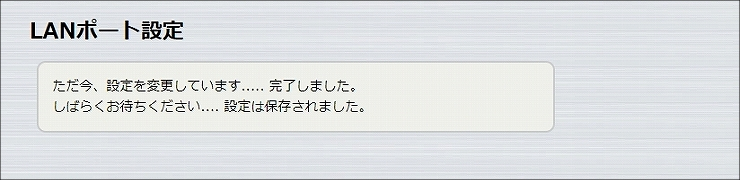
1.「拡張機能」をクリックします。
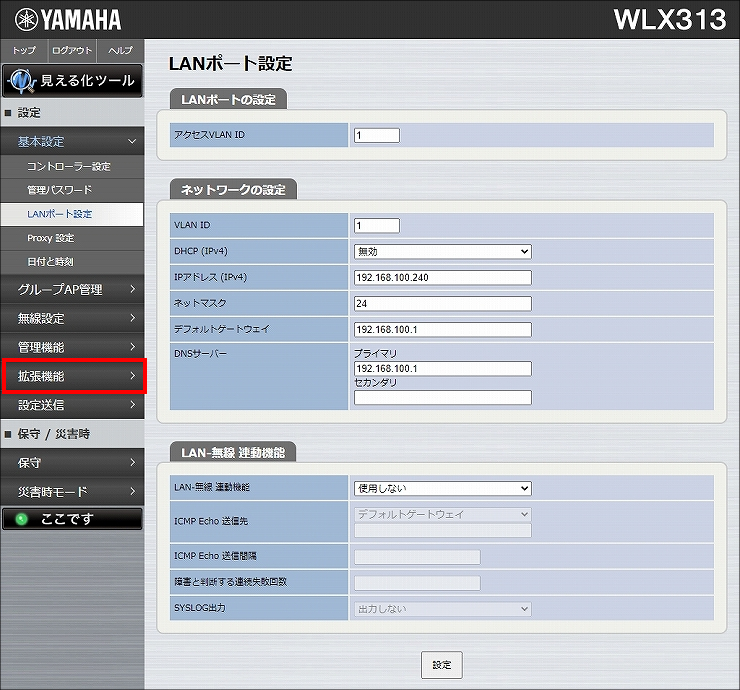
2.「DHCPサーバー」をクリックします。
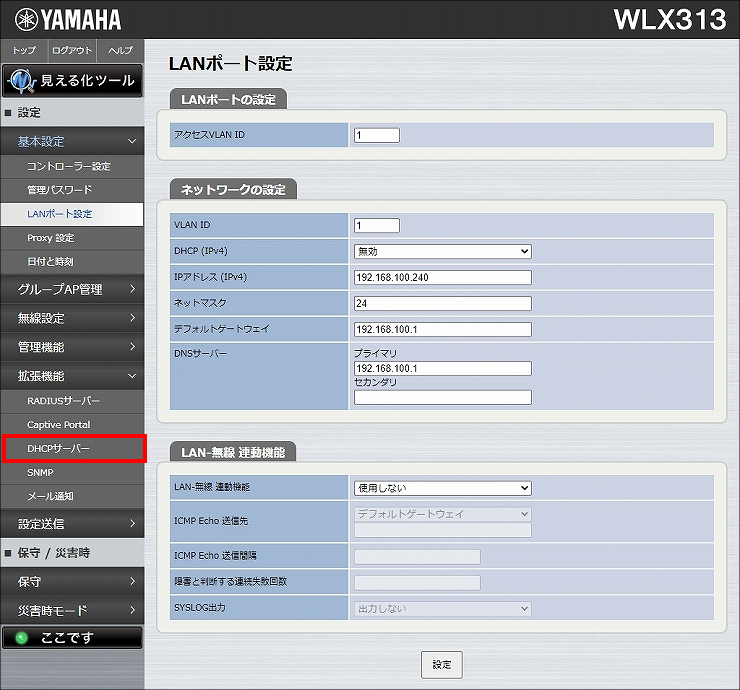
3.「DHCPサーバー」の「サーバー設定」に必要事項を入力して、「設定」をクリックします。
| DHCPサーバー機能 | DHCPサーバー |
|---|---|
| IPアドレスの範囲 | 192.168.100.101 - 192.168.100.191 / 24 |
| IPアドレスの払い出し先 | すべての端末に払い出す ※払い出し先を無線接続端末だけにする場合は、「無線接続端末のみに払い出す」を選択します。 |
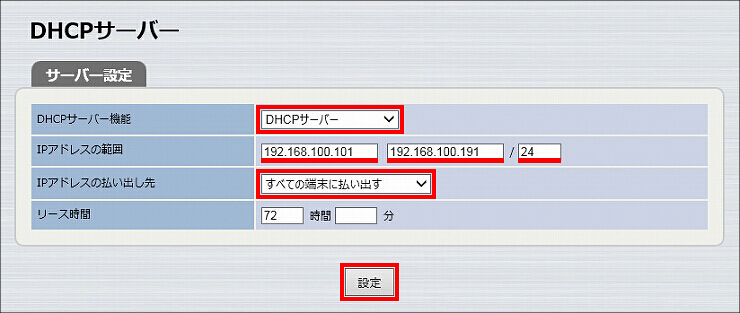
4. DHCPサーバーの設定が完了しました。
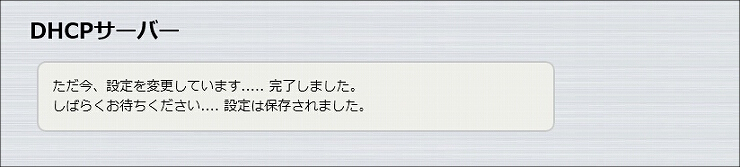
1.「無線設定」をクリックします。

2.「SSID 管理」をクリックします。
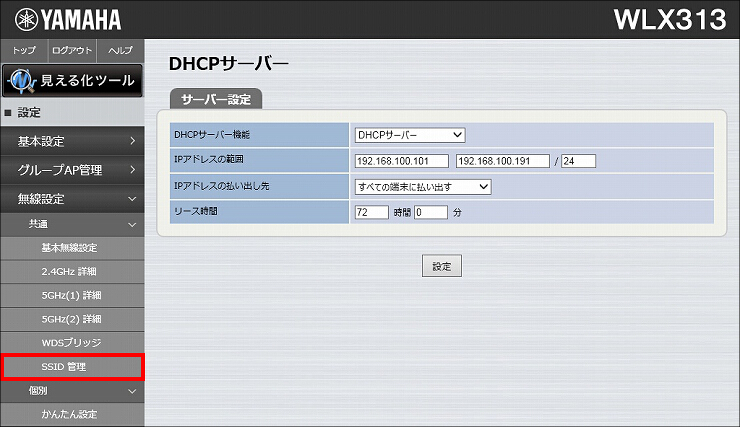
3.「追加」をクリックします。
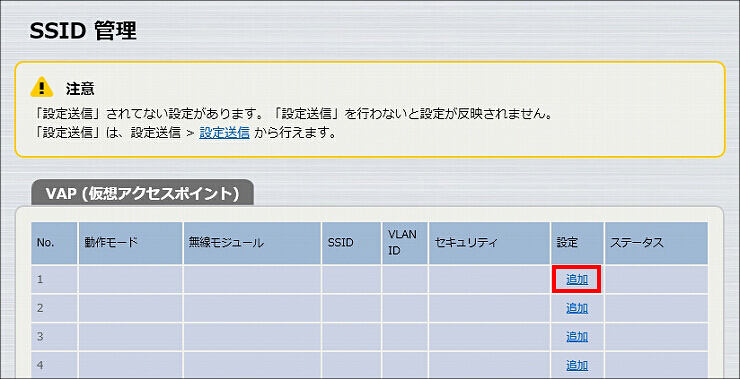
4.「VAP1 設定」に必要事項を入力し、「設定」をクリックします。
| バインドする無線モジュール | 2.4GHz、5GHz(1)、5GHz(2)(ノーマルモード) |
|---|---|
| SSID | 任意のSSID名 |
| SSIDの通知 | 非通知にする |
| 認証方式 | WPA2-PSK ※選択すると「PSK(事前共有鍵)」以下の項目が表示されます。 |
| 暗号化方式 | AES |
| PSK(事前共有鍵) | 任意のパスワード ※無線端末側の設定で必要になります。 |
| 内蔵DHCPサーバー | 使用する |
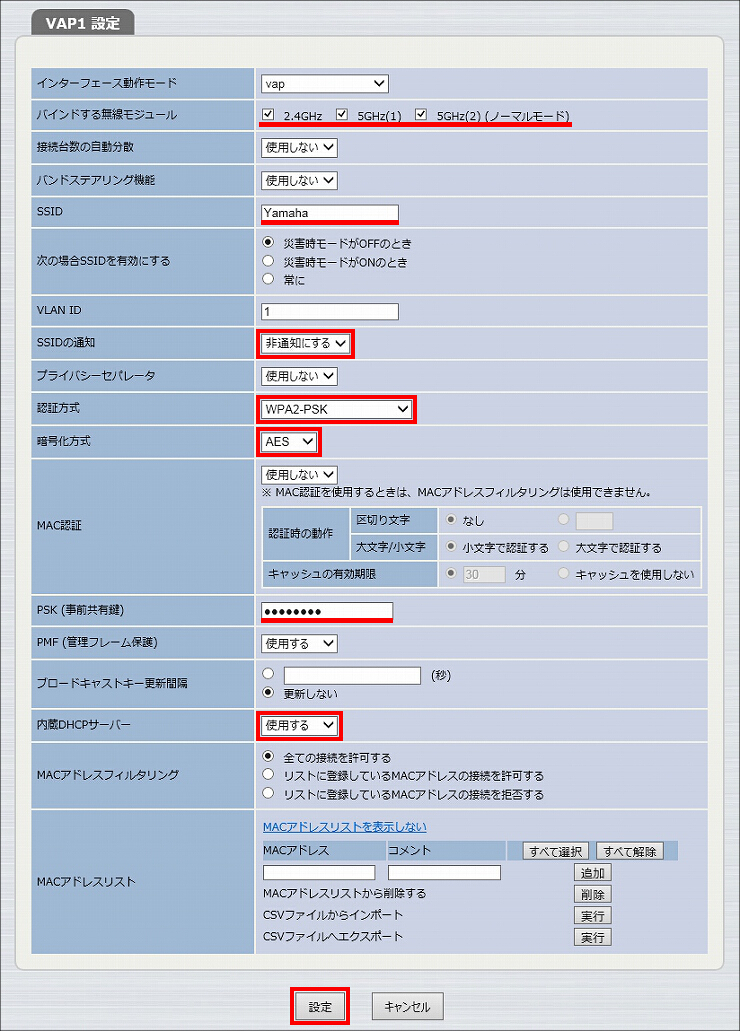
5. SSIDが設定されました。
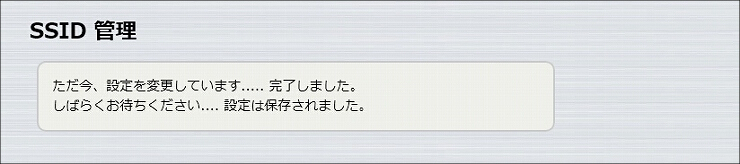
6.「設定送信」をクリックします。
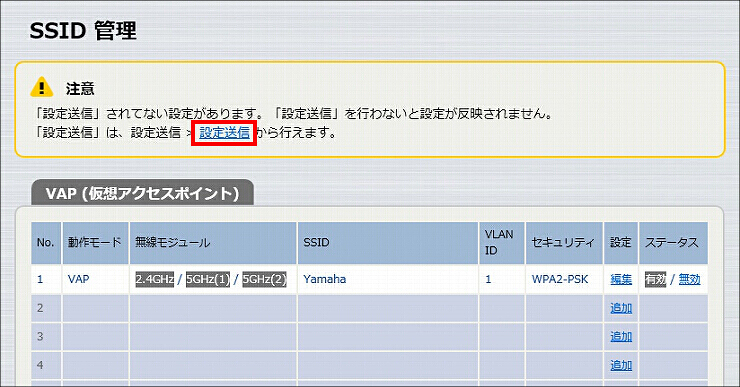
7. 送信先のWLX313にチェックを入れて、「送信」をクリックします。
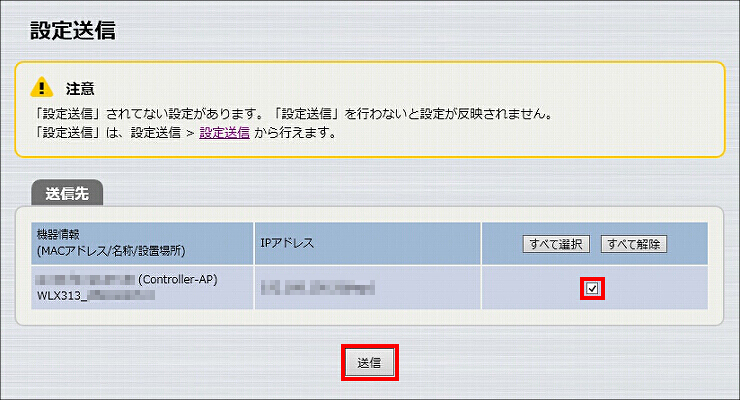
8. 送信が完了しました。WLX313(1)のDHCPサーバー機能が動作します。

1. WLX313(2)をネットワークに接続します。

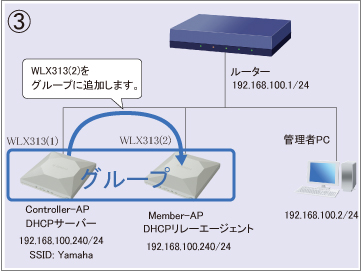
2.「グループAP管理」をクリックします。
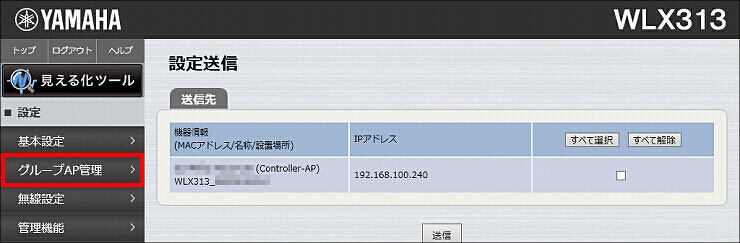
3.「グループAPの追加 / 削除」をクリックします。
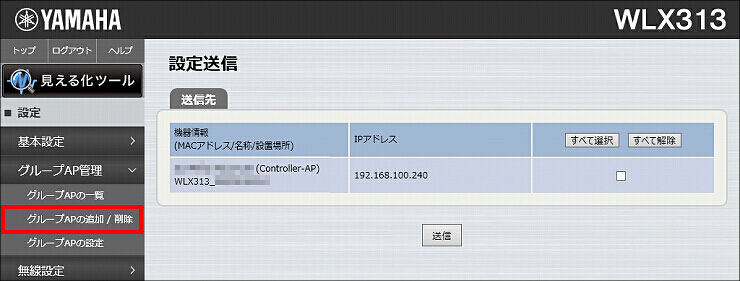
4.「発見したAP一覧」にて、グループに追加したい無線LANアクセスポイントにチェックを入れて、「設定」をクリックします。
※グループに追加したい無線LANアクセスポイントが表示されていないときは、しばらく待ってから再度このページを開いてください。
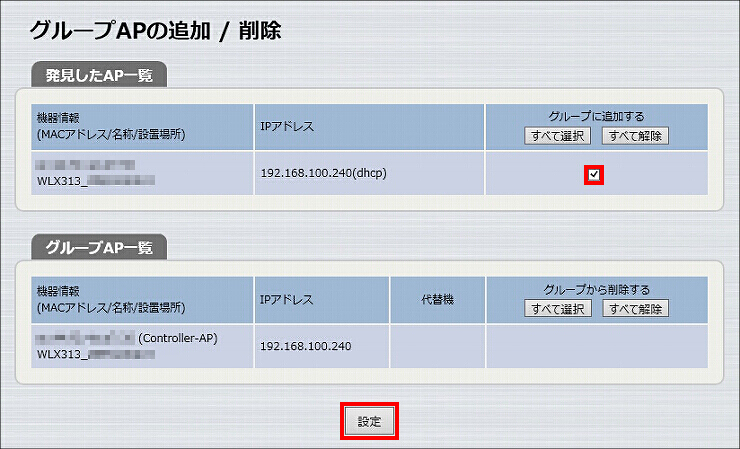
5. グループが定義されました。


1.「設定送信」をクリックします。
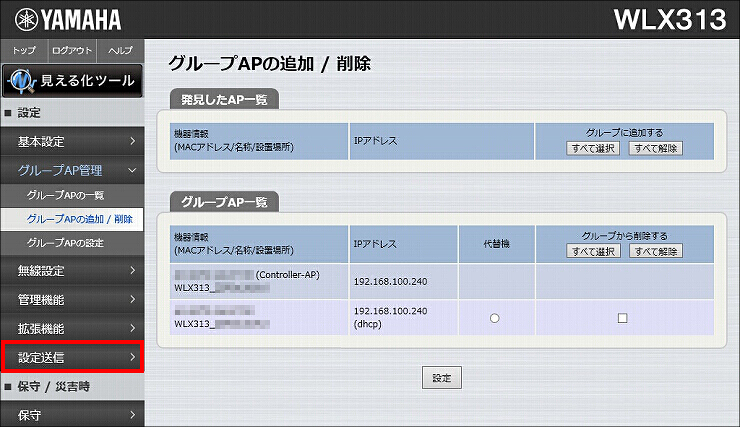
2.「設定送信」をクリックします。
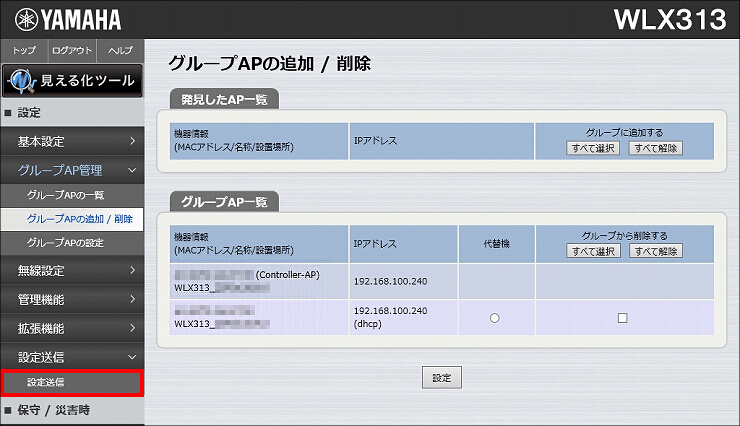
3. 設定を送信したい無線LANアクセスポイントにチェックを入れて、「送信」をクリックします。
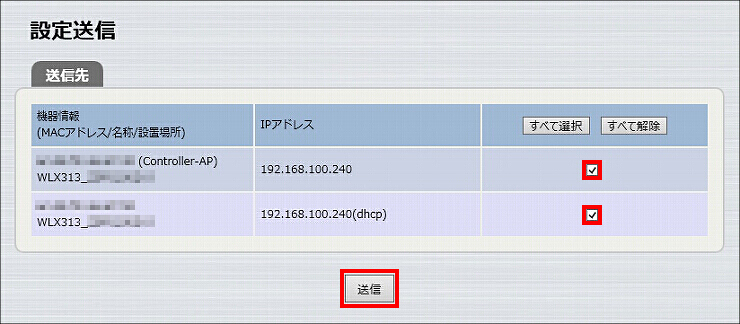
4. 設定の送信が完了しました。

2台の無線LANアクセスポイントのIPアドレスが重複することを防ぐため、はじめは無線LANアクセスポイント(1)だけをネットワークに接続して、無線LANアクセスポイント(2)は接続しません。無線LANアクセスポイント(1)をDHCPサーバーに設定後、無線LANアクセスポイント(2)を接続します。

1. 設定画面を開きます。
(1) WLX302(1)をネットワークに接続して、電源が入っていることを確認します。
(2) WLX302(1)と同じネットワークに接続されているパソコンでWebブラウザーを起動し、「ファイル」メニューから「開く」を選びます。
(3) インターネットアドレスに「http://192.168.100.240/」と半角英字で入力し、「OK」をクリックします。
(4) パスワード入力画面が現れたら、ユーザー名に「admin」を入力し、パスワードは空欄のまま「OK」をクリックします。
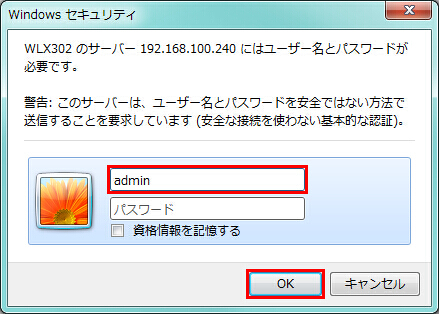
2. WLX302の設定画面のトップページが表示されます。「ネットワーク設定」をクリックします。
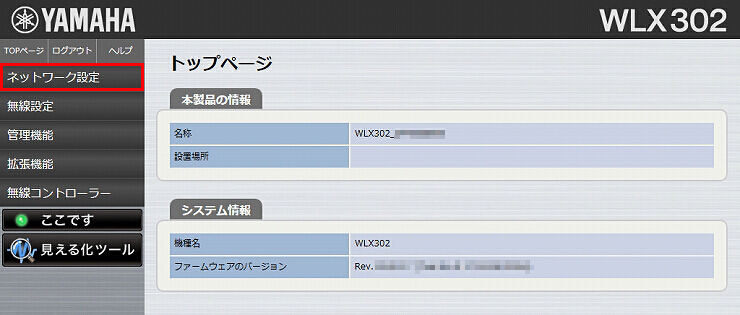
3.「LANポート設定」をクリックします。
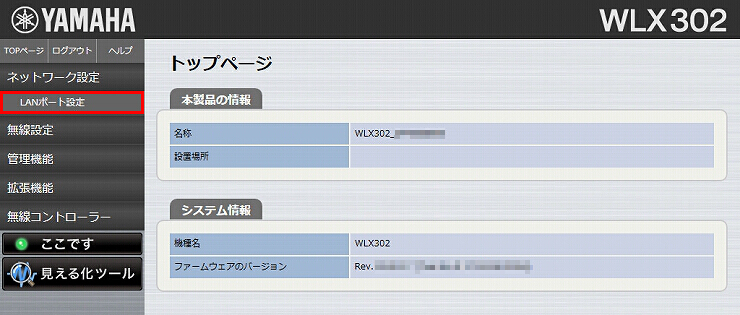
4.「ネットワークの設定」に必要事項を入力して、「設定」をクリックします。
| IPアドレス(IPv4) | 192.168.100.241 (WLX302(1)のIPアドレス) |
|---|---|
| ネットマスク | 24 |
| デフォルトゲートウェイ | 192.168.100.1 (ルーターのIPアドレス) |
| DNSサーバー | 192.168.100.1 (ルーターのIPアドレス) |
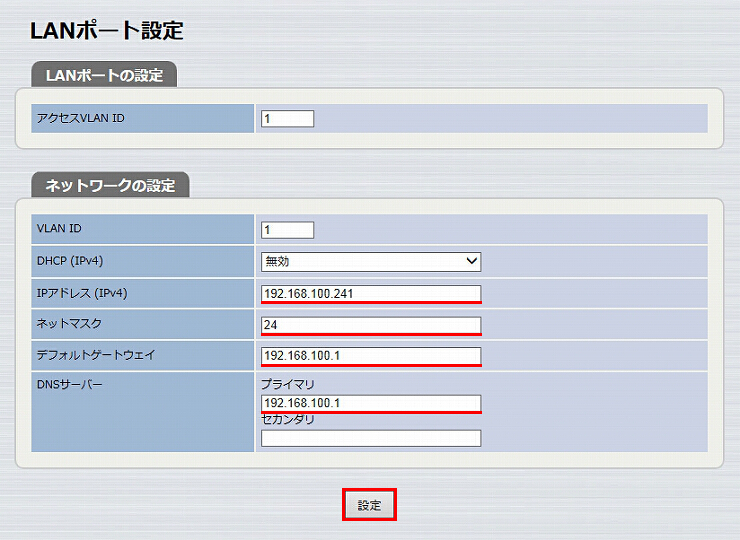
5.「設定」をクリックします。
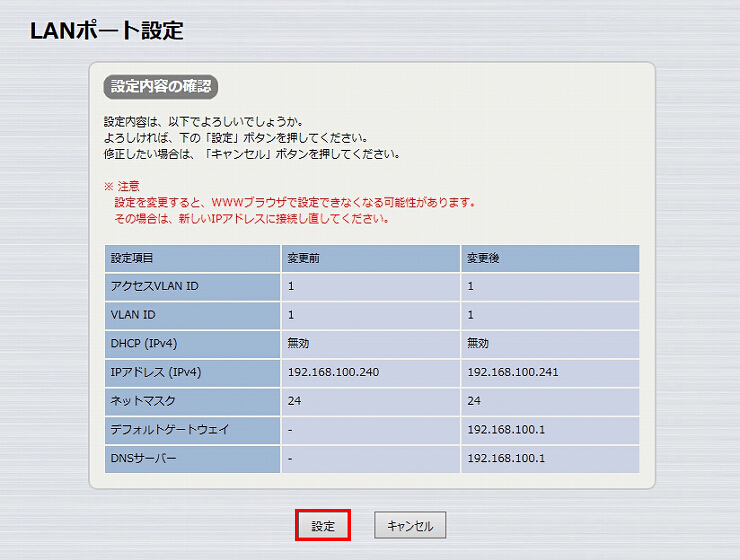
6. IPアドレスが変更されました。
この画面はIPアドレスの取得設定タイミングによって、表示されない場合があります。
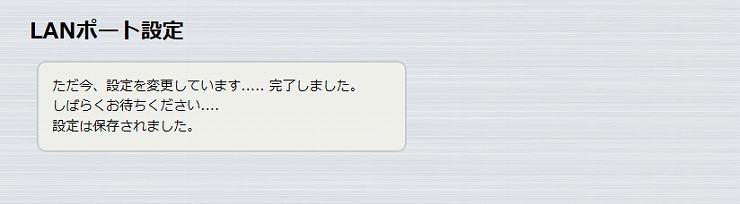
1. 新しいIPアドレスを指定して、設定画面を開きます。
(1) Webブラウザーの「ファイル」メニューから「開く」を選びます。
(2) インターネットアドレスに「http://192.168.100.241/」と半角英字で入力してから、「OK」をクリックします。
(3) パスワード入力画面が現れたらユーザー名は「admin」を入力して、パスワードは空欄のまま「OK」をクリックします。
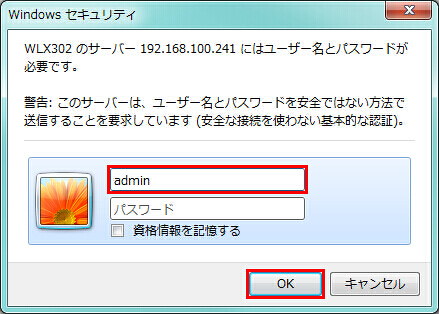
2. WLX302の設定画面のトップページが表示されます。「拡張機能」をクリックします。
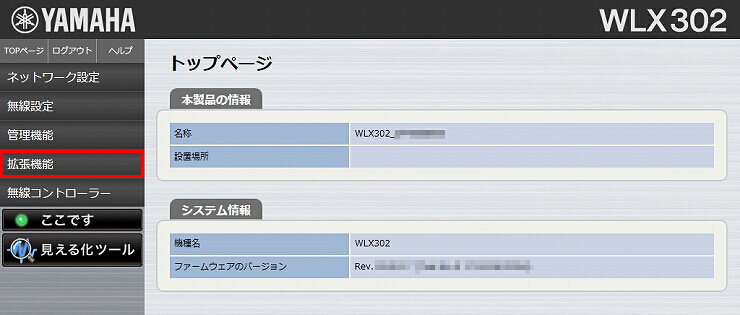
3.「DHCPサーバー」をクリックします。
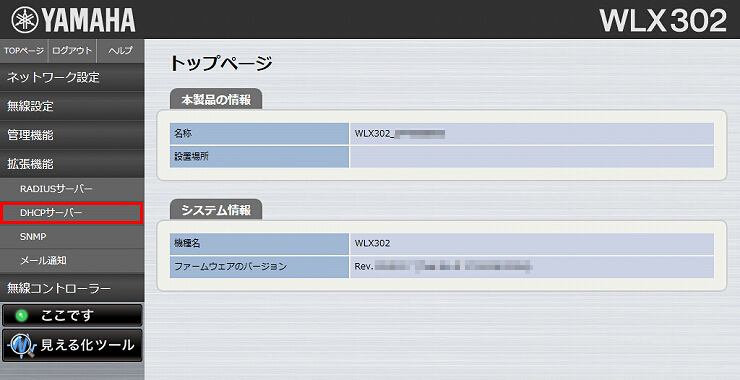
4.「DHCPサーバー」の「サーバー設定」に必要事項を入力して、「設定」をクリックします。
| DHCPサーバー機能 | DHCPサーバー |
|---|---|
| IPアドレスの範囲 | 192.168.100.101 - 192.168.100.191 / 24 |
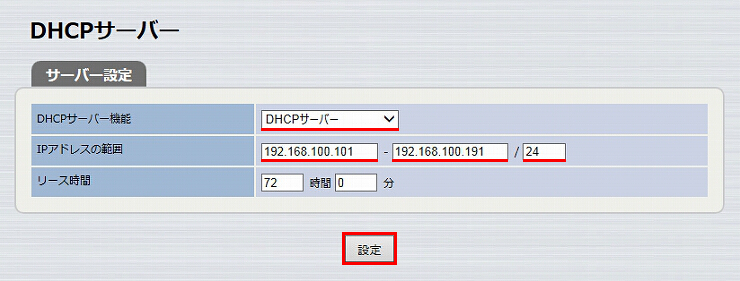
5. DHCPサーバーの設定が変更されました。
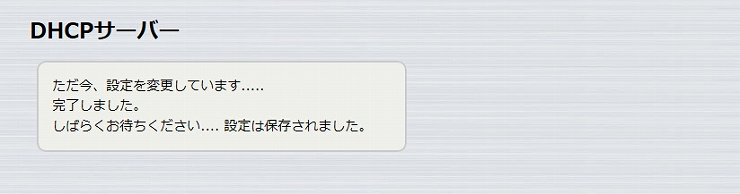
1.「無線設定」をクリックします。
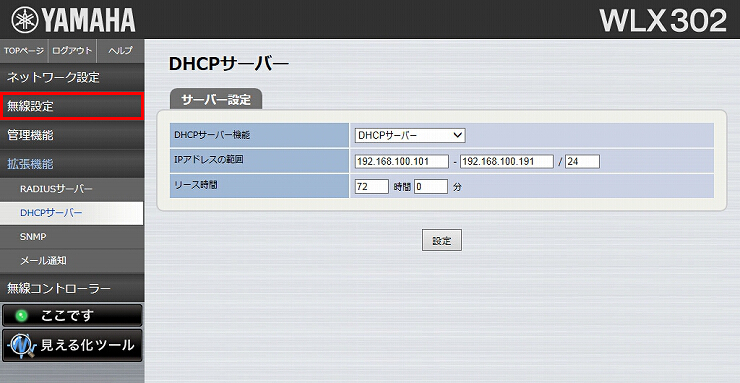
2.「SSID 管理」をクリックします。
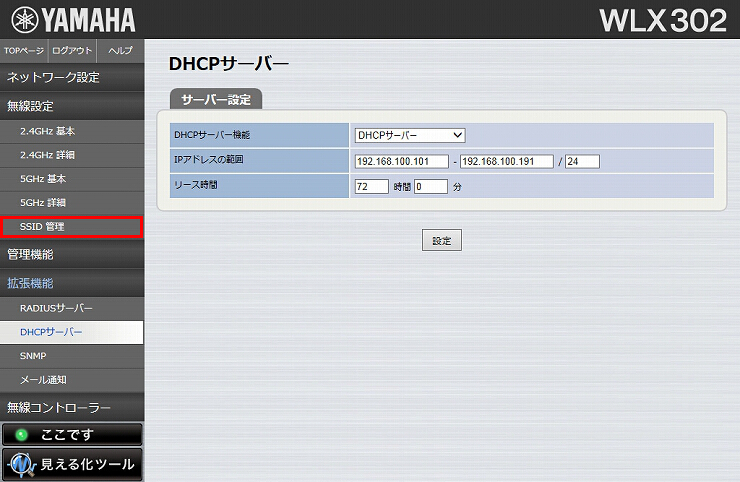
3.「追加」をクリックします。
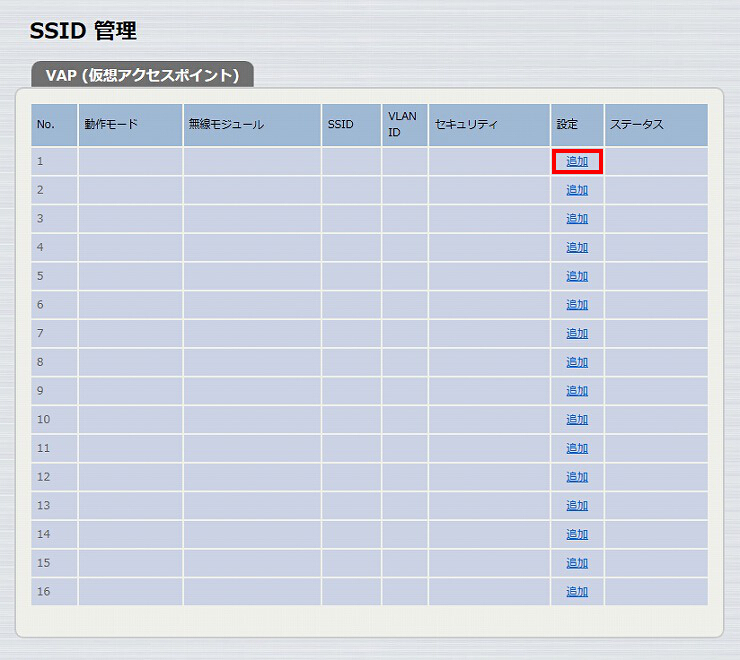
4.「VAP1 設定」に必要事項を入力して、「設定」をクリックします。
| バインドする無線モジュール | 2.4GHz, 5GHz |
|---|---|
| SSID | 無線LANアクセスポイントを識別するための名前 |
| 認証方式 | WPA2-PSK |
| PSK (事前共有鍵) | 無線LANアクセスポイントに接続するためのパスワード |
| 内蔵DHCPサーバー | 使用する |
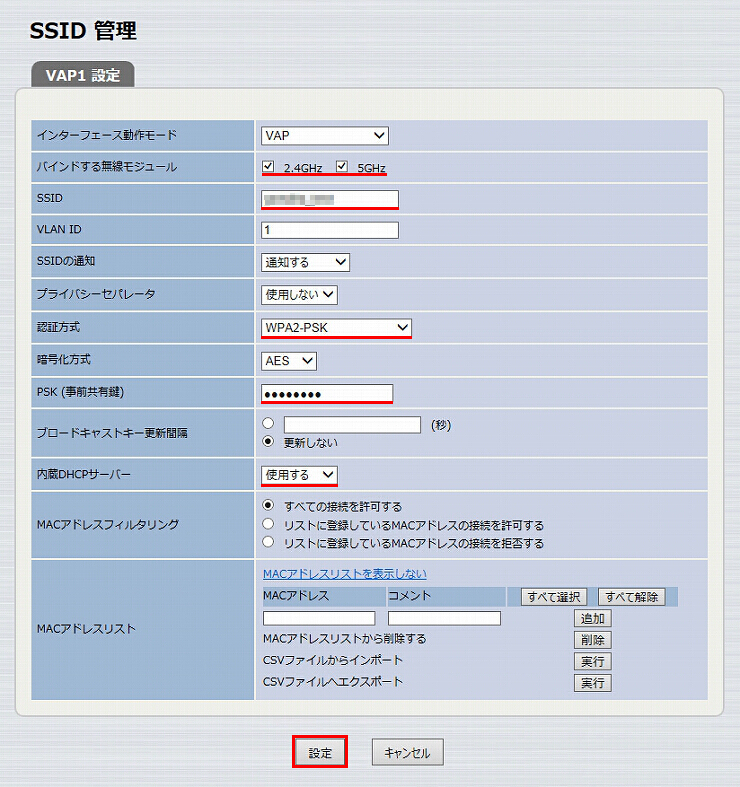
5. WLX302(1)の設定は完了しました。
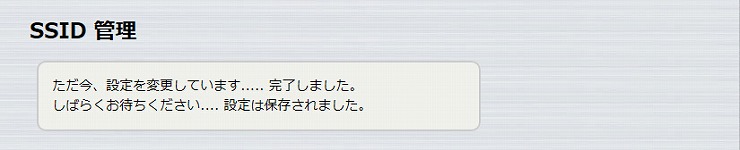

WLX302(1)と同様の手順で設定します。
ただし、手順4ではWLX302(2)の「IPアドレス(IPv4)」として、「192.168.100.242」を入力してください。
| IPアドレス(IPv4) | 192.168.100.242 (WLX302(2)のIPアドレス) |
|---|---|
| ネットマスク | 24 |
| デフォルトゲートウェイ | 192.168.100.1 (ルーターのIPアドレス) |
| DNSサーバー | 192.168.100.1 (ルーターのIPアドレス) |
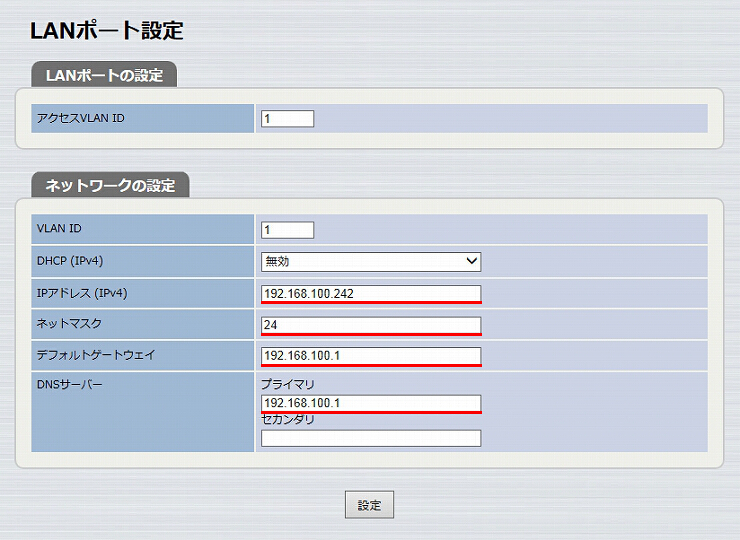
WLX302(1)と同様の手順で設定します。
ただし、手順1ではWLX302(2)のインターネットアドレスとして、「http://192.168.100.242」を入力してください。
また、手順3の「サーバー設定」では、下記の値を入力してください。
| DHCPサーバー機能 | DHCPリレーエージェント |
|---|---|
| DHCPサーバーアドレス | 192.168.100.241 (WLX302(1)のIPアドレス) |
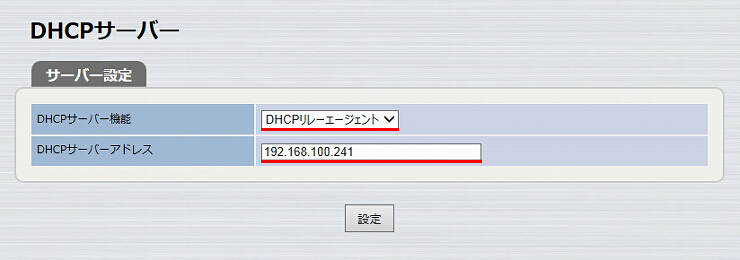
WLX302(1)と同様の手順で設定します。
2台の無線LANアクセスポイントのIPアドレスが重複することを防ぐため、はじめは無線LANアクセスポイント(1)だけをネットワークに接続して、無線LANアクセスポイント(2)は接続しません。無線LANアクセスポイント(1)をDHCPサーバーに設定後、無線LANアクセスポイント(2)を接続します。

1. 設定画面を開きます。
(1) WLX202(1)をネットワークに接続して、電源が入っていることを確認します。
(2) WLX202(1)と同じネットワークに接続されているPCでWebブラウザーを起動し、「ファイル」メニューから「開く」を選びます。
(3) インターネットアドレスに「http://192.168.100.240/」と半角英字で入力してから、「OK」をクリックします。
(4) パスワード入力画面が現れたら、ユーザー名は「admin」を入力して、パスワードは空欄のまま「OK」をクリックします。
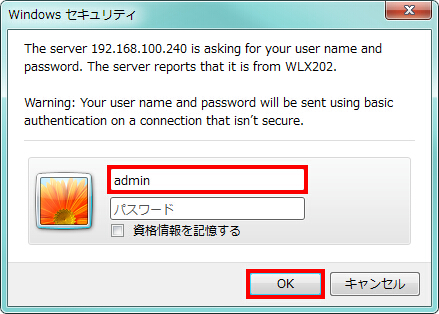
2. WLX202の設定画面のトップページが表示されます。「ネットワーク設定」をクリックします。
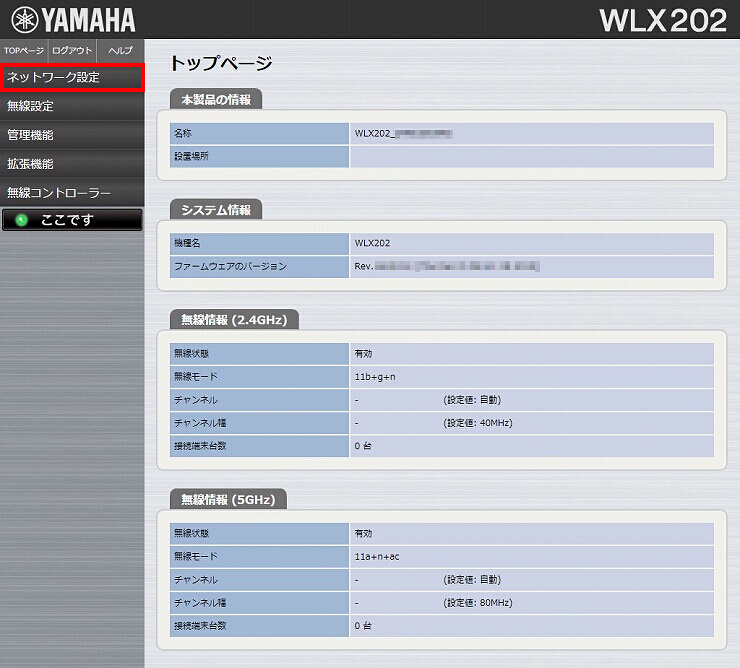
3.「LANポート設定」をクリックします。
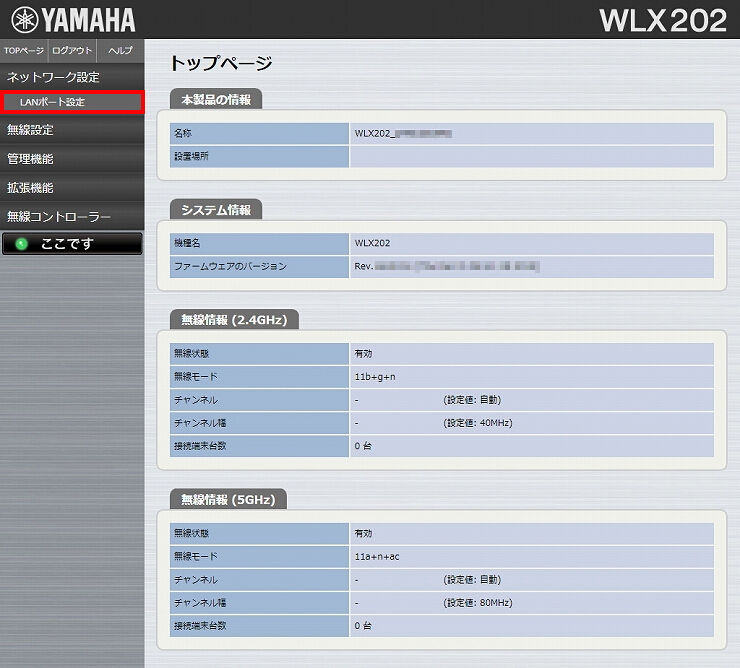
4.「ネットワークの設定」に必要事項を入力して、「設定」をクリックします。
| IPアドレス(IPv4) | 192.168.100.241 (WLX202(1)の新しいIPアドレス) |
|---|---|
| ネットマスク | 24 |
| デフォルトゲートウェイ | 192.168.100.1 (ルーターのIPアドレス) |
| DNSサーバー | 192.168.100.1 (ルーターのIPアドレス) |
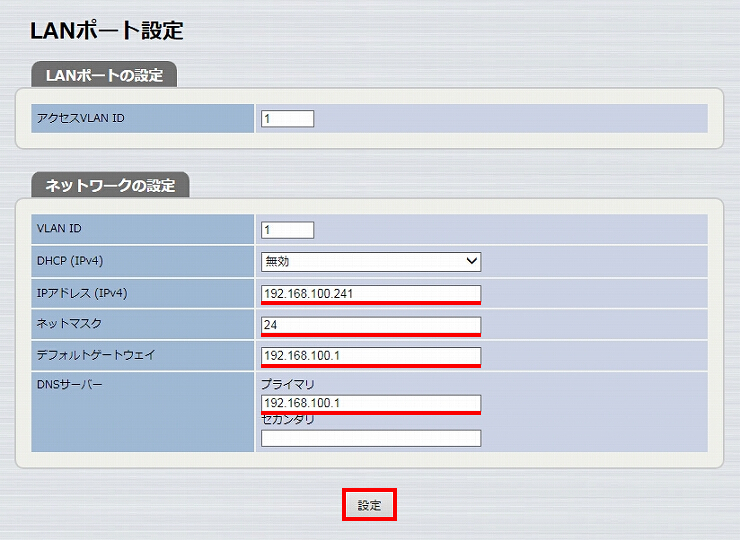
5.「設定」をクリックします。
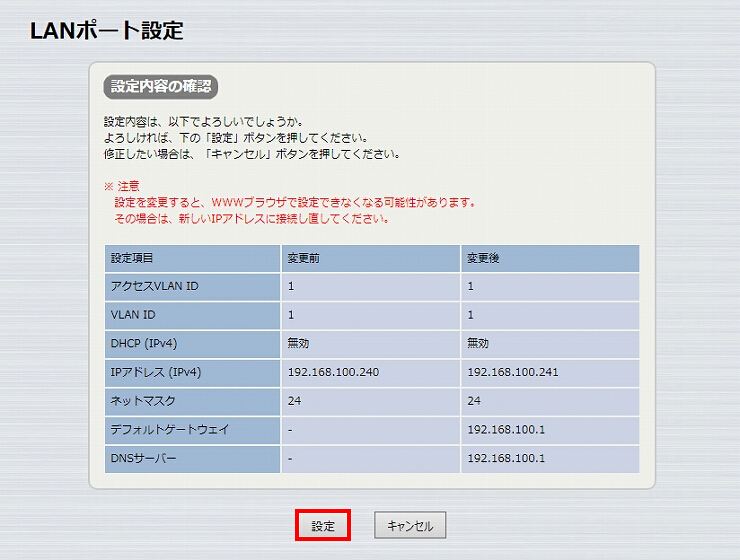
6. IPアドレスが変更されました。
この画面はIPアドレスの取得設定タイミングによって、表示されない場合があります。
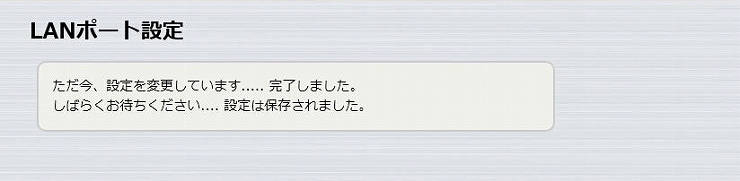
1. 新しいIPアドレスを指定して、設定画面を開きます。
(1) Webブラウザーの「ファイル」メニューから「開く」を選びます。
(2) インターネットアドレスに「http://192.168.100.241/」と半角英字で入力し、「OK」をクリックします。
(3) パスワード入力画面が現れたら、ユーザー名に「admin」を入力し、パスワードは空欄のまま「OK」をクリックします。
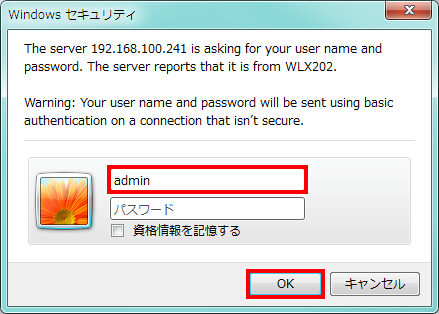
2. WLX202の設定画面のトップページが表示されます。「拡張機能」をクリックします。
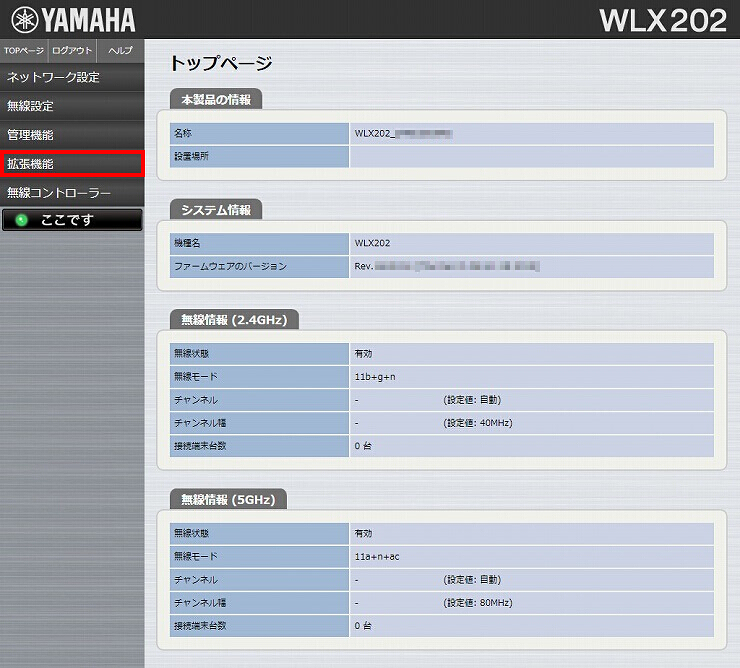
3.「DHCPサーバー」をクリックします。
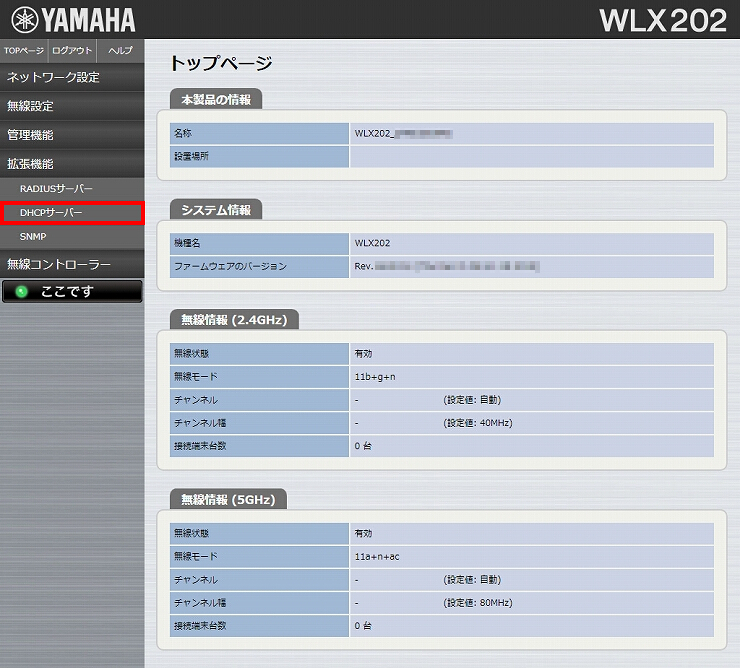
4.「DHCPサーバー」の「サーバー設定」に必要事項を入力して、「設定」をクリックします。
| DHCPサーバー機能 | DHCPサーバー |
|---|---|
| IPアドレスの範囲 | 192.168.100.101 - 192.168.100.191 / 24 |
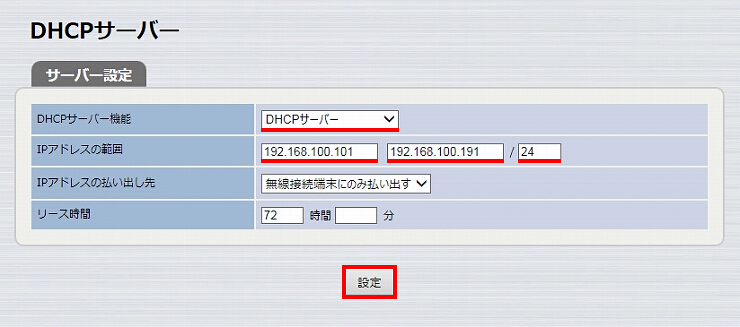
5. DHCPサーバーの設定が変更されました。
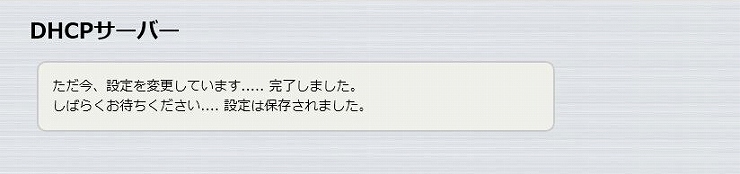
1.「無線設定」をクリックします。
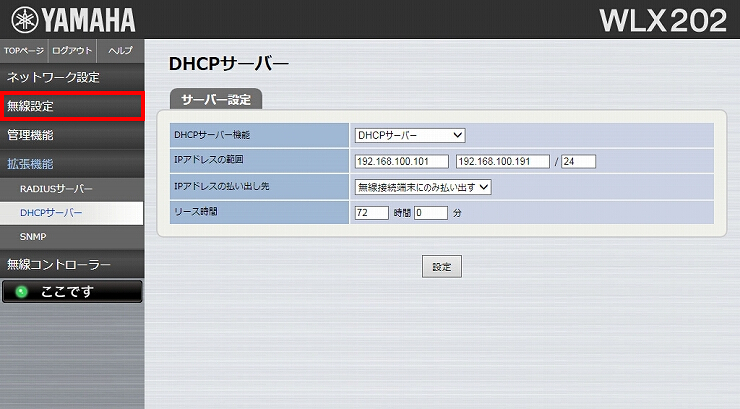
2.「SSID 管理」をクリックします。
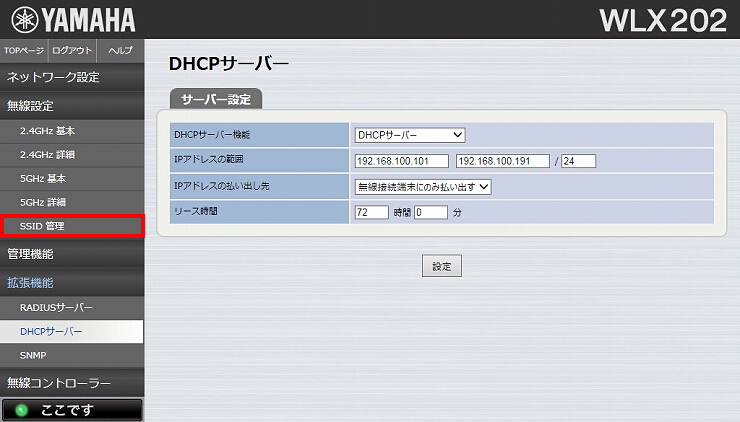
3.「追加」をクリックします。
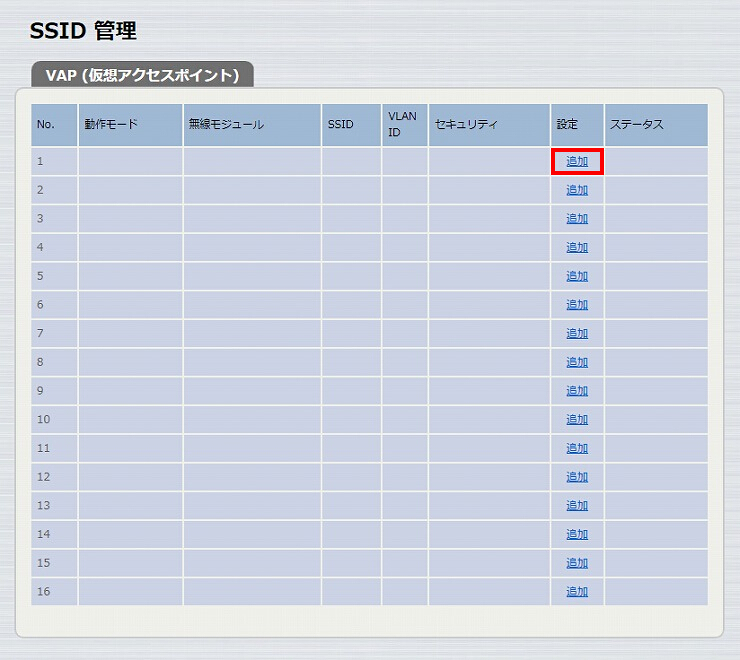
4.「VAP1 設定」に必要事項を入力して、「設定」をクリックします。
| バインドする無線モジュール | 2.4GHz, 5GHz |
|---|---|
| SSID | 無線LANアクセスポイントを識別するための名前 |
| 認証方式 | WPA2-PSK |
| PSK (事前共有鍵) | 無線LANアクセスポイントに接続するためのパスワード |
| 内蔵DHCPサーバー | 使用する |
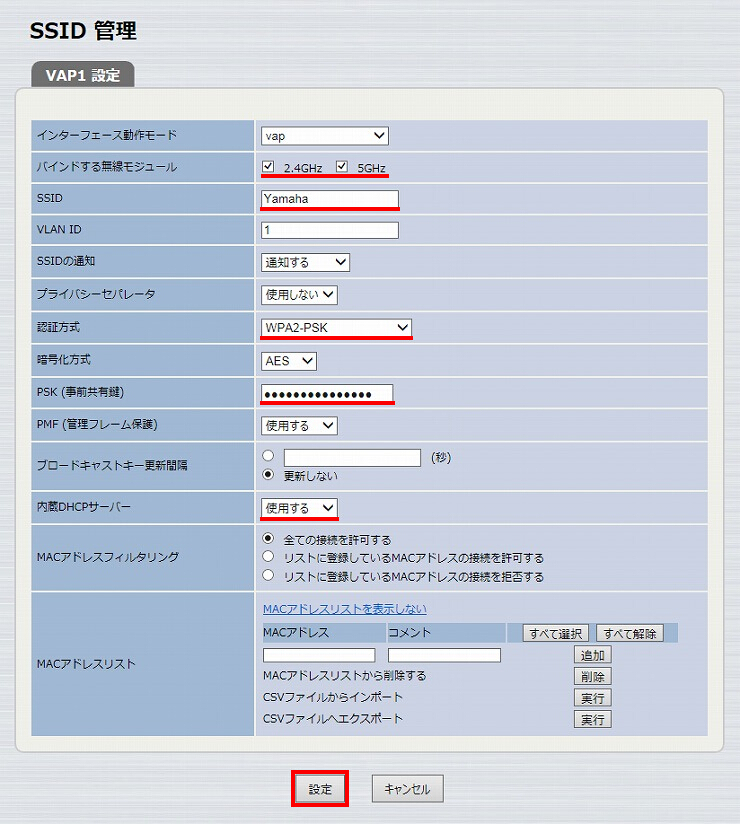
5. WLX202(1)の設定は完了しました。
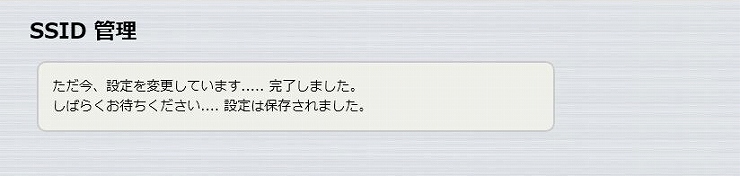

WLX202(1)と同様の手順で設定します。
ただし、手順4ではWLX202(2)の「IPアドレス(IPv4)」として、「192.168.100.242」を入力してください。
| IPアドレス(IPv4) | 192.168.100.242 (WLX202(2)の新しいIPアドレス) |
|---|---|
| ネットマスク | 24 |
| デフォルトゲートウェイ | 192.168.100.1 (ルーターのIPアドレス) |
| DNSサーバー | 192.168.100.1 (ルーターのIPアドレス) |
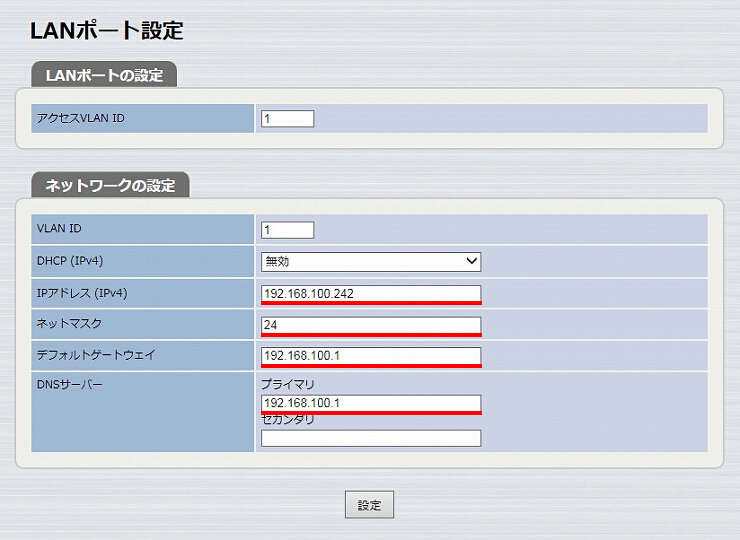
WLX202(1)と同様の手順で設定します。
ただし、手順1ではWLX202(2)のインターネットアドレスとして、「http://192.168.100.242」を入力してください。
また、手順3の「サーバー設定」では、以下の値を入力してください。
| DHCPサーバー機能 | DHCPリレーエージェント |
|---|---|
| DHCPサーバーアドレス | 192.168.100.241 (WLX202(1)のIPアドレス) |
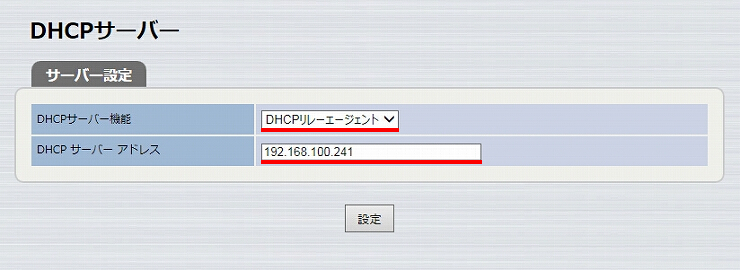
WLX202(1)と同様の手順で設定します。
ご相談・お問い合わせ