

管理番号:YMHAP-23259
(最終更新日: 2024/7/19)
本設定例の対応機種は、WLX413、WLX323、WLX313です。

WDSブリッジ機能を使用して、離れた場所にある2つの有線LANを、無線で相互接続する設定例です。
屋内において、有線での接続が難しい2つの部署間を接続したい場合にご利用いただけます。
また、本館と別館など、異なる建物間での接続も可能です。屋外利用の場合は、外部アンテナを使用した無線ネットワークの設定 : Web GUI設定 を参考に、アンテナの設定をしてください。
WDSブリッジ接続状態にあるWDSアクセスポイント(無線LANアクセスポイント(2))と、WDSステーション(無線LANアクセスポイント(3))の制御・管理は、管理用アクセスポイント(無線LANアクセスポイント(1))で行います。
| 管理用アクセスポイント | WDSアクセスポイント | WDSステーション | 備考 | |
|---|---|---|---|---|
| WLX413 WLX323 |
リーダーAP (仮想コントローラー) |
フォロワーAP | フォロワーAP | クラスター管理機能 |
| WLX313 | Controller-AP | Member-AP | Member-AP | 無線LANコントローラー機能 |
技術情報
WLX413:WDSブリッジ機能、クラスター管理機能
WLX323:WDSブリッジ機能、クラスター管理機能
WLX313:WDSブリッジ機能、無線LANコントローラー機能
本設定例では、無線LANアクセスポイントのコンフィグとして次の内容を設定しています。
※ご利用の無線端末に対応した無線LAN設定をしてください。
※無線LANアクセスポイントには、電源アダプターが付属されていません。以下のいずれかをご用意ください。
対応機種のうち、設定例を掲載している機種は、以下のとおりです。
| 機種 | 掲載内容 | 備考 | |
|---|---|---|---|
| 無線LANアクセスポイント | WLX413(Rev.22.00.07以降) WLX323 WLX313 | Web GUI設定例 |
以下の手順で設定を行います。
初期化した無線LANアクセスポイント(2) と無線LANアクセスポイント(3) とを、WDSブリッジ接続します。
無線LANアクセスポイント(2) を無線LANアクセスポイント(1) と同じネットワークに接続し、仮想コントローラーから一括で無線設定をします。

①
②
③, ④

1. 工場出荷状態の無線LANアクセスポイント(2) と無線LANアクセスポイント(3) に電源を入れます。
2. 無線LANアクセスポイント(2) をWDSアクセスポイントに設定します。
無線LANアクセスポイント(2) の"Config"ボタンを、天面中央ランプが3回点滅しては1回消灯を繰り返すまで長押しします。
3. 無線LANアクセスポイント(3) をWDSステーションに設定します。
無線LANアクセスポイント(3) の"Config"ボタンを、天面中央ランプが点滅するまで長押しします。
4. 無線LANアクセスポイント(2) の天面と無線LANアクセスポイント(3) の天面を向かい合わせ、WDSブリッジ接続をします。
天面ランプが点滅から点灯に変われば、接続成功です(点灯は、数秒後に消灯します)。天面ランプが点灯せずに消灯した場合は、手順2 からやり直してください。
※ネットワーク機器を安全にお使いいただくために、定期的な管理パスワードの変更を推奨します。

1. 無線LANアクセスポイント(1) を、設置先のネットワークに接続します。
2. 無線LANアクセスポイント(1) の電源を入れます。
・数分後、無線LANアクセスポイント(1) が起動します。
・さらに数分後、自動的にクラスターが構成され、仮想コントローラーが立ち上がります。
3. 無線LANアクセスポイント(1) のWeb GUIを開きます。
(1) 無線LANアクセスポイント(1) と同じネットワークに接続したパソコンで、Webブラウザーを起動します。
(2) アドレスバーに「http://(本製品が取得しているIPアドレス)/」と半角英字で入力し、Enterキーを押します。
(3) パスワード入力画面が現れたら、ユーザー名に「admin」と入力し、パスワードは空欄のまま「ログイン」をクリックします。
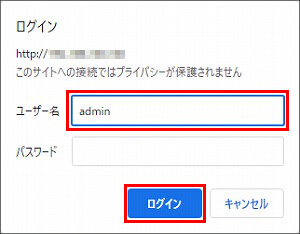
4.「仮想コントローラー」をクリックします。
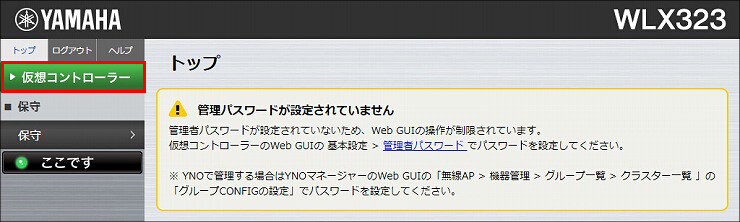
5. ユーザー名に「admin」と入力し、パスワードは空欄のまま「ログイン」をクリックします。
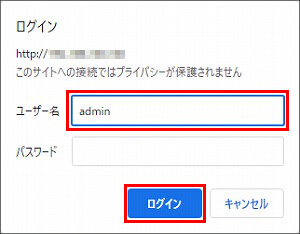
6.「オンプレミスで管理する」をクリックします。
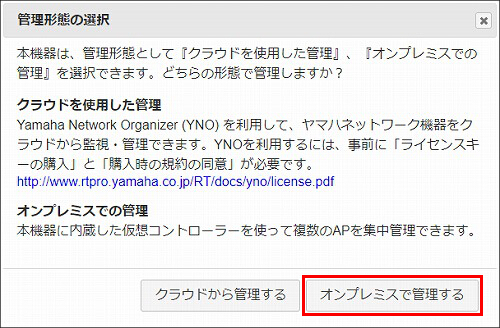
7.「管理パスワード」を設定して、「設定」をクリックします。
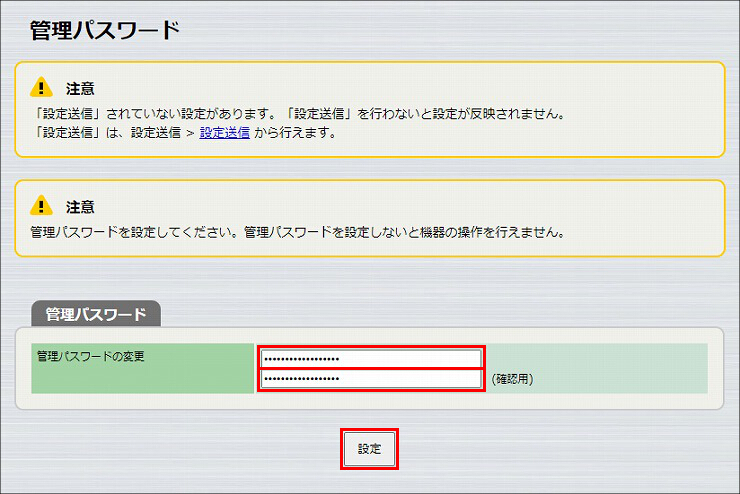
8. 管理パスワードが設定されます。その後、ログインダイアログが表示されます。
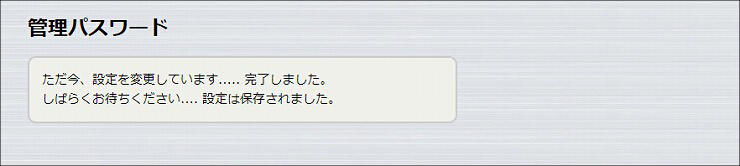
9. ユーザー名に「admin」、手順7 で設定した管理パスワードを入力して、「ログイン」をクリックします。
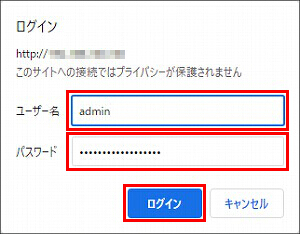
10. 仮想コントローラーのトップページが表示されます。「無線設定」をクリックします。
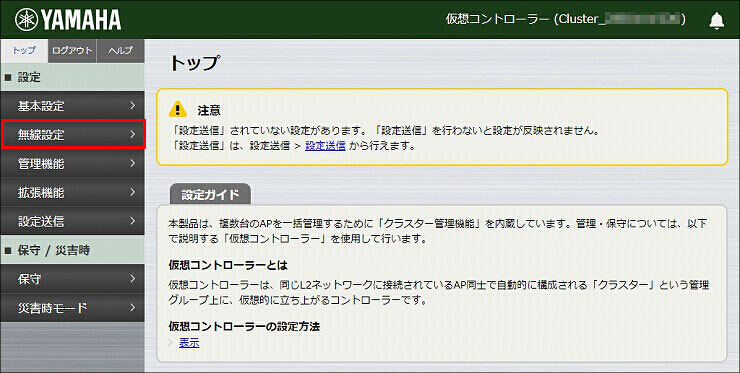
11.「基本無線設定」をクリックします。
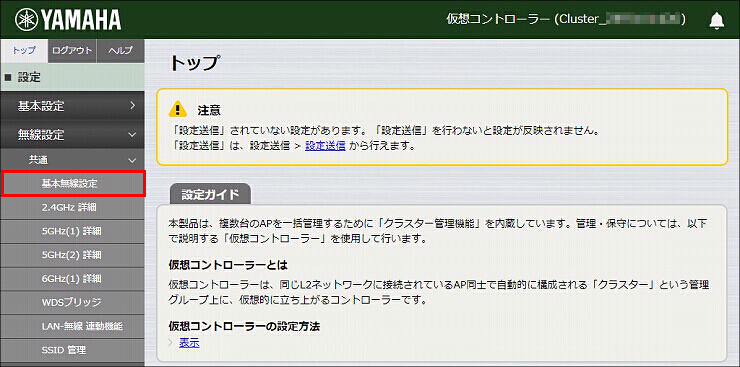
12.「ローミングの設定」の「適応型ローミングアシスト機能」を「使用する」に設定して、「設定」をクリックします。
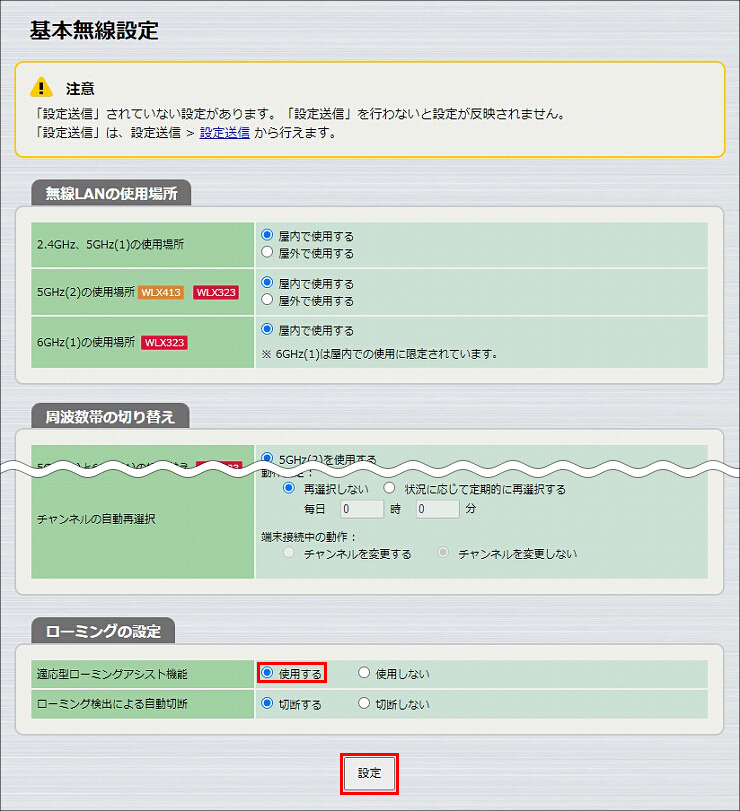
13. 基本無線設定が完了しました。
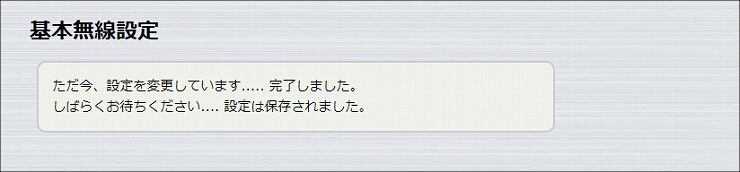
1.「SSID 管理」をクリックします。
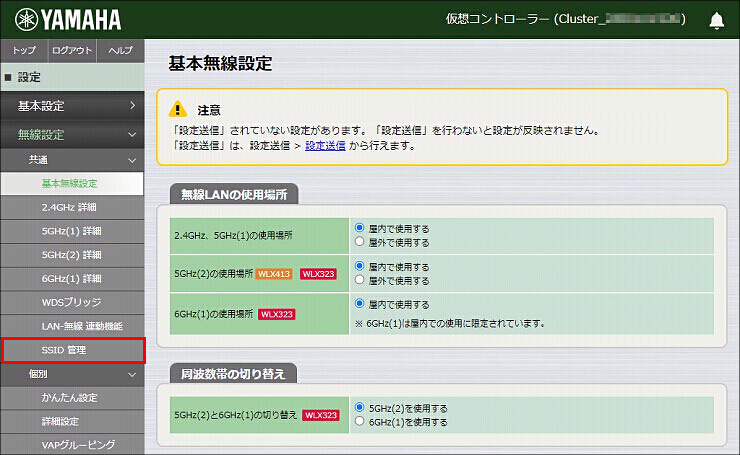
2. No.1の「追加」をクリックします。
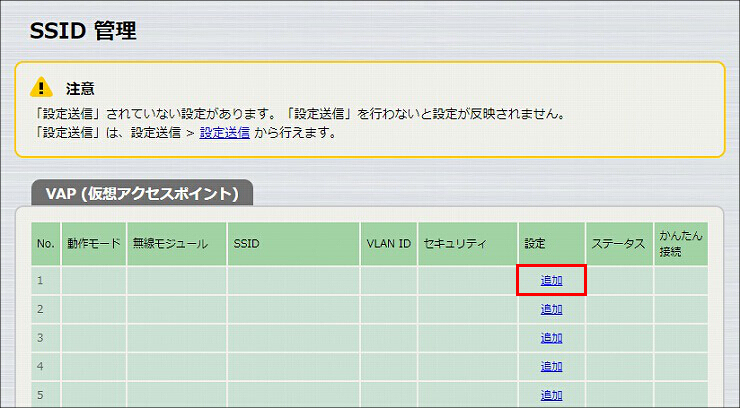
3.「VAP1 設定」に必要事項を入力して、「設定」をクリックします。
| 接続台数の自動分散 | 使用する |
|---|---|
| バンドステアリング機能 | 使用する |
| SSID | 任意のSSID名 |
| SSIDの通知 | 非通知にする |
| 認証方式 | WPA3-SAE |
| PSK(事前共有鍵) | 任意のパスワード ※無線端末側の設定で必要になります。 |
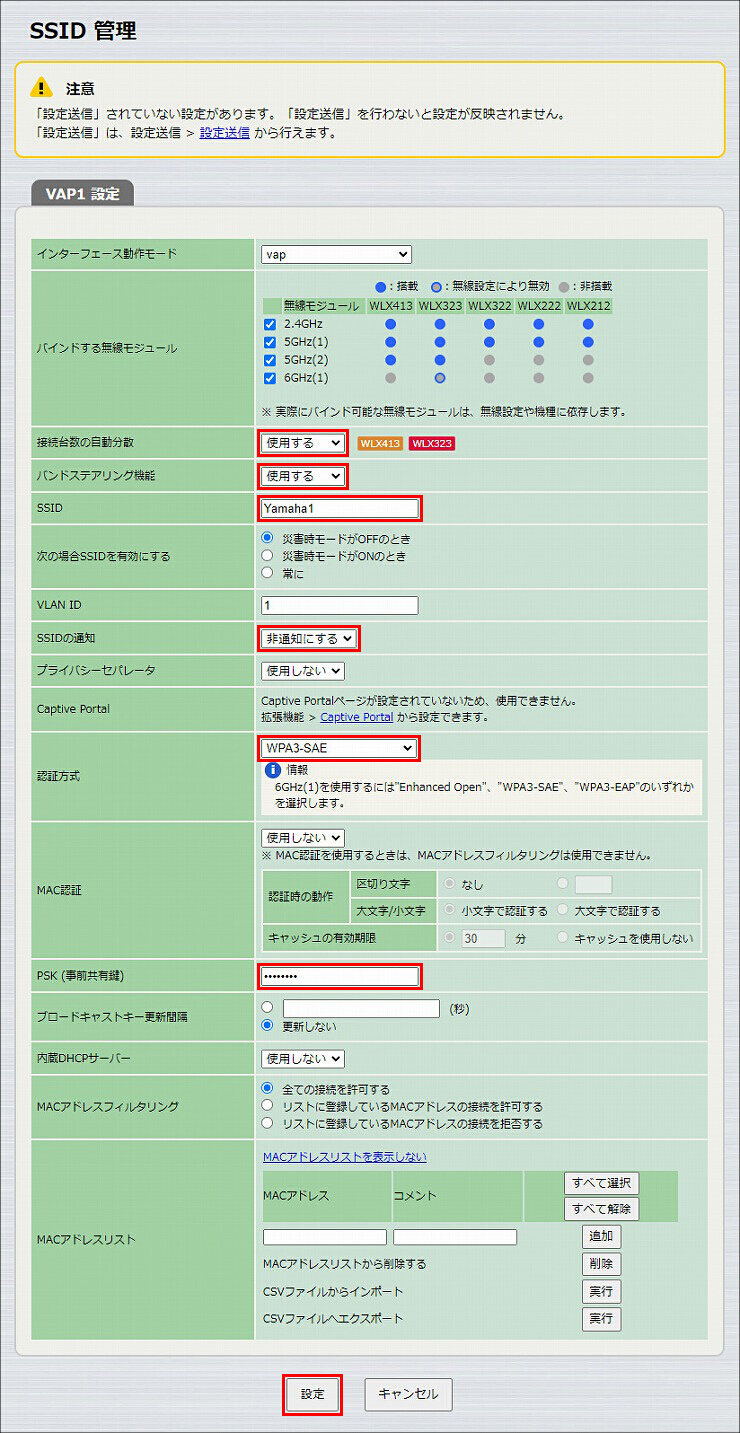
4. SSIDが設定されました。
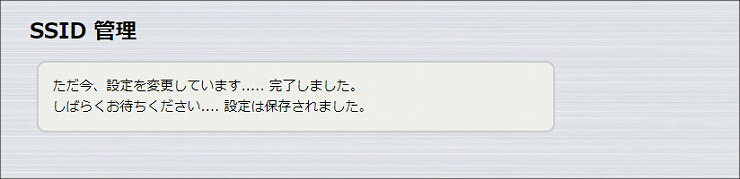

1. WLX323(2) をネットワークに接続します。
※WLX323(3) は、ネットワークに接続しません。トラブルの原因になりますので、ご注意ください。

2.「設定送信」をクリックします。
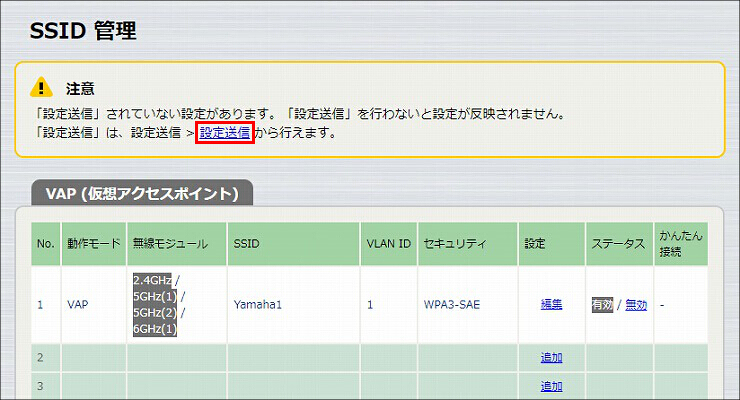
3. 送信先の無線LANアクセスポイントを確認して、「送信」をクリックします。
※リーダーAP の情報しか表示されていない場合、数分後にWebブラウザーの画面表示を更新してください。
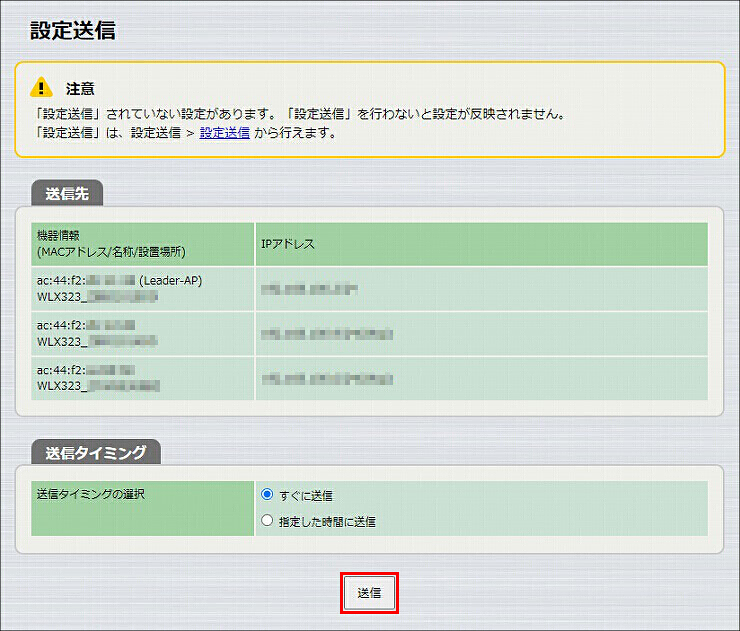
4. 送信が完了しました。
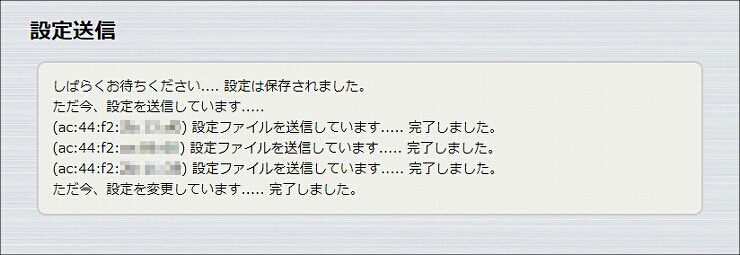
[保守] - [システム / ステータス情報] ページの「WDS情報」項目で、設定内容と接続状態を確認できます。
※接続状態の確認は、無線LANアクセスポイント本体 のWeb GUIでご確認ください。
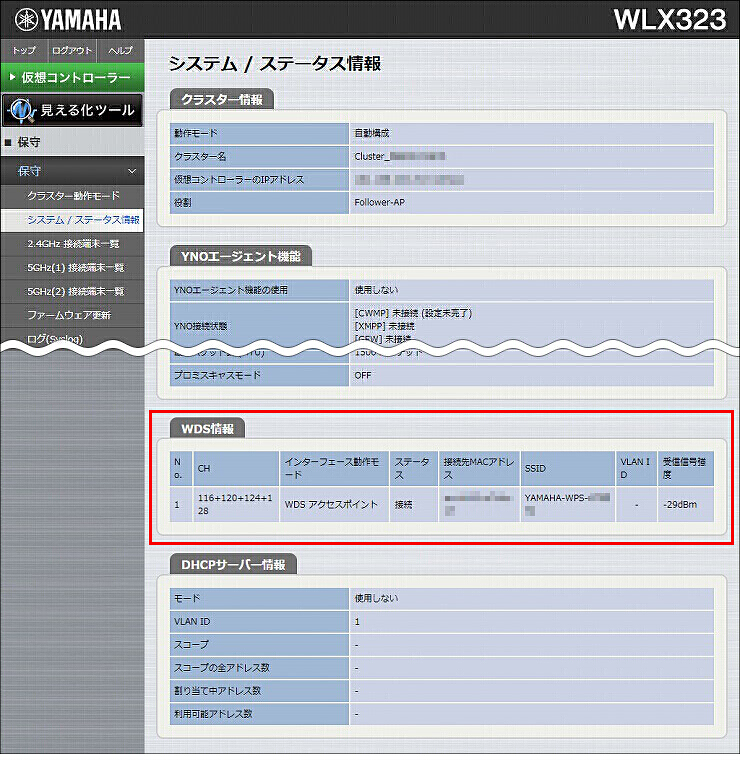
以下の手順で設定を行います。
初期化したWLX313(2)とWLX313(3)を、WDSブリッジ接続します。WLX313(2)をWLX313(1)のネットワークに接続し、Controller-APのWLX313(1)から一括で無線設定をします。
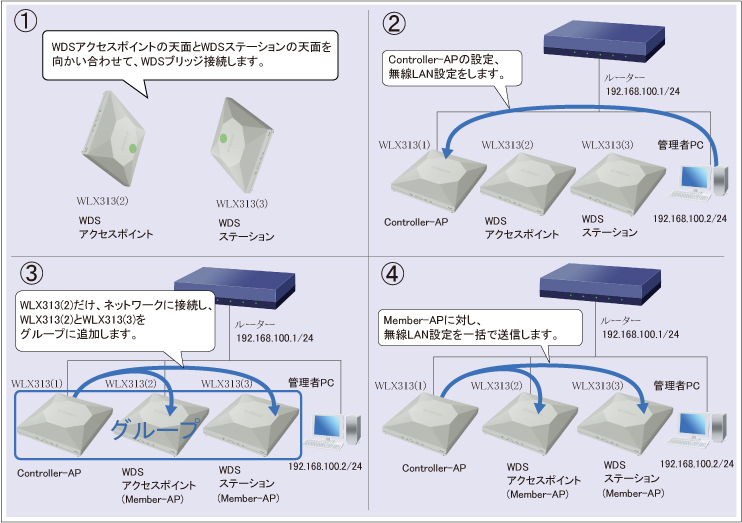
①
②
③
④

1. WLX313(2)とWLX313(3)に電源を入れて、初期化します。
2. WLX313(2)をWDSアクセスポイントに設定します。
WLX313(2)の"Config"ボタンを、天面ランプが低速点滅するまで長押しします(3秒~9秒程度)。
3. WLX313(3)をWDSステーションに設定します。
WLX313(3)の"Config"ボタンを、天面ランプが高速点滅するまで長押しします(9秒~15秒程度)。
4. WLX313(2)の天面とWLX313(3)の天面を向かい合わせ、WDSブリッジ接続をします。
天面ランプが点滅から点灯に変われば、接続成功です。天面ランプが点灯せずに消灯した場合は、手順2 からやり直してください。
※ネットワーク機器を安全にお使いいただくために、定期的な管理パスワードの変更を推奨します。

1. 設定画面を開きます。
(1) WLX313(1)をネットワークに接続し、電源が入っていることを確認します。
(2) WLX313(1)と同じネットワークに接続されているパソコンでWebブラウザーを起動し、「ファイル」メニューから「開く」を選びます。
(3) インターネットアドレスに「http://(本製品に設定したIPアドレス)/」と半角英字で入力し、「OK」をクリックします。
(4) パスワード入力画面が現れたら、ユーザー名に「admin」と入力し、パスワードは空欄のまま「OK」をクリックします。
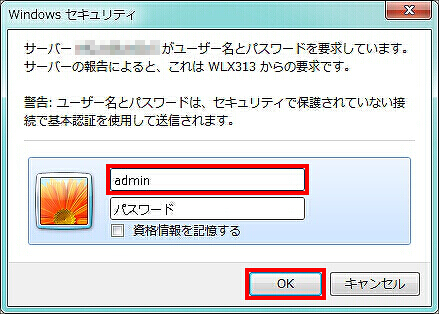
2. WLX313の設定画面のトップページが表示されます。「基本設定」をクリックします。
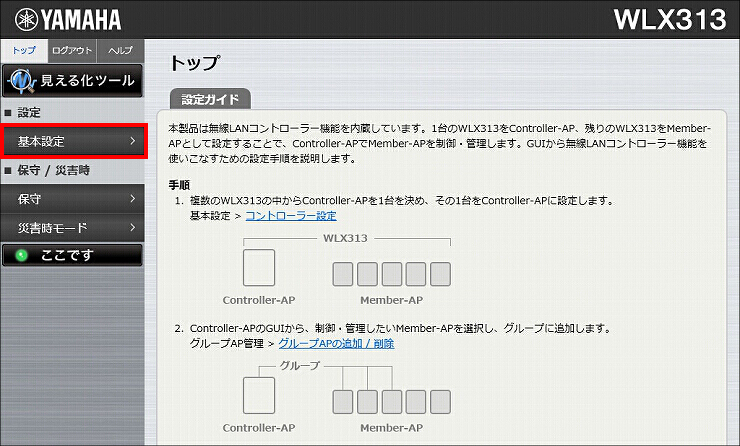
3.「コントローラー設定」をクリックします。
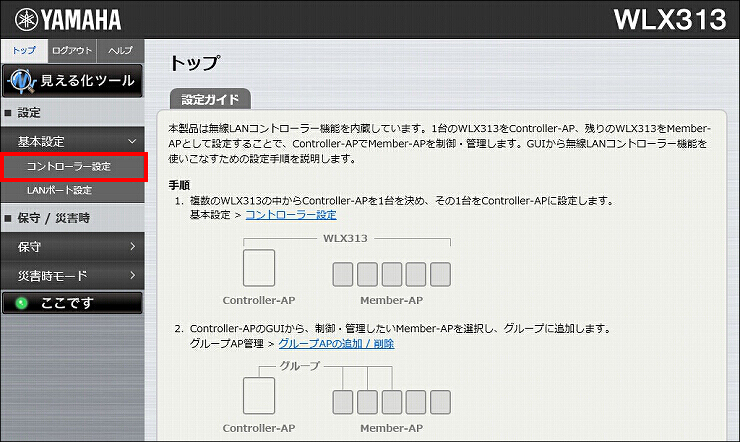
4.「役割」を「Controller-AP」に変更して、「設定」をクリックします。
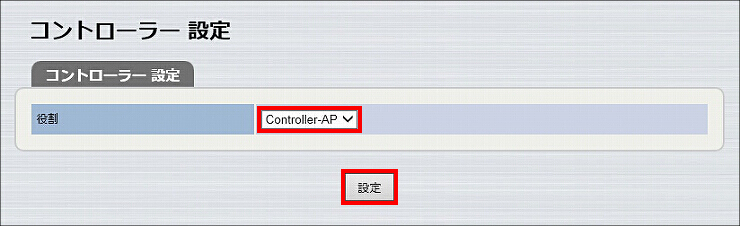
5. コントローラーの設定が完了しました。
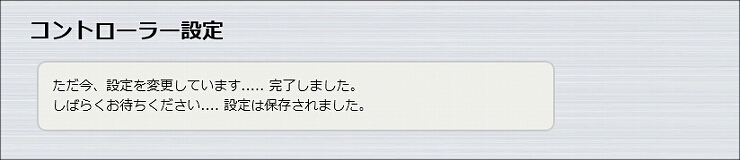
1.「無線設定」をクリックします。
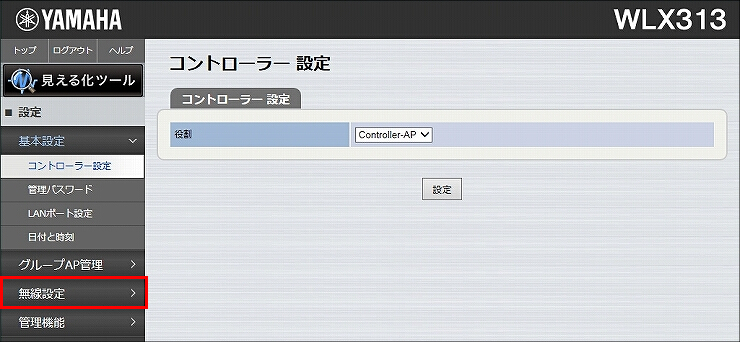
2.「基本無線設定」をクリックします。
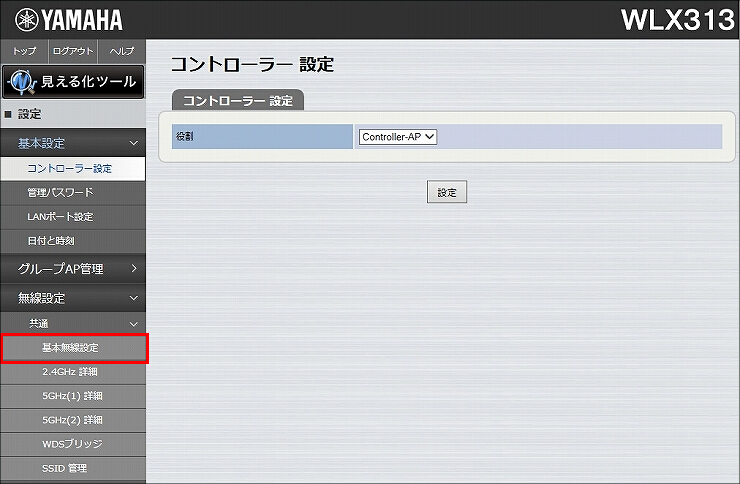
3. 必要な設定を選択して、「設定」をクリックします。
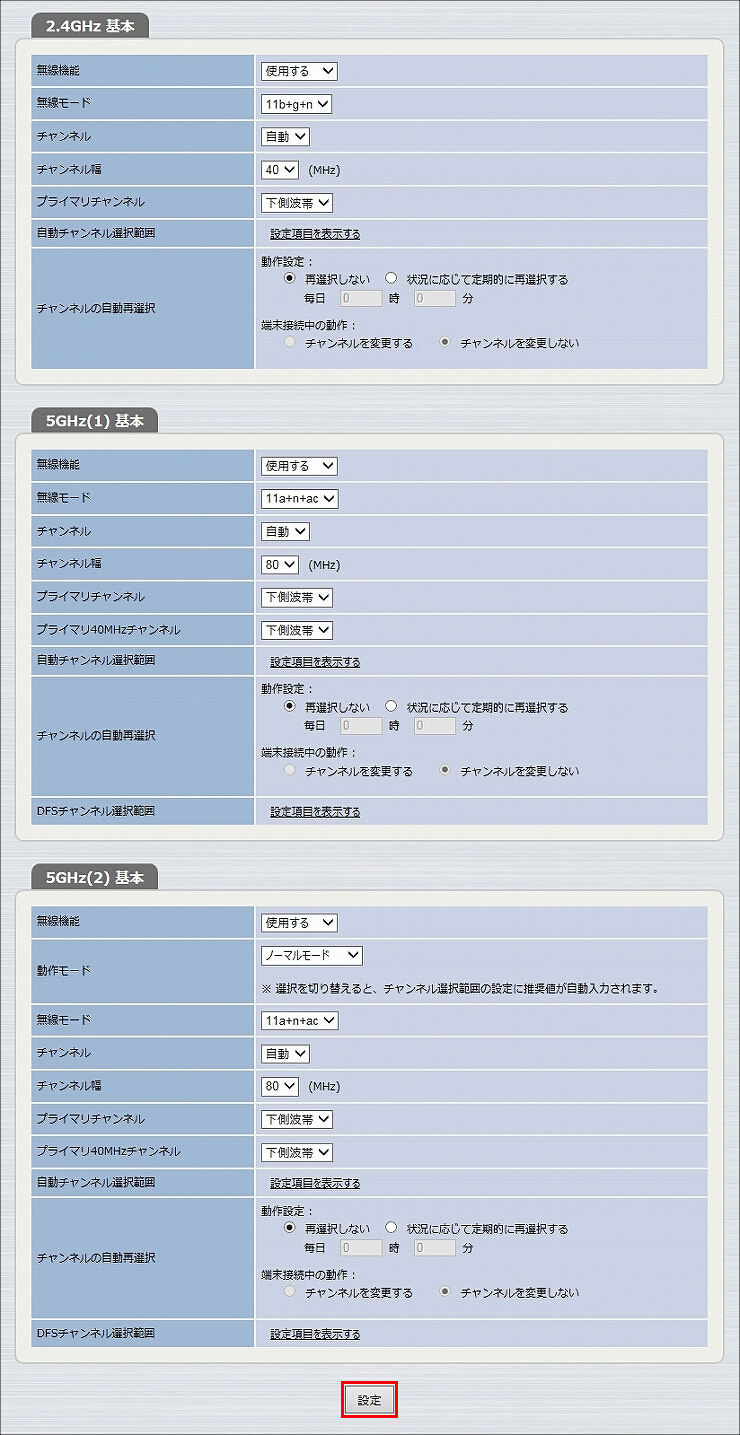
4. 基本無線設定が完了しました。

5.「SSID 管理」をクリックします。
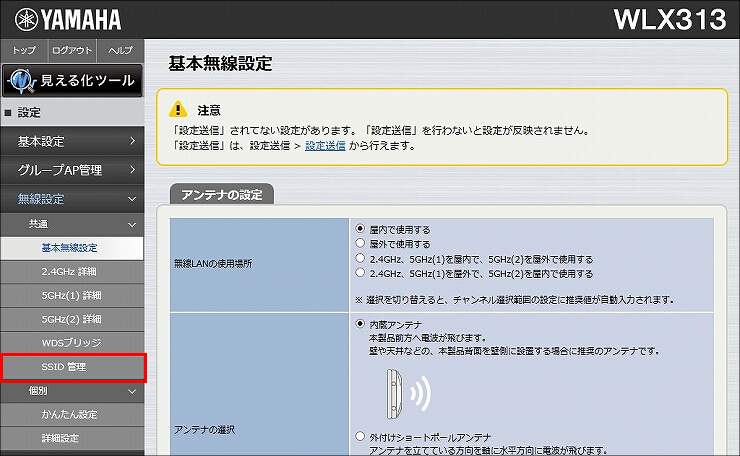
6.「追加」をクリックします。
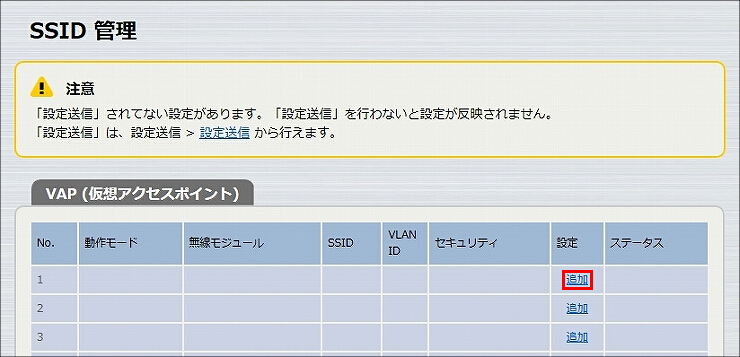
7.「VAP1 設定」に必要事項を入力して、「設定」をクリックします。
| バインドする無線モジュール | 2.4GHz、5GHz(1)、5GHz(2)(ノーマルモード) |
|---|---|
| バンドステアリング機能 | 使用する |
| SSID | 任意のSSID名 |
| SSIDの通知 | 非通知にする |
| 認証方式 | WPA2-PSK ※選択すると「PSK(事前共有鍵)」以下の項目が表示されます。 |
| 暗号化方式 | AES |
| 事前共有鍵 | 任意のパスワード |
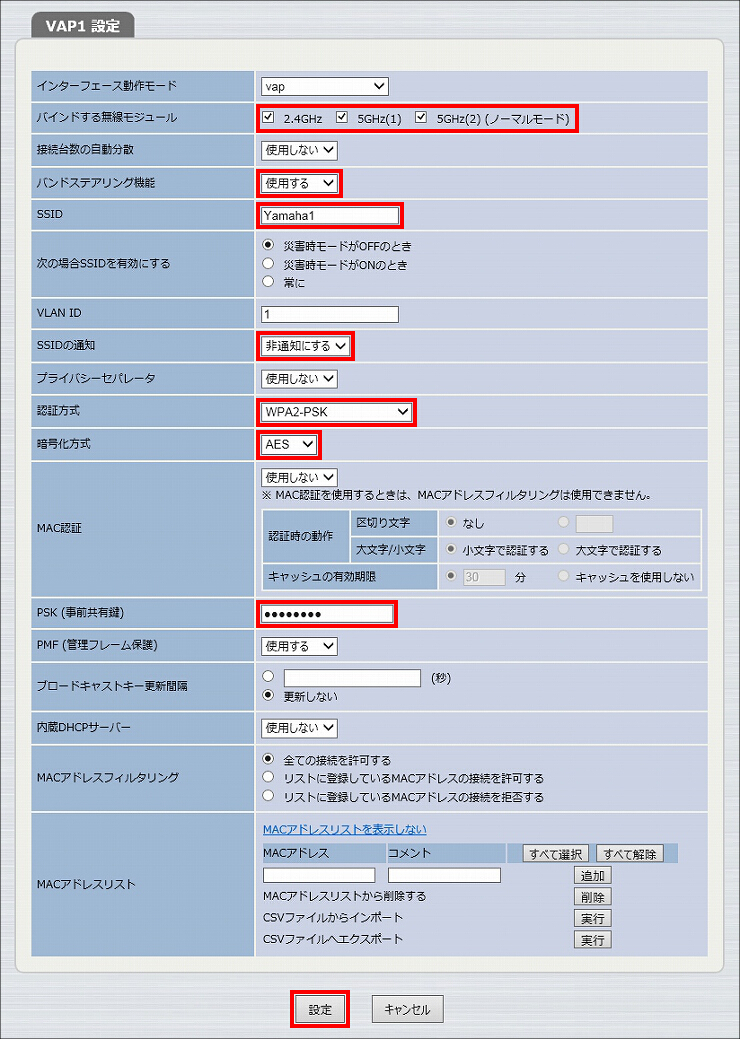
8. SSIDが設定されました。

1. WLX313(2)をネットワークに接続します。
※WLX313(3)は、ネットワークに接続しません。トラブルの原因になりますので、ご注意ください。
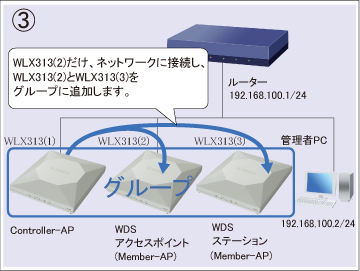
2.「グループAP管理」をクリックします。
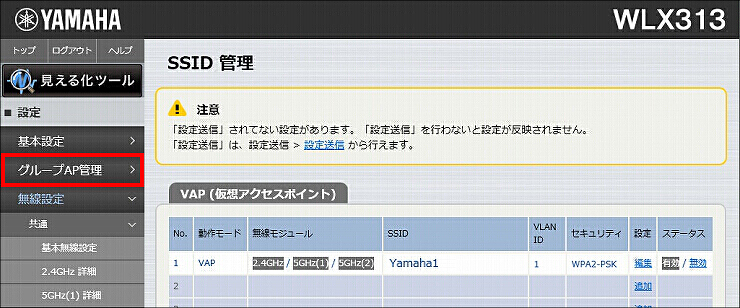
3.「グループAPの追加 / 削除」をクリックします。
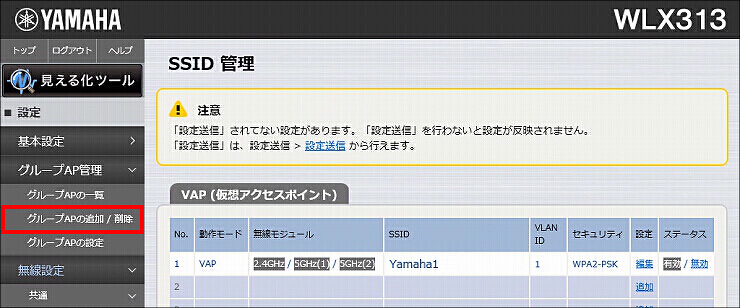
4.「発見したAP一覧」にて、グループに追加したい無線LANアクセスポイントにチェックを入れて、「設定」をクリックします。本設定例では、WLX313(2)とWLX313(3)をグループに追加します。
※グループに追加したい無線LANアクセスポイントが表示されていないときは、しばらく待ってから再度このページを開いてください。
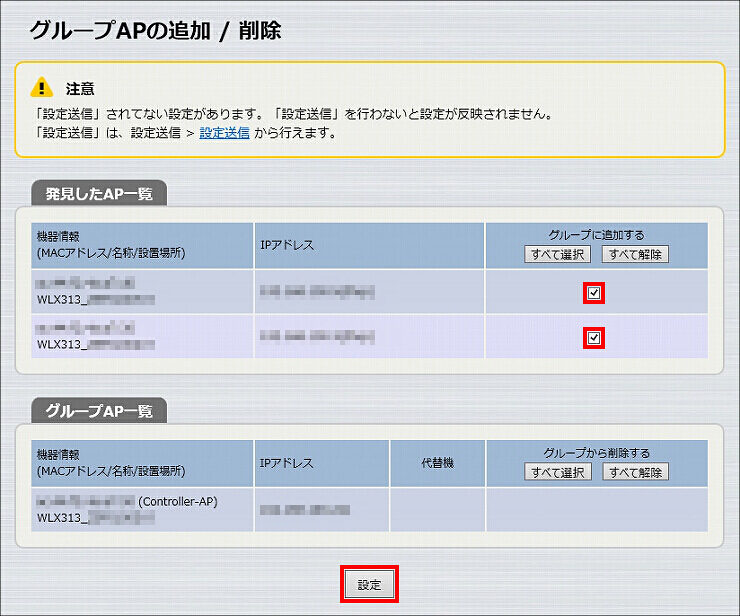
5. グループが定義されました。
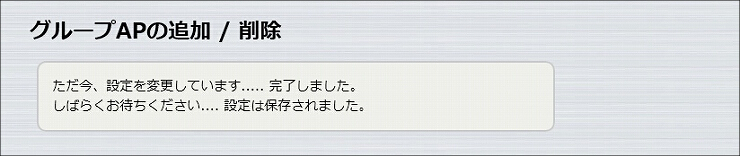

1.「設定送信」をクリックします。
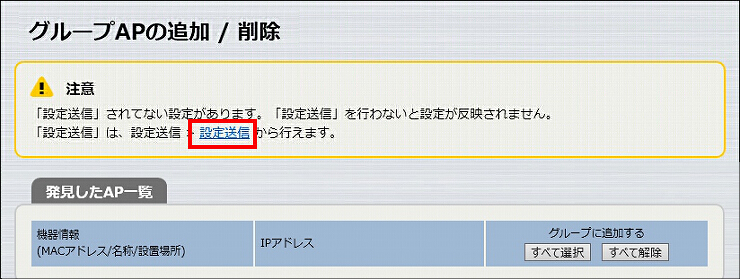
2. 設定を送信したい無線LANアクセスポイントにチェックを入れて、「送信」をクリックします。
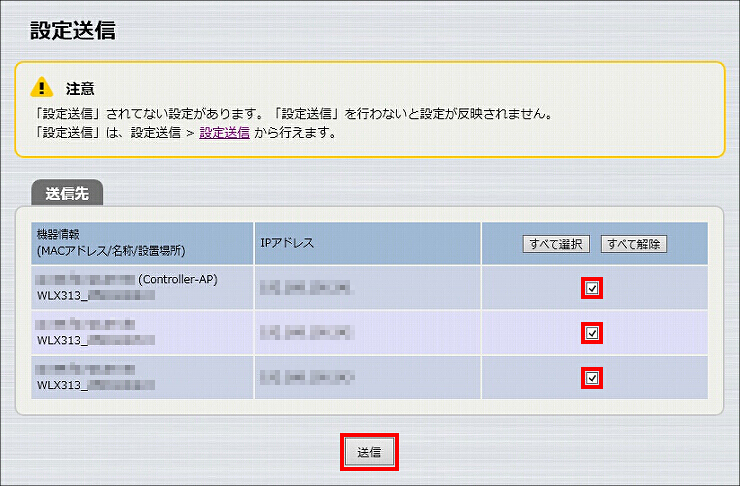
3. 設定の送信が完了しました。以上で、無線LANアクセスポイントの設定は終了です。
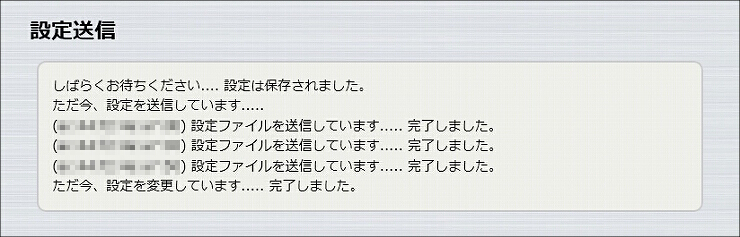
ご相談・お問い合わせ