

管理番号:YMHAP-4156
本設定例は、以下の機種に対応しています。

簡易RADIUSサーバー機能を使用して、それぞれのWLX302に接続した無線端末の認証を一方のWLX302で行う設定例です。簡易RADIUSサーバーを使用した無線端末の認証を行うために、認証方式はWPA/WPA2エンタープライズを選択します。
複数台のWLX302を使用する場合、1台のWLX302で簡易RADIUSサーバーを有効にし、ユーザー管理を行うことで、管理者の手間を減らすことができます。また、ユーザー管理を1箇所で行いますので、登録ユーザー情報の更新漏れや削除漏れなどセキュリティー上のリスクを減らす効果も考えられます。
本設定例では、2.4GHzの周波数帯を利用する場合を紹介しています。5GHzの周波数帯を利用する場合も同様の手順で設定を行うことができます。
技術情報:簡易RADIUSサーバー
WLX302をお買い上げいただいた状態、または cold start コマンドを実行した直後の状態では、工場出荷設定として LANポートのIPアドレスが 192.168.100.240 に設定されています。WLX302が工場出荷状態でRT連携によりルーターの制御下に入ると、LANポートのIPアドレスはDHCPクライアントとしてIPアドレスを取得する設定に自動的に変更されますのでご注意ください。
WLX302のIPアドレスを設定する場合は、無線LANアクセスポイントのIPアドレスを変更 を参照ください。
※WLX302には電源アダプタが付属されておりませんので、SWX2200-8PoE または、電源アダプタをご用意いただく必要がございます。
1. 設定画面を開きます。
(1) RTX1200の電源が入っていることを確認します。
(2) RTX1200のLAN1に接続されているパソコンでWebブラウザを起動して「ファイル」メニューから「開く」を選びます。
(3) インターネットアドレスに「http://192.168.100.1/」と半角英字で入力してから、「OK」をクリックします。
(4) パスワード入力画面が現れたら、「OK」をクリックします。
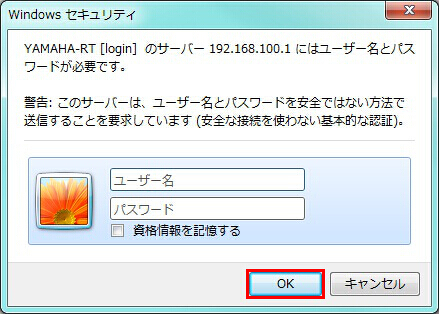
2. RTX1200の設定画面のトップページが表示されます。「管理者向けトップページへ」をクリックします。

3. パスワード入力画面が現れたら、「OK」をクリックします。
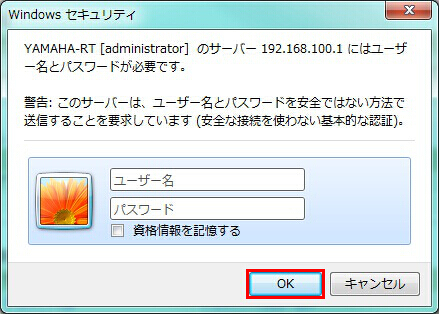
4. 管理者向けトップページが表示されたら「スイッチ連携機能」の「スイッチ制御」をクリックします。
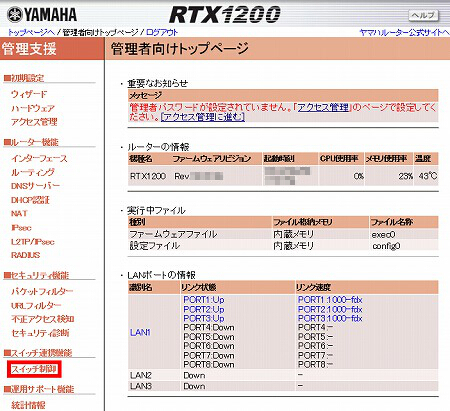
5.「スイッチの管理」項目の「設定」をクリックします。
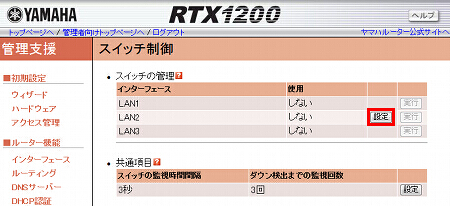
6.「LAN1」の「使用する」を選択して、「確認」をクリックします。
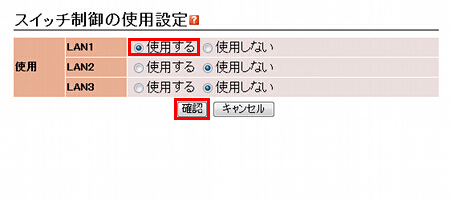
7. 設定内容を確認して、よろしければ「登録」をクリックします。
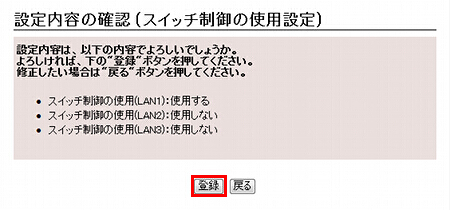
8. WLX302本体の SLAVE ランプが点灯し、連携機能が動作したことを確認できます。「メイン画面に戻る」をクリックします。引き続き、スイッチ制御画面からWLX302(1)のIPアドレスの設定を行います。
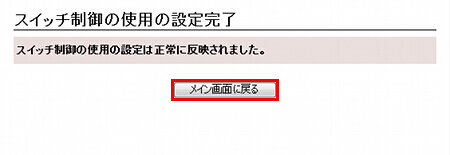
1. LAN1インターフェースの「実行」をクリックします。
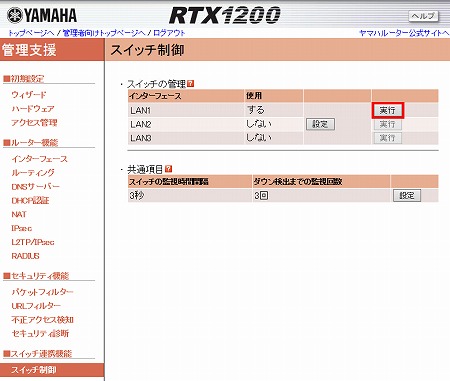
2. トポロジー画面が表示されます。RTX1200のアイコンをクリックします。
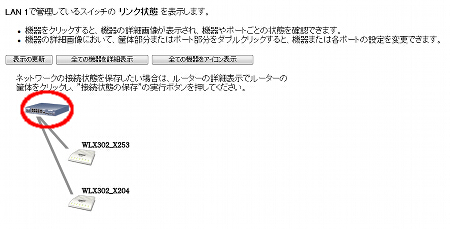
3. RTX1200の詳細表示に切り替わります。RTX1200の筐体部分をクリックします。
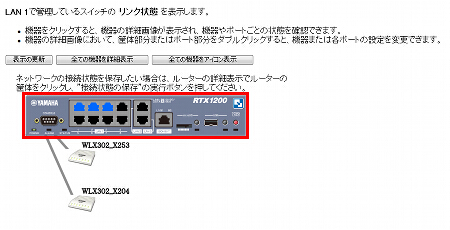
4.「スイッチの管理情報」画面が表示されます。「APの管理情報」項目で、1つ目のWLX302のIPアドレス欄にある「変更」をクリックします。
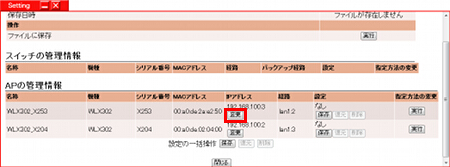
5. IPアドレス欄の「固定のアドレスを設定する」を選択後、「192.168.100.200/24」 を入力して「設定」をクリックします。
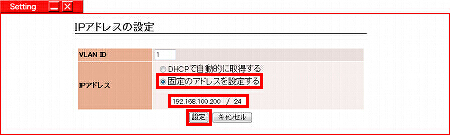
6. IPアドレスが設定されます。
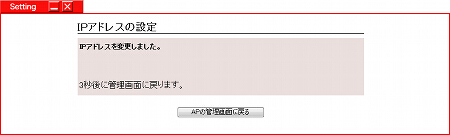
1.「スイッチの管理情報」画面を閉じてトポロジー画面に戻ります。1つ目のWLX302のアイコンをクリックします。
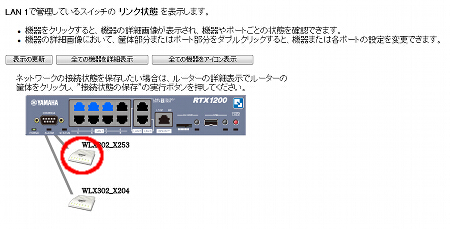
2. WLX302の詳細表示に切り替わります。WLX302の筐体部分をクリックします。
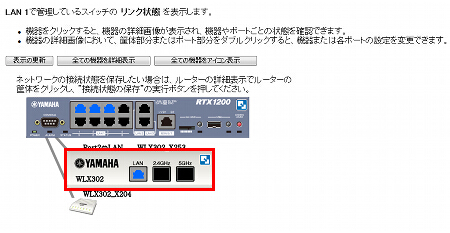
3. WLX302の設定画面のトップページが表示されます。「無線設定」をクリックします。
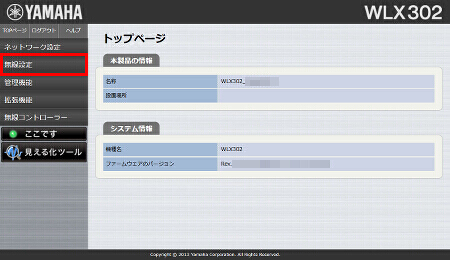
4.「2.4GHz 基本」をクリックします。
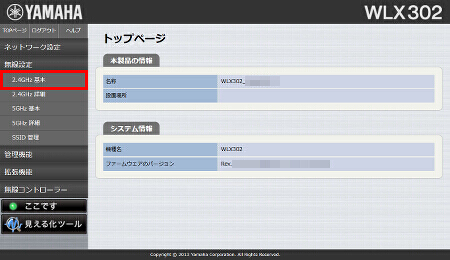
5. 必要な設定を選択し、「設定」をクリックします。
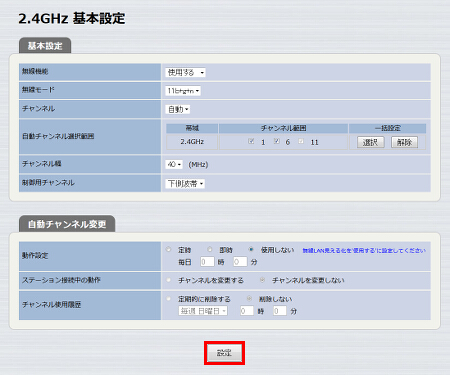
6. 2.4GHz帯の基本設定は完了です。
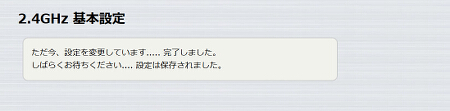
7.「SSID 管理」をクリックします。
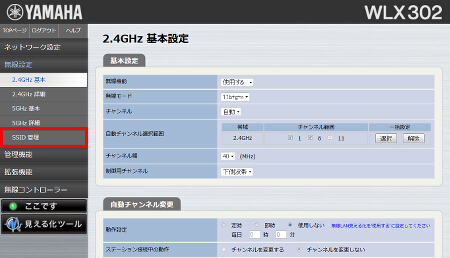
8.「追加」をクリックします。
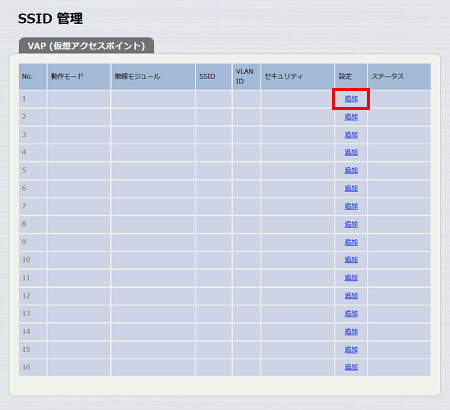
9.「VAP1 設定」に必要事項を入力し、「設定」をクリックします。「認証方式」には「WPA-EAP/WPA2-EAP」を選択してください。選択すると「プライマリRADIUSサーバー」以下の項目が表示されます。
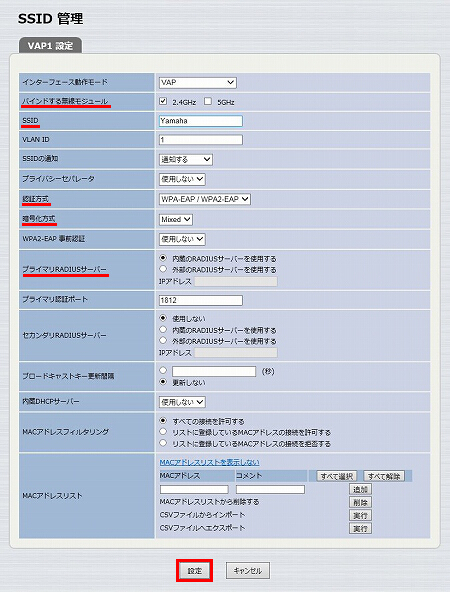
10. SSIDが設定されます。
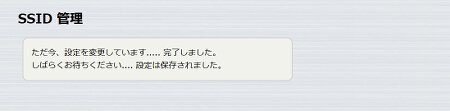
11.「拡張機能」をクリックします。
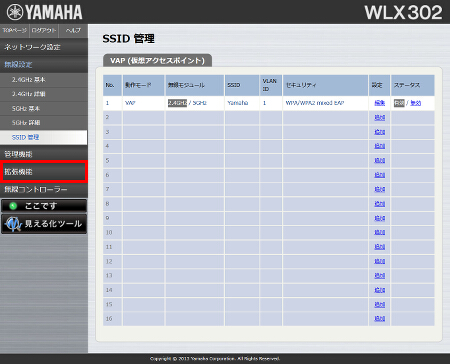
12.「RADIUSサーバー」をクリックします。
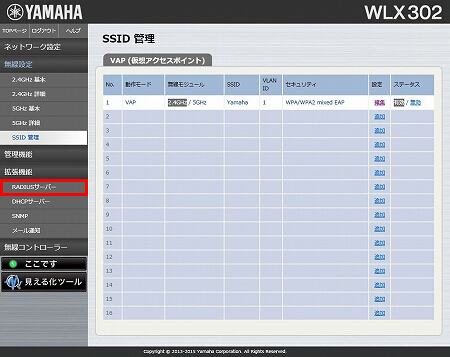
13.「サーバー設定」項目の「RADIUSサーバー機能」に「使用する」を選択して「設定」をクリックします。
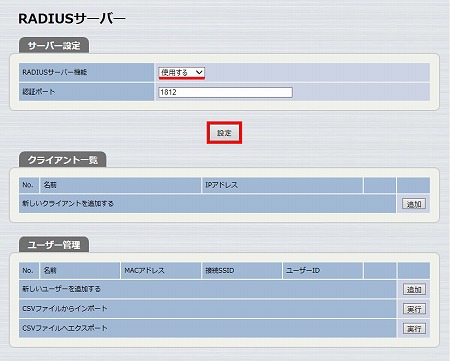
14. RADIUSサーバー機能が動作します。
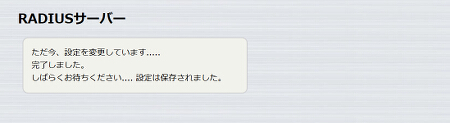
15.「クライアント一覧」項目の「追加」をクリックします。
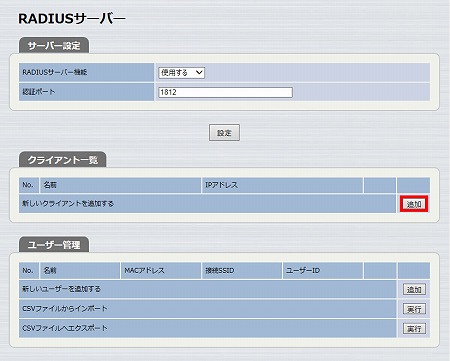
16.「クライアントの情報」に必要事項を入力し、「設定」をクリックします。本設定例では、クライアントとしてWLX302(2)を設定しますのでIPアドレスにWLX302(2)のIPアドレスを入力します。
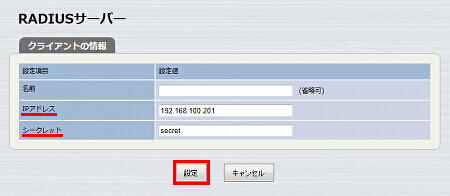
17. クライアントが追加されました。
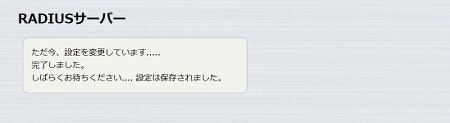
18.「ユーザー管理」項目の「追加」をクリックします。
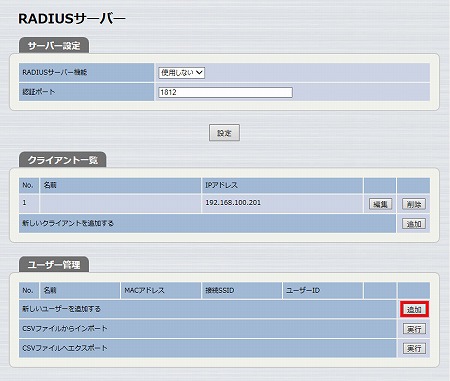
19.「ユーザー情報」に必要事項を入力し、「設定」をクリックします。
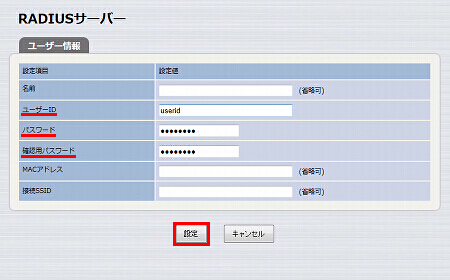
20. ユーザーが追加されました。
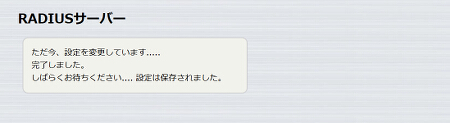
1. RTX1200の「RT連携機能の設定」を行ったあとに、LAN1インターフェースの「実行」をクリックします。
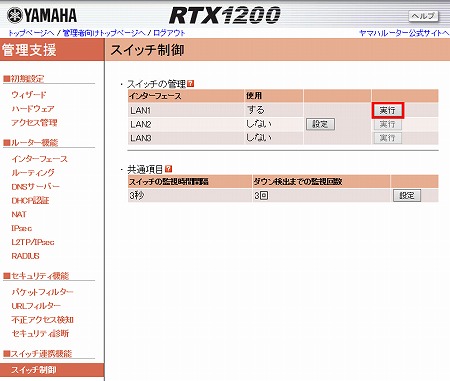
2. トポロジー画面が表示されます。RTX1200のアイコンをクリックします。
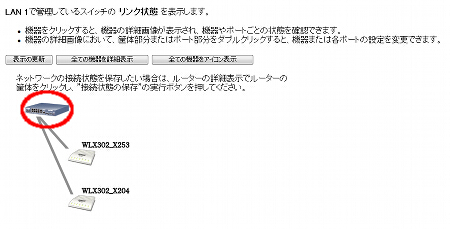
3. RTX1200の詳細表示に切り替わります。RTX1200の筐体部分をクリックします。
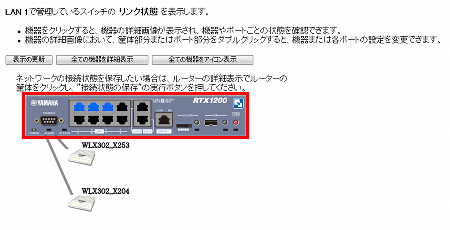
4.「スイッチの管理情報」画面に戻ります。「APの管理情報」項目で、2つ目のWLX302のIPアドレス欄にある「変更」をクリックします。
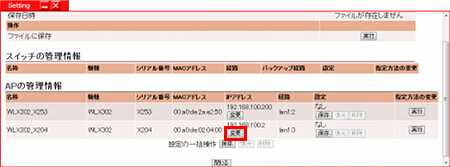
5. IPアドレス欄の「固定のアドレスを設定する」を選択後、「192.168.100.201/24」を入力して「設定」をクリックします。
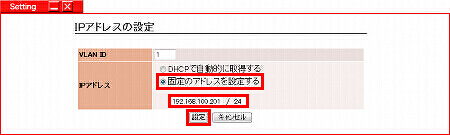
6. IPアドレスが設定されます。
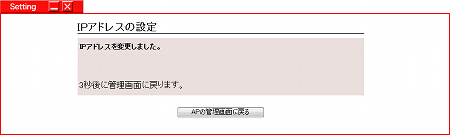
1.「スイッチの管理情報」画面を閉じてトポロジー画面に戻ります。2つ目のWLX302のアイコンをクリックします。
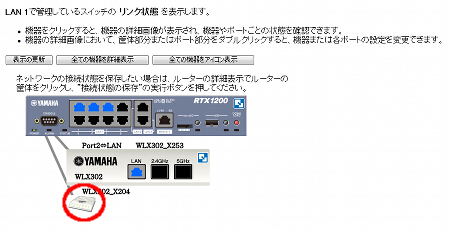
2. WLX302の詳細表示に切り替わります。WLX302の筐体部分をクリックします。
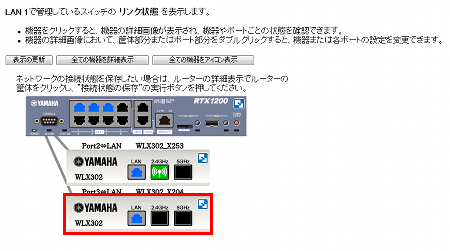
3. WLX302の設定画面のトップページが表示されます。「無線設定」をクリックします。
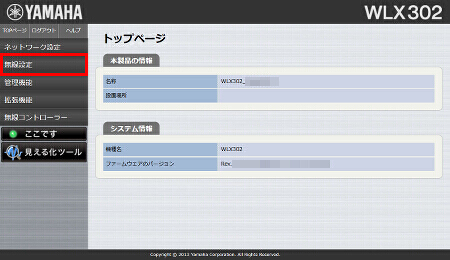
4.「2.4GHz 基本」をクリックします。
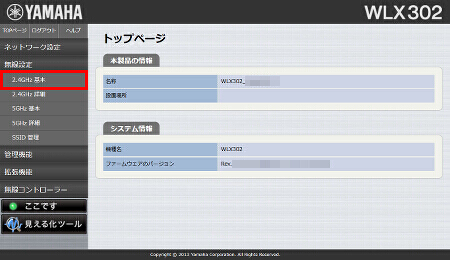
5. 必要な設定を選択し、「設定」をクリックします。
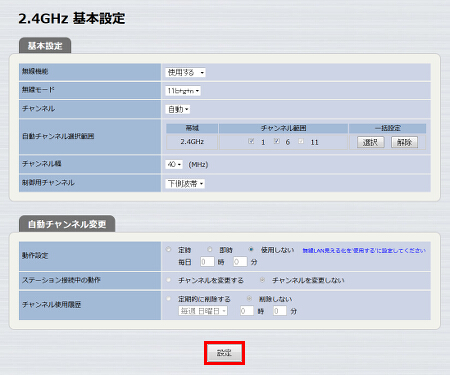
6. 2.4GHz帯の基本設定は完了です。
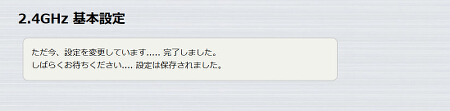
7.「SSID 管理」をクリックします。
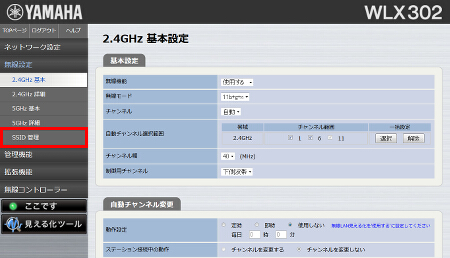
8.「追加」をクリックします。
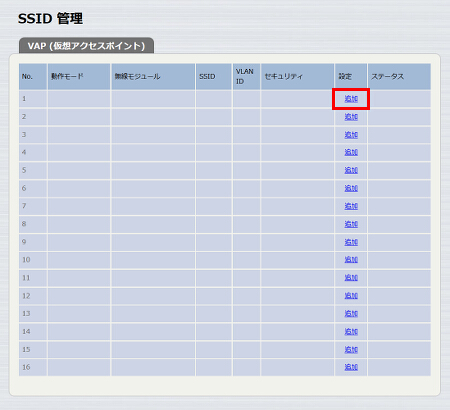
9.「VAP1 設定」に必要事項を入力し、「設定」をクリックします。「認証方式」には「WPA-EAP/WPA2-EAP」を選択してください。選択すると「プライマリRADIUSサーバー」以下の項目が表示されます。
本設定例では、外部のRADIUSサーバーのアドレスは、WLX302(1)のIPアドレスを入力します。RADIUSシークレットは、本ページの「RADIUSサーバーを設定する」の 16. で設定したシークレットを入力してください。
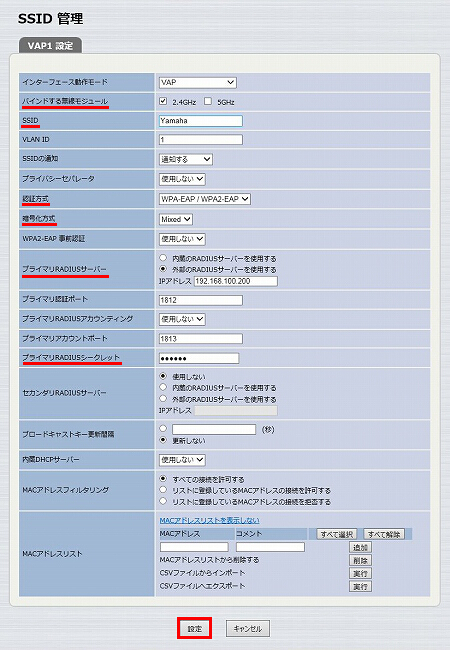
10. SSIDが設定されます。
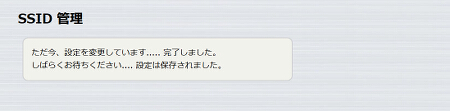
Windows 7 の接続設定はこちらをご覧ください。
ご相談・お問い合わせ