

管理番号:YMHAP-22924
(最終更新日: 2024/7/19)
本設定例の対応機種は、WLX413(Rev.22.00.02以降)、WLX323、WLX322、WLX222、WLX212(Rev.21.00.07以降)です。

クラスター構成の無線LANアクセスポイントを、スタンドアローンに変更する設定例です。
クラスター型管理の無線LANアクセスポイントを同一L2ネットワークに接続すると、自動的にクラスターに追加されます。しかし、セキュリティーの都合上、無線LANアクセスポイントをクラスターから切り離して管理したいことがあります。クラスター型管理の無線LANアクセスポイントをスタンドアローンモードに設定すると、単一での管理が可能になります。
技術情報:
WLX413 スタンドアローンモード
WLX323 スタンドアローンモード
WLX322 スタンドアローンモード
WLX222 スタンドアローンモード
WLX212 スタンドアローンモード
本設定例は、「クラスター管理機能を使用してアクセスポイントを管理 : 無線LANアクセスポイント Web GUI設定」から、1台の無線LANアクセスポイントをスタンドアローンに変更し、以下の構成にする手順をご紹介します。
※ご利用の無線端末に対応した無線LAN設定を行ってください。
※無線LANアクセスポイントには、電源アダプターが付属されていません。以下のいずれかをご用意ください。
対応機種のうち、設定例を掲載している機種は、以下のとおりです。
| 機種 | 掲載内容 | 備考 | |
|---|---|---|---|
| 無線LANアクセスポイント | WLX413(Rev.22.00.07以降) WLX323 WLX322 WLX222(Rev.24.00.05以降) WLX212(Rev.21.00.14以降) | Web GUI設定例 |
以下の手順で設定を行います。
1. 無線LANアクセスポイント(3)のWeb GUIを開きます。
(1) 無線LANアクセスポイント(3)と同じネットワークに接続したパソコンで、Webブラウザーを起動します。
(2) アドレスバーに「http://192.168.100.203/」と半角英字で入力し、Enterキーを押します。
(3) パスワード入力画面が現れたら、ユーザー名に「admin」、管理パスワードを入力して、「ログイン」をクリックします。
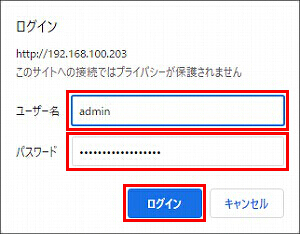
2. トップ画面が表示されます。
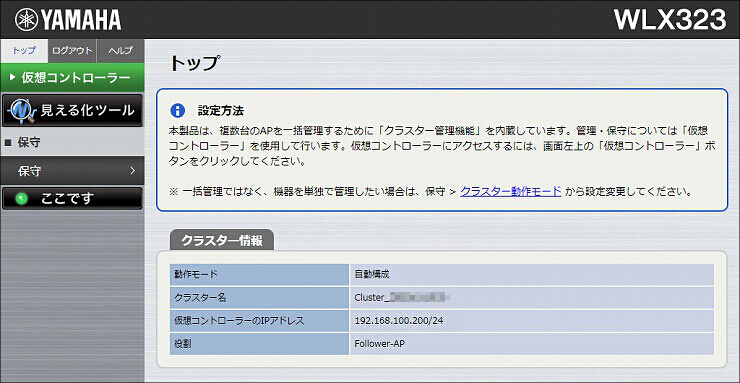
3.「保守」をクリックします。
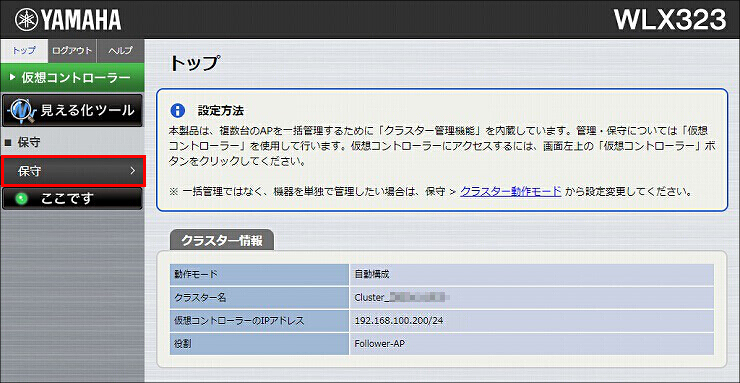
4.「クラスター動作モード」をクリックします。
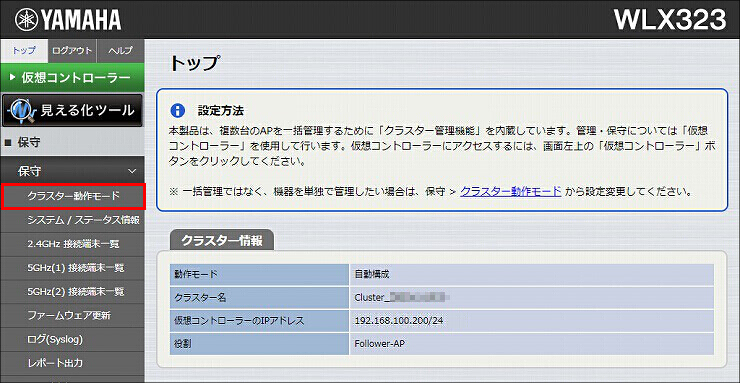
5.「スタンドアローン」を選択し、「設定」をクリックします。
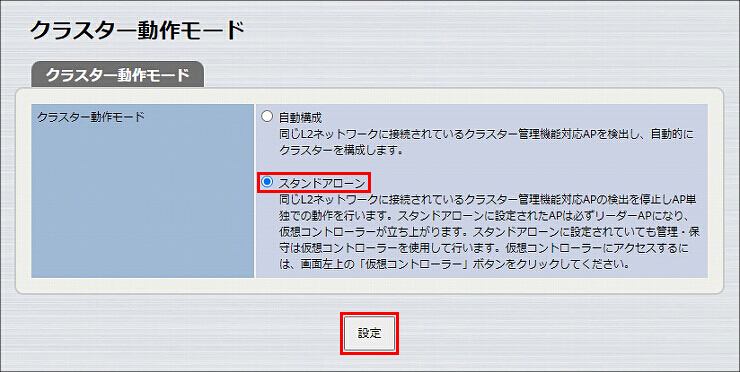
6.「OK」をクリックします。
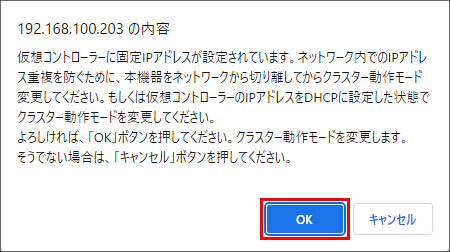
7.「OK」をクリックします。
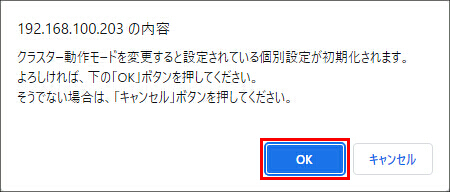
8. クラスター動作モードの設定が完了しました。
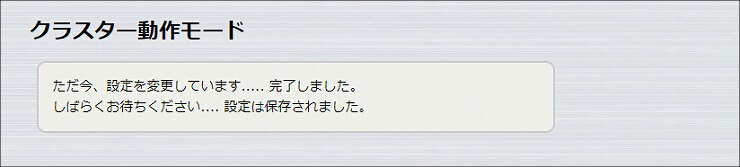
1.「システム/ステータス情報」をクリックします。
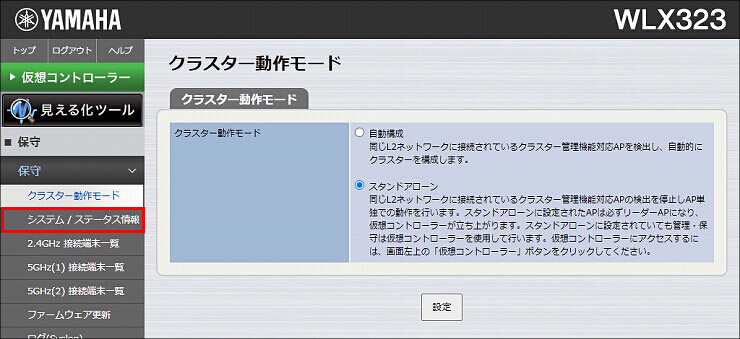
2.「クラスター情報」の「仮想コントローラーのIPアドレス」欄に、IPアドレスが表示されていることを確認します。
※IPアドレスが表示されていない場合は、仮想コントローラーがまだ起動していません。
(スタンドアローンモードに変更してから仮想コントローラーが起動するまでに、数分かかります)
数分後にWebブラウザーの画面表示を更新し、IPアドレスが表示されていることを確認してください。
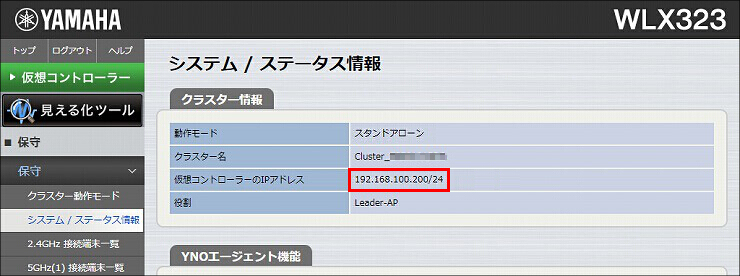
3.「仮想コントローラー」をクリックします。
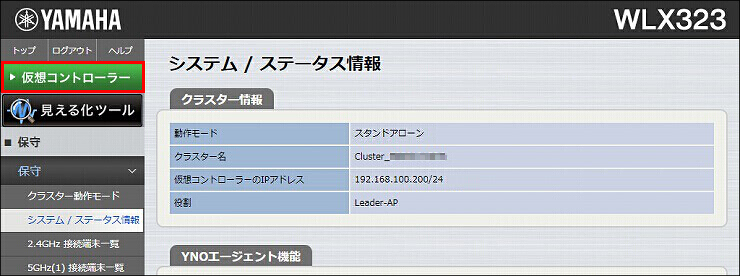
4. 仮想コントローラーのトップページが表示されます。
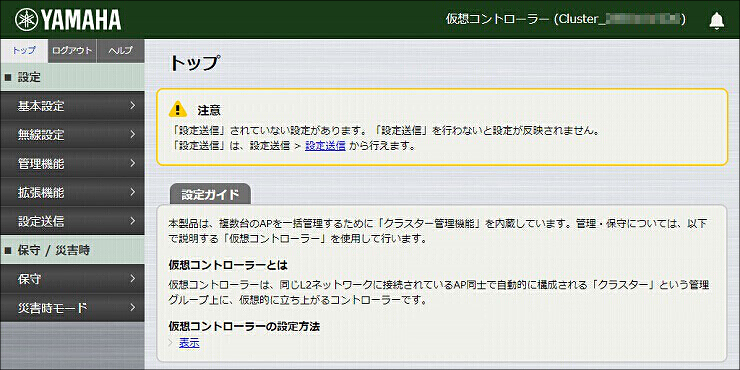
5.「基本設定」をクリックします。
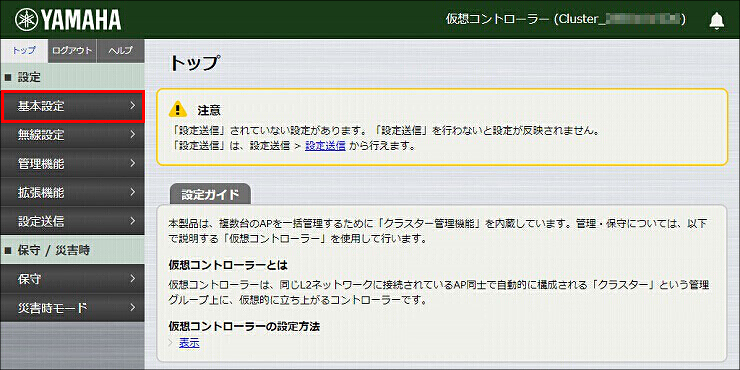
6.「クラスター設定」をクリックします。
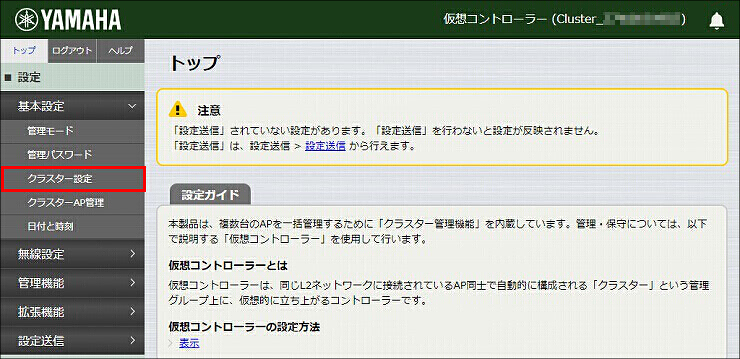
7. 仮想コントローラーのネットワーク設定をして、「設定」をクリックします。
※クラスターモードとスタンドアローンモードでは、別の仮想コントローラーが必要です。スタンドアローンモードの変更直後は、仮想コントローラーが、クラスター機能の仮想コントローラーと重複しています。そのため、本手順で、スタンドアローンの仮想コントローラーを立ち上げ直します。
| DHCP(IPv4) | 無効 |
|---|---|
| IPアドレス(IPv4) | 192.168.100.210 |
| ネットマスク | 24 |
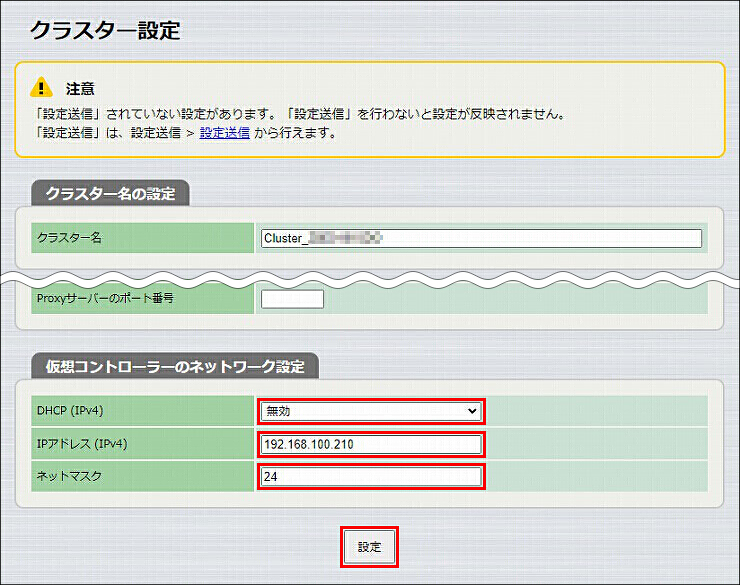
8. 仮想コントローラーのネットワーク設定が完了しました。
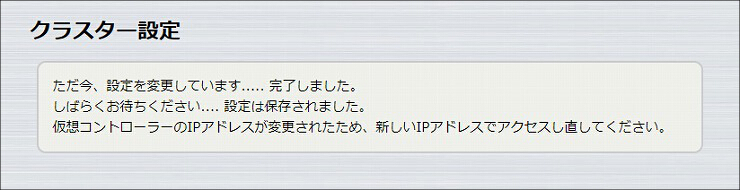
1. スタンドアローンの仮想コントローラーのWeb GUIを開きます。
(1) Webブラウザーのアドレスバーに「http://192.168.100.210/」と半角英数字で入力し、Enterキーを押します。
(2) ユーザー名「admin」と管理パスワードを入力して、「ログイン」をクリックします。
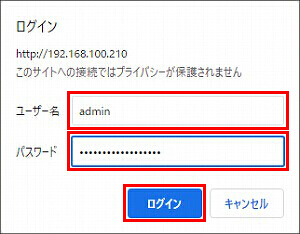
2.「無線設定」をクリックします。
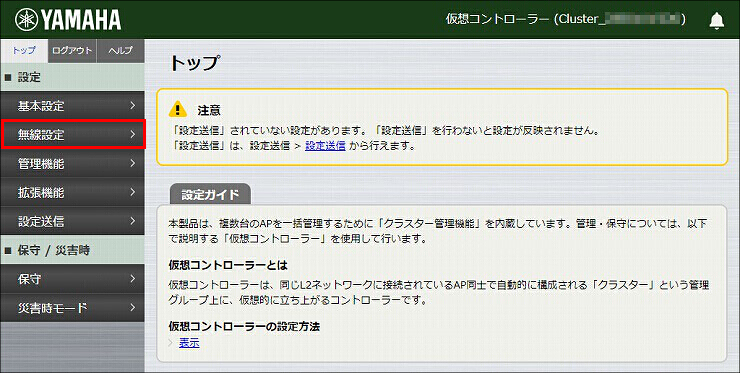
3.「SSID 管理」をクリックします。
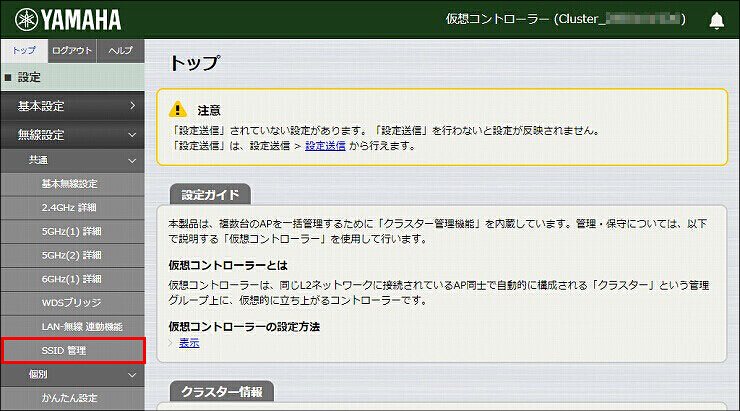
4.「編集」をクリックします。
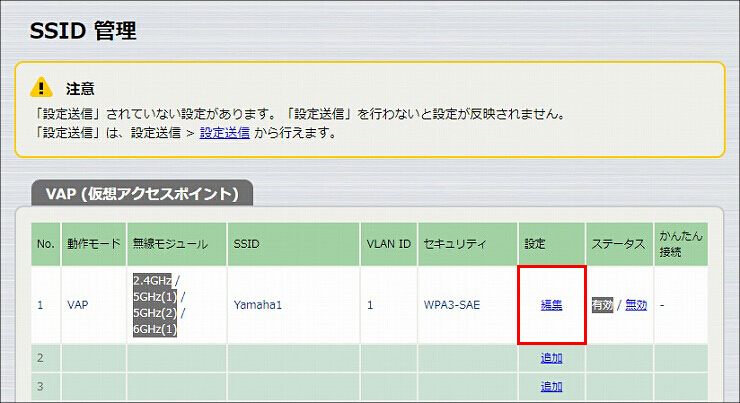
5.「VAP1 設定」に必要事項を変更し、「設定」をクリックします。
| SSID | 任意のSSID名 |
|---|---|
| PSK(事前共有鍵) | 任意のパスワード ※無線端末側の設定で必要になります。 |
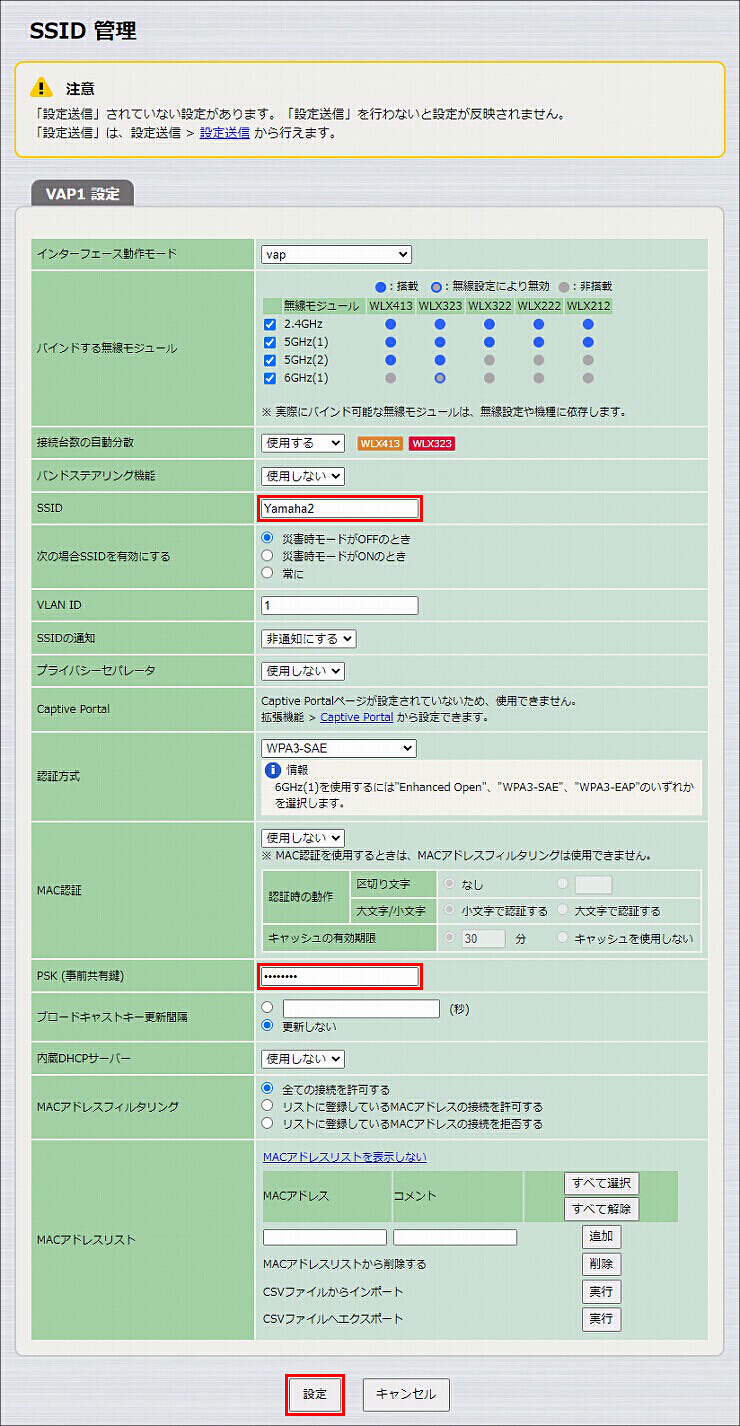
6. SSIDが設定されました。
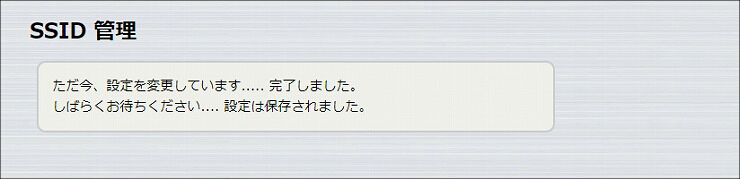
7.「設定送信」をクリックします。
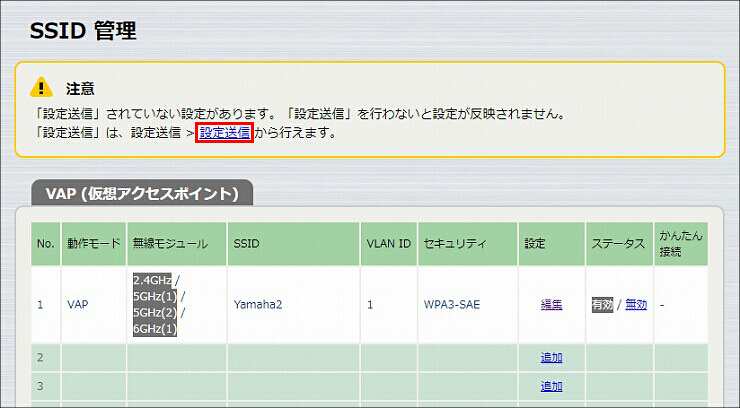
8. 送信先の無線LANアクセスポイントを確認して、「送信」をクリックします。
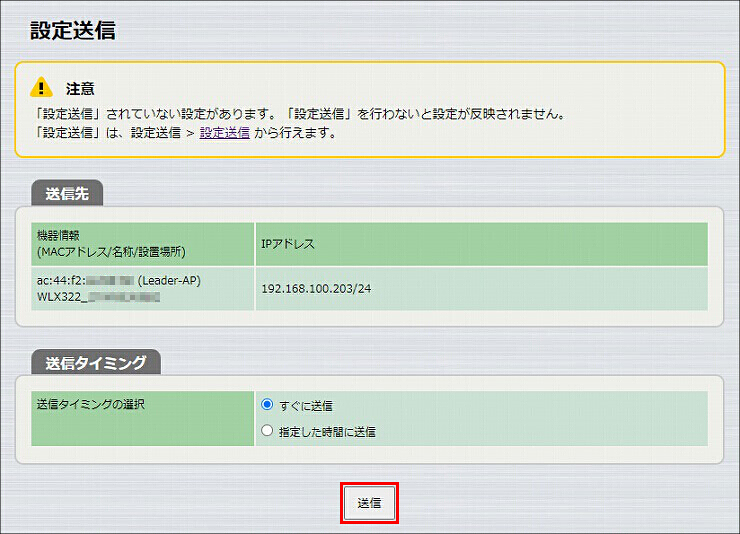
9. 送信が完了しました。以上で、スタンドアローンモードの設定は完了です。
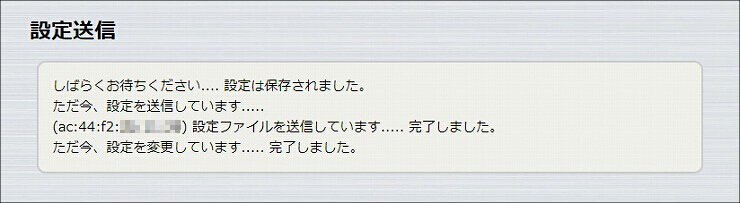
スタンドアローンに変更したことで管理対象外となった無線LANアクセスポイントの情報は、手動でクラスターから削除します。
1. クラスターの仮想コントローラーのWeb GUIを開きます。
(1) Webブラウザーのアドレスバーに「http://192.168.100.200/」と半角英数字で入力し、Enterキーを押します。
(2) パスワード入力画面が現れたら、ユーザー名に「admin」、管理パスワードを入力して、「ログイン」をクリックします。
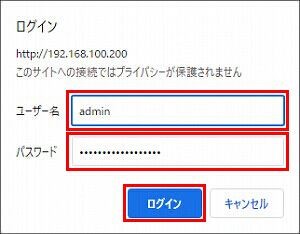
2. トップページが表示されます。
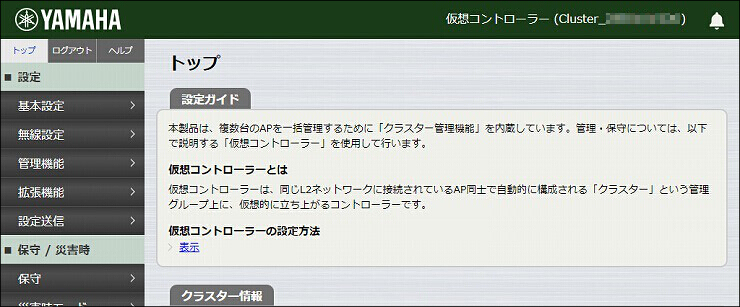
3. クラスターAP一覧から、スタンドアローンモードに変更した無線LANアクセスポイントのチェックボックスにチェックを入れ、「APの削除」をクリックします。
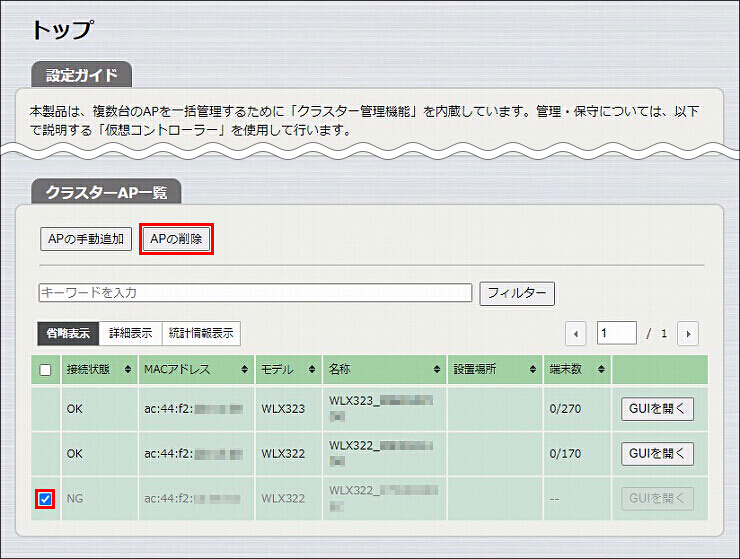
4.「OK」をクリックします。
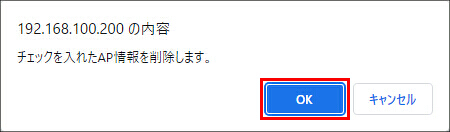
5. スタンドアローンモードに変更した無線LANアクセスポイントの削除が完了しました。
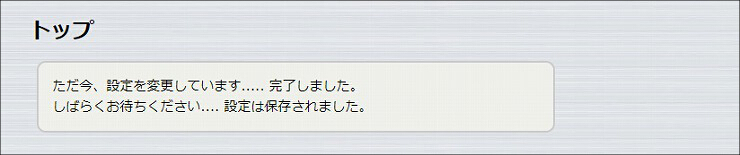
6.「設定送信」をクリックします。
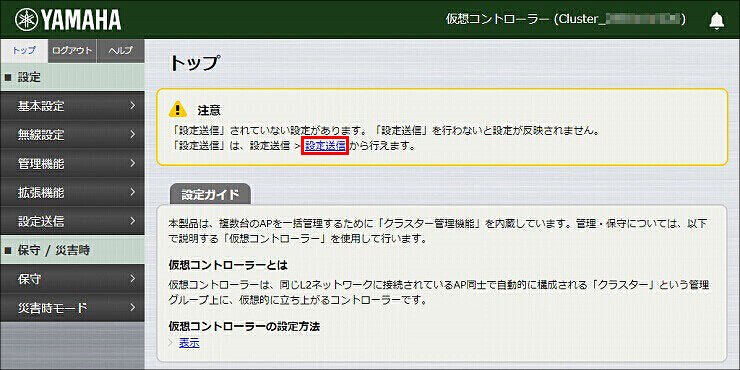
7. 送信先の無線LANアクセスポイントを確認して、「送信」をクリックします。
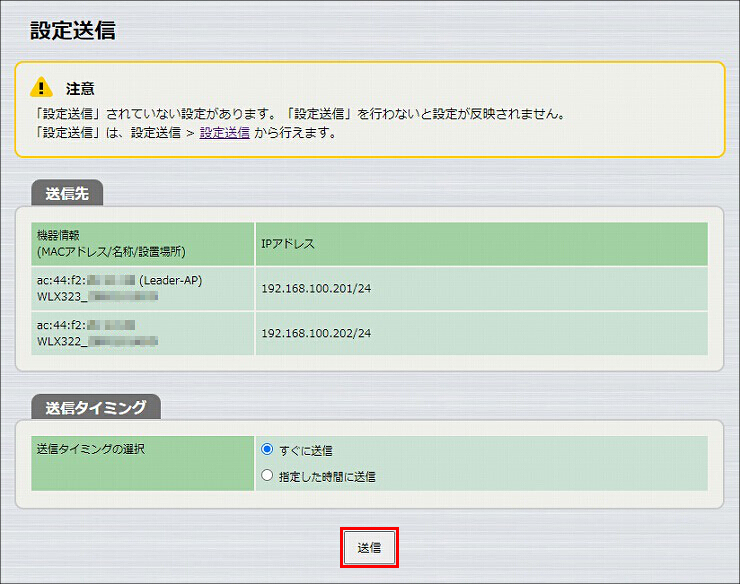
8. 送信が完了しました。以上で、クラスターの設定は完了です。
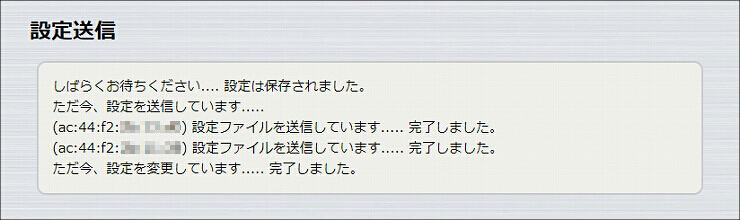
ご相談・お問い合わせ